สารบัญ
หลายท่านทราบวิธีการใช้เครื่องมือการเลือกเพื่อเลือกหลายวัตถุแล้ว การเลือกสีจะทำงานเหมือนกันเนื่องจากคุณกำลังเลือกวัตถุหลายชิ้นที่มีสีเดียวกัน เป็นขั้นตอนง่ายๆ แต่เมื่อคุณต้องเลือกหลายครั้งเกินไป คุณอาจหลงทางและใช้เวลานาน
มีวิธีอื่นอีกไหม คำตอบคือ ใช่!
ในบทช่วยสอนนี้ ฉันจะแสดงวิธีเลือกสีเดียวทั้งหมดใน Adobe Illustrator โดยใช้เครื่องมือการเลือกและคุณสมบัติเลือกสีเดียวกัน
ไม่ว่าคุณจะใช้วิธีใด คุณสามารถเลือกสีจากภาพเวกเตอร์เท่านั้น คุณจะไม่สามารถเลือกสีจากภาพแรสเตอร์ที่ฝังไว้ได้ เนื่องจากเมื่อคุณใช้เครื่องมือการเลือกเพื่อคลิกที่สี เครื่องมือจะเลือกทั้งภาพแทน
หมายเหตุ: ภาพหน้าจอจากบทช่วยสอนนี้นำมาจาก Adobe Illustrator CC 2022 เวอร์ชัน Mac Windows หรือเวอร์ชันอื่นๆ อาจดูแตกต่างออกไป
วิธีที่ 1: เครื่องมือการเลือก
คุณสามารถเลือกวัตถุหลายชิ้นที่มีสีเดียวกันได้โดยคลิกที่วัตถุทีละชิ้น และจะทำงานได้อย่างสมบูรณ์เมื่อภาพมีสีเพียงไม่กี่สี เพียงกดปุ่ม Shift ค้างไว้ และคลิกที่วัตถุที่มีสีเดียวกัน และคุณสามารถเลือกได้ทั้งหมด
ตัวอย่างเช่น ฉันต้องการเลือกสีฟ้าที่เหมือนกันทั้งหมดในภาพนี้

ขั้นตอนที่ 1: เลือก เครื่องมือการเลือก (V ) จากแถบเครื่องมือ
ขั้นตอนที่ 2: กด Shift ค้างไว้ คีย์ คลิกที่ส่วนสีฟ้า

ขั้นตอนที่ 3: กด Command / Ctrl + G เพื่อจัดกลุ่มสีที่เลือก (วัตถุ) . หลังจากที่คุณจัดกลุ่มแล้วเมื่อคุณคลิกที่สีน้ำเงินใดๆ คุณจะเลือกทั้งหมดและการแก้ไขกลุ่มจะง่ายขึ้น
ตัวอย่างเช่น หากคุณต้องการเปลี่ยนพื้นที่สีน้ำเงินทั้งหมด เพียงคลิกที่พื้นที่สีน้ำเงินหนึ่งพื้นที่แล้วเลือกสีเติมใหม่

อย่างที่คุณเห็น คุณจะต้องคลิกเพียงห้าครั้งเพื่อเลือกสี ซึ่งถือว่าค่อนข้างยอมรับได้ แต่ถ้าคุณต้องการเลือกสีเดียวทั้งหมดจากภาพนี้ล่ะ

การเลือกทีละรายการไม่ใช่ความคิดที่ดีที่สุด โชคดีที่ Adobe Illustrator มีคุณลักษณะที่ยอดเยี่ยมที่สามารถเลือกออบเจกต์ที่มีแอตทริบิวต์เดียวกันได้
วิธีที่ 2: เลือกเมนูเหนือศีรษะ > เหมือนกัน
ไม่เคยได้ยินใช่ไหม คุณสามารถค้นหาเครื่องมือนี้ได้จากเมนูโอเวอร์เฮด เลือก > เหมือนกัน และคุณจะมีตัวเลือกที่แตกต่างกันสำหรับแอตทริบิวต์ เมื่อคุณเลือกแอตทริบิวต์ ระบบจะเลือกวัตถุทั้งหมดในอาร์ตเวิร์กที่มีลักษณะเหมือนกัน

ขั้นตอนที่ 1: เลือก เครื่องมือการเลือก (V) จาก และแถบเครื่องมือ แล้วคลิกสีที่คุณต้องการเลือก ตัวอย่างเช่น ฉันเลือกสีเหลือง สีเหลืองที่ฉันเลือกเป็นสีเติมที่ไม่มีเส้นขีด

ขั้นตอนที่ 2: ไปที่เมนูด้านบนแล้วเลือก เลือก > เหมือนกัน > เติมสี .

วัตถุสีเหลืองทั้งหมดในภาพนี้จะถูกเลือก

ขั้นตอนที่ 3: จัดกลุ่มการเลือกทั้งหมดเพื่อให้แก้ไขได้ง่าย
คุณยังสามารถเลือก สีเส้นขีด หรือ สีเติม & เส้นขีด ขึ้นอยู่กับสีของวัตถุ ตัวอย่างเช่น วงกลมนี้มีทั้งสีเติมและสีเส้นโครงร่าง

ถ้าคุณต้องการเลือกแวดวงอื่นที่มีลักษณะเหมือนกัน เมื่อคุณเลือกจากเมนู เลือก > เหมือนกัน คุณควรเลือก เติม& โรคหลอดเลือดสมอง .

ตอนนี้ทุกแวดวงที่มีการเติม & สีจังหวะจะถูกเลือก
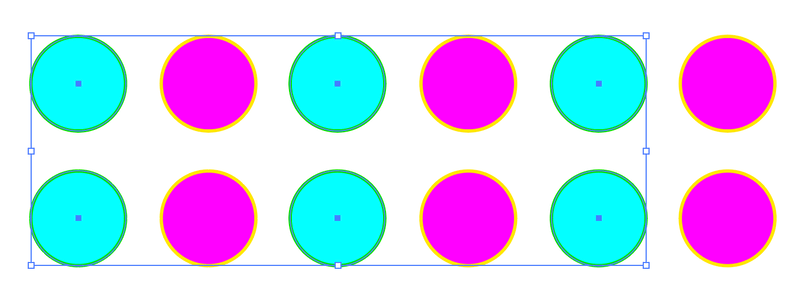
สรุป
อีกครั้ง คุณสามารถเลือกสีจากภาพเวกเตอร์ที่แก้ไขได้เท่านั้น เมื่อคุณมีสีเพียงไม่กี่สีในการออกแบบ คุณสามารถกดปุ่ม Shift ค้างไว้เพื่อเลือกวัตถุหลายชิ้นที่มีสีเดียวกัน แต่ถ้าสีนั้นซับซ้อนกว่าและคุณมีวัตถุจำนวนมากที่มีสีเดียวกัน คุณลักษณะเลือกที่เหมือนกันคือ ตัวเลือกที่ดีที่สุด

