สารบัญ
ต้องการซูมเข้าและออกอย่างอิสระในขณะที่คุณทำงานในส่วนเฉพาะของการออกแบบของคุณหรือไม่ จริงๆ แล้ว คุณต้องซูมเข้าและออกเสมอเพื่อตรวจสอบและปรับเปลี่ยนการออกแบบของคุณ แทบจะเป็นไปไม่ได้เลยที่จะสร้างงานออกแบบทั้งหมดโดยไม่ต้องซูม
ในฐานะนักออกแบบกราฟิก ฉันใช้คำสั่งบวกและลบมากมาย (บน Mac) เพื่อซูมเข้าและออกระหว่างการทำงานทุกวัน ฉันมักจะใช้มันร่วมกับเครื่องมือปากกาเมื่อฉันสร้างกราฟิกแบบเวกเตอร์ ขอบเรียบ ตรวจดูงานศิลปะของฉันอีกครั้ง ฯลฯ เชื่อฉันสิว่ามันมีประโยชน์มาก
ในบทความนี้ คุณจะได้เรียนรู้สี่วิธีในการซูมเข้าหรือซูมออกใน Adobe Illustrator
เตรียมซอฟต์แวร์ Ai ของคุณให้พร้อม
4 วิธีในการซูมเข้าหรือซูมออกใน Adobe Illustrator
ภาพหน้าจอและทางลัดดังกล่าวมาจาก Mac เวอร์ชัน Windows อาจแตกต่างกันเล็กน้อย สำหรับทางลัด ให้เปลี่ยนแป้น Command เป็นแป้น Ctrl และเปลี่ยน ตัวเลือก ถึง Alt
คุณสามารถไปยังส่วนต่างๆ ในพื้นที่ทำงานของคุณโดยใช้แป้นพิมพ์ลัดที่ง่ายที่สุด หรือหากคุณต้องการดำเนินการด้วยตนเอง ก็มีตัวเลือกบางอย่างเช่นกัน ฉันจะเริ่มต้นด้วยวิธีที่ใช้บ่อยที่สุด
1. แป้นพิมพ์ลัด
ฉันใช้คำสั่งบวกและลบพอๆ กับที่ฉันใช้คำสั่ง Z ใช่ แป้นพิมพ์ลัดสำหรับการซูมเข้าคือ คำสั่ง + และสำหรับ ซูมออกคือ คำสั่ง – สมเหตุสมผลไหม


ฉันขอแรงขอแนะนำให้คุณจำแป้นพิมพ์ลัดสำหรับการซูม เพราะจะช่วยให้คุณนำทางพื้นที่ทำงานของคุณได้อย่างอิสระและมีประสิทธิภาพ
2. เครื่องมือซูม ( Z )
เครื่องมือซูมช่วยให้คุณซูมเข้าและออกได้อย่างรวดเร็วโดยคลิกที่อาร์ตบอร์ดของคุณ กด Z บนแป้นพิมพ์เพื่อใช้เครื่องมือซูม
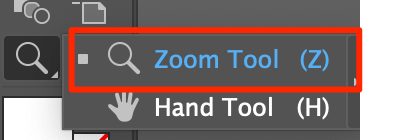
หรือจะตั้งค่าในแถบเครื่องมือก็ได้ แก้ไขแถบเครื่องมือ > นำทาง > เครื่องมือซูม .

คุณสามารถคลิกเพียงครั้งเดียวหรือสองครั้งก็ได้ คลิกเพียงครั้งเดียวทำให้คุณสามารถขยายขนาดที่เล็กลงได้ และดับเบิลคลิกทำให้คุณสามารถขยายเป็นสองเท่าของเปอร์เซ็นต์ของขนาดพื้นที่ทำงานปัจจุบันของคุณ
3. เครื่องมือช่าง ( H )
เครื่องมือช่างมักใช้ร่วมกับเครื่องมือซูมเพื่อเลื่อนไปมาในอาร์ตบอร์ดได้อย่างง่ายดาย คุณสามารถใช้เครื่องมือช่างได้ชั่วคราวแม้ในขณะที่คุณกำลังใช้เครื่องมืออื่นอยู่ (ยกเว้นเมื่อคุณใช้เครื่องมือ Type ในกรณีนี้ การกดแป้นเว้นวรรคค้างไว้จะทำให้มีช่องว่างเพิ่มขึ้นเท่านั้น)
เมื่อคุณมีเครื่องมือช่าง ( H ) ที่เลือก คลิกและลากเพื่อย้ายอาร์ตบอร์ด หากคุณต้องการใช้งานอย่างรวดเร็วเพื่อตรวจสอบบางสิ่ง เพียงกดแป้นเว้นวรรคค้างไว้ คลิกและลากไปยังพื้นที่ทำงานที่คุณต้องการ

คุณยังสามารถใช้เครื่องมือช่างเพื่อซูม กดปุ่ม Option ( Alt) และสเปซบาร์ค้างไว้พร้อมกัน แล้วเลื่อนเมาส์ขึ้นเพื่อซูม ออกและย่อเพื่อซูมเข้า
4. ดูเมนู
นี่อาจเป็นวิธีที่แมนนวลที่สุดในการซูมใน Illustrator ไปที่เมนูโอเวอร์เฮด ดู > ซูมเข้า หรือ ซูมออก คุณอาจต้องคลิกหลายครั้งหากคุณกำลังซูมเข้าขนาดใหญ่
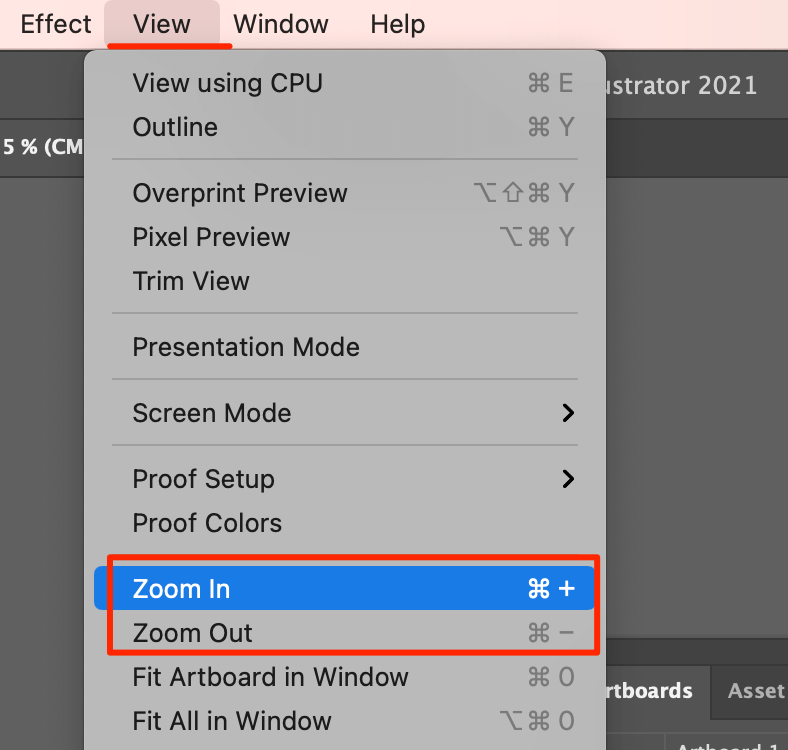
อีกวิธีในการดำเนินการคือเปลี่ยนเปอร์เซ็นต์ด้วยตนเองจากด้านล่างซ้ายของเอกสาร

คำถามที่พบบ่อย
คุณอาจต้องการทราบคำถามเหล่านี้จากเพื่อนนักออกแบบของคุณ
การซูมแบบเคลื่อนไหวใน Illustrator คืออะไร
การซูมแบบเคลื่อนไหวช่วยให้คุณซูมได้อย่างราบรื่นใน Adobe Illustrator คุณเปิดใช้งานการซูมแบบเคลื่อนไหวจากเมนูโอเวอร์เฮด นักวาดภาพประกอบ > ค่ากำหนด > ประสิทธิภาพ
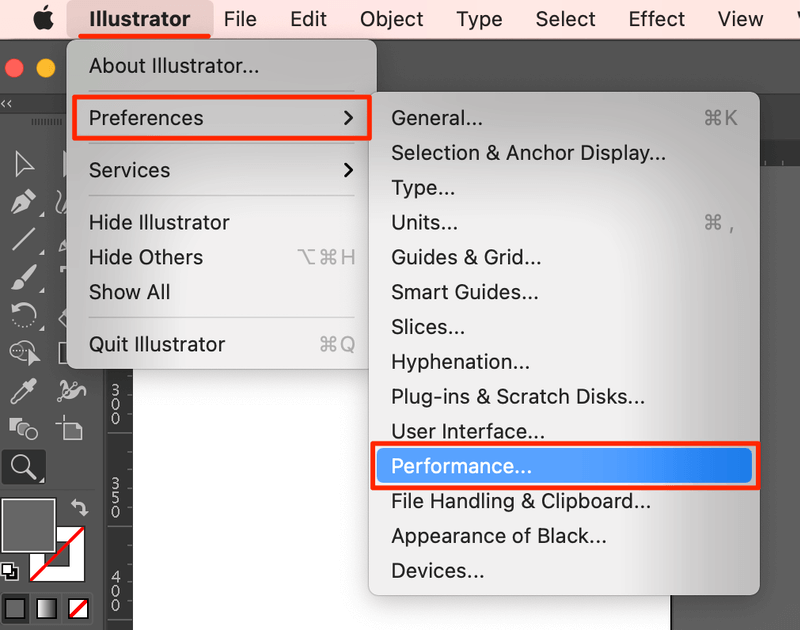
จากนั้นเลือก การซูมแบบเคลื่อนไหว
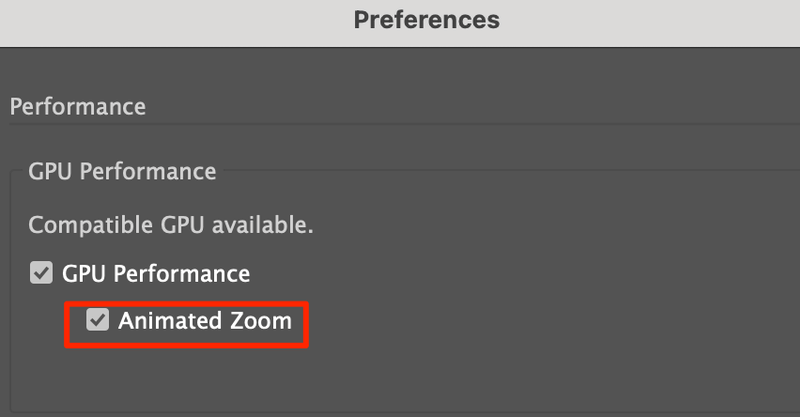
ฉันจะเปลี่ยนการตั้งค่าการซูมใน Illustrator ได้อย่างไร
คุณสามารถเปลี่ยนการตั้งค่าการซูมใน การตั้งค่า > ประสิทธิภาพของ GPU

ฉันจะซูมอย่างรวดเร็วใน Adobe Illustrator ได้อย่างไร
หากคุณต้องการซูมภาพขนาดใหญ่อย่างรวดเร็ว วิธีที่ดีที่สุดคือการใช้เครื่องมือซูม กด Z บนแป้นพิมพ์ จากนั้นคลิกที่ Artboard เพื่อซูมเข้าและกดปุ่ม Option จากนั้นคลิกที่ Artboard เพื่อซูมออก
ทุกอย่างขึ้นอยู่กับคุณ!
มีหลายวิธีในการซูมเข้าและออกใน Adobe Illustrator ขึ้นอยู่กับการใช้งานที่แตกต่างกัน บางทีคุณอาจต้องการดูอาร์ตเวิร์กภาพรวม ดังนั้นคุณสามารถเลือกเปอร์เซ็นต์ในการคลิกสองครั้งแทนการใช้แป้นพิมพ์เพื่อค่อยๆ ซูม
คุณเลือก 🙂

