สารบัญ
หากต้องการรวมเสียงหรือเพลงไว้ในโปรเจ็กต์วิดีโอบน Canva เพียงอัปโหลดคลิปที่คุณต้องการหรือใช้คลิปที่บันทึกไว้ล่วงหน้าจากไลบรารีแล้วเพิ่มลงในแคนวาส คุณสามารถแก้ไขเสียงทั้งหมดได้โดยคลิกที่เสียงนั้นและปรับเอฟเฟ็กต์ตลอดทั้งโปรเจ็กต์ของคุณ
เรียกหานักตัดต่อวิดีโอทุกคน! สวัสดี. ฉันชื่อ Kerry และฉันมาที่นี่เพื่อแบ่งปันเคล็ดลับ กลเม็ด และขั้นตอนทั้งหมดในการสร้างโปรเจ็กต์ที่ดีที่สุดโดยใช้เว็บไซต์ชื่อ Canva ในขณะที่ฉันชอบสร้างโปสเตอร์ อินโฟกราฟิก และสื่อภาพนิ่งอื่นๆ โดยส่วนตัว คุณสามารถใช้แพลตฟอร์มนี้สำหรับความต้องการด้านวิดีโอของคุณได้เช่นกัน!
ในโพสต์นี้ ฉันจะอธิบายวิธีเพิ่มเพลงหรือเสียงลงในโปรเจ็กต์วิดีโอของคุณ บน Canva หากคุณต้องการสร้างสื่อสังคมออนไลน์ แคมเปญการตลาด หรือโปรเจกต์บุคลิกภาพ นี่คือคุณสมบัติที่จะยกระดับและปรับแต่งงานของคุณให้ตรงกับสไตล์และความต้องการของคุณ
คุณพร้อมหรือยังที่จะเรียนรู้เพิ่มเติมเกี่ยวกับการแก้ไข วิดีโอโดยการเพิ่มเสียงที่กำหนดเองให้กับพวกเขา?
เยี่ยมมาก! มาเจาะลึกกันเลย!
ข้อมูลสำคัญ
- หากคุณต้องการใส่เสียงในโปรเจ็กต์วิดีโอบน Canva คุณสามารถใช้คลิปที่มีอยู่ในไลบรารี Canva หรืออัปโหลดไฟล์ที่บันทึกไว้ล่วงหน้าของคุณเอง เสียงบนแพลตฟอร์ม
- คุณสามารถสร้างโครงการวิดีโอตั้งแต่เริ่มต้นโดยค้นหาเทมเพลตวิดีโอและแก้ไขบนเว็บไซต์ หรืออัปโหลดวิดีโอโดยคลิกที่ปุ่ม สร้างการออกแบบใหม่ และนำเข้าไฟล์วิดีโอของคุณเพื่อทำงานต่อ
- เมื่อคุณเพิ่มเสียงหรือเพลงลงในโปรเจ็กต์แล้ว คุณสามารถคลิกใต้พื้นที่ทำงานเพื่อปรับและแก้ไขระยะเวลา ช่วงเปลี่ยนภาพ และเอฟเฟ็กต์
เหตุใดจึงต้องใช้ Canva เพื่อแก้ไขและเพิ่มเสียงลงในวิดีโอ
คุณทราบหรือไม่ว่า Canva เป็นหนึ่งในแพลตฟอร์มที่ใช้มากที่สุดสำหรับผู้สร้างวิดีโอที่โพสต์ผลงานของตนบนเว็บไซต์ เช่น Youtube อาจเป็นเพราะแพลตฟอร์มนี้ใช้งานง่ายมากและมีตัวเลือกการแก้ไขที่ยอดเยี่ยม แม้กระทั่งสำหรับผู้ที่เพิ่งเริ่มต้นการเดินทาง!
ด้วยการปรับแต่งที่หลากหลายที่มีให้ ผู้ใช้จึงสามารถเลือกเสียงที่ตรงกับของตนได้ สไตล์โดยการแนบคลิปเสียงของตัวเองหรือเลื่อนดูคลังเพลงที่มีคลิปลิขสิทธิ์ล่วงหน้า
นอกจากนี้ ในการใช้ Canva เพื่อเพิ่มเสียงเหล่านี้ในวิดีโอของคุณ คุณจะได้รับความสามารถระดับมืออาชีพในการแก้ไข ยิ่งกว่านั้นด้วยการปรับระดับเสียง ใช้การเปลี่ยนภาพ และวางตำแหน่งในพื้นที่ที่เหมาะสม!
วิธีเพิ่มเพลงหรือเสียงลงในโปรเจ็กต์ Canva ของคุณ
ความสามารถในการเพิ่มเพลงและเสียงลงในวิดีโอ โปรเจกต์เป็นฟีเจอร์ที่ยอดเยี่ยมใน Canva ขั้นตอนในการเพิ่มองค์ประกอบนี้ในโครงการของคุณค่อนข้างเรียบง่าย และคุณยังสามารถรวมเพลงที่บันทึกไว้ล่วงหน้าของคุณเองได้ด้วย!
ทำตามขั้นตอนเหล่านี้เพื่อเรียนรู้วิธีเพิ่มเสียงและเพลงลงในวิดีโอของคุณบน Canva:
ขั้นตอนที่ 1: ขั้นแรก คุณจะต้องเข้าสู่ระบบ Canva โดยใช้ข้อมูลรับรองที่คุณใช้เพื่อลงชื่อเข้าใช้บัญชีของคุณเสมอ ในหน้าจอหลัก ให้ไปที่แถบค้นหาที่ด้านบนของแพลตฟอร์ม
ขั้นตอนที่ 2: เลือกเทมเพลตวิดีโอที่คุณต้องการใช้สำหรับการสร้างวิดีโอโดยค้นหาคำสำคัญ ในแถบค้นหา โปรดจำไว้ว่าประเภทของรูปแบบที่คุณต้องการเก็บผลงานของคุณไว้ ไม่ว่าจะเป็น YouTube, TikTok, Instagram เป็นต้น)

คุณยังมีตัวเลือกในการอัปโหลดวิดีโอของคุณเองโดยไปที่ ไปที่ปุ่ม สร้างงานออกแบบ ที่ด้านขวาบนของเว็บไซต์ คลิกที่ปุ่ม จากนั้นจึงนำเข้าวิดีโอที่จะใช้ในการทำงาน

ขั้นตอนที่ 3 : เมื่อคุณเปิดผืนผ้าใบใหม่หรืออัปโหลดวิดีโอที่คุณต้องการแก้ไขแล้ว ก็ถึงเวลาเพิ่มเสียงและเพลงของคุณ! (หากคุณใช้วิดีโอที่มีหลายคลิป ก่อนอื่นคุณต้องจัดเรียงคลิปของคุณในไทม์ไลน์ที่ด้านล่างของหน้าจอเพื่อรวมวิดีโอของคุณเข้าด้วยกัน)
ขั้นตอนที่ 4: นำทาง ทางด้านซ้ายของหน้าจอไปยังกล่องเครื่องมือหลักเพื่อค้นหาเสียงหรือเพลง คุณสามารถคลิกที่ปุ่ม อัปโหลด และอัปโหลดเสียงที่คุณต้องการรวมหรือค้นหาในแท็บ องค์ประกอบ สำหรับรายการในไลบรารี Canva (ตรวจสอบให้แน่ใจว่าคุณคลิกตัวเลือก เสียง เพื่อรับคลิปเสียงเหล่านั้น!)

(โปรดทราบว่าคลิปเสียงหรือองค์ประกอบใดก็ตามที่มีมงกุฎติดอยู่ ที่ด้านล่างมีให้ใช้งานผ่านเท่านั้นบัญชีการสมัคร Canva Pro แบบชำระเงิน)
ขั้นตอนที่ 5: คลิกเสียงที่คุณต้องการรวมไว้ในโปรเจ็กต์ของคุณ และเสียงนั้นจะถูกเพิ่มลงในงานของคุณ คุณจะเห็นความยาวของเสียงใต้ผ้าใบของคุณ คุณสามารถเพิ่มลงในวิดีโอทั้งหมดหรือใช้กับส่วนใดส่วนหนึ่งโดยคลิกที่ส่วนท้ายของไทม์ไลน์เสียงสีม่วงแล้วลากให้พอดีกับความต้องการของคุณ

คุณยังสามารถดูความยาว ของคลิปตลอดจนสไลด์ของคุณ (และวิดีโอทั้งหมด) ที่ด้านล่างของผืนผ้าใบ สิ่งนี้มีประโยชน์เมื่อคุณต้องการให้แน่ใจว่าเสียงของคุณตรงกับระยะเวลาของส่วนใดส่วนหนึ่งของโครงการของคุณ!

ขั้นตอนที่ 6: หากคุณต้องการบันทึกเสียงโดยตรงไปยัง แพลตฟอร์ม Canva ไปที่แท็บ อัปโหลด ในกล่องเครื่องมือหลัก และคลิกปุ่มที่มีป้ายกำกับว่า บันทึกตัวคุณเอง

เมื่อคุณคลิกที่ปุ่มนี้ ป๊อปอัปจะปรากฏขึ้นเพื่ออนุญาตให้ Canva ใช้ไมโครโฟนบนอุปกรณ์ของคุณ อนุมัติการใช้ไมโครโฟนของคุณ และคุณจะสามารถบันทึกคลิปเสียงซึ่งจะรวมอยู่ในไลบรารีและพื้นที่ทำงานของคุณ!

ขั้นตอนที่ 7: หากคุณต้องการเปลี่ยน ส่วนของเสียงที่ใช้กับสไลด์หรือโปรเจ็กต์ คลิกที่ไทม์ไลน์ของเสียง แล้วคุณจะเห็นปุ่มที่ด้านบนของผืนผ้าใบซึ่งมีข้อความว่า ปรับ
คลิกที่ปุ่มนั้นและ คุณจะสามารถลากไทม์ไลน์ของเสียงภายในโปรเจ็กต์ของคุณเพื่อใช้ไทม์ไลน์อื่นได้บางส่วนของเพลงหรือคลิปไปยังพื้นที่ที่คุณต้องการ


ขั้นตอนที่ 8: เมื่อคุณคลิกบนไทม์ไลน์เสียง คุณจะเห็นปุ่มอื่นปรากฏขึ้นที่ด้านบน ของผืนผ้าใบที่มีป้ายกำกับว่า เอฟเฟ็กต์เสียง คุณสามารถคลิกที่นี่ได้หากต้องการปรับเวลาที่เสียงของคุณค่อยๆ เข้าหรือออก ทำให้เกิดการเปลี่ยนภาพที่ราบรื่น

ขั้นตอนที่ 9: เมื่อคุณพร้อมที่จะบันทึก โครงการ ไปที่ปุ่ม แบ่งปัน ที่ด้านขวาบนของหน้าจอ และคลิกที่ปุ่มนั้น คุณจะสามารถเลือกประเภทไฟล์ สไลด์ และตัวเลือกอื่นๆ สำหรับบันทึกวิดีโอของคุณได้ เราขอแนะนำให้ บันทึกเป็นประเภทไฟล์ MP4!
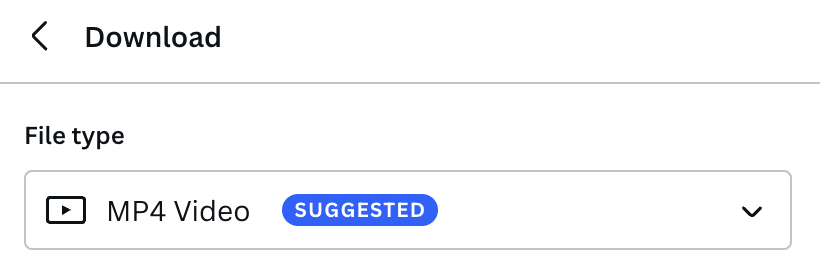
ข้อคิดสุดท้าย
ความสามารถในการอัปโหลดเสียงประเภทต่างๆ ไปยังโปรเจ็กต์ Canva ของคุณเป็นเครื่องมือที่ยอดเยี่ยม เนื่องจากการเพิ่มเสียงให้กับงานของคุณจะทำให้งานนั้นมีชีวิตขึ้นมาได้จริงๆ! ไม่ว่าคุณจะใช้ไลบรารีที่พบในแพลตฟอร์ม ต้องการอัปโหลดไฟล์ที่พบ หรือแม้แต่บันทึกเสียงของคุณเอง เพลง หรือเอฟเฟ็กต์เสียง ฟีเจอร์นี้มีขีดจำกัด!
คุณเคยใช้ Canva เพื่อสร้างหรือตัดต่อวิดีโอ โดยเฉพาะการรวมคลิปเสียงหรือเพลงหรือไม่? เราชอบที่จะได้ยินความคิดและตัวอย่างโครงการของคุณ! นอกจากนี้ หากคุณมีเคล็ดลับหรือลูกเล่นในการทำงานกับคลิปเสียงบนแพลตฟอร์ม โปรดแบ่งปันในส่วนความคิดเห็นด้านล่าง!

