สารบัญ
- หากอุปกรณ์ของคุณติดตั้งชิ้นส่วนของ Intel คุณควรใช้ไดรเวอร์อุปกรณ์โดยตรงจาก Intel แทนที่จะใช้จาก Microsoft
- ไดรเวอร์ Intel & ผู้ช่วยฝ่ายสนับสนุนช่วยให้คุณตรวจสอบคอมพิวเตอร์ของคุณเพื่อหาไดรเวอร์ล่าสุดของ Intel
- ดาวน์โหลด Automatic Driver Update Tool ( DriverFix ) เพื่อติดตั้ง Intel Drivers โดยอัตโนมัติ
การรับชมภาพยนตร์หรือเล่นเกมใน Windows 10 อาจเป็นไปไม่ได้หากคุณ กำลังประสบปัญหากับไดรเวอร์ Intel HD Graphics นอกจากนี้ คอมพิวเตอร์อาจทำงานช้า และสามารถอัปเดตไดรเวอร์กราฟิก Intel เพื่อแก้ปัญหาดังกล่าวได้

ความน่าเชื่อถือและความสามารถในการใช้งานของอุปกรณ์จะได้รับบริการที่ดีขึ้นจากไดรเวอร์ที่ผู้ผลิตอุปกรณ์ให้มา หากอุปกรณ์ของคุณติดตั้งชิ้นส่วนของ Intel คุณควรใช้ไดรเวอร์อุปกรณ์โดยตรงจาก Intel แทนที่จะใช้จาก Microsoft
Driver and Support Assistant ซึ่งเดิมเรียกว่า Driver Update Utility เป็นแอปพลิเคชันที่จัดทำโดย Intel อุปกรณ์ Intel ในระบบของคุณได้รับการอัปเดตเป็นประจำด้วยไดรเวอร์ Intel ใหม่ด้วยเครื่องมือนี้
วิธีอัปเดตไดรเวอร์กราฟิก Intel HD
คุณสามารถดำเนินการได้หลายวิธีเพื่ออัปเดตไดรเวอร์กราฟิก Intel ของคุณ คุณสามารถใช้เครื่องมืออัตโนมัติเพื่อทำการอัพเดตหรือดาวน์โหลดและติดตั้งไดรเวอร์ด้วยตนเอง ในบทความนี้ เราจะพูดถึงทั้งสองวิธี
อัปเดตไดรเวอร์ Intel โดยอัตโนมัติด้วย Windows Update
การเครื่องมือ Windows Update สามารถดาวน์โหลดและติดตั้ง Intel Graphics Driver ได้โดยอัตโนมัติ การอัปเดตอื่นๆ เช่น การแก้ไขจุดบกพร่อง การอัปเดตซอฟต์แวร์ที่จำเป็น และการอัปเดตด้านความปลอดภัย จะถูกติดตั้งด้วยเครื่องมือการอัปเดต Windows ด้วย
- กดปุ่ม “Windows” บนแป้นพิมพ์แล้วกด “R” เพื่อ เปิดประเภทคำสั่ง run line ใน “control update” แล้วกด enter

- คลิกที่ “Check for Updates” ในหน้าต่าง Windows Update หากไม่มีการอัปเดต คุณควรได้รับข้อความว่า “คุณอัปเดตแล้ว”

- หาก Windows Update Tool พบการอัปเดตใหม่สำหรับไดรเวอร์ Intel ของคุณ ปล่อยให้มันติดตั้งไดรเวอร์โดยอัตโนมัติและรอให้มันเสร็จสมบูรณ์ คุณอาจต้องรีสตาร์ทคอมพิวเตอร์เพื่อติดตั้งซอฟต์แวร์ไดรเวอร์ที่อัปเดตแล้ว
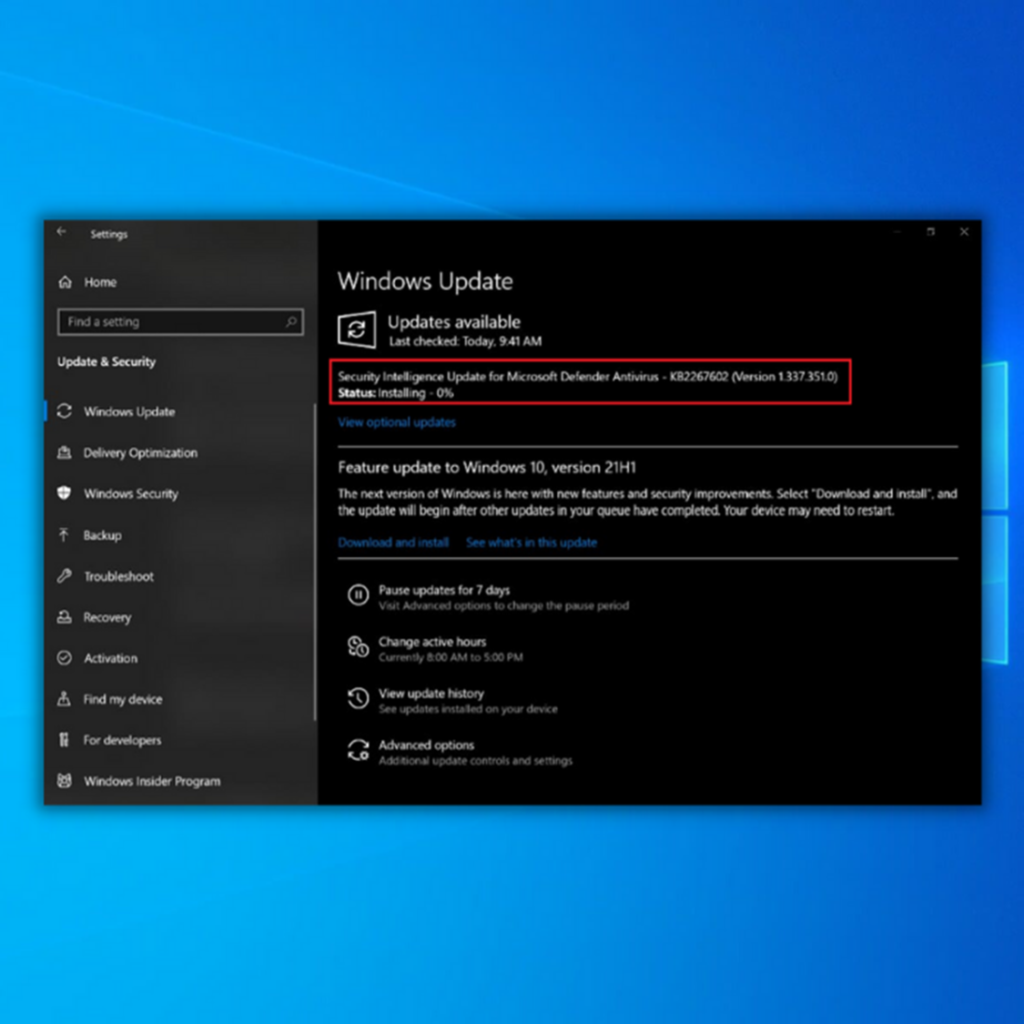
อัปเดตไดรเวอร์ Intel ในตัวจัดการอุปกรณ์
อัปเดตไดรเวอร์ในตัวจัดการอุปกรณ์นั้นตรงไปตรงมาและไม่ ต้องการประสบการณ์ด้านเทคนิคมาก
- กดปุ่ม “Windows” และ “R” ค้างไว้แล้วพิมพ์ “devmgmt.msc” ในบรรทัดคำสั่งเรียกใช้ แล้วกด Enter เพื่อเปิดตัวจัดการอุปกรณ์

- ในรายการอุปกรณ์ในตัวจัดการอุปกรณ์ ให้ดับเบิลคลิกเพื่อขยาย “อแดปเตอร์แสดงผล” คลิกขวาที่อแดปเตอร์แสดงผล Intel ของคุณ แล้วคลิก “อัปเดตไดรเวอร์”

- เลือก “Search Automatically for Drivers” ในหน้าต่างถัดไป และรอให้การดาวน์โหลดเสร็จสิ้นและเรียกใช้การติดตั้ง
- เมื่อติดตั้งไดรเวอร์กราฟิก Intel สำเร็จแล้ว ให้ปิดตัวจัดการอุปกรณ์ รีสตาร์ทคอมพิวเตอร์ของคุณ และตรวจสอบว่ากราฟิกการ์ดอัปเดตสำเร็จหรือไม่ คุณสามารถลองเล่นเกมเพื่อยืนยันว่ามีการปรับปรุงที่สำคัญในการเล่นเกมของคุณหรือไม่
อัปเดตไดรเวอร์ Intel โดยอัตโนมัติด้วยไดรเวอร์ Intel & ยูทิลิตี้ผู้ช่วยสนับสนุน
ไดรเวอร์ Intel & ผู้ช่วยฝ่ายสนับสนุนช่วยให้คุณตรวจสอบคอมพิวเตอร์ของคุณเพื่อหาไดรเวอร์ล่าสุดของ Intel อินเทอร์เฟซหลักของแอปพลิเคชันนี้อยู่ในเว็บไซต์สนับสนุนของ Intel ทำให้ผู้ใช้ได้รับประสบการณ์ความช่วยเหลือแบบบูรณาการที่ดียิ่งขึ้น มีกลไกการตรวจจับที่ได้รับการปรับปรุงเพื่อให้แน่ใจว่าผู้ใช้ได้รับข้อมูลที่ครอบคลุมและถูกต้อง
หากต้องการดาวน์โหลดยูทิลิตี้ Intel DSA ให้ทำตามขั้นตอนเหล่านี้
- เปิดอินเทอร์เน็ตเบราว์เซอร์ที่คุณต้องการแล้วไป ไปยังไดรเวอร์ Intel & หน้าดาวน์โหลด Support Assistant Utility
- คลิกที่ “ดาวน์โหลดทันที” และรอให้การดาวน์โหลดเสร็จสิ้น

- เมื่อดาวน์โหลดไฟล์ตัวติดตั้ง DSA แล้ว ค้นหาไฟล์ตัวติดตั้งและติดตั้งต่อไป

- ยอมรับข้อตกลงใบอนุญาตซอฟต์แวร์ของ Intel แล้วคลิก “ติดตั้ง”

- หลังจากติดตั้งเสร็จสิ้น ให้รีสตาร์ทคอมพิวเตอร์ และคุณควรจะสามารถเรียกใช้ Intel DSA ได้

- คลิก “เริ่มสแกน” บนหน้าแรกและรอโปรแกรม ถึงสมบูรณ์. หากพบไดรเวอร์เวอร์ชันใหม่สำหรับไดรเวอร์กราฟิก Intel ของคุณ ระบบจะดาวน์โหลดและติดตั้งการอัปเดตให้คุณโดยอัตโนมัติ
อัปเดตไดรเวอร์ Intel โดยอัตโนมัติด้วยเครื่องมือของบุคคลที่สาม
รักษา ไดรเวอร์คอมพิวเตอร์ที่ใช้ Windows เป็นปัจจุบันด้วยความช่วยเหลือจากโปรแกรมของบุคคลที่สามซึ่งจะอัปเดตโดยอัตโนมัติ คุณจะต้องดาวน์โหลดและติดตั้งเครื่องมืออัปเดตไดรเวอร์ของบุคคลที่สาม เช่น Fortect
Fortect มอบโซลูชันอัตโนมัติที่สมบูรณ์สำหรับระบบคอมพิวเตอร์ที่ใช้ Windows บนพีซีที่ใช้ Windows 10 วิธีนี้ช่วยในการซ่อมแซมไดรเวอร์ที่เสีย ล้าสมัย และขาดหายไป นอกจากนี้ Fortect ยังปกป้องเครื่องของคุณจากอันตรายทางออนไลน์
หากต้องการดาวน์โหลดและติดตั้ง Fortect ให้ทำตามขั้นตอนต่อไปนี้:
- ดาวน์โหลด Fortect
- เมื่อติดตั้ง Fortect บนพีซี Windows แล้ว คุณจะถูกนำไปยังหน้าแรกของ Fortect คลิกที่ Start Scan เพื่อให้ Fortect วิเคราะห์สิ่งที่ต้องทำในคอมพิวเตอร์ของคุณ

- เมื่อการสแกนเสร็จสิ้น ให้คลิก Start Repair เพื่อให้ Fortect ดาวน์โหลดและติดตั้งไดรเวอร์ล่าสุด เวอร์ชันสำหรับอุปกรณ์กราฟิก Intel ของคุณ
- เมื่อ Fortect ซ่อมแซมและอัปเดตไดรเวอร์เวอร์ชันเก่าบนอุปกรณ์ของคุณเสร็จแล้ว ให้รีสตาร์ทคอมพิวเตอร์และดูว่าเวอร์ชันไดรเวอร์ได้รับการอัปเดตแล้วหรือไม่
ติดตั้งไดรเวอร์ Intel ด้วยตนเอง
ก่อนดาวน์โหลดไดรเวอร์ Intel คุณควรทราบอแดปเตอร์แสดงผลของ Intel ทำตามขั้นตอนเหล่านี้เพื่อเรียนรู้วิธีค้นหาการ์ดแสดงผล Intel ของคุณเพื่อดาวน์โหลดไดรเวอร์กราฟิกล่าสุดสำหรับการ์ดกราฟิกของคุณ
- กดปุ่ม “Windows” และ “R” ค้างไว้แล้วพิมพ์ “devmgmt msc” ในบรรทัดคำสั่ง run และกด Enter เพื่อเปิดโปรแกรมจัดการอุปกรณ์

- ในรายการอุปกรณ์ในตัวจัดการอุปกรณ์ ให้ดับเบิลคลิกเพื่อขยาย “Display Adapters ,” คลิกขวาที่กราฟิกการ์ดของคุณ และคลิกที่ “อัปเดตไดรเวอร์”

- เมื่อคุณมีข้อมูลเกี่ยวกับอแดปเตอร์แสดงผลของ Intel ที่คุณมีแล้ว ให้เปิดตัวเลือกที่คุณต้องการ อินเทอร์เน็ตเบราว์เซอร์และไปที่เว็บไซต์สนับสนุนผลิตภัณฑ์ของ Intel

- เลือกผลิตภัณฑ์ที่เหมาะสมสำหรับคอมพิวเตอร์ของคุณ เลือก “ไดรเวอร์ & ซอฟต์แวร์” แล้วคลิก “ดาวน์โหลด” ภายใต้การดำเนินการ
คำสุดท้าย
เราหวังว่าคุณจะสามารถอัปเกรดไดรเวอร์กราฟิก Intel HD บนอุปกรณ์ Windows 10 ของคุณได้อย่างง่ายดาย โปรดโพสต์ความคิดเห็น ความคิดเห็น หรือคำแนะนำในส่วนความคิดเห็นด้านล่าง หากคุณพบว่าบทความนี้มีประโยชน์
คำถามที่พบบ่อย
ยูทิลิตีการอัปเดตไดรเวอร์ Intel คืออะไร
ไดรเวอร์ Intel® & ผู้ช่วยฝ่ายสนับสนุนช่วยให้ระบบของคุณทันสมัยอยู่เสมอโดยให้การสนับสนุนที่ปรับให้เหมาะสมและการอัปเดตที่ไม่ยุ่งยากสำหรับฮาร์ดแวร์ Intel ส่วนใหญ่ของคุณ ยูทิลิตีการอัปเดตไดรเวอร์ของ Intel เป็นโปรแกรมที่ช่วยให้คุณอัปเดตไดรเวอร์และซอฟต์แวร์อื่นๆ ของคุณอยู่เสมอ
ฉันจะถอนการติดตั้งได้อย่างไรIntel Driver Update Utility?
วิธีที่ดีที่สุดในการถอนการติดตั้งยูทิลิตี้คือการใช้คุณลักษณะ Add/Remove Programs ใน Windows โดยทำตามขั้นตอนต่อไปนี้:
คลิก Start แล้วคลิก Control Panel
ดับเบิลคลิก Add/Remove Programs
คลิก Utility ในปัจจุบัน- รายการโปรแกรมที่ติดตั้ง จากนั้นคลิก Change/Remove
ทำตามคำแนะนำที่ปรากฏบนหน้าจอเพื่อสิ้นสุดกระบวนการถอนการติดตั้ง
การอัปเดตไดรเวอร์ Intel ช่วยปรับปรุงประสิทธิภาพหรือไม่
มี คำถามนี้ไม่มีใครตอบได้ เพราะมันขึ้นอยู่กับหลายปัจจัย อย่างไรก็ตาม การอัปเดตไดรเวอร์ Intel โดยทั่วไปสามารถปรับปรุงประสิทธิภาพการทำงานได้ โดยตรวจสอบให้แน่ใจว่ามีการติดตั้งการแก้ไขจุดบกพร่องและการอัปเดตความปลอดภัยล่าสุดแล้ว
Windows 10 อัปเดตไดรเวอร์ Intel หรือไม่
Windows 10 อัปเดตไดรเวอร์ Intel เพื่อปรับปรุงประสิทธิภาพของระบบ และแก้ไขช่องโหว่ด้านความปลอดภัยที่อาจถูกค้นพบตั้งแต่การอัปเดตครั้งล่าสุด
การดำเนินการนี้ช่วยให้แน่ใจว่าผู้ใช้มีไดรเวอร์ล่าสุดติดตั้งอยู่ในคอมพิวเตอร์ ซึ่งสามารถช่วยป้องกันปัญหาที่อาจเกิดขึ้นจากไดรเวอร์ที่ล้าสมัยหรือไม่ปลอดภัย
จะเกิดอะไรขึ้นถ้าฉัน ถอนการติดตั้งไดรเวอร์กราฟิก Intel?
หากคุณถอนการติดตั้งไดรเวอร์กราฟิก Intel คอมพิวเตอร์ของคุณจะไม่สามารถแสดงกราฟิกได้อีกต่อไป ซึ่งอาจทำให้เกิดปัญหากับระบบปฏิบัติการและทำให้คอมพิวเตอร์ของคุณใช้งานไม่ได้
การถอนการติดตั้งไดรเวอร์ Intel และการสนับสนุนสามารถทำได้หรือไม่ผู้ช่วย?
เกี่ยวกับไดรเวอร์ Intel Support Assistant ให้เครื่องมือแก่ผู้ใช้ในการอัปเดตไดรเวอร์โดยอัตโนมัติ อย่างไรก็ตาม ผู้ใช้บางรายต้องการถอนการติดตั้งโปรแกรมและอัปเดตไดรเวอร์ด้วยตนเอง
แม้ว่าจะไม่มีอันตรายใดๆ ในการถอนการติดตั้ง Intel Support Assistant แต่สิ่งสำคัญคือต้องทราบว่าการทำเช่นนั้นอาจทำให้ยากขึ้นในการอัปเดตไดรเวอร์ของคุณ
ฉันจะดาวน์โหลดได้อย่างไร ไดรเวอร์ Intel และอัปเดตเป็นเวอร์ชันล่าสุดบนคอมพิวเตอร์ Windows 10 ของฉันหรือไม่
คุณสามารถดาวน์โหลดไดรเวอร์ Intel ได้โดยไปที่เว็บไซต์ทางการของ Intel หรือใช้ไดรเวอร์ Intel & ผู้ช่วยสนับสนุน ผู้ช่วยฝ่ายสนับสนุนจะสแกนคอมพิวเตอร์ของคุณอย่างรวดเร็วและให้ไดรเวอร์ที่จำเป็นเวอร์ชันล่าสุดแก่คุณ เมื่อดาวน์โหลดแล้ว ให้ทำตามคำแนะนำในการติดตั้งเพื่ออัปเดตไดรเวอร์ในระบบ Windows 10 ของคุณ
ไดรเวอร์ Intel & ผู้ช่วยฝ่ายสนับสนุนช่วยฉันอัปเดตไดรเวอร์สำหรับคอมพิวเตอร์ Windows 10 ของฉันได้ไหม
ใช่ ไดรเวอร์ Intel & ผู้ช่วยฝ่ายสนับสนุนสามารถช่วยคุณอัปเดตไดรเวอร์บน Windows 10 ผู้ช่วยฝ่ายสนับสนุนจะสแกนคอมพิวเตอร์ของคุณอย่างรวดเร็ว ระบุการอัปเดตไดรเวอร์ที่จำเป็น และอนุญาตให้คุณดาวน์โหลดไดรเวอร์อัปเดต
ฉันจะใช้ไดรเวอร์ Intel ได้อย่างไร & ผู้ช่วยฝ่ายสนับสนุนเพื่ออัปเดต INF ของชิปเซ็ตบนคอมพิวเตอร์ Windows 10 ของฉันหรือไม่
ในการอัปเดต INF ของชิปเซ็ตโดยใช้ไดรเวอร์ Intel & ผู้ช่วยฝ่ายสนับสนุน ก่อนอื่น ดาวน์โหลดและติดตั้งผู้ช่วยจากเว็บไซต์ของอินเทล เมื่อติดตั้งแล้ว ให้เปิดผู้ช่วยและปล่อยให้ระบบสแกนระบบของคุณ โดยจะระบุการอัปเดตไดรเวอร์ที่จำเป็น รวมถึง INF ของชิปเซ็ต เลือกการอัปเดตไดรเวอร์ที่เหมาะสม ดาวน์โหลด และทำตามคำแนะนำในการติดตั้งเพื่อดำเนินการให้เสร็จสิ้น

