สารบัญ
ตรวจสอบให้แน่ใจว่าพื้นหลังของคุณถูกปิดใช้งานในเมนูเลเยอร์ของคุณ ใส่รูปถ่ายของพื้นผิวกระดาษที่คุณต้องการใช้ ปรับ Blend Mode จาก Normal เป็น Hard Light เพิ่มเลเยอร์ใหม่ใต้พื้นผิวของคุณ เริ่มวาดเพื่อดูเอฟเฟกต์พื้นผิว
ฉันชื่อ Carolyn และฉันได้สร้างงานศิลปะดิจิทัลใน Procreate มานานกว่าสามปี ดังนั้นเมื่อต้องเพิ่มพื้นผิวให้กับผืนผ้าใบ ฉันจึง- รอบรู้ การดำเนินธุรกิจภาพประกอบดิจิทัลหมายความว่าฉันมีลูกค้าหลากหลายประเภทและมีความต้องการที่หลากหลาย
นี่เป็นคุณลักษณะที่ยอดเยี่ยมของแอป Procreate และฉันรู้สึกตื่นเต้นมากที่จะแบ่งปันกับคุณ สิ่งนี้ช่วยให้คุณสร้างงานศิลปะที่ดูเหมือนวาดลงบนกระดาษ ซึ่งช่วยให้ผู้ใช้มีขอบเขตของเทคนิคการออกแบบและตัวเลือกมากมายสำหรับการสร้างงานประเภทต่างๆ
หมายเหตุ: ภาพหน้าจอนำมาจาก Procreate บน iPadOS 15.5
ประเด็นสำคัญ
- นี่เป็นวิธีที่ดีในการสร้างกระดาษธรรมชาติ มีผลกับงานศิลปะดิจิทัลของคุณ
- เมื่อคุณใช้พื้นผิวแล้ว ทุกสิ่งที่คุณวาดภายใต้พื้นผิวนั้นจะมีผลกับพื้นผิวกระดาษ และสิ่งที่คุณวาดทับจะไม่มีผล
- คุณต้องเลือกพื้นผิวกระดาษ คุณต้องการใช้ก่อนและดาวน์โหลดเป็นภาพถ่ายหรือไฟล์บนอุปกรณ์ของคุณ
- คุณสามารถปรับความเข้มของพื้นผิวได้โดยใช้เครื่องมือการปรับแต่งเพื่อปรับความคมชัดและความอิ่มตัวของเลเยอร์พื้นผิว
วิธีสมัครกระดาษพื้นผิวใน Procreate – ทีละขั้นตอน
ก่อนเริ่มกระบวนการนี้ คุณต้องเลือกพื้นผิวกระดาษที่คุณต้องการใช้และบันทึกเป็นไฟล์หรือภาพถ่ายบนอุปกรณ์ของคุณ ฉันใช้ Google รูปภาพเพื่อค้นหาพื้นผิวที่ต้องการและบันทึกเป็นรูปภาพในแอปรูปภาพ ตอนนี้คุณพร้อมที่จะเริ่ม:
ขั้นตอนที่ 1: ในพื้นที่ทำงานของคุณ ตรวจสอบให้แน่ใจว่าคุณได้ปิดใช้งานพื้นหลังในเมนูเลเยอร์ของคุณแล้ว คุณสามารถทำได้โดยเปิดเมนูเลเยอร์และยกเลิกการเลือกช่อง สีพื้นหลัง
ขั้นตอนที่ 2: แตะที่เครื่องมือ การดำเนินการ (ไอคอนรูปประแจ) และเลือกตัวเลือก เพิ่ม เลื่อนลงและเลือกแทรกรูปภาพ
เลือกภาพถ่ายของพื้นผิวกระดาษของคุณ จากนั้นภาพจะโหลดเป็นเลเยอร์ใหม่ในผืนผ้าใบของคุณโดยอัตโนมัติ ใช้เครื่องมือ แปลงร่าง (ไอคอนลูกศร) เพื่อเติมรูปภาพที่คุณแทรกไว้บนผืนผ้าใบ ถ้าจำเป็น
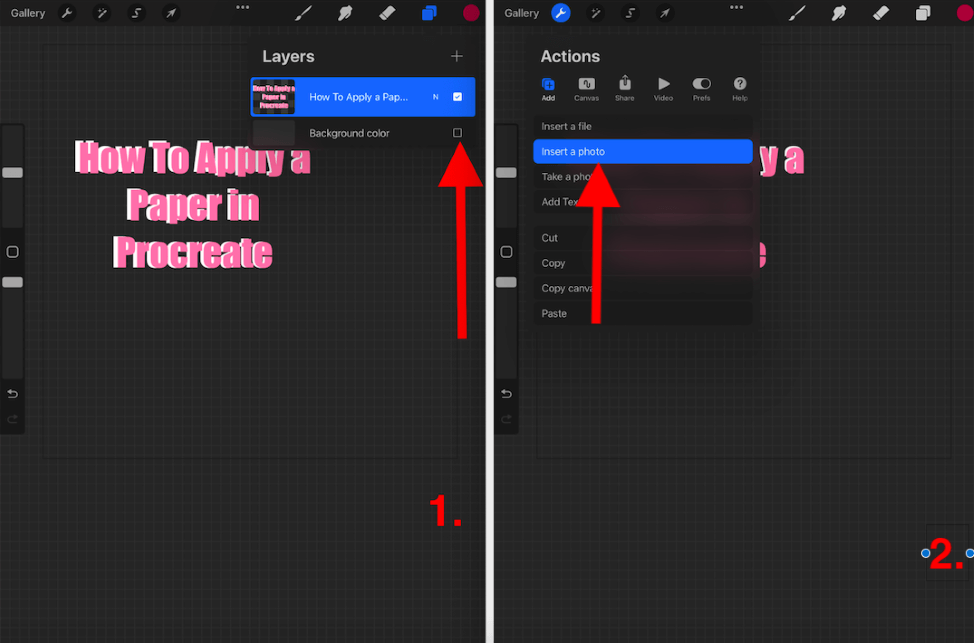
ขั้นตอนที่ 3: ปรับ Blend Mode ของกระดาษ เลเยอร์พื้นผิวโดยแตะที่สัญลักษณ์ N ในรายการแบบเลื่อนลง ให้เลื่อนลงไปจนกว่าคุณจะพบการตั้งค่า แสงน้อย แล้วเลือก เมื่อคุณทำเสร็จแล้ว ให้แตะที่ชื่อเลเยอร์เพื่อปิดเมนู
ขั้นตอนที่ 4: เพิ่มเลเยอร์ใหม่ ใต้ เลเยอร์พื้นผิวกระดาษของคุณ และเริ่มวาด ทุกสิ่งที่คุณวาดบนเลเยอร์นี้จะเลียนแบบพื้นผิวของเลเยอร์ด้านบน

สิ่งที่ควรทราบเมื่อใช้พื้นผิวกระดาษใน Procreate
มีสิ่งเล็กน้อยที่ควรทราบเมื่อใช้ นี้วิธีการใน Procreate นี่คือ:
- ทุกเลเยอร์ที่อยู่ใต้เลเยอร์พื้นผิวของผืนผ้าใบของคุณจะแสดงพื้นผิวของกระดาษ หากคุณต้องการสร้างภาพวาดโดยไม่มีพื้นผิวแต่อยู่บนผืนผ้าใบเดียวกัน คุณสามารถเพิ่มเลเยอร์ เหนือ เลเยอร์พื้นผิวได้
- การเพิ่มเลเยอร์พื้นหลังสีขาวหรือสีดำสามารถกำจัด เอฟเฟ็กต์พื้นผิว
- หากคุณต้องการทำให้พื้นผิวนุ่มลง คุณสามารถเปลี่ยนความทึบของเลเยอร์พื้นผิวได้โดยใช้เมนูโหมดผสมผสาน
- หากถึงจุดใดก็ตามที่คุณตัดสินใจว่าคุณไม่ชอบ พื้นผิวหรือต้องการดูว่าจะมีลักษณะอย่างไร เพียงยกเลิกการเลือกหรือลบเลเยอร์พื้นผิวออกจากผืนผ้าใบของคุณ
- สีของคุณอาจปรากฏแตกต่างออกไปเมื่อใช้พื้นผิว เนื่องจากสีเหล่านี้ผสมกับสีดั้งเดิมของเลเยอร์พื้นผิว . คุณสามารถปรับสิ่งนี้ได้โดยเปลี่ยนระดับ ความอิ่มตัวของสี ของเลเยอร์พื้นผิวในเครื่องมือการปรับแต่งของคุณ
- ถ้าคุณต้องการให้พื้นผิวดูชัดเจนยิ่งขึ้น คุณสามารถใช้เครื่องมือการปรับเพื่อเพิ่ม ความคมชัด ของเลเยอร์พื้นผิวของคุณโดยการแตะที่ Sharpen
คำถามที่พบบ่อย
ฉันได้เลือกคำถามที่พบบ่อยสองสามข้อและตอบสั้น ๆ ด้านล่าง:
จะนำเข้าพื้นผิวใน Procreate ได้อย่างไร?
คุณสามารถทำตามวิธีเดียวกับที่แสดงด้านบนสำหรับพื้นผิวเกือบทุกชนิดที่คุณต้องการใช้ใน Procreate เพียงบันทึกสำเนาของพื้นผิวที่คุณเลือกเป็นภาพถ่ายหรือไฟล์บนอุปกรณ์ของคุณ เพิ่มลงในผืนผ้าใบและปรับ Blend Mode เป็น Hard Light .
จะทำให้กระดาษดูเหมือน Procreate ได้อย่างไร?
ค้นหาพื้นผิวกระดาษที่คุณต้องการและเพิ่มลงในผืนผ้าใบของคุณเป็นรูปภาพหรือไฟล์ก็ได้ จากนั้นทำตามขั้นตอนด้านบน ปรับ Blend Mode เป็น แสงน้อย และเริ่มวาดบนเลเยอร์ที่อยู่ใต้เลเยอร์พื้นผิวที่คุณสร้างขึ้น
ดาวน์โหลด Procreate paper texture ฟรีได้จากที่ใด
ข่าวดีก็คือ คุณไม่จำเป็นต้องหาการดาวน์โหลดฟรีเพื่อรับพื้นผิวกระดาษบน Procreate คุณสามารถค้นหาพื้นผิวที่คุณชอบได้โดยการถ่ายภาพหรือใช้รูปภาพจาก Google รูปภาพ แล้วเพิ่มลงในผืนผ้าใบด้วยตนเองได้ฟรี
วิธีนำพื้นผิวกระดาษไปใช้ใน Procreate Pocket
เช่นเดียวกับความคล้ายคลึงกันอื่นๆ ของ Procreate Pocket คุณสามารถทำตามวิธีเดียวกับที่แสดงด้านบนเพื่อเพิ่มเลเยอร์พื้นผิวกระดาษลงในผืนผ้าใบ Procreate Pocket ของคุณ เพียงแตะที่ปุ่ม แก้ไข หากคุณต้องการเข้าถึงเครื่องมือการปรับแต่ง
เครื่องมือแปรงกระดาษใน Procreate อยู่ที่ไหน
คุณสามารถใช้วิธีการด้านบนเพื่อสร้างพื้นผิวกระดาษบนแปรง Procreate ใดก็ได้ หรือคุณสามารถดาวน์โหลดแปรงพื้นผิวกระดาษเพิ่มเติมได้ทางออนไลน์
บทสรุป
ฉันชอบคุณสมบัตินี้ของ Procreate อย่างยิ่ง และฉันพบว่าผลลัพธ์นั้นไร้ขีดจำกัด คุณสามารถสร้างเอฟเฟกต์พื้นผิวกระดาษที่สวยงามเป็นธรรมชาติได้โดยใช้ความพยายามเพียงเล็กน้อย สิ่งนี้สามารถเปลี่ยนงานศิลปะจากแบบเรียบๆ ให้กลายเป็นแบบไร้กาลเวลาได้ในไม่กี่วินาที
ฟีเจอร์นี้คุ้มค่าที่จะใช้เวลาทำความรู้จัก โดยเฉพาะอย่างยิ่งหากคุณกำลังออกแบบปกหนังสือหรือภาพประกอบหนังสือสำหรับเด็ก เพราะคุณสามารถสร้างสไตล์ที่น่ารักจริงๆ ในงานของคุณได้โดยไม่ต้องคิด ยากเกินไป
คุณมีคำถามหรือต้องการข้อมูลเพิ่มเติมเกี่ยวกับการเพิ่มพื้นผิวกระดาษลงในผืนผ้าใบของคุณหรือไม่? ฝากคำถามของคุณไว้ในส่วนความคิดเห็นด้านล่าง

