สารบัญ
จำเป็นต้องมีการอัปเดต Windows เพื่อให้ระบบทำงานได้อย่างราบรื่นและปราศจากปัญหา ซึ่งประกอบไปด้วยฟีเจอร์ใหม่ การปรับปรุง แพตช์ความปลอดภัย และการแก้ไขจุดบกพร่องเพื่อป้องกันภัยคุกคามและช่องโหว่ต่างๆ อย่างไรก็ตาม ขณะติดตั้งการอัปเดต Windows ผู้ใช้บางรายพบปัญหา 0x800705b4 หรือที่เรียกว่าข้อผิดพลาด 0x800705b4 ในการอัปเดต Windows 10
หากคอมพิวเตอร์ของคุณติดมัลแวร์หรือไวรัส ไฟล์ระบบ Windows เสียหาย หรือข้อผิดพลาดเกี่ยวกับรีจิสทรี รหัสข้อผิดพลาด 0x800705b4 จะปรากฏในระบบของคุณ ปัญหาเกี่ยวกับ Windows Defender อาจทำให้เกิดข้อผิดพลาด 0x800705b4 ซึ่งอาจทำให้โปรแกรม Windows Defender หยุดทำงาน
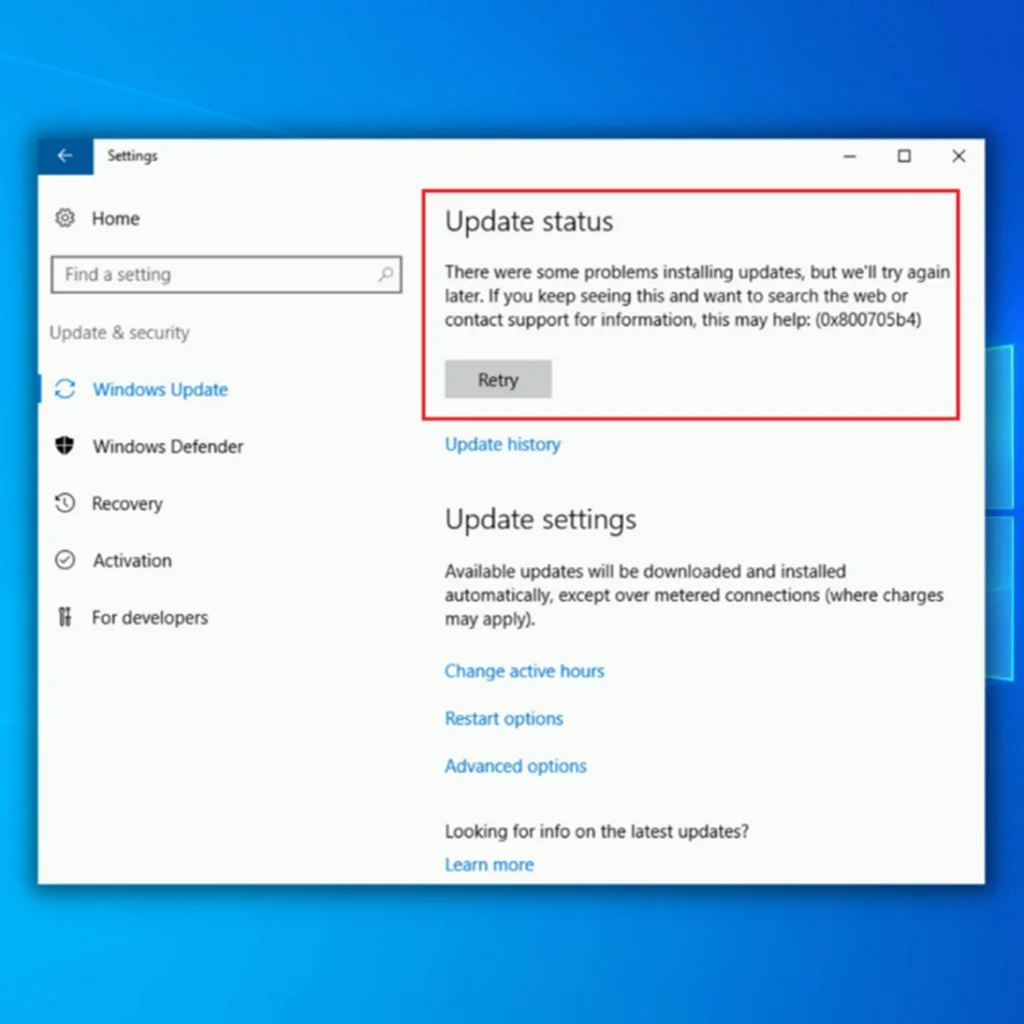
ไม่ว่าจะเกิดจากสาเหตุใด ผลที่ตามมาของรหัสข้อผิดพลาด 0x800705b4 ของการอัปเดต Windows อาจรุนแรงสำหรับ ระบบที่ได้รับผลกระทบ
ด้วยเหตุนี้ การแก้ไขปัญหารหัสข้อผิดพลาด 0x800705b4 จึงต้องดำเนินการทันทีและเหมาะสม โพสต์ในบล็อกนี้มีคำแนะนำทีละขั้นตอนมากมายสำหรับการแก้ไขปัญหา 0x800705b4 โดยไม่สูญเสียข้อมูล
ข้อผิดพลาดในการอัปเดต Windows 10 0x800705b4 ในรูปแบบต่างๆ
ข้อผิดพลาด 0x800705b4 เป็นปัญหาร้ายแรงเนื่องจากป้องกันไม่ให้คุณ เครื่องจากการอัพเดท. ต่อไปนี้คือปัญหาที่เกี่ยวข้องบางประการที่ผู้บริโภครายงานเมื่อเกิดข้อผิดพลาด:
รหัสข้อผิดพลาด Windows Update 0x800705b4 ใน Windows 7
แม้ว่าคุณจะไม่มี Windows 10 แต่ปัญหานี้ก็ไม่ใช่ปัญหา เฉพาะสำหรับมัน - โซลูชันส่วนใหญ่ของเราควรยังคงใช้งานได้ปัญหาจะได้รับการแก้ไขโดยอัตโนมัติ
วิธีที่หก – ตรวจสอบการตั้งค่าบริการ Windows Defender
บริการบางอย่างบนพีซีของคุณต้องใช้งาน Windows เพื่อดาวน์โหลดการอัปเดตใหม่ Windows Defender Antivirus Service เป็นโปรแกรมอรรถประโยชน์ในตัวที่ให้ความปลอดภัยสำหรับระบบของคุณ ประกอบด้วยเครื่องมือต่างๆ เช่น Windows Firewall โปรแกรมป้องกันไวรัส และอื่นๆ เครื่องมือเหล่านี้มีความสำคัญในการปกป้องระบบ พวกเขาสามารถต่อสู้กับซอฟต์แวร์ที่เป็นอันตราย หยุดไฟล์ระบบที่เสียหาย ค้นหาข้อมูลที่สูญหาย ช่วยกู้คืน และอื่นๆ อีกมากมาย
ผู้ใช้รายงานว่าหากบริการ Windows Defender ไม่ทำงาน ข้อผิดพลาดในการอัปเดต 0x800705b4 อาจเกิดขึ้นได้ ทำตามขั้นตอนด้านล่างเพื่อให้แน่ใจว่าบริการ Windows Defender ได้รับการกำหนดค่าอย่างถูกต้อง
- เปิดบรรทัดคำสั่ง Run โดยกดแป้น Windows และ R พร้อมกัน แล้วพิมพ์ “services.msc” แล้วกด “ enter” หรือคลิก “ตกลง”

- ค้นหา “Windows Defender Firewall” คลิกขวาที่ไฟล์นั้น แล้วเลือก “Properties”

- ในคุณสมบัติของไฟร์วอลล์ Windows ตรวจสอบให้แน่ใจว่าประเภทการเริ่มต้นเป็นแบบอัตโนมัติ
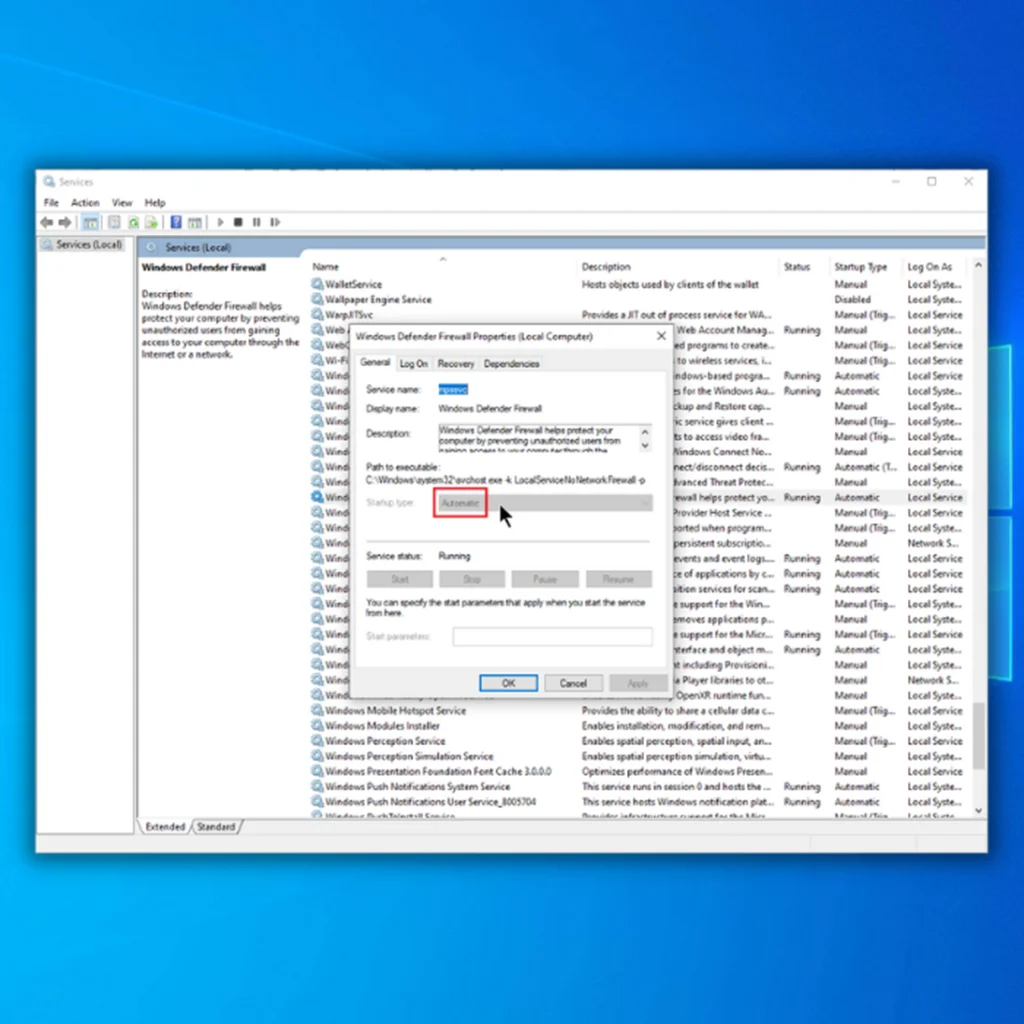
จะช่วยได้หากคุณจำได้ว่า Windows Defender ให้การป้องกันที่สำคัญต่อความเสียหายของไฟล์ การตรวจสอบให้แน่ใจว่าไฟล์นี้และไฟล์ที่เกี่ยวข้องได้รับการตั้งค่าอย่างถูกต้องจะช่วยให้คุณหลีกเลี่ยงปัญหาได้
วิธีที่เจ็ด – ถอนการติดตั้งโปรแกรมป้องกันไวรัสของบุคคลที่สาม
หากคุณได้รับข้อผิดพลาด Windows Update 0x800705b4 เมื่อเริ่มต้น Windows Defender ถอนการติดตั้งซอฟต์แวร์ป้องกันไวรัสของบริษัทอื่นทั้งหมดจากคอมพิวเตอร์ของคุณ ในการระบุโปรแกรมดังกล่าวอย่างรวดเร็ว ให้ใช้ขั้นตอนเหล่านี้:
- กดแป้น Windows + R บนแป้นพิมพ์ของคุณค้างไว้ พิมพ์ “appwiz.cpl” บนบรรทัดคำสั่ง run แล้วกด “enter”

- มองหาแอปพลิเคชันป้องกันไวรัสของบริษัทอื่นในรายการโปรแกรมที่ติดตั้งแล้วคลิกถอนการติดตั้ง รูปภาพด้านล่างเป็นเพียงภาพประกอบของลักษณะรายการแอปพลิเคชัน:

- เมื่อลบแอปพลิเคชันเรียบร้อยแล้ว ให้เรียกใช้ Windows Defender อีกครั้งและตรวจสอบว่า Windows Error 0x800705b4 เกิดขึ้นหรือไม่ แก้ไขแล้ว
วิธีที่แปด – ติดตั้งสำเนาใหม่ของ Windows
หากการแก้ปัญหาข้างต้นล้มเหลว คุณควรสร้างข้อมูลสำรองของระบบและทำการติดตั้งใหม่ ตามที่ระบุไว้ก่อนหน้านี้ ปัญหานี้มักส่งผลกระทบต่อผู้ที่อัปเกรดเป็น Windows 10 แทนที่จะติดตั้งใหม่ให้เสร็จสมบูรณ์
ก่อนที่จะดำเนินการขั้นตอนนี้ ตรวจสอบให้แน่ใจว่าได้สำรองข้อมูลไฟล์สำคัญทั้งหมดของคุณ เนื่องจากติดตั้ง Windows สำเนาใหม่ทั้งหมด จะลบไฟล์ทั้งหมดที่อยู่ในคอมพิวเตอร์ คุณสามารถสำรองไฟล์ของคุณไปยังที่เก็บข้อมูลบนคลาวด์หรืออุปกรณ์จัดเก็บข้อมูลภายนอก
- เชื่อมต่อสื่อการติดตั้ง Windows 10 เข้ากับคอมพิวเตอร์ของคุณและบูตจากสื่อนั้น
- คุณอาจต้องกดปุ่มที่เหมาะสม หรือเปลี่ยนลำดับความสำคัญในการบู๊ตของคุณใน BIOS เพื่อบู๊ตจากสื่อการติดตั้ง Windows 10
- เลือกที่ต้องการภาษา. คลิกถัดไป

- ถัดไป คลิกติดตั้งเดี๋ยวนี้ และทำตามคำแนะนำบนหน้าจอของคุณ

- เลือกไดรฟ์ที่ถูกต้อง หรือคุณอาจเสี่ยงที่จะลบไฟล์ออกจากไดรฟ์อื่น
สรุปผล
สำรองข้อมูลสำคัญของคุณเสมอก่อนที่จะติดตั้งการอัปเกรด Windows ที่สำคัญใดๆ แทบจะเป็นไปไม่ได้เลยที่จะทำการกู้คืนข้อมูลหลังจากเกิดปัญหาร้ายแรงกับกระบวนการอัพเดต Windows และการอัปเดต Windows อาจทำให้เกิดปัญหาได้ในบางครั้ง ตัวอย่างเช่น การอัปเดตล่าสุดของ Windows 1809 ในเดือนตุลาคม 2018 นำไปสู่การสูญเสียไฟล์จากโฟลเดอร์โปรไฟล์ผู้ใช้ทั่วโลก โดยเฉพาะ “เอกสาร”
อย่างไรก็ตาม ปัญหาต่างๆ เช่น 0x800705b4 สามารถแก้ไขได้โดยใช้เครื่องมือและตัวเลือกที่มีอยู่ในสภาพแวดล้อม Windows เราได้ศึกษาวิธีการแก้ไขที่มีอยู่ทั้งหมดสำหรับปัญหา 0x800705b4 ในเชิงลึกแล้ว และมีคำแนะนำในการจัดการข้อผิดพลาดอย่างเหมาะสม
คำถามที่พบบ่อย
ฉันจะแก้ไขรหัสข้อผิดพลาด 0x800705b4 ได้อย่างไร
รหัสข้อผิดพลาด 0x800705b4 เป็นข้อผิดพลาดในการอัปเดตประเภทหนึ่งที่มักเกิดขึ้นเมื่อพยายามดาวน์โหลดและติดตั้งการอัปเดตจากเว็บไซต์ Windows Update เพื่อแก้ไขข้อผิดพลาดนี้ ผู้ใช้ควรลองใช้เครื่องมือ Microsoft Update Troubleshooter ซึ่งสามารถพบได้ในเมนูการตั้งค่า Windows เครื่องมือนี้จะสแกนหาและแก้ไขปัญหาบริการอัพเดต Windows รวมถึงข้อผิดพลาด 0x800705b4 หากปัญหายังคงอยู่ ผู้ใช้ควรลองรีเซ็ตอัปเดตคอมโพเนนต์ ซึ่งทำได้โดยการเรียกใช้สคริปต์ Windows Update Reset จากเว็บไซต์ Microsoft สุดท้าย ผู้ใช้อาจต้องติดตั้งการอัปเดต Windows ด้วยตนเอง ซึ่งสามารถทำได้โดยการดาวน์โหลด Windows Update Agent เวอร์ชันล่าสุดจากเว็บไซต์ Microsoft
ข้อผิดพลาด 0x800705b4 หมายถึงอะไร
ข้อผิดพลาด 0x800705b4 เป็นข้อผิดพลาดของ Windows Update ที่ระบุถึงปัญหาเกี่ยวกับบริการความปลอดภัยของระบบหรือการอัปเดต Windows ที่เสียหาย ข้อผิดพลาดนี้มักเกิดขึ้นเมื่อ Windows พยายามติดตั้งการอัปเดตความปลอดภัย แต่ล้มเหลวเนื่องจากเข้ากันไม่ได้กับการตั้งค่าความปลอดภัยของระบบ ในการแก้ไขปัญหานี้ ให้ลองปิดใช้งานซอฟต์แวร์ป้องกันไวรัสหรือไฟร์วอลล์ของบุคคลที่สาม เนื่องจากอาจรบกวนการอัปเดต นอกจากนี้ ตรวจสอบให้แน่ใจว่าระบบได้ติดตั้งการอัปเดตล่าสุดทั้งหมดสำหรับ Windows เนื่องจากจะช่วยแก้ไขปัญหาเกี่ยวกับบริการรักษาความปลอดภัยได้
ไฟล์ระบบ Windows ที่เสียหายอาจทำให้เกิดข้อผิดพลาด 0x800705b4 ได้หรือไม่
Windows ที่เสียหาย ไฟล์ระบบสามารถนำไปสู่ข้อผิดพลาด 0x800705b4 เนื่องจากอาจรบกวนการทำงานที่เหมาะสมของระบบของคุณ การเรียกใช้เครื่องมือ System File Checker (SFC) สามารถช่วยระบุและซ่อมแซมไฟล์เหล่านี้ ซึ่งอาจแก้ไขข้อผิดพลาดได้
จำเป็นต้องปิดใช้งาน Windows Defender ชั่วคราวเพื่อแก้ไขข้อผิดพลาด 0x800705b4 หรือไม่
ปิดใช้งาน Windows ชั่วคราว Defender สามารถช่วยแก้ไขข้อผิดพลาด 0x800705b4 ได้ เนื่องจากบางครั้งอาจรบกวนการอัปเดตสำหรับ Windowsระบบหรือผลิตภัณฑ์อื่นๆ ของ Microsoft การปิดใช้งานซอฟต์แวร์ป้องกันไวรัสจะทำให้กระบวนการอัปเดตดำเนินไปอย่างราบรื่น
ข้อผิดพลาด 0x800705b4 การอัปเดตระบบ Windows จะได้รับผลกระทบจากข้อผิดพลาด 0x800705b4 ได้อย่างไร และวิธีแก้ไขที่เป็นไปได้คืออะไร
ข้อผิดพลาด 0x800705b4 อาจรบกวนการอัปเดต Windows ระบบโดยทำให้เกิดปัญหากับ Windows Defender ไฟล์ระบบเสียหาย หรือส่วนประกอบอื่นๆ วิธีแก้ไขปัญหาอาจรวมถึงการเรียกใช้ System File Checker การปิดใช้งาน Windows Defender ชั่วคราว หรือการแก้ไขปัญหาด้วย Windows Update Troubleshooter
การอัปเดตผลิตภัณฑ์ Microsoft อื่นๆ สามารถทำให้เกิดข้อผิดพลาด 0x800705b4 ได้หรือไม่
ใช่ บางครั้งการอัปเดตผลิตภัณฑ์ Microsoft อาจเกิดขึ้นได้ ทริกเกอร์ Error 0x800705b4 เนื่องจากปัญหาเกี่ยวกับ Windows Defender หรือไฟล์ระบบที่เสียหาย คุณสามารถลองใช้ System File Checker ปิดใช้งาน Windows Defender ชั่วคราว หรือใช้ Windows Update Troubleshooter เพื่อแก้ไขปัญหา
สำหรับคุณ ไม่ว่าคุณจะมี Windows เวอร์ชันใดข้อผิดพลาด Windows Server 2016 Update 0x800705b
มีโอกาสดีที่ปัญหานี้จะเกิดขึ้นบน Windows Server 2016 หากเป็นเช่นนั้น หนึ่งใน วิธีแก้ปัญหาของเราควรแก้ไขได้
ข้อผิดพลาดในการเปิดใช้งาน Windows 10 0x800705b4
หลายคนอ้างว่าไม่สามารถเปิดใช้งาน Windows ได้เนื่องจากข้อผิดพลาด 0x800705b4 โชคดีที่คุณควรสามารถแก้ไขปัญหาได้โดยการปิดใช้งานซอฟต์แวร์ป้องกันไวรัสชั่วคราว
สาเหตุทั่วไปสำหรับรหัสข้อผิดพลาด 0x800705b4
มีหลายปัจจัยที่มีส่วนทำให้เกิดรหัสข้อผิดพลาด 0x800705b4 ในระบบ Windows ของคุณ . จำเป็นต้องเข้าใจสาเหตุทั่วไปเหล่านี้เพื่อแก้ไขปัญหาอย่างมีประสิทธิภาพ ต่อไปนี้เป็นสาเหตุที่พบบ่อยที่สุดสำหรับรหัสข้อผิดพลาด 0x800705b4:
- ไฟล์ระบบ Windows เสียหาย: สาเหตุหลักประการหนึ่งสำหรับรหัสข้อผิดพลาด 0x800705b4 เสียหายหรือไฟล์ระบบ Windows หายไป ไฟล์เหล่านี้มีความสำคัญต่อการทำงานที่ราบรื่นของระบบของคุณ และความเสียหายใดๆ ที่เกิดขึ้นกับไฟล์เหล่านี้อาจนำไปสู่ข้อผิดพลาดในระหว่างกระบวนการอัปเดต
- ปัญหาเกี่ยวกับ Windows Defender: ปัญหาเกี่ยวกับ Windows Defender เช่น ล้าสมัย คำจำกัดความหรือข้อขัดแย้งกับซอฟต์แวร์รักษาความปลอดภัยอื่นๆ อาจทำให้เกิดรหัสข้อผิดพลาด 0x800705b4 การตรวจสอบให้แน่ใจว่า Windows Defender เป็นรุ่นล่าสุดและทำงานอย่างถูกต้องสามารถช่วยป้องกันข้อผิดพลาดนี้ได้
- ซอฟต์แวร์ป้องกันไวรัสของบุคคลที่สาม: แอปพลิเคชันป้องกันไวรัสของบุคคลที่สามบางตัวอาจรบกวนการอัปเดต Windows ซึ่งนำไปสู่ข้อผิดพลาด 0x800705b4 การปิดใช้งานหรือถอนการติดตั้งแอปพลิเคชันเหล่านี้อาจช่วยแก้ปัญหาได้
- การตั้งค่า Windows Update ไม่ถูกต้อง: หากการตั้งค่า Windows Update ของคุณมีการกำหนดค่าไม่ถูกต้อง อาจทำให้เกิดรหัสข้อผิดพลาด 0x800705b4 การรีเซ็ตการตั้งค่าเหล่านี้เป็นค่าเริ่มต้นและตรวจสอบให้แน่ใจว่าระบบของคุณได้รับการตั้งค่าให้รับการอัปเดตโดยอัตโนมัติสามารถช่วยป้องกันข้อผิดพลาดได้
- การติดมัลแวร์หรือไวรัส: การติดมัลแวร์หรือไวรัสอาจทำให้ไฟล์ระบบเสียหายและทำให้เกิดปัญหาได้ ด้วยการอัปเดต Windows ซึ่งนำไปสู่รหัสข้อผิดพลาด 0x800705b4 การสแกนระบบของคุณเพื่อหามัลแวร์และไวรัสอย่างสม่ำเสมอ และการทำให้ซอฟต์แวร์ความปลอดภัยของคุณทันสมัยอยู่เสมอสามารถช่วยหลีกเลี่ยงข้อผิดพลาดนี้ได้
- ปัญหาเกี่ยวกับบริการ Windows Update: ปัญหาเกี่ยวกับบริการ Windows Update เอง เช่น เนื่องจากบริการไม่ทำงานหรือการอัปเดตค้าง อาจส่งผลให้เกิดข้อผิดพลาด 0x800705b4 การเริ่มบริการ Windows Update ใหม่และการล้างแคชการอัปเดตสามารถช่วยแก้ไขปัญหานี้ได้
เมื่อทราบสาเหตุทั่วไปเหล่านี้สำหรับรหัสข้อผิดพลาด 0x800705b4 ผู้ใช้สามารถทำตามขั้นตอนที่จำเป็นเพื่อป้องกันและแก้ไขปัญหา ได้อย่างมีประสิทธิภาพ ใช้วิธีการแก้ไขปัญหาที่กล่าวถึงในบทความนี้เพื่อระบุสาเหตุที่สำคัญและรับประกันประสบการณ์ Windows Update ที่ราบรื่น
ข้อควรระวังก่อนแก้ไขปัญหา
หากไม่ได้ติดตั้งการอัปเดตรหัสข้อผิดพลาด 0x800705b4 อาจทำให้ข้อมูลสูญหายได้ ข้อมูลอาจสูญหายหลังจากติดตั้งการอัปเดต Windows ในบางครั้ง ด้วยเหตุนี้ ตรวจสอบให้แน่ใจว่าข้อมูลและไฟล์ที่จำเป็นทั้งหมดของคุณได้รับการรักษาความปลอดภัยก่อนที่จะดำเนินการตามวิธีการแก้ไขข้อผิดพลาด 0x800705b4

Windows Update Error 0x800705b4 วิธีการแก้ไขปัญหา
ในตอนนี้ ได้รักษาความปลอดภัยไฟล์สำคัญของคุณแล้ว มาดูวิธีการแก้ไขปัญหาที่คุณสามารถทำได้เพื่อแก้ไขข้อผิดพลาดในการอัปเดต Windows 10 0x800705b4
วิธีแรก – เรียกใช้ Windows Update Troubleshooter
Windows 10 มีคุณลักษณะแบบบูรณาการ เครื่องมือแก้ปัญหาเพื่อช่วยคุณในการแก้ไขปัญหา Windows Update และเริ่มกระบวนการใหม่ ทำตามขั้นตอนเหล่านี้เพื่อใช้ Windows Update Troubleshooter เพื่อแก้ไขปัญหา รวมถึงแก้ไขการตั้งค่าการอัปเดตของคุณ ช่วยกำจัดไฟล์ระบบที่เสียหาย ค้นหาไฟล์ที่สูญหาย และอนุญาตให้แก้ไขปัญหาการอัปเดตโดยอัตโนมัติ
- กดค้าง คีย์ “Windows” และกดตัวอักษร “R” พิมพ์ “control update” ในหน้าต่างคำสั่ง run และกด “enter” เพื่อเปิดหน้าต่างการตั้งค่า Windows update

- ในหน้าต่างถัดไป คลิก “แก้ไขปัญหา” และ “เครื่องมือแก้ไขปัญหาเพิ่มเติม”

- ในเครื่องมือแก้ไขปัญหาเพิ่มเติม คลิก “Windows Update” และ “เรียกใช้เครื่องมือแก้ไขปัญหา”

- รอให้ตัวแก้ไขปัญหาการอัปเดต Windows เสร็จสิ้นและสำหรับคำแนะนำใดๆแนะนำให้แก้ไขปัญหา อย่าเปลี่ยนการตั้งค่าการอัปเดตโดยเด็ดขาด เนื่องจากอาจทำให้เกิดปัญหามากขึ้น
วิธีที่สอง – รีสตาร์ทส่วนประกอบ Windows Update
แม้ว่า Windows 10 จะเป็นหนึ่งในระบบปฏิบัติการที่ใช้มากที่สุด ระบบมันยังห่างไกลจากความสมบูรณ์แบบ อาจมีบางครั้งที่คุณสมบัติของระบบปฏิบัติการทำงานไม่ถูกต้อง วิธีแก้ปัญหาเบื้องต้นสำหรับผู้ใช้ Windows คือการรีเซ็ต Windows Updates Components บริการ Windows Update มีหน้าที่รับผิดชอบในการอัปเดตและควรเริ่มต้นใหม่หากล้มเหลวระหว่างการอัปเดต Windows
- เริ่มพรอมต์คำสั่ง ในการทำเช่นนี้ ให้กดปุ่ม "Windows" ค้างไว้แล้วกดตัวอักษร "R" แล้วพิมพ์ "cmd" ในบรรทัดคำสั่ง กดปุ่ม “ctrl และ shift” พร้อมกันแล้วกด “enter” เลือก “ตกลง” เพื่อให้สิทธิ์ผู้ดูแลระบบในพรอมต์ต่อไปนี้

- ในหน้าต่าง CMD ให้พิมพ์คำสั่งต่อไปนี้ทีละรายการ และกด Enter หลังจากป้อนแต่ละคำสั่ง
• net stop wuauserv
• net stop cryptSvc
• net stop bits
• net stop msiserver
• ren C: \\Windows\\SoftwareDistribution SoftwareDistribution.old
• ren C:\\Windows\\System32\\catroot2 Catroot2.old

หมายเหตุ: ทั้งสองรายการสุดท้าย คำสั่งใช้เพื่อเปลี่ยนชื่อโฟลเดอร์ Catroot2 และ SoftwareDistribution เท่านั้น
- ถัดไป คุณต้องลบไฟล์ใดไฟล์หนึ่งโดยดำเนินการกำลังติดตามขั้นตอน ในหน้าต่าง CMD เดียวกัน ให้พิมพ์คำสั่งต่อไปนี้และกด Enter หลังจากแต่ละคำสั่ง:
• Del “%ALLUSERSPROFILE%ApplicationDataMicrosoftNetworkDownloaderqmgr*.dat”
• cd /d %windir %system32
- หลังจากป้อนคำสั่งด้านบนแล้ว เราจะต้องรีสตาร์ท Background Intelligent Transfer Service (BITS) ทั้งหมดผ่านหน้าต่าง CMD เดียวกัน อย่าลืมกด Enter หลังจากพิมพ์ในแต่ละคำสั่ง
• regsvr32.exe oleaut32.dll
• regsvr32.exe ole32.dll
• regsvr32.exe shell32 .dll
• regsvr32.exe initpki.dll
• regsvr32.exe wuapi.dll
• regsvr32.exe wuaueng.dll
• regsvr32. exe wuaueng1.dll
• regsvr32.exe wucltui.dll
• regsvr32.exe wups.dll
• regsvr32.exe wups2.dll
• regsvr32.exe wuweb.dll
• regsvr32.exe qmgr.dll
• regsvr32.exe qmgrprxy.dll
• regsvr32.exe wucltux.dll
• regsvr32.exe muweb.dll
• regsvr32.exe wuwebv.dll
• regsvr32.exe atl.dll
• regsvr32.exe urlmon.dll
• regsvr32.exe mshtml.dll
• regsvr32.exe shdocvw.dll
• regsvr32.exe browserui.dll
• regsvr32.exe jscript.dll
• regsvr32.exe vbscript.dll
• regsvr32.exe scrrun.dll
• regsvr32.exe msxml.dll
• regsvr32.exe msxml3. dll
• regsvr32.exe msxml6.dll
• regsvr32.exe actxprxy.dll
• regsvr32.exe softpub.dll
• regsvr32.exe wintrust.dll
• regsvr32.exedssenh.dll
• regsvr32.exe rsaenh.dll
• regsvr32.exe gpkcsp.dll
• regsvr32.exe sccbase.dll
• regsvr32 .exe slbcsp.dll
• regsvr32.exe cryptdlg.dll
- เมื่อป้อนคำสั่งทั้งหมดแล้ว เราต้องรีเซ็ต Windows Socket โดยพิมพ์คำสั่งต่อไปนี้ อีกครั้ง อย่าลืมกด Enter หลังจากป้อนคำสั่ง
• netsh winsock รีเซ็ต
- เมื่อคุณหยุดบริการ Windows Update แล้ว ให้เปิดใหม่เป็น รีเฟรชมัน พิมพ์คำสั่งต่อไปนี้ในหน้าต่างพร้อมรับคำสั่ง
• net start wuauserv
• net start cryptSvc
• net start bits
• net start msiserver

- ปิดหน้าต่าง Command Prompt และรีสตาร์ทเครื่องคอมพิวเตอร์ของคุณ เมื่อคอมพิวเตอร์ของคุณกลับมาทำงานอีกครั้ง ให้ลองอัปเดต Windows เพื่อดูว่าข้อผิดพลาดการอัปเดต 0x800705b4 ได้รับการแก้ไขแล้วหรือไม่
วิธีที่สาม – ดำเนินการตรวจสอบไฟล์ระบบของ Windows (สแกน SFC) และสแกน DISM
SFC ของ Windows เป็นอีกเครื่องมือที่สำคัญสำหรับการตรวจสอบและแก้ไขไฟล์ระบบ Windows ที่เสียหายหรือหายไป เรียกใช้การสแกน SFC โดยใช้ขั้นตอนต่อไปนี้:
- กดปุ่ม “windows” ค้างไว้แล้วกด “R” แล้วพิมพ์ “cmd” ในบรรทัดคำสั่งเรียกใช้ กดปุ่ม “ctrl และ shift” ค้างไว้พร้อมกันแล้วกด Enter คลิก “ตกลง” ในหน้าต่างถัดไปเพื่อให้สิทธิ์ผู้ดูแลระบบ

- พิมพ์ “sfc /scannow” ในหน้าต่างคำสั่งแล้วกด Enter รอให้ SFC เสร็จสิ้นการสแกนและรีสตาร์ทคอมพิวเตอร์ เมื่อเสร็จแล้ว ให้เรียกใช้เครื่องมือ Windows Update เพื่อตรวจสอบว่าปัญหาได้รับการแก้ไขแล้วหรือไม่

- หลังจากที่คุณเรียกใช้การสแกน SFC ให้รีสตาร์ทคอมพิวเตอร์และเปิด Windows Update เพื่อพิจารณาว่า ข้อผิดพลาด Windows Update 0x800705b4 ได้รับการแก้ไขแล้ว
การสแกนอื่นที่คุณสามารถลองได้คือการสแกน DISM Deployment Image Service and Management (DISM) เป็นเครื่องมือบรรทัดคำสั่งอเนกประสงค์ที่ให้คุณรีเซ็ตหรือแก้ไขการตั้งค่า Windows Update นี่เป็นสิ่งสำคัญเนื่องจากเมื่อใดก็ตามที่การตั้งค่าการอัปเดต Windows ของคุณทำงานไม่ถูกต้อง คุณอาจพบข้อผิดพลาดในการอัปเดต Windows ของคุณ
- ในการเรียกใช้ ให้กด Windows และพิมพ์ Command ในช่องค้นหา<11

- คลิกขวาที่พรอมต์คำสั่งแล้วเลือกตัวเลือก Run as administrator
- พิมพ์คำสั่งต่อไปนี้เพื่อตรวจสอบอย่างรวดเร็วและ กด Enter:
DISM /Online /Cleanup-Image /CheckHealth
- เมื่อคุณทำตามขั้นตอนเสร็จแล้ว DISM จะทำงานและตรวจสอบความเสียหายของข้อมูลที่อาจต้องแก้ไข
ตรวจสอบว่าการสแกนระบบนี้แก้ไขข้อผิดพลาด Windows ของคุณหรือไม่ หากวิธีการข้างต้นไม่ได้ผล ให้ลองทำตามขั้นตอนด้านล่าง
วิธีที่สี่ – เรียกใช้ Windows Check Disk Tool
หากต้องการแก้ไข Windows Update 0x800705b4 Error ให้ใช้เครื่องมือ Windows Check Disk เพื่อ วิเคราะห์และแก้ไขดิสก์ของคุณสำหรับปัญหาเกี่ยวกับไฟล์ระบบ โปรดจำไว้ว่าขั้นตอนนี้อาจใช้เวลาสักครู่เสร็จสมบูรณ์ขึ้นอยู่กับจำนวนไฟล์ที่อยู่ในดิสก์
- กดปุ่ม “Windows” บนแป้นพิมพ์แล้วกด “R” จากนั้นพิมพ์ cmd ในบรรทัดคำสั่ง run กดปุ่ม “ctrl และ shift” ค้างไว้พร้อมกันแล้วกด Enter คลิก “ตกลง” ในหน้าต่างถัดไปเพื่อให้สิทธิ์ผู้ดูแลระบบในการเปิดพรอมต์คำสั่ง

- พิมพ์คำสั่ง “chkdsk C:f/” แล้วกด Enter (C: with ตัวอักษรของฮาร์ดไดรฟ์ที่คุณต้องการตรวจสอบ)

- รอให้กระบวนการเสร็จสิ้นและปิดพรอมต์คำสั่ง รีสตาร์ทเครื่องคอมพิวเตอร์ของคุณ เมื่อคุณได้คอมพิวเตอร์กลับมา ให้เรียกใช้ SFC เพื่อตรวจสอบว่าแก้ปัญหาได้หรือไม่
ตรวจสอบว่าคุณยังเห็นข้อความแสดงข้อผิดพลาดของ Windows 10 หรือไม่ คุณสามารถลองทำตามขั้นตอนต่อไปนี้หากปัญหานี้ยังคงเกิดขึ้น
วิธีที่ห้า – รีสตาร์ทคอมพิวเตอร์ของคุณ
วิธีแก้ปัญหาที่ตรงไปตรงมาที่สุดนั้นดีที่สุดในบางครั้ง และผู้ใช้หลายคนสังเกตว่าการรีสตาร์ทแบบซอฟต์นั้นทำได้ทั้งหมด ต้องใช้เวลาในการแก้ปัญหา วิธีง่ายๆ วิธีหนึ่งในการแก้ไขข้อผิดพลาดในการอัปเดต Windows 10 0x800705b4 ในท้ายที่สุด อาจมีข้อผิดพลาดที่ห้ามไม่ให้ดาวน์โหลดและติดตั้งการอัปเดตใหม่บนคอมพิวเตอร์ แต่โดยปกติแล้วสามารถแก้ไขได้โดยการรีสตาร์ทคอมพิวเตอร์

เข้าสู่ Start Menu และคลิกตัวเลือก Restart เพื่อทำการรีสตาร์ทแบบซอฟต์ เมื่อคอมพิวเตอร์ของคุณกลับมาทำงานอีกครั้ง ให้ลองอัปเดต Windows เพื่อดูว่าข้อผิดพลาดการอัปเดต 0x800705b4 ยังคงอยู่หรือไม่ หลังจากที่คอมพิวเตอร์ของคุณรีสตาร์ทแล้ว หวังว่า

