สารบัญ
คุณสามารถใช้เส้นทางออฟเซ็ตเพื่อสร้างเอฟเฟ็กต์ข้อความที่มีโครงร่าง หรือเพียงแค่นำไปใช้กับวัตถุเพื่อสร้างเอฟเฟ็กต์เส้นขีด บางท่านอาจเพิ่มจังหวะให้กับวัตถุหรือทำซ้ำวัตถุและเล่นกับขนาดเพื่อสร้างเอฟเฟกต์เหล่านี้ แต่มีวิธีที่ง่ายกว่านั้น – ใช้เส้นทางออฟเซ็ต!
ในบทความนี้ ฉันจะแสดงให้คุณเห็นว่า offset path คืออะไรใน Adobe Illustrator และวิธีใช้งาน
หมายเหตุ: ภาพหน้าจอทั้งหมดจากบทช่วยสอนนี้นำมาจาก Adobe Illustrator 2022 เวอร์ชัน Mac Windows หรือเวอร์ชันอื่นๆ อาจดูแตกต่างออกไป แป้นพิมพ์ลัดมาจาก Mac เช่นกัน ดังนั้นหากคุณต้องการใช้แป้นพิมพ์ลัดบน Windows ให้เปลี่ยนแป้น Command เป็น Ctrl
สารบัญ [show]
- Offset Path ใน Adobe Illustrator คืออะไร
- Offset Path อยู่ที่ไหนใน Adobe Illustrator
- วิธีการ Offset Path ใน Adobe Illustrator
- สรุปข้อมูล
Offset Path ใน Adobe Illustrator คืออะไร
Offset Path จะย้ายเส้นขีดออกไป จากวัตถุที่เลือก เส้นทางออฟเซ็ตอาจมีลักษณะเหมือนโครงร่างเส้นขีด ความแตกต่างคือจะทำซ้ำวัตถุต้นฉบับและเพิ่มเส้นทางจากเส้นที่ซ้ำกัน แทนที่จะเพิ่มเส้นขีดให้กับวัตถุที่เลือก
ตัวอย่างเช่น เมื่อคุณเพิ่มเส้นขีดให้กับวัตถุ เส้นโครงเส้นขีดจะถูกนำไปใช้โดยตรงกับวัตถุที่เลือก แต่เมื่อคุณเพิ่มเส้นทางออฟเซ็ตให้กับวัตถุ วัตถุนั้นจะสร้างรูปร่างใหม่

เมื่อคุณเพิ่มเส้นทางออฟเซ็ตที่เป็นบวกเคลื่อนออกจากวัตถุเดิม ดังนั้นค่าชดเชยจะอยู่นอกเส้นทาง และเมื่อคุณเพิ่มเส้นทางออฟเซ็ตเชิงลบ มันจะลดขนาดของวัตถุต้นฉบับ ดังนั้นออฟเซ็ตจะอยู่ภายในพาธ
หากคุณเพิ่งเริ่มใช้ Adobe Illustrator คุณอาจไม่พบตำแหน่งออฟเซ็ตพาธ เนื่องจากไม่ได้อยู่บนแถบเครื่องมือ
Offset Path ใน Adobe Illustrator อยู่ที่ไหน
Offset Path ซ่อนอยู่ในหลายๆ ที่ คุณสามารถค้นหาตัวเลือก Offset Path ได้จากเมนูโอเวอร์เฮด Object > Path > Offset Path หรือ Effect > เส้นทาง > เส้นทางตรงข้าม
เมื่อคุณเลือกวัตถุแล้ว คุณยังสามารถดู เส้นทางออฟเซ็ต ภายใต้ การดำเนินการด่วน บนแผง คุณสมบัติ

หากคุณคุ้นเคยกับแผงลักษณะที่ปรากฏ คุณสามารถเพิ่มเส้นทางออฟเซ็ตให้กับวัตถุได้จากที่นั่น มันจะถูกเพิ่มเป็นเอฟเฟกต์ ดังนั้นคุณสามารถค้นหาได้โดยคลิกที่ปุ่มเพิ่มเอฟเฟกต์ใหม่ (fx) และเลือก เส้นทาง > เส้นทางออฟเซ็ต

ฉันจะอธิบายวิธีใช้เครื่องมือ Offset Path ด้านล่างนี้
วิธี Offset a Path ใน Adobe Illustrator
การเพิ่ม offset path นั้นง่ายมาก ทั้งหมดนี้คุณ สิ่งที่ต้องทำคือเลือกวัตถุ ไปที่เมนูโอเวอร์เฮด วัตถุ > เส้นทาง > เส้นทางออฟเซ็ต และปรับระยะและรูปแบบเส้นขีด หากคุณต้องการหักล้างข้อความ มีขั้นตอนเพิ่มเติม – สร้างโครงร่างข้อความ
ฉันไปเพื่อแสดงตัวอย่างวิธีใช้เส้นทางออฟเซ็ตบนข้อความใน Adobe Illustrator
เมื่อคุณเพิ่มเส้นทางออฟเซ็ตให้กับวัตถุหรือลายเส้น เพียงข้ามขั้นตอนที่ 1 และ 2
ขั้นตอนที่ 1: เพิ่มข้อความลงในอาร์ตบอร์ดของคุณ โดยใช้ เครื่องมือพิมพ์ (แป้นพิมพ์ลัด T ) หากคุณเตรียมข้อความไว้แล้ว ให้ข้ามขั้นตอนนี้ไป

ขั้นตอนที่ 2: เลือกข้อความและใช้แป้นพิมพ์ลัด Create Outline Shift + Command + O เพื่อร่างแบบอักษร/ข้อความ
หมายเหตุ: เมื่อคุณร่างข้อความแล้ว คุณจะไม่สามารถเปลี่ยนรูปแบบตัวอักษรได้ ดังนั้นจึงเป็นความคิดที่ดีที่จะทำซ้ำข้อความในกรณีที่คุณต้องการแก้ไขข้อความในภายหลัง
ขั้นตอนที่ 3: เลือกข้อความที่ร่างกรอบและทำให้เป็นเส้นทางผสมโดยใช้แป้นพิมพ์ลัด คำสั่ง + 8
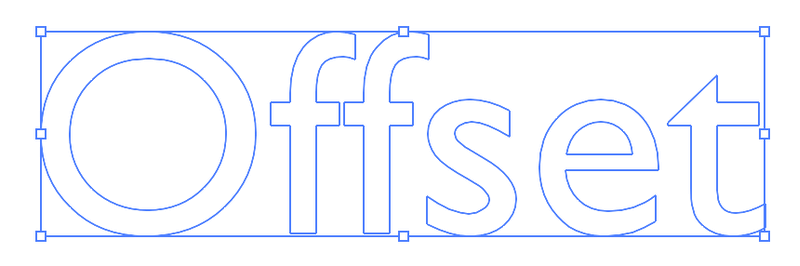
ขั้นตอนที่ 4: เลือกเส้นทางผสมและคลิก เส้นทางออฟเซ็ต จากเมนูโอเวอร์เฮด วัตถุ > เส้นทาง > เส้นทางออฟเซ็ต . จะเปิดหน้าต่างการตั้งค่า Offset Path ซึ่งคุณสามารถเปลี่ยนขนาดออฟเซ็ตและรูปแบบการเข้าร่วมได้

ตัวอย่างเช่น ฉันเปลี่ยน การรวม เป็น รอบ ดังนั้นคุณจะเห็นว่าเส้นทางออฟเซ็ตถูกปัดเศษ เปิดตัวเลือก ดูตัวอย่าง เพื่อดูว่าค่าชดเชยมีลักษณะอย่างไรเมื่อคุณแก้ไข
ขั้นตอนที่ 5: เลือกเส้นทางผสมและสีเติม จากนั้นเลือกเส้นทางออฟเซ็ต และเติมสีอื่น
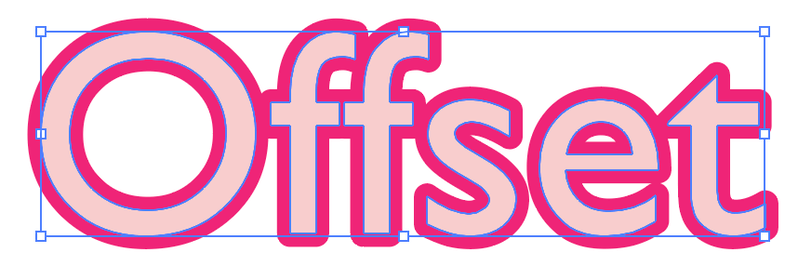
หากเส้นทางของคุณคือจัดกลุ่มแล้ว เลือกทั้งเส้นทางผสมและเส้นทางออฟเซ็ต และยกเลิกการจัดกลุ่มเพื่อแยกเส้นทางออฟเซ็ตออกจากเส้นทางผสม เพื่อให้คุณสามารถเติมสีที่ต่างกันได้
แค่นั้น
สรุป
เส้นทางออฟเซ็ตมีประโยชน์สำหรับการสร้างเอฟเฟ็กต์โครงร่าง และคุณสามารถเพิ่มเส้นทางออฟเซ็ตให้กับวัตถุจากตำแหน่งต่างๆ ใน Adobe Illustrator
โปรดทราบว่าเมื่อคุณสร้างข้อความชดเชย คุณต้องร่างข้อความก่อน และถ้าคุณแยกเส้นทางตรงข้ามไม่ได้ อย่าลืมแยกกลุ่มออกจากวัตถุดั้งเดิม

