สารบัญ
หากคุณเป็นผู้ใช้ Mac GarageBand คือเวิร์กสเตชันเสียงดิจิทัลที่สมบูรณ์แบบสำหรับเริ่มสร้างเพลงฟรี ในช่วงหลายปีที่ผ่านมา GarageBand ได้กลายเป็นเครื่องมือโปรดของผู้เริ่มต้นและมืออาชีพ ด้วยความอเนกประสงค์และตัวเลือกการแก้ไขเสียงที่หลากหลาย
หนึ่งในเอฟเฟกต์เสียงที่น่าสนใจที่สุดที่ GarageBand มีให้คือเครื่องมือแก้ไขระดับเสียง ซึ่งช่วยให้คุณ ปรับระดับเสียงของแทร็กเสียงที่ไม่ชัดเจนและทำให้เสียงถูกต้อง นี่เป็นเครื่องมือที่ขาดไม่ได้ที่สามารถปรับปรุงคุณภาพการบันทึกของคุณอย่างมากและทำให้เสียงเป็นมืออาชีพ
ซอฟต์แวร์แก้ไขระดับเสียงมีการใช้งานมาตั้งแต่ทศวรรษ 1980 และศิลปินที่รู้จักทั่วโลกมากมาย โดยเฉพาะในเพลงป๊อปและแร็พ ได้ใช้มันเพื่อปรับระดับเสียงของการบันทึก ทุกวันนี้ การปรับแต่งอัตโนมัติยังได้รับความนิยมในฐานะเอฟเฟ็กต์เสียง แทนที่จะเป็นเพียงเครื่องมือแก้ไข ตามที่ศิลปินอย่าง Travis Scott และ T-Pain ได้พิสูจน์แล้ว
ด้วยอินเทอร์เฟซที่ใช้งานง่ายของ GarageBand ทำให้ตอนนี้การปรับแต่งและ ปรับปรุงแทร็กเสียงของคุณ อย่างไรก็ตาม หากคุณต้องการได้ผลลัพธ์ระดับมืออาชีพ คุณจะต้องเข้าใจอย่างถ่องแท้ว่าซอฟต์แวร์แก้ไขระดับเสียงนี้ทำงานอย่างไร และซอฟต์แวร์ดังกล่าวสามารถตอบสนองความต้องการของคุณโดยเฉพาะได้อย่างไร
ในบทความนี้ ฉันจะอธิบายวิธีใช้ระดับเสียง การแก้ไขบน GarageBand และวิธีที่คุณสามารถใช้เครื่องมือที่ยอดเยี่ยมนี้ให้เกิดประโยชน์สูงสุด
มาเจาะลึกกัน!
GarageBand: ภาพรวม

GarageBand เป็น DAWเครื่องมือจะไม่เพียงพอที่จะบรรลุผลลัพธ์ที่คุณคาดไว้ แต่จะเป็นจุดเริ่มต้นที่ดีอย่างไม่ต้องสงสัย
ขอให้โชคดีและสร้างสรรค์ต่อไป!
(เวิร์กสเตชันเสียงดิจิทัล) สำหรับผู้ใช้ Mac ที่ช่วยให้สามารถบันทึกและแก้ไขเสียงผ่านอินเทอร์เฟซที่ใช้งานง่ายและน่าสนใจ GarageBand เป็นเครื่องมือฟรีที่มาพร้อมกับอุปกรณ์ Apple ทั้งหมด ซึ่งทำให้เป็นซอฟต์แวร์ที่เหมาะสำหรับมือใหม่สิ่งที่ทำให้ GarageBand ยอดเยี่ยมคือมันมาพร้อมกับปลั๊กอินและเอฟเฟ็กต์มากมายที่คุณจะพบในอุปกรณ์ระดับมืออาชีพอื่นๆ DAW ที่มีราคาหลายร้อยดอลลาร์ ศิลปินป๊อปและโปรดิวเซอร์เพลงใช้โปรแกรมนี้เป็นประจำเพื่อร่างแทร็กเนื่องจากความสามารถรอบด้านและวิธีการผลิตเพลงที่ตรงไปตรงมา
การแก้ไขระดับเสียงใน GarageBand เป็นเพียงหนึ่งในเอฟเฟกต์ที่น่าทึ่งที่รวมอยู่ในเวิร์กสเตชันเสียงดิจิทัลอเนกประสงค์นี้: ด้วย ฝึกฝน ที่นี่คุณจะพบทุกสิ่งที่จำเป็นสำหรับการบันทึกอัลบั้มระดับมืออาชีพ
การแก้ไขระดับเสียงคืออะไร
การแก้ไขระดับเสียงคือกระบวนการที่ช่วยให้สามารถแก้ไขข้อผิดพลาดในการบันทึกเสียงได้ เป็นเครื่องมือที่สมบูรณ์แบบสำหรับการแก้ไขเสียงร้อง เนื่องจากคุณสามารถใช้งานได้ทุกเมื่อที่คุณกดโน้ตไม่ถูกระหว่างเซสชั่นการบันทึกเสียงของคุณ
การแก้ไขระดับเสียงช่วยให้คุณสามารถแยกโน้ตบางตัวและปรับระดับเสียง ซึ่งเป็นกระบวนการที่ช่วยลดความซับซ้อนของ กระบวนการบันทึกโดยแก้ไขข้อผิดพลาดโดยไม่ต้องบันทึกขอบเขตเสียงใหม่ทั้งหมด
แต่คุณไม่จำเป็นต้องใช้เฉพาะในแทร็กเสียงของคุณ คุณสามารถใช้การแก้ไขระดับเสียงสำหรับเครื่องดนตรีทุกประเภท ตั้งแต่กีตาร์ไปจนถึงทรัมเป็ต แต่โปรดจำไว้โปรดทราบว่าคุณไม่สามารถใช้กับแทร็ก MIDI การแก้ไขระดับเสียงใช้ได้เฉพาะกับแทร็กเสียงจริงเท่านั้น
หากคุณเป็นมือใหม่ เราขอแนะนำให้คุณจำกัดการแก้ไขระดับเสียงไว้เฉพาะแทร็กเสียง เนื่องจากการปรับการบันทึกเสียงง่ายกว่าเครื่องดนตรี
แม้ว่าการแก้ไขระดับเสียงส่วนใหญ่จะใช้เพื่อเปลี่ยนแปลงเสียงร้องเล็กน้อยและปรับปรุงความแม่นยำ แต่ในปัจจุบันก็ยังนิยมที่จะแก้ไขระดับเสียงสูงเกินจริงจนเสียงฟังดูไม่เป็นธรรมชาติและหุ่นยนต์ คุณสามารถดูเพลงของ Travis Scott เพื่อฟังว่าเครื่องมือนี้สามารถใช้เป็นเอฟเฟ็กต์เสียงร้องสำหรับเพลงของคุณได้อย่างไร
มีปลั๊กอินแก้ไขระดับเสียงหลายแบบที่คุณสามารถเรียกใช้บน GarageBand แต่เพื่อจุดประสงค์ ในบทความนี้ เราจะเน้นเฉพาะปลั๊กอินที่มาพร้อมกับ DAW ฟรี
Pitch Correction vs Auto-Tune
Auto-Tune คือเอฟเฟ็กต์เสียงที่พัฒนาโดย Antares Corporation เป็นเครื่องมือแก้ไขระดับเสียงและทำงานอัตโนมัติเช่นเดียวกับปลั๊กอินในโปรเจ็กต์ GarageBand ของคุณ ด้วยการปรับแต่งอัตโนมัติ คุณสามารถเลือกโน้ตที่คุณต้องการตี และปลั๊กอินจะแก้ไขการบันทึกของคุณโดยอัตโนมัติ เพื่อให้เสียงของคุณเข้าถึงโน้ตนั้นได้อย่างแม่นยำ
เพลงที่ปรับแต่งอัตโนมัติได้รับความนิยมในช่วงต้นปี 2000 ต้องขอบคุณศิลปิน เช่น Cher, Daft Punk และ T-Pain ซึ่งเปลี่ยนเครื่องมือแก้ไขนี้ให้เป็นเอฟเฟ็กต์เสียงที่โดดเด่น มันทำให้เสียงฟังดูประดิษฐ์กว่าระดับเสียงมาตรฐานการแก้ไข
หากคุณต้องการเรียนรู้กลเม็ดเคล็ดลับเกี่ยวกับวิธีฝึกฝนเพลงให้เชี่ยวชาญ – ตรวจสอบบทความของเรา!
การแก้ไขระดับเสียงใน GarageBand

เราจะพูดถึงวิธีที่ง่ายที่สุดในการปรับระดับเสียงบน GarageBand โดยใช้ซอฟต์แวร์แก้ไขระดับเสียงที่มาพร้อมกับ DAW เป็นกระบวนการที่ค่อนข้างตรงไปตรงมา แต่คุณต้องแน่ใจว่าคุณทำทุกอย่างถูกต้อง มิฉะนั้น เสียงร้องของคุณจะฟังดูแย่
เว้นแต่คุณต้องการบันทึกขอบเขตเสียงซ้ำแล้วซ้ำเล่า เราขอแนะนำให้คุณระบุประเภทเสียงไว้ล่วงหน้า ของเสียงที่คุณต้องการบรรลุ หากคุณต้องการให้ได้เสียงที่เป็นธรรมชาติ คุณควรพยายามจำกัดการแก้ไขระดับเสียงให้ได้มากที่สุด
ไม่จำเป็นต้องพูดว่า หากเป้าหมายของคุณคือผลลัพธ์ที่ได้มาตรฐานอุตสาหกรรม การบันทึกเสียงควรจะแม่นยำที่สุดเท่าที่จะเป็นไปได้ ก่อนที่คุณจะใช้เอฟเฟ็กต์ใดๆ กับแทร็ก ยิ่งคุณต้องใช้ความแข็งแกร่งมากขึ้นในการถ่วงดุลความไม่แม่นยำ ผลลัพธ์ที่ได้ก็จะชัดเจนยิ่งขึ้น
ตั้งค่าคีย์โครงการในการแสดงลายเซ็นคีย์

ขั้นตอนพื้นฐานแรกในการใช้การปรับอัตโนมัติคือการระบุลายเซ็นของคีย์ คีย์ซิกเนเจอร์คือจุดกึ่งกลางของแทร็กโดยไม่ใช้เทคนิคมากเกินไป ซึ่งหมายความว่าตัวโน้ตที่เมโลดี้หมุนไปรอบๆ
หากคุณมีพื้นฐานทางดนตรีมาก่อน การค้นหาคีย์ก็ไม่น่ามีปัญหา ลายเซ็นของชิ้นงานของคุณ
ในทางกลับกัน หากคุณเป็นคำแนะนำสำหรับมือใหม่: เมื่อเพลงเล่นเป็นแบ็คกราวนด์ ให้หยิบคีย์บอร์ดหรือกีตาร์ของคุณแล้วเล่นโน้ตจนกว่าคุณจะพบโน้ตที่เหมาะกับเสียงร้องและท่วงทำนอง อาจเป็นเรื่องยากในตอนแรก แต่เชื่อเถอะ ยิ่งคุณทำมากเท่าไหร่ การระบุลายเซ็นของคีย์ก็จะยิ่งง่ายขึ้นเท่านั้น
นอกจากนี้ การตั้งค่าลายเซ็นของคีย์ผิดและการใช้การปรับอัตโนมัติจะทำให้ เสียงร้องที่จะฟังออกโดยสิ้นเชิง ดังนั้นโปรดใช้เวลาสักครู่เพื่อหาวิธีทำขั้นตอนนี้ให้สำเร็จอย่างมีประสิทธิภาพ
หากต้องการเปลี่ยนคีย์ซิกเนเจอร์ของแทร็ก ให้คลิกที่แดชบอร์ด LCD ที่ตรงกลางด้านบนสุดของ DAW คุณจะเปิดเมนูแบบเลื่อนลงซึ่งคุณจะพบลายเซ็นคีย์ทั้งหมด เลือกรายการที่ถูกต้องและบันทึกโปรเจ็กต์ของคุณ
วิชาเอกและวิชารองในดนตรี
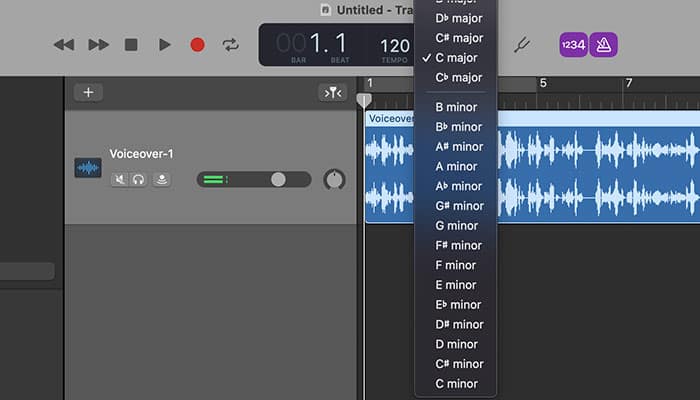
คุณสังเกตไหมว่าตัวเลือกลายเซ็นคีย์ถูกแบ่งระหว่างวิชาเอกและวิชารอง แล้วคุณจะรู้ได้อย่างไรว่าเพลงไหนเหมาะกับเพลงของคุณ
หากคุณทำเพลงด้วยกีตาร์ ไม่มีทางที่คุณจะไม่รู้วิธีระบุคอร์ดหลักหรือคอร์ดรอง
ในทางกลับกัน หากคุณไม่มีพื้นฐานด้านดนตรี หรือคุณเป็นมือกลองเหมือนตัวฉัน จึงเป็นข้อแก้ตัวสำหรับนักดนตรี คุณสามารถใช้ MIDI หรือแป้นพิมพ์ดิจิทัลและเล่นโน้ตที่คุณระบุก่อนหน้านี้ได้ ร่วมกับโน้ตตัวที่สามหรือตัวที่สี่หลังจากนั้น ไปทางขวา
หากคอร์ดเดิมเข้ากันได้ดีกับทำนองเพลงของคุณ แสดงว่าแทร็กของคุณอยู่ในเกณฑ์รองคอร์ด. หากฟังดูถูกต้องเมื่อเล่นคีย์ลายเซ็นบวกกับโน้ตตัวที่ 4 ทางด้านขวา แสดงว่าเป็นเสียงหลัก
วิธีนี้มีประโยชน์สำหรับวัตถุประสงค์ต่างๆ นอกเหนือจากการแก้ไขระดับเสียง เมื่อคุณทำเพลง การมีความเข้าใจเกี่ยวกับวิธีระบุคอร์ดต่างๆ จะช่วยให้คุณพัฒนาทักษะการประพันธ์เพลง และขยายจานเสียงของคุณได้อย่างมาก
เลือกการบันทึกเสียงที่คุณต้องการปรับ
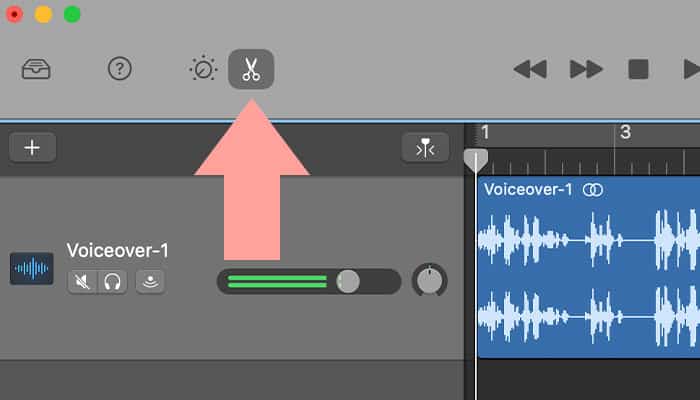
เลือกแทร็กเสียงที่คุณต้องการเพิ่มการแก้ไขระดับเสียงโดยคลิกที่แทร็กนั้น อย่าคลิกที่การบันทึกจริง แต่ให้เลือกโดยคลิกที่แผงแทร็กทางด้านซ้ายของแทร็ก
จากนั้น คุณจะต้องเปิดหน้าต่างแก้ไขของแทร็กเสียงที่คุณต้องการปรับ
คลิกไอคอนกรรไกรที่ด้านบนซ้ายของเวิร์กสเตชัน และที่ด้านซ้ายล่าง คุณจะเห็นส่วนควบคุมสำหรับแทร็กนั้นๆ โดยเฉพาะ
เลือก "แทร็ก" ในการควบคุมของแทร็ก ส่วน
คุณมีสองตัวเลือกที่นี่ คุณสามารถเลือก "แทร็ก" หรือ "ภูมิภาค" สำหรับจุดประสงค์ของบทความนี้ เราจะจำกัดการแก้ไขระดับเสียงไว้ที่แทร็กเสียงเดียวและใช้เฉพาะกับแทร็กนั้น
หากคุณเลือก "ภูมิภาค" คุณจะสามารถใช้การปรับเสียงอัตโนมัติกับหลายแทร็กได้ ชิ้นของคุณภายในกรอบเวลาที่กำหนด เหมาะอย่างยิ่งเมื่อคุณต้องการปรับพื้นที่ทั้งหมดของแทร็ก และจัดตำแหน่งเครื่องดนตรีทั้งหมดให้อยู่ในระดับเสียงที่ถูกต้อง
ทำเครื่องหมายที่ “จำกัดที่คีย์”กล่อง

นี่เป็นขั้นตอนสำคัญหากคุณต้องการให้เพลงของคุณฟังดูเป็นมืออาชีพ ด้วยการจำกัดการทำงานอัตโนมัติของ GarageBand ไว้ที่คีย์ซิกเนเจอร์ คุณจะมั่นใจได้ว่า DAW จะปรับระดับเสียงของเสียงร้องของคุณ โดยคำนึงถึงศูนย์กลางของโทนเสียงของแทร็กของคุณ
แน่นอน คุณสามารถใช้การแก้ไขระดับเสียงได้ โดยไม่จำกัดเอฟเฟ็กต์เฉพาะคีย์ซิกเนเจอร์ ในกรณีนี้ ปลั๊กอินจะปรับโน้ตที่ไม่สมบูรณ์ทั้งหมดให้เป็นโน้ตที่สามารถระบุได้ใกล้เคียงที่สุดในสเกลสีโดยอัตโนมัติ
ตัวเลือกหลังอาจใช้งานได้หากการบันทึกเสียงของคุณมีอยู่แล้ว ใกล้จะสมบูรณ์แบบแล้ว เนื่องจากเอฟเฟ็กต์จะทำการปรับแต่งเล็กน้อยเพื่อให้การบันทึกเสียงถูกต้อง
หากมีปัญหาที่ใหญ่กว่านี้ในแทร็กเสียงของคุณ สิ่งเหล่านี้จะได้รับการปรับปรุงและทำให้ท่อนเสียงผิด<1
ปรับแถบเลื่อนแก้ไขระดับเสียง

คุณจะสังเกตได้ทันทีว่าเครื่องมือแก้ไขระดับเสียงบน GarageBand ค่อนข้างตรงไปตรงมา ในส่วนการควบคุมที่กล่าวถึงข้างต้น คุณจะพบแถบเลื่อนแก้ไขระดับเสียงที่เลื่อนจาก 0 ถึง 100 ซึ่งแถบเลื่อนหลังจะเพิ่มเอฟเฟกต์การปรับแต่งอัตโนมัติที่รุนแรงมากขึ้น
จำนวนการเปลี่ยนระดับเสียงที่คุณอาจต้องการเพิ่มจะขึ้นอยู่กับ จากปัจจัยต่างๆ เช่น แนวเพลงที่คุณกำลังทำอยู่และการบันทึกต้นฉบับนั้นแย่เพียงใด
แม้ว่าจะมีปลั๊กอินมากมายที่สามารถช่วยคุณครอบคลุมการบันทึกที่ไม่ดีได้ แต่ขอแนะนำให้บันทึกแทร็กเสียง ในสิ่งที่ดีที่สุดคุณภาพที่เป็นไปได้ก่อนที่จะเพิ่มเอฟเฟ็กต์
โดยส่วนตัวแล้ว ฉันคิดว่าการปล่อยให้แถบเลื่อนแก้ไขระดับเสียงอยู่ระหว่าง 50 ถึง 70 จะช่วยให้คุณรักษาเสียงที่เป็นธรรมชาติได้ในขณะที่ทำให้เสียงร้องมีความแม่นยำมากขึ้น หากเกินกว่านั้น การเปลี่ยนแปลงของระดับเสียงจะฟังดูคล้ายหุ่นยนต์เกินไปและจะทำให้แทร็กเสียงลดลง
คุณสามารถลองบันทึกแทร็กเสียงสองแทร็กและเพิ่มระดับการปรับแต่งอัตโนมัติที่แตกต่างกันได้ การบันทึกของคุณเองทั้งสองจะให้เสียงที่ดีกว่า แต่อันที่มีแถบเลื่อนแก้ไขระดับเสียงอยู่สูงกว่าจะฟังดูไม่เป็นธรรมชาติเมื่อเทียบกับอีกอันหนึ่ง
หากคุณต้องการให้เสียงเหมือน Travis Scott หรือ T-Pain ก็ไปได้เลย ไปจนถึง 100 ขั้นต่อไป คุณจะต้องทดลองกับปลั๊กอินต่างๆ เช่น คอมเพรสเซอร์ รีเวิร์บ EQ ตัวกระตุ้น และสเตอริโอดีเลย์
คุณสามารถดูวิดีโอนี้เพื่อดูว่าคุณจะเข้าถึงได้อย่างไร เสียงที่เหมือน Travis Scott: วิธีทำให้เสียงเหมือน TRAVIS SCOTT
นี่เป็นกระบวนการที่ซับซ้อนมากขึ้นซึ่งต้องใช้เอฟเฟกต์ต่อเนื่องเพื่อให้ได้ผลลัพธ์ระดับมืออาชีพ อย่างไรก็ตาม เมื่อเรียนรู้วิธีใช้การแก้ไขระดับเสียงใน GarageBand คุณจะได้ผลลัพธ์ที่คล้ายกันโดยไม่ต้องลงทุนในปลั๊กอินระดับมืออาชีพ
บทสรุป
เพียงเท่านี้! ตรวจสอบให้แน่ใจว่าคุณใช้เครื่องมือปรับแต่งอัตโนมัติของคุณอย่างชาญฉลาดและไม่เคยใช้งานมากเกินไป การใช้การแก้ไขระดับเสียงมากเกินไปเป็นเรื่องง่าย โดยเฉพาะอย่างยิ่งหากคุณไม่มีประสบการณ์ในฐานะนักร้องมากนัก
ปรับแต่งอัตโนมัติเป็นเครื่องมือที่ยอดเยี่ยมที่ช่วยศิลปินหลายพันคนพัฒนาเสียงร้องของพวกเขาในช่วงยี่สิบปีที่ผ่านมา หากคุณตั้งเป้าที่จะเผยแพร่เพลงของคุณ การปรับแต่งเล็กน้อยด้วยเครื่องมือแก้ไขระดับเสียงนี้จะส่งผลดีอย่างมากต่อคุณภาพโดยรวมของเพลงของคุณ
อย่างไรก็ตาม ควรมีแทร็กเสียงที่เหมาะสมและเพิ่มการแก้ไขระดับเสียง ในภายหลังแทนที่จะมีการบันทึกที่แย่และใช้เอฟเฟ็กต์มากเกินไปในการปรับแต่ง
จำกัดการแก้ไขระดับเสียงให้มากที่สุดเท่าที่คุณจะทำได้ เว้นแต่ว่าคุณกำลังพยายามทำให้ได้เสียงนั้นตามแบบฉบับในการผลิตเพลงสมัยใหม่ที่มีแนวโน้มที่จะปรับปรุง เอฟเฟ็กต์ปรับแต่งอัตโนมัติ
หลายคนมองว่าการปรับอัตโนมัติเป็นวิธีการปกปิดความสามารถในการร้องเพลงของศิลปิน ไม่มีอะไรจะดีไปกว่านี้อีกแล้ว: นักร้องที่ดีที่สุดบางคนทั่วโลกใช้เอฟเฟ็กต์การแก้ไขระดับเสียงเพื่อปรับปรุงการบันทึกเสียงของพวกเขา เมื่อใช้อย่างถูกต้อง การปรับอัตโนมัติจะเป็นประโยชน์ต่อการบันทึกเสียงของนักร้องทุกคน ทั้งผู้มีประสบการณ์และผู้เริ่มต้น
ลองดูด้วยตัวคุณเอง ทั้งในการบันทึกเสียงของคุณเองและเมื่อมิกซ์เพลงของศิลปินคนอื่น เอฟเฟ็กต์ของ GarageBand จะทำให้คุณยุ่งอยู่พักหนึ่ง และเมื่อคุณเริ่มพบว่ามีข้อจำกัด คุณสามารถเลือกหนึ่งในปลั๊กอินการแก้ไขระดับเสียงที่มีจำหน่ายในตลาด
หากคุณชอบเพลงแทรป คุณสามารถใช้เครื่องมือแก้ไขระดับเสียงของ GarageBand เพื่อสร้างเอฟเฟ็กต์เสียงโดยทั่วไปของแนวเพลงโดยเพิ่มเอฟเฟ็กต์ระดับเสียงให้ได้มากที่สุด
เป็นไปได้มากว่าการแก้ไขระดับเสียง

