สารบัญ
เราทุกคนเคยผ่านจุดนั้นมาแล้ว – ช่วงเวลาที่น่ากลัวเมื่อคุณต้องรีบเช็คอีเมล แล้ว Outlook ตัดสินใจถามรหัสผ่านของคุณอย่างต่อเนื่อง มันน่าหงุดหงิด น่ารำคาญ และที่สำคัญที่สุดคือมันเป็นปัญหาที่ต้องแก้ไข ยินดีต้อนรับสู่คู่มือการซ่อมแซมที่ครอบคลุมของเราสำหรับกรณีที่ Outlook ไม่ยอมหยุดถามรหัสผ่านของคุณ!
ในบล็อกโพสต์นี้ เราจะสำรวจสาเหตุที่เป็นไปได้ของปัญหาที่น่ารำคาญนี้ และให้คำแนะนำและเคล็ดลับที่ดีที่สุดแก่คุณ เพื่อแก้ไข คำแนะนำทีละขั้นตอนของเราจะแนะนำวิธีการแก้ไขปัญหาต่างๆ แก่คุณ ตั้งแต่การแก้ไขด่วนไปจนถึงการแก้ปัญหาเชิงลึก ไม่ว่าคุณจะเป็นผู้ใช้ Outlook ที่มีประสบการณ์หรือเป็นมือใหม่ คุณจะสามารถนำทางผ่านสถานการณ์รหัสผ่านเหล่านี้ได้อย่างง่ายดาย
อย่าพลาด:
- การค้นหาไม่ทำงานใน Outlook
บอกลาการแจ้งรหัสผ่านซ้ำๆ และมาดูคู่มือการซ่อมแซม Outlook ของเราที่ออกแบบมาเพื่อประหยัดเวลาและสุขภาพจิตของคุณ!
เปิดใช้งานตัวเลือกจำรหัสผ่านในการตั้งค่าบัญชี
สมมติว่าคุณใช้ Microsoft Outlook และประสบปัญหาที่ระบบแจ้งให้ป้อนรหัสผ่านซ้ำทุกครั้งที่เปิดแอปพลิเคชัน ในกรณีดังกล่าว การเปิดใช้งานคุณลักษณะ “จำรหัสผ่าน” สามารถช่วยแก้ไขปัญหา Outlook ได้
คุณลักษณะนี้พร้อมใช้งานใน Outlook 2016 และ Outlook 2019 และจะช่วยให้แน่ใจว่าคุณจะไม่ถูกขอให้ป้อนข้อมูลซ้ำจึงทำให้แฮ็กเกอร์เข้าถึงบัญชีผู้ใช้ได้ยากขึ้นมาก นอกจากนี้ยังช่วยให้ Outlook จดจำข้อมูลประจำตัวของผู้ใช้โดยไม่ต้องป้อนใหม่ทุกครั้ง
ขั้นตอนที่ 1: เปิด Outlook แล้วคลิก ไฟล์ เมนู
ขั้นตอนที่ 2: ไปที่ ข้อมูล > ตัวเลือกการตั้งค่าบัญชี > การตั้งค่าบัญชี

ขั้นตอนที่ 3: เลือกบัญชี Exchange และคลิกปุ่ม เปลี่ยน
ขั้นตอนที่ 4 : คลิกปุ่ม การตั้งค่าเพิ่มเติม และไปที่แท็บ การเชื่อมต่อ
ขั้นตอนที่ 5: คลิก Exchange Proxy ปุ่มตั้งค่า ; เลือก NTLM Authentication ภายใต้ Proxy authentication settings .
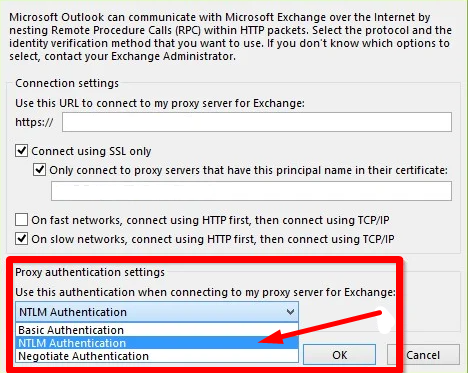 รหัสผ่านทุกครั้งที่คุณเปิดแอปพลิเคชัน
รหัสผ่านทุกครั้งที่คุณเปิดแอปพลิเคชันขั้นตอนที่ 1: เปิด Outlook แล้วคลิกเมนู ไฟล์
ขั้นตอนที่ 2: ไปที่ ข้อมูล > ตัวเลือกการตั้งค่าบัญชี > การตั้งค่าบัญชี

ขั้นตอนที่ 3: คลิกที่แท็บ อีเมล และ ch เลือกบัญชีอีเมล จากนั้นคลิกปุ่ม เปลี่ยน ปุ่ม

ขั้นตอนที่ 4: พิมพ์รหัสผ่านของคุณในหน้าต่าง เปลี่ยนการตั้งค่าบัญชี และตรวจสอบ จำรหัสผ่าน กล่อง
ขั้นตอนที่ 5: เริ่มต้นใหม่ Outlook และตรวจสอบว่าปัญหาได้รับการแก้ไขหรือไม่
นำรหัสผ่านที่แคชออกโดยใช้ Credential Manager
หากคุณมีปัญหากับ Outlook ที่ขอรหัสผ่านทุกครั้งที่คุณเปิด คุณอาจต้องรีเซ็ตข้อมูลประจำตัวของคุณโดยใช้ Windows Credentials Manager
Credentials Manager เป็นยูทิลิตี้ Windows ที่จัดเก็บและ จัดการชื่อผู้ใช้และรหัสผ่านสำหรับแอปพลิเคชันและบริการต่างๆ ของ Windows ด้วยการรีเซ็ตข้อมูลประจำตัวของคุณ คุณสามารถแก้ไขปัญหาที่ Outlook ขอรหัสผ่านของคุณซ้ำๆ ได้
ขั้นตอนที่ 1: เปิดเมนู เริ่ม พิมพ์ ตัวจัดการข้อมูลประจำตัว , แล้วกด Enter
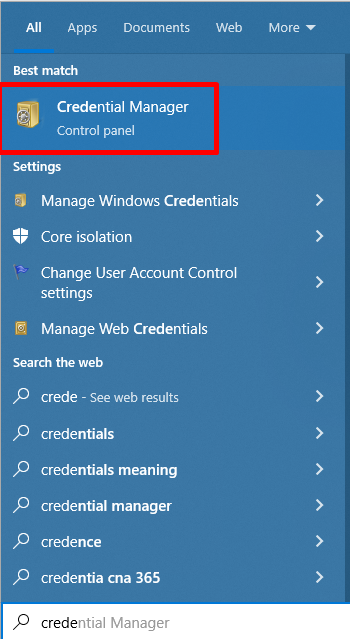
ขั้นตอนที่ 2: คลิก Windows Credentials และใต้ Generic Credentials , มองหาบัญชี Outlook หรือบัญชี Microsoft ของคุณ
ขั้นตอนที่ 3: คลิกที่ บัญชี ของคุณ แล้วคลิกปุ่ม ลบ

ขั้นตอนที่ 4: เปิด Outlook และลงชื่อเข้าใช้บัญชี
ป้องกันไม่ให้ Outlook แจ้งตัวเลือกข้อมูลรับรองการเข้าสู่ระบบเสมอ
แอปพลิเคชัน Outlook เป็นเครื่องมือที่ยอดเยี่ยมสำหรับจัดการอีเมลและปฏิทินของคุณ แต่อาจทำให้คุณหงุดหงิดได้อย่างไม่น่าเชื่อเมื่อ Outlook พร้อมท์สำหรับข้อมูลประจำตัว ปัญหาทั่วไปนี้เกิดขึ้นเมื่อกำหนดค่า Outlook ให้ทำงานร่วมกับ Office 365
โชคดีที่คุณสามารถทำตามขั้นตอนง่ายๆ เพื่อแก้ไขปัญหานี้ได้ นอกจากนี้ วิธีนี้ใช้ได้กับบัญชี Exchange หรือ Office 365 เท่านั้น หากคุณใช้ POP3/IMAP ให้ข้ามไปที่วิธีถัดไป
ขั้นตอนที่ 1: เปิด Outlook แล้วคลิกบนเมนู ไฟล์ .
ขั้นตอนที่ 2: ไปที่ ข้อมูล > ตัวเลือกการตั้งค่าบัญชี > การตั้งค่าบัญชี

ขั้นตอนที่ 3: คลิกที่แท็บ อีเมล เลือกบัญชี อีเมล ของคุณ จากนั้นคลิกปุ่ม เปลี่ยน ปุ่ม

ขั้นตอนที่ 4: คลิกปุ่ม การตั้งค่าเพิ่มเติม
ขั้นตอนที่ 5: ไปที่ แท็บความปลอดภัย ยกเลิกการเลือกช่อง แจ้งข้อมูลรับรองการเข้าสู่ระบบทุกครั้ง และคลิกปุ่ม นำไปใช้ และ ตกลง

หากคุณมี Outlook 2013, Outlook 2010 หรือ Outlook 2007 ตรวจสอบให้แน่ใจว่าการตั้งค่าความปลอดภัยของเครือข่ายการเข้าสู่ระบบถูกตั้งค่าเป็นการตรวจสอบสิทธิ์แบบไม่ระบุตัวตน
หากคุณไม่สามารถแก้ไขตัวเลือกที่เลือกได้เนื่องจาก เป็นสีเทา สอบถามกับผู้ดูแลระบบเครือข่ายของคุณหากมีนโยบายความปลอดภัยห้ามไว้
ตามค่าเริ่มต้น ตัวเลือกพร้อมท์เสมอสำหรับข้อมูลรับรองการเข้าสู่ระบบถูกปิดใช้งานใน Outlook บัญชี
การเปิดใช้งานวิธีการรับรองความถูกต้องแบบใหม่
การเปิดใช้งานการรับรองความถูกต้องแบบใหม่สำหรับ Outlook สามารถช่วยแก้ปัญหาที่ Outlook ขอรหัสผ่านอยู่ตลอดเวลา การรับรองความถูกต้องสมัยใหม่เป็นเทคโนโลยีการรักษาความปลอดภัยขั้นสูงที่ช่วยให้ผู้ใช้สามารถเข้าถึงข้อมูลและแอปพลิเคชันของตนได้อย่างปลอดภัยโดยไม่ต้องป้อนรหัสผ่านอย่างต่อเนื่อง
นอกจากนี้ยังช่วยให้ Outlook สามารถใช้การรับรองความถูกต้องขั้นพื้นฐานและการลงชื่อเพียงครั้งเดียว ทำให้มีความปลอดภัยมากขึ้นและเข้าถึงได้ง่ายขึ้น . ด้วยการเปิดใช้งานการรับรองความถูกต้องสมัยใหม่ ผู้ใช้ Outlook จะได้รับประโยชน์จากการรักษาความปลอดภัยที่เพิ่มขึ้นและประสบการณ์การใช้งานที่ดีขึ้น
ขั้นตอนที่ 1: กด Win + R พิมพ์ regedit, แล้วกด Enter

ขั้นตอนที่ 2: นำทางไปยังเส้นทางคีย์นี้: HKEY_CURRENT_USER\Software\Microsoft\Exchange
ขั้นตอนที่ 3: คลิกขวาที่บานหน้าต่างด้านขวาแล้วคลิก ใหม่ > DWORD (32 บิต)

ขั้นตอนที่ 4: ตั้งชื่อค่า: AlwaysUseMSOAuthForAutoDiscover
ขั้นตอนที่ 5: ดับเบิลคลิกที่ค่าใหม่และตั้งค่า Value data เป็น 1.

ถ้าคุณมี Outlook 2016, Outlook 2019 หรือ Outlook for Office 365 ให้ปิดตัวแก้ไขรีจิสทรีและรีบูตเครื่องคอมพิวเตอร์ของคุณ
ถ้าคุณใช้ Outlook 2013 คุณควรเพิ่มคีย์ EnableADAL และเวอร์ชันไปยังตำแหน่งรีจิสทรี HKCU\SOFTWARE\Microsoft\Office\15.0Common\Identity จากนั้นรีสตาร์ทคอมพิวเตอร์
- HKCU\SOFTWARE\Microsoft\Office\15.0Common\Identity\ EnableADAL > ค่าข้อมูลเป็น 1
- HKCU\SOFTWARE\Microsoft\Office\15.0\Common\Identity\ เวอร์ชัน = ค่าข้อมูลเป็น 1
ขั้นตอนที่ 6: ปิด Registry Editor เปิด Outlook และเข้าสู่ระบบ
การซ่อมแซม Microsoft Office
หากคุณประสบปัญหาทั่วไปที่ Outlook ถามรหัสผ่านซ้ำๆ แม้ว่าจะป้อนถูกต้องแล้วก็ตาม การซ่อมแซม Microsoft Office อาจเป็นวิธีแก้ปัญหาที่เป็นไปได้ การซ่อมแซม Microsoft Office เกี่ยวข้องกับการเรียกใช้การวินิจฉัยและการเปลี่ยนแปลงรีจิสทรีที่สามารถช่วยแก้ไขปัญหาเกี่ยวกับ Outlook ได้
ขั้นตอนที่ 1: กด Win + R พิมพ์ appwiz .cpl, แล้วกด Enter

ขั้นตอนที่ 2: เลื่อนลงและค้นหาโปรแกรม Microsoft Office

ขั้นตอนที่ 3: คลิกปุ่ม เปลี่ยน
ขั้นตอนที่ 4: เลือก ซ่อมแซมด่วน และคลิกปุ่ม ซ่อมแซม

สร้างโปรไฟล์ Outlook ใหม่
การสร้างโปรไฟล์ใหม่เป็นวิธีที่ดีในการ แก้ไข Outlook คอยถามปัญหาเกี่ยวกับรหัสผ่าน การมีโปรไฟล์ใหม่สามารถช่วยรีเซ็ตการตั้งค่าที่ไม่ถูกต้องซึ่งเป็นสาเหตุของปัญหา รวมทั้งลบไฟล์ที่เสียหายซึ่งเป็นสาเหตุของปัญหา
สมมติว่า Outlook ยังคงถามรหัสผ่านหลังจากสร้างโปรไฟล์ใหม่ ในกรณีดังกล่าวอาจเกิดจากการตั้งค่าเซิร์ฟเวอร์ที่ไม่ถูกต้องหรือกโปรไฟล์ทำงานผิดปกติ ซึ่งสามารถแก้ไขได้โดยตรวจสอบว่าการตั้งค่าเซิร์ฟเวอร์ทั้งหมดถูกต้องและตรวจหาความเสียหายของโปรไฟล์
ขั้นตอนที่ 1: เปิด แผงควบคุม และเลือก จดหมาย (Microsoft Outlook)(32 บิต)
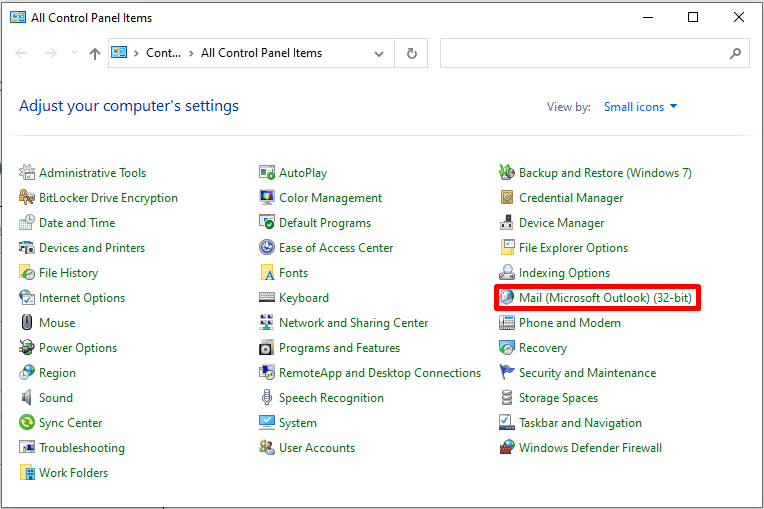
ขั้นตอนที่ 2: คลิก แสดงโปรไฟล์ และ เพิ่ม ในส่วนโปรไฟล์
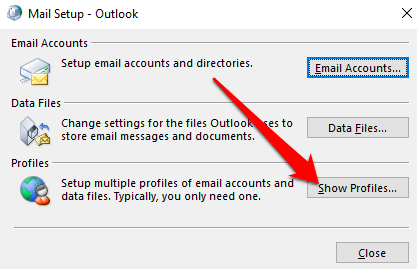
ขั้นตอนที่ 3: สร้าง ชื่อโปรไฟล์ใหม่ แล้วคลิก ตกลง
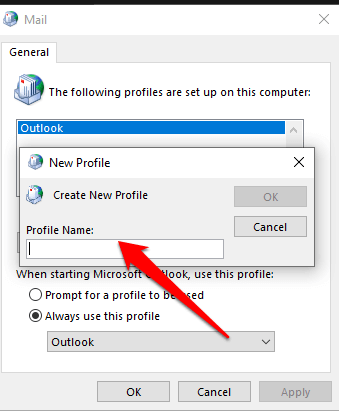
ขั้นตอนที่ 4: กรอกข้อมูลในส่วน บัญชีอีเมล และคลิกปุ่ม ถัดไป
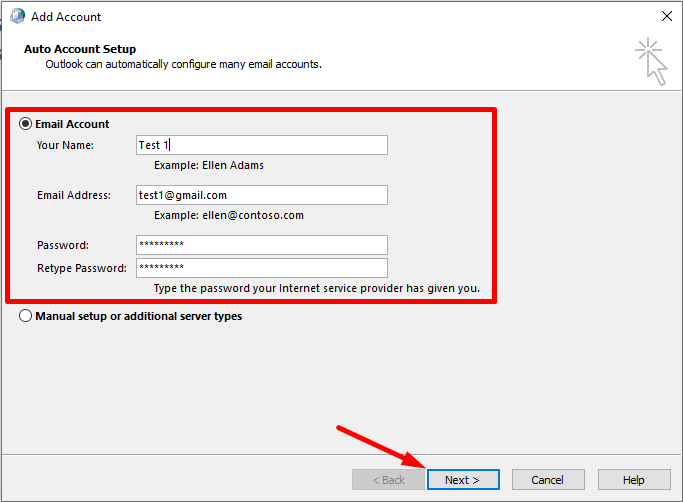
ขั้นตอนที่ 5: ทำตามคำแนะนำบนหน้าจอและเลือก โปรไฟล์ใหม่ และเลือก ใช้โปรไฟล์นี้เสมอ ตัวเลือก
ขั้นตอนที่ 6: เปิด Outlook
แก้ไขผ่าน Registry Editor
Registry Editor เป็นเครื่องมือที่มีประสิทธิภาพที่ช่วยให้ผู้ใช้สามารถปรับเปลี่ยนการตั้งค่าระบบได้ ผู้ใช้สามารถแก้ไขปัญหาการแจ้งรหัสผ่านของ Outlook ด้วยการเปลี่ยนแปลงง่ายๆ สองสามอย่างในรีจิสทรี
ขั้นตอนที่ 1: กด Win + R พิมพ์ regedit แล้วกด Enter

ขั้นตอนที่ 2: นำทางไปยังเส้นทางนี้: HKEY_CURRENT_USER\Software\Microsoft\Office\16.0\Outlook
ขั้นตอนที่ 3: คลิกขวาที่คีย์ Outlook คลิก ใหม่ > คีย์ และตั้งชื่อว่า AutoDiscover .

ขั้นตอนที่ 4: ในคีย์ ค้นหาอัตโนมัติ ให้คลิกขวาที่บานหน้าต่างด้านขวา คลิก ใหม่ และเลือก ค่า DWORD (32 บิต)

ขั้นตอนที่ 5: ตั้งชื่อค่าใหม่เป็น ExcludeExplicitO365Endpoint.
ขั้นตอนที่ 6: ดับเบิลคลิกและตั้งค่า Value Data เป็น 1.

ขั้นตอนที่ 7: ปิดตัวแก้ไขรีจิสทรีและรีสตาร์ทคอมพิวเตอร์ของคุณ
การอัปเดตเวอร์ชัน Microsoft Outlook
การอัปเดตเวอร์ชัน Outlook อาจเป็นวิธีที่ดีในการแก้ไข Outlook ถามบ่อย สำหรับปัญหาเกี่ยวกับรหัสผ่าน เนื่องจากเมื่อคุณอัปเดตเวอร์ชัน Outlook เวอร์ชันนั้นจะเพิ่มฟีเจอร์ใหม่ๆ รวมถึงการแก้ไขข้อบกพร่องและแพตช์ความปลอดภัยต่างๆ แพตช์เหล่านี้สามารถช่วยแก้ไขปัญหาด้านความปลอดภัยที่ทำให้ Outlook ขอรหัสผ่าน
นอกจากนี้ การอัปเดต Outlook อาจช่วยแก้ปัญหาความเข้ากันได้ระหว่าง Outlook และแอปพลิเคชันหรือบริการอื่นๆ ที่คุณใช้ ด้วยการอัปเดต Outlook เป็นเวอร์ชันล่าสุด คุณจะมั่นใจได้ว่า Outlook ของคุณทำงานอย่างเหมาะสมและคุณลักษณะทั้งหมดที่คุณต้องการจะพร้อมใช้งาน
ขั้นตอนที่ 1: เปิด Outlook และ คลิกที่ ไฟล์ > บัญชี Office
ขั้นตอนที่ 2: คลิกเมนูแบบเลื่อนลง ตัวเลือกการอัปเดต และเลือก อัปเดตทันที

ขั้นตอนที่ 3: ออกจาก Outlook และเข้าสู่ระบบ
เรียกใช้ Outlook ในเซฟโหมด
เซฟโหมดสร้างโปรไฟล์ Outlook ใหม่ ซึ่งสามารถช่วยในการระบุและแก้ไขปัญหาได้ เมื่อเปิดใช้งาน Outlook ในเซฟโหมด ผู้ใช้สามารถรีเซ็ตการตั้งค่าการรับรองความถูกต้องและล้างข้อมูลเสียหายที่อาจก่อให้เกิดปัญหาออกได้
เซฟโหมดสามารถช่วยผู้ใช้ระบุและขจัดข้อขัดแย้งที่อาจเกิดขึ้นกับผู้อื่นแอพพลิเคชั่น. การเปิดใช้ Outlook ในเซฟโหมดช่วยให้แน่ใจว่าโปรไฟล์ Outlook ทำงานอย่างถูกต้องและรหัสผ่านจะไม่เป็นปัญหาอีกต่อไป
ขั้นตอนที่ 1: กด CTRL และกดสองครั้ง คลิกที่ไอคอนทางลัด Outlook
ขั้นตอนที่ 2: คลิกปุ่ม ใช่ เพื่อเริ่ม Outlook ใน เซฟโหมด .
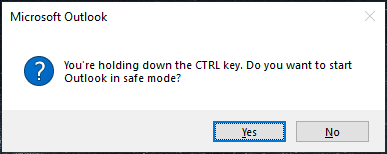
ตรวจสอบการเชื่อมต่ออินเทอร์เน็ตของคุณ
หากคุณมีปัญหากับ Outlook ที่ขอรหัสผ่านของคุณซ้ำๆ มีโอกาสที่ดีที่การตรวจสอบการเชื่อมต่ออินเทอร์เน็ตจะสามารถแก้ไขปัญหานี้ได้ การเชื่อมต่ออินเทอร์เน็ตที่ไม่ดีอาจทำให้ Outlook ไม่ตอบสนองหรือถามรหัสผ่านของคุณซ้ำๆ เพียงแค่ตรวจสอบการเชื่อมต่อ คุณอาจสามารถแก้ไขปัญหาได้อย่างรวดเร็วและง่ายดาย

ปิดใช้งาน UEFI Secure Boot
เมื่อคุณมีปัญหากับ Outlook ที่ขอรหัสผ่านซ้ำๆ คุณจะ อาจพิจารณาปิดใช้งาน UEFI Secure Boot ฟีเจอร์นี้ของคอมพิวเตอร์บางเครื่องเปิดใช้งานเพื่อป้องกันจากซอฟต์แวร์ที่เป็นอันตรายและการเข้าถึงโดยไม่ได้รับอนุญาต
เมื่อปิดใช้งาน UEFI Secure Boot แล้ว Outlook อาจไม่ขอรหัสผ่านของคุณอีกต่อไป เนื่องจากเป็นไปได้ว่าฟีเจอร์นี้กำลังบล็อก Outlook จาก การเข้าถึงเซิร์ฟเวอร์ การปิดใช้งาน UEFI Secure Boot จะไม่ส่งผลเสียต่อประสิทธิภาพและความปลอดภัยของคอมพิวเตอร์ของคุณ ด้วยเหตุนี้ นี่เป็นวิธีแก้ไขที่ค่อนข้างง่ายที่อาจแก้ปัญหาของคุณกับ Outlook ได้
ขั้นตอนที่ 1: กดแป้น SHIFT ค้างไว้และคลิกปุ่ม รีสตาร์ท เพื่อบูตเข้าสู่เมนู การเริ่มต้นขั้นสูง

ขั้นตอนที่ 2: หลังจากรีบูต ให้เลือก แก้ไขปัญหา > ตัวเลือกขั้นสูง

ขั้นตอนที่ 3: เลือก การตั้งค่าเฟิร์มแวร์ UEFI และยืนยันเพื่อรีบูต จากนั้นรอให้ระบบบูตเข้าสู่การตั้งค่า BIOS

ขั้นตอนที่ 4: ใน BIOS ของคุณ ค้นหา Secure Boot และปิดการใช้งาน
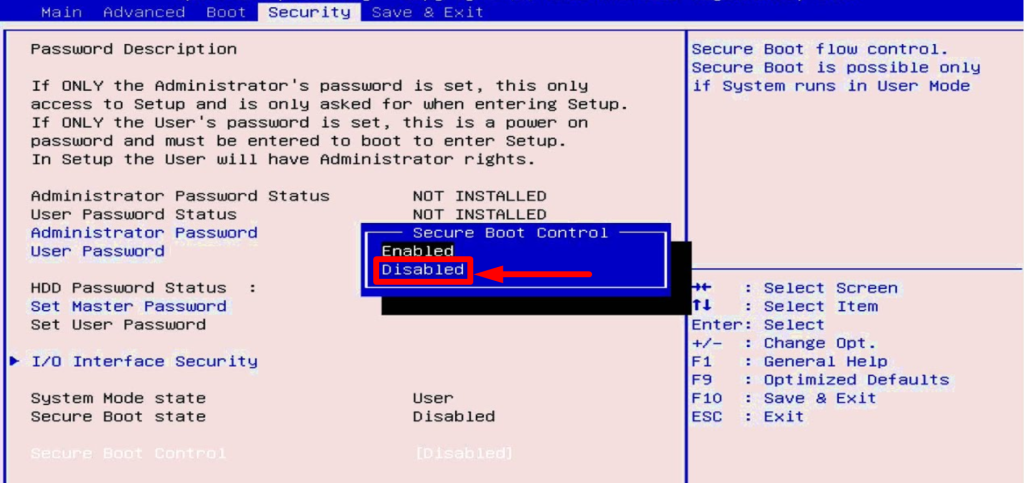
ขั้นตอนที่ 5: คลิก บันทึก และ ออก เพื่อดำเนินการต่อในระบบของคุณ
ปิดใช้งานซอฟต์แวร์ป้องกันไวรัส
หากคุณเพิ่งประสบปัญหา Outlook ถามรหัสผ่านบ่อยๆ การปิดใช้งานซอฟต์แวร์ป้องกันไวรัสชั่วคราวอาจเป็นวิธีแก้ปัญหาที่ได้ผล การปิดใช้งานซอฟต์แวร์ป้องกันไวรัสของคุณสามารถช่วยแก้ปัญหาที่ Outlook ขอรหัสผ่านบ่อยครั้ง เนื่องจากอาจรบกวนกระบวนการตรวจสอบสิทธิ์ที่ Outlook ต้องใช้ในการเข้าถึงบัญชีอีเมลของคุณ

การเปลี่ยนชื่อ ไฟล์ OST
ขั้นตอนที่ 1: กด Win + R พิมพ์ %LOCALAPPDATA%\Microsoft\Outlook\ แล้วคลิก ตกลง ปุ่ม

ขั้นตอนที่ 2: ค้นหาและ เปลี่ยนชื่อ ไฟล์ .ost
ขั้นตอนที่ 3: รีสตาร์ทคอมพิวเตอร์และเปิด Outlook
การใช้การรับรองความถูกต้องของ NTLM
การรับรองความถูกต้องของ NTLM เป็นโปรโตคอลการตรวจสอบสิทธิ์ที่ปลอดภัยซึ่งใช้โดย Microsoft Outlook และ Exchange Server เพื่อป้องกัน ข้อมูลประจำตัวของผู้ใช้ การรับรองความถูกต้อง NTLM สามารถให้ความปลอดภัยที่เพิ่มขึ้น เนื่องจากเข้ารหัสข้อมูลรับรองการเข้าสู่ระบบ

