สารบัญ
ในฐานะแพลตฟอร์มการสื่อสารหลักสำหรับเกมเมอร์และชุมชนออนไลน์ต่างๆ Discord ให้วิธีที่ราบรื่นสำหรับผู้ใช้ในการแชทด้วยเสียงและข้อความกับเพื่อนและสมาชิกในทีม อย่างไรก็ตาม เช่นเดียวกับแอปพลิเคชันอื่น ๆ บางครั้ง Discord อาจพบปัญหา ซึ่งนำไปสู่อินสแตนซ์ที่ไม่สามารถเปิดหรือทำงานได้อย่างถูกต้อง
คู่มือฉบับสมบูรณ์นี้มีจุดประสงค์เพื่อระบุสาเหตุทั่วไปที่ทำให้ Discord ไม่เปิดขึ้นและเสนอวิธีแก้ปัญหาแบบทีละขั้นตอนเพื่อแก้ปัญหาเหล่านี้ ไม่ว่าคุณจะเพิ่งเริ่มใช้ Discord หรือผู้ใช้ที่มีประสบการณ์ประสบปัญหา คู่มือนี้ประกอบด้วยข้อมูลอันมีค่าที่จะช่วยให้คุณกลับไปเชื่อมต่อและทำงานร่วมกับชุมชนออนไลน์ของคุณได้
มาดูสาเหตุที่เป็นไปได้และแนวทางแก้ไขสำหรับแอปพลิเคชัน Discord ที่ไม่ตอบสนองบนอุปกรณ์ของคุณ
อย่าพลาด:
- Discord ไมค์ไม่ทำงาน Windows 10
- Discord No Route Error
สาเหตุทั่วไปสำหรับปัญหา Discord ไม่เปิดขึ้น
ในส่วนนี้ เราจะสำรวจสาเหตุที่พบบ่อยที่สุดบางประการ เบื้องหลังปัญหาที่ไม่เปิด Discord ที่ผู้ใช้หลายคนพบ การทราบเหตุผลเหล่านี้สามารถช่วยให้คุณเข้าใจสาเหตุที่แท้จริงและแก้ไขข้อผิดพลาดได้อย่างมีประสิทธิภาพ
- ซอฟต์แวร์ที่ล้าสมัย: สาเหตุสำคัญประการหนึ่งที่ทำให้ Discord เปิดไม่ได้คือซอฟต์แวร์ที่ล้าสมัย แอป Discord มีการพัฒนาอย่างต่อเนื่อง และนักพัฒนาก็ปล่อยการอัปเดตเพื่อให้แน่ใจว่าเหมาะสมที่สุดเหตุผลบางประการที่คุณอาจต้องการความช่วยเหลือในการดาวน์โหลด Discord บนระบบปฏิบัติการของคุณ คำอธิบายหนึ่งที่เป็นไปได้คือระบบปฏิบัติการของคุณอาจไม่รองรับ Discord หรือไม่เป็นไปตามข้อกำหนดขั้นต่ำในการเรียกใช้ซอฟต์แวร์
อาจมีปัญหาเกี่ยวกับการเชื่อมต่ออินเทอร์เน็ตหรือฮาร์ดแวร์ของคุณซึ่งทำให้คุณไม่สามารถดาวน์โหลดและติดตั้ง Discord ได้ หาข้อมูลออนไลน์หรือปรึกษาผู้เชี่ยวชาญด้านเทคนิคเพื่อขอคำแนะนำและความช่วยเหลือเพิ่มเติมในการแก้ไขปัญหาเหล่านี้
ไฟล์ระบบที่เสียหรือเสียหายจะส่งผลต่อ Discord ที่ไม่เปิดขึ้นได้หรือไม่
ไฟล์ระบบเป็นส่วนสำคัญในการทำงานที่เหมาะสมของ ระบบปฏิบัติการ. หากไฟล์เหล่านี้เสียหาย อาจนำไปสู่ปัญหาต่างๆ รวมถึง Discord เปิดไม่ได้ บางครั้ง ไฟล์ระบบที่เสียหายสามารถซ่อมแซมได้ด้วยการเรียกใช้การสแกน SFC หรือ DISM อย่างไรก็ตาม วิธีแก้ปัญหาเดียวในกรณีอื่นๆ คือการติดตั้งระบบปฏิบัติการใหม่
ฉันจะแก้ไข Discord ที่ไม่เปิดขึ้นได้อย่างไร
วิธีแก้ปัญหาหลายอย่างสามารถช่วย Discord ของคุณได้เมื่อ Discord เปิดขึ้นอย่างไม่ถูกต้อง สิ่งแรกที่ต้องตรวจสอบคือการเชื่อมต่ออินเทอร์เน็ตและการอัปเดตระบบปฏิบัติการ ซึ่งทั้งสองอย่างอาจส่งผลโดยตรงต่อกระบวนการ Discord ของคุณที่เร็วหรือช้า
นอกจากนี้ ตรวจสอบให้แน่ใจว่าคุณได้ตรวจสอบเซิร์ฟเวอร์ของ Discord สำหรับการหยุดทำงานชั่วคราวของ Discord การดำเนินการนี้อาจหยุดกระบวนการ Discord ในเบื้องหลังทันที และทำให้ไฟล์เสียหายหรือเสียหายเมื่อแอปพยายามอัปเดต หากมีการปรับปรุงที่มีอยู่ นำไปใช้และเริ่ม Discord ใหม่
ดูสิ่งนี้ด้วย: วิธีปิดคลังเพลง iCloud (พีซี/Mac/iPhone)โฟลเดอร์ Discord ใน Windows อยู่ที่ไหน
โฟลเดอร์ Discord ใน Windows อยู่ที่ C:\Users[USERNAME]\AppData\Local\Discord นี่คือที่ที่ Discord จะจัดเก็บไฟล์ทั้งหมด
ฉันจะลดการใช้งาน CPU ของ Discord ได้อย่างไร
มีบางสิ่งที่คุณสามารถทำได้เพื่อลดการใช้งาน CPU ของ Discord หนึ่งคือการรวมกระบวนการ Discord ไว้ในการตรวจสอบประสิทธิภาพของคอมพิวเตอร์ของคุณ วิธีนี้จะช่วยให้คุณเห็นว่าการใช้งาน CPU จำนวนมากมาจากไหน
อีกสิ่งหนึ่งที่คุณสามารถทำได้คือปิดโปรแกรมที่ไม่จำเป็นหรือกระบวนการที่ไม่ลงรอยกันซึ่งอาจทำงานในพื้นหลัง สิ่งนี้จะทำให้ทรัพยากรของคอมพิวเตอร์ของคุณว่างสำหรับงานอื่น ๆ สุดท้าย คุณสามารถลองลดการตั้งค่าคุณภาพสำหรับ Discord ได้
ฉันจะติดตั้ง Discord ใหม่ได้อย่างไร
หากคุณต้องการติดตั้ง Discord ใหม่ คุณต้องปิดกระบวนการ Discord ทั้งหมดก่อน เมื่อกระบวนการทั้งหมดสิ้นสุดลง คุณสามารถดำเนินการติดตั้งต่อได้ โปรดทราบว่าข้อมูลที่ไม่ได้บันทึกจะสูญหายไปเมื่อติดตั้ง Discord ใหม่
คุณจะต้องถอนการติดตั้งแอป Discord จากคอมพิวเตอร์ของคุณ ในการทำเช่นนี้บนพีซีที่ใช้ Windows ให้ไปที่แผงควบคุมแล้วเลือก “เพิ่มหรือเอาโปรแกรมออก” ค้นหา Discord ในรายการโปรแกรมที่ติดตั้งแล้วคลิก "ถอนการติดตั้ง"
ยืนยันว่าคุณต้องการถอนการติดตั้ง Discord และปฏิบัติตามคำแนะนำเพื่อดำเนินการให้เสร็จสิ้น เมื่อถอนการติดตั้ง Discord แล้ว คุณสามารถดำเนินการต่อได้ติดตั้งใหม่อีกครั้ง
เหตุใด Discord ของฉันจึงไม่เปิดขึ้น
มีเหตุผลบางประการที่อาจเป็นไปได้ว่าทำไม Discord ของคุณจึงไม่สามารถเปิดขึ้นได้ อาจเป็นปัญหากับการเชื่อมต่ออินเทอร์เน็ตของคุณ ข้อขัดแย้งกับโปรแกรมอื่นในคอมพิวเตอร์ของคุณ หรือปัญหาเกี่ยวกับแอปพลิเคชัน Discord เอง
หากคุณมีปัญหาในการทำให้ Discord ทำงานได้ คุณควรตรวจสอบ เว็บไซต์สนับสนุนอย่างเป็นทางการสำหรับข้อมูลเพิ่มเติม อาจมีปัญหาที่ทราบซึ่งก่อให้เกิดปัญหาของผู้ใช้ และทีมสนับสนุนอาจเผยแพร่การแก้ไขแล้ว
เหตุใด Discord จึงไม่เปิดในปี 2022
Discord จึงไม่เปิดในปี 2022 เนื่องจาก หลากหลายเหตุผล สาเหตุที่เป็นไปได้มากที่สุดคือผู้พัฒนาเกมยังสร้างไม่เสร็จและกำลังดำเนินการแก้ไขอยู่
ความเป็นไปได้อีกอย่างคือเกมถูกระงับด้วยเหตุผลบางอย่าง เช่น ปัญหาทางการเงินหรือความแตกต่างทางความคิดระหว่างผู้พัฒนา เป็นไปได้ว่า Discord ไม่มีกำลังคนพอที่จะเปิดเกมให้ทุกคนได้เล่นในตอนนี้
ไฟล์ Discord ของฉันจะหายไหมหากรีสตาร์ท Discord?
Discord คือการแชทด้วยเสียงและข้อความ แอพสำหรับเกมเมอร์ที่ให้คุณค้นหา เข้าร่วม และแชทกับเพื่อนได้อย่างง่ายดาย ฟรี ปลอดภัย และใช้งานได้บนเดสก์ท็อปและโทรศัพท์ของคุณ เมื่อคุณรีสตาร์ท Discord ระบบจะปิดการแชทและไฟล์ที่เปิดอยู่ทั้งหมดของคุณ อย่างไรก็ตาม ไฟล์ Discord ของคุณจะไม่ถูกลบเมื่อคุณรีสตาร์ทแอป
ฉันจะล้างแคช Discord ได้อย่างไรไฟล์?
สามารถล้างไฟล์แคชของ Discord ได้โดยไปที่เมนูการตั้งค่าและเลือกตัวเลือก “ล้างแคช” การดำเนินการนี้จะลบข้อมูลที่แคชทั้งหมดออกจากไคลเอ็นต์ Discord ของคุณ รวมถึงข้อความหรือช่องทางที่เก็บไว้
ประสิทธิภาพและความปลอดภัย การไม่อัปเดตแอป Discord หรือระบบปฏิบัติการของคุณให้ทันสมัยอาจนำไปสู่ปัญหาความเข้ากันได้และทำให้แอปเปิดไม่ได้ - ไฟล์เสียหายหรือเสียหาย: Discord อาศัยระบบและแอปพลิเคชันต่างๆ ไฟล์ให้ทำงานได้อย่างถูกต้อง กรณีที่ไฟล์เสียหายหรือเสียหายอาจขัดขวางการทำงานปกติของแอพ ทำให้เปิดไม่ได้ การเรียกใช้การสแกน SFC ดังที่ได้กล่าวไว้ก่อนหน้านี้สามารถช่วยตรวจหาและแก้ไขปัญหาดังกล่าวได้
- ปัญหาการเชื่อมต่ออินเทอร์เน็ต: Discord ต้องการการเชื่อมต่ออินเทอร์เน็ตที่เสถียรเพื่อให้ทำงานได้อย่างถูกต้อง การหยุดชะงักหรือความผันผวนใดๆ ในการเชื่อมต่ออินเทอร์เน็ตของคุณอาจทำให้แอปเปิดไม่ได้หรือทำงานได้อย่างเหมาะสม สิ่งสำคัญคือต้องแน่ใจว่าอุปกรณ์ของคุณมีการเชื่อมต่ออินเทอร์เน็ตที่เชื่อถือได้ก่อนที่จะใช้ Discord
- แคชโอเวอร์โหลด: เมื่อคุณใช้ Discord แอปจะจัดเก็บข้อมูลชั่วคราวในรูปแบบของไฟล์แคช เมื่อเวลาผ่านไป ไฟล์เหล่านี้อาจสะสม ใช้ทรัพยากรระบบจำนวนมาก และทำให้แอปทำงานผิดปกติหรือเปิดไม่ได้ การล้างแคชและข้อมูลแอปในเครื่องสามารถช่วยแก้ไขปัญหานี้ได้
- แอปและกระบวนการพื้นหลัง: ความขัดแย้งอาจไม่สามารถเปิดได้หากมีแอปหรือกระบวนการพื้นหลังที่ทำงานบนอุปกรณ์ของคุณมากเกินไป ใช้ทรัพยากรระบบเป็นส่วนใหญ่ การปิดแอปและกระบวนการเบื้องหลังที่ไม่จำเป็นสามารถช่วยเพิ่มทรัพยากรและทำให้ Discord ทำงานได้อย่างราบรื่น
- การตั้งค่าพร็อกซีและ DNS: การตั้งค่าพร็อกซีและ DNS ที่ไม่ถูกต้องหรือขัดแย้งกันบนอุปกรณ์ของคุณอาจทำให้ Discord ไม่เปิดขึ้น การปิดใช้งานการตั้งค่าพร็อกซีหรือรีเซ็ตการตั้งค่า DNS อาจช่วยแก้ปัญหานี้ได้
- ฮาร์ดแวร์หรือความไม่เข้ากันของระบบ: สุดท้ายนี้ สิ่งสำคัญคือต้องแน่ใจว่าอุปกรณ์ของคุณตรงตามข้อกำหนดขั้นต่ำในการเรียกใช้ Discord อุปกรณ์หรือระบบปฏิบัติการรุ่นเก่าอาจเข้ากันไม่ได้กับแอป ทำให้เปิดไม่ได้ การตรวจสอบความเข้ากันได้และการอัปเดตระบบของคุณเมื่อจำเป็นสามารถป้องกันปัญหานี้ได้
เมื่อทราบสาเหตุทั่วไปที่อยู่เบื้องหลังปัญหาที่ไม่เปิด Discord คุณจะสามารถระบุปัญหาพื้นฐานได้ดีขึ้นและใช้วิธีแก้ไขที่เหมาะสมเพื่อแก้ไขข้อผิดพลาด อย่างรวดเร็วและมีประสิทธิภาพ
วิธีแก้ไข Discord ไม่เปิดขึ้น
ใช้ตัวจัดการงานหากคุณต้องการแก้ไข Discord
เนื่องจากเป็นแพลตฟอร์มการสื่อสารที่ใช้กันอย่างแพร่หลาย Discord อาจพบกับสิ่งที่ไม่คาดคิดในบางครั้ง เกิดข้อผิดพลาด ทำให้ไม่สามารถเปิดแอปได้ ปัญหาดังกล่าวอาจเกิดจากไฟล์ระบบผิดพลาด ไฟล์เสียหายหรือติดมัลแวร์ หรือแม้แต่แอปในเบื้องหลังที่ก่อให้เกิดความขัดแย้ง
ในสถานการณ์เหล่านี้ การใช้ตัวจัดการงานเพื่อเปิด Discord หรือบังคับปิดแอปพลิเคชันผ่านตัวจัดการงานสามารถ ช่วยแก้ไขปัญหา ต่อไปนี้เป็นคำแนะนำโดยย่อเกี่ยวกับวิธีการแก้ไขด่วนนี้
ขั้นตอนที่ 1 :เปิดตัวจัดการงานโดยคลิกขวาบนแถบงานของเมนูหลัก.
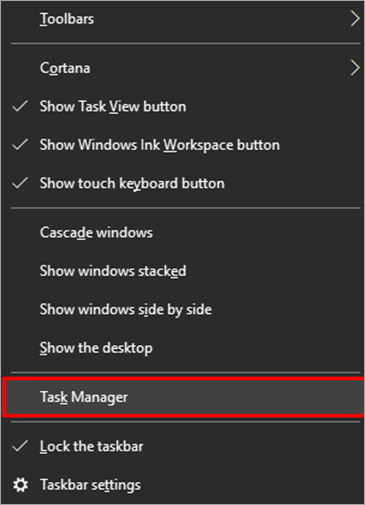
ขั้นตอนที่ 2 : ในหน้าต่าง 'ตัวจัดการงาน' เลือก 'ความขัดแย้ง' และจากรายการแบบเลื่อนลง ให้เลือก 'สิ้นสุดงาน' ซึ่งจะเป็นการปิดความไม่ลงรอยกันและ อาจตัดข้อผิดพลาดออก

ขั้นตอนที่ 3:
ลองเปิด Discord และดูว่าจะทำงานได้สำเร็จหรือไม่
เรียกใช้ SFC สแกนหากคุณเปิด Discord ไม่ได้
การเรียกใช้การสแกน SFC (System File Checker) เป็นวิธีที่มีประสิทธิภาพในการระบุไฟล์ระบบที่เสียหายที่เกี่ยวข้องกับ Discord ยูทิลิตีนี้จะสแกนไฟล์ระบบทั้งหมดที่เกี่ยวข้องกับแอป ตรวจหาปัญหาใดๆ และช่วยแก้ไข เพื่อให้มั่นใจว่า Discord ของคุณทำงานได้อย่างราบรื่นโดยไม่พบข้อผิดพลาดใดๆ
เมื่อการสแกนเสร็จสิ้น ปัญหาจะถูกระบุและสามารถ ได้รับการแก้ไขตามลำดับสำหรับการแก้ไข Discord จะไม่เปิดขึ้น ต่อไปนี้เป็นขั้นตอนในการเรียกใช้การสแกน SFC บนอุปกรณ์ของคุณ
ขั้นตอนที่ 1 : เรียกใช้พรอมต์คำสั่งจากช่องค้นหาบนแถบงาน และดับเบิลคลิกคลิกยูทิลิตี้เพื่อเรียกใช้ในฐานะผู้ดูแลระบบที่มีสิทธิ์เต็มรูปแบบ

ขั้นตอนที่ 2 : พิมพ์ 'sfc /scan ในพรอมต์คำสั่ง คลิก Enter เพื่อดำเนินการต่อ การสแกน SFC จะเริ่มต้นขึ้น และการเริ่มต้นจะแก้ไขปัญหาทันทีที่เสร็จสิ้น

ล้างข้อมูลแอปในเครื่องและแคชของ Discord
บางครั้งข้อมูลแคชที่มีอยู่ในแอปพลิเคชันจะเป็นภาระของระบบ และทำให้เกิดข้อผิดพลาดของระบบที่เชื่อมโยงกับแอปพลิเคชันเฉพาะ จากนั้นจะหยุดการทำงานตามปกติของแอปพลิเคชัน เช่นเดียวกับไม่ลงรอยกัน; เมื่อติดตั้งบนอุปกรณ์ของคุณ อาจมีการสร้างแคชของแอปหรือแคชข้อมูลในเครื่อง
การล้างข้อมูลในเครื่องหรือแคชของแอปที่เกี่ยวข้องกับ Discord สามารถแก้ไขข้อผิดพลาด Discord จะไม่เปิด ต่อไปนี้เป็นขั้นตอนที่ต้องปฏิบัติตาม:
ขั้นตอนที่ 1 : เรียกใช้ 'เรียกใช้ยูทิลิตี้' จากแป้นพิมพ์โดยคลิกปุ่ม windows + R และเรียกใช้ในฐานะผู้ดูแลระบบ ในกล่องคำสั่ง ให้พิมพ์ '%appdata%' แล้วคลิก 'ตกลง' เพื่อดำเนินการต่อ

ขั้นตอนที่ 2 : ในหน้าต่างถัดไป เลือกโฟลเดอร์ 'Discord' และคลิกขวาที่โฟลเดอร์เพื่อเลือก 'ลบ' จากรายการแบบเลื่อนลง มันจะลบไฟล์แคชทั้งหมดของ Discord ออกจากระบบ เปิด 'เรียกใช้ยูทิลิตี้' อีกครั้งโดยทำตามขั้นตอนที่ 1 และในกล่องคำสั่ง พิมพ์ '%localappdata%' แล้วคลิก 'ตกลง' เพื่อดำเนินการต่อ
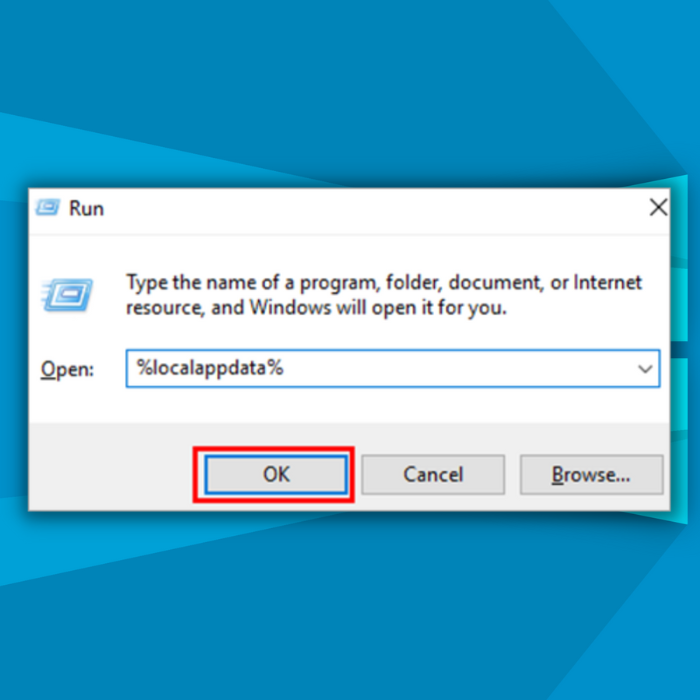
ขั้นตอนที่ 3 : ในหน้าต่างถัดไป เลือกโฟลเดอร์ 'Discord' และเลือกลบจากเมนูแบบเลื่อนลง มันจะลบข้อมูลในเครื่องหรือแคชของ Discord ทั้งหมดออกจากระบบ ลองเปิด Discord อีกครั้ง

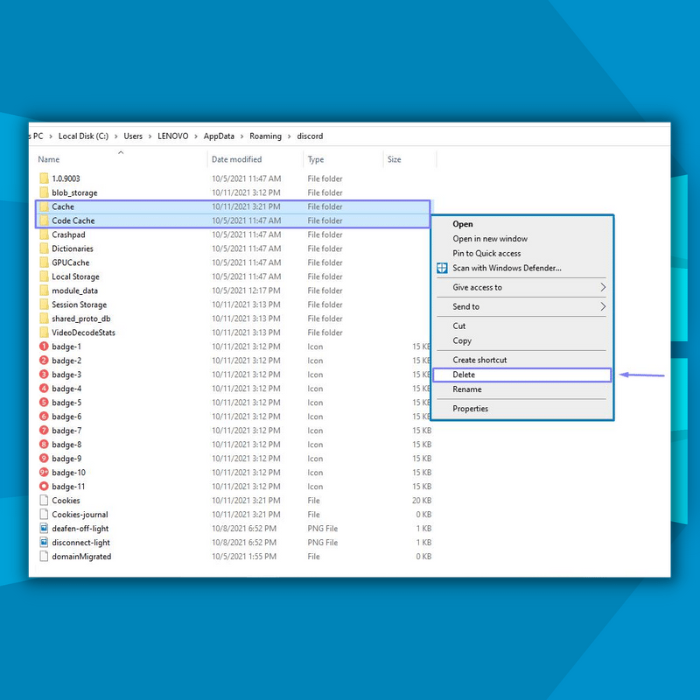
ปิดใช้พรอกซีหากคุณพบปัญหาความไม่ลงรอยกัน
พร็อกซีทำหน้าที่เป็นชั้นป้องกันภายในระบบของอุปกรณ์ กรองทราฟฟิกและให้ระดับความปลอดภัยเพิ่มเติม เมื่อใช้แอปพลิเคชันของบุคคลที่สาม เช่น Discord แอปพลิเคชันจะต้องปฏิบัติตามการตั้งค่าอ้างอิงของระบบและกฎที่กำหนดโดยการกำหนดค่าพร็อกซี
ปัญหาเกี่ยวกับพร็อกซีอาจส่งผลให้เกิดข้อผิดพลาด เช่น 'Discord ไม่ยอมเปิด' หากต้องการแก้ไขข้อผิดพลาดนี้ ให้ลองปิดการตั้งค่าพร็อกซีบนอุปกรณ์ของคุณ ทำตามขั้นตอนด้านล่างเพื่อปิดการตั้งค่าพร็อกซี:
ขั้นตอนที่ 1 : เปิดการตั้งค่าจากเมนูหลักหรือใช้ปุ่มลัด (ปุ่ม Windows + I)

ขั้นตอนที่ 2 : ในหน้าต่างการตั้งค่า ให้เลือก 'เครือข่ายและอินเทอร์เน็ต' ตามด้วยการเลือกแท็บ 'พร็อกซี' จากบานหน้าต่างด้านซ้าย ในหน้าต่างถัดไป เลือกตัวเลือก 'ตรวจหาการตั้งค่าโดยอัตโนมัติ' ตามด้วยการคลิก 'ใช้พร็อกซีเซิร์ฟเวอร์' และปิด

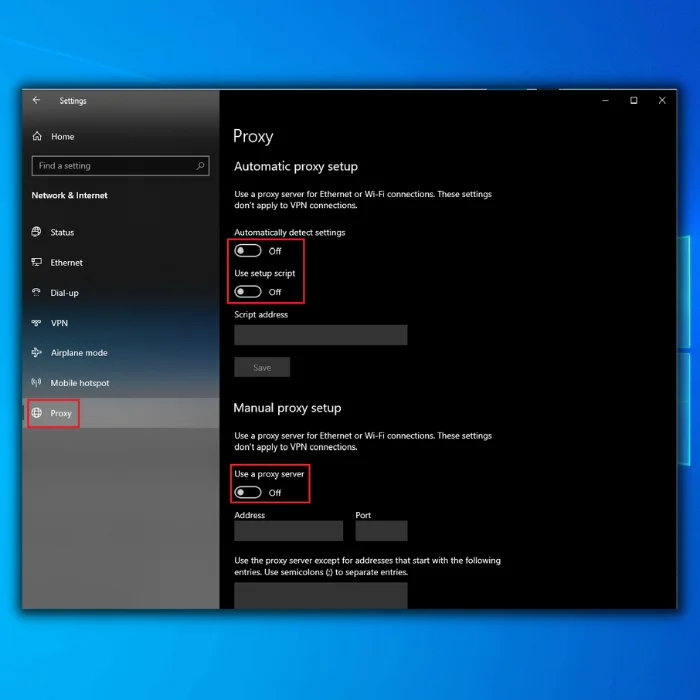
ตรวจสอบการตั้งค่า DNS หากแอปพลิเคชัน Discord ไม่เปิดขึ้น
DNS บนอุปกรณ์ของคุณช่วยสร้างแคชของเว็บไซต์ที่เยี่ยมชมล่าสุด การจัดเก็บแคชสำหรับเว็บไซต์อาจทำให้เกิดภาระกับระบบและไฟล์ระบบ และอาจส่งผลให้เกิดข้อผิดพลาด เช่น 'Discord จะไม่เปิด' การรีเซ็ตการตั้งค่า DNS โดยการล้างแคชจะตอบสนองวัตถุประสงค์ ต่อไปนี้เป็นขั้นตอน:
ขั้นตอนที่ 1 : จากแป้นพิมพ์ คลิกปุ่ม Windows + R พร้อมกันเพื่อเปิดยูทิลิตี้ 'เรียกใช้' ในกล่องคำสั่ง พิมพ์ 'cmd' แล้วคลิก Enter เพื่อดำเนินการต่อ

ขั้นตอนที่ 2 : พิมพ์ 'ipconfig/flushdns' ในพรอมต์คำสั่ง คลิก Enter เพื่อดำเนินการให้เสร็จสิ้น จะรีเซ็ตการตั้งค่า DNS และล้างแคชที่เชื่อมโยงกับเว็บไซต์

ใช้ Command Prompt เพื่อแก้ไข Discord ไม่เปิดขึ้น
แก้ไขข้อผิดพลาดผ่านยูทิลิตี้ Command Prompt เป็นตัวเลือกที่ปลอดภัยเสมอ ช่วยในการเข้าถึงหรือยุติการทำงานของระบบต่างๆ และกำจัดข้อผิดพลาดจากอุปกรณ์ การใช้การดำเนินการพร้อมรับคำสั่งเพื่อแก้ไข Discord จะไม่เปิดสามารถช่วยแก้ไขข้อผิดพลาดได้ คุณสามารถยุติ Discord ผ่านทางพรอมต์คำสั่ง ต่อไปนี้เป็นขั้นตอนในการปฏิบัติตาม:
ขั้นตอนที่ 1 : เปิดใช้ยูทิลิตี้ 'เรียกใช้' ด้วยแป้นพิมพ์ผ่านปุ่ม Windows + R ในกล่องคำสั่ง พิมพ์ 'cmd' และคลิก 'ตกลง' ดำเนินการต่อไป. พรอมต์คำสั่งจะเปิดขึ้น

ขั้นตอนที่ 2 : ในพรอมต์คำสั่ง พิมพ์ 'taskkill /F /IM Discord.exe' และคลิก Enter เพื่อดำเนินการให้เสร็จสิ้น ระบบจะจดจำและระบุไฟล์ที่ไม่ลงรอยกันทั้งหมดที่ทำงานอยู่เบื้องหลังและยุติไฟล์ทั้งหมดเพื่อสิ้นสุดกระบวนการ

ตั้งวันที่และเวลาบนอุปกรณ์เพื่อแก้ไข Discord ไม่เปิดขึ้น
แอปพลิเคชันของบุคคลที่สามส่วนใหญ่ทำงานตามเวลาและวันที่ของอุปกรณ์ของคุณ การเปลี่ยนแปลงใดๆ อาจทำให้การทำงานปกติหยุดชะงักและนำไปสู่ข้อผิดพลาด ความไม่ลงรอยกันไม่เปิดขึ้นอาจเป็นผลมาจากการตั้งค่าวันที่และเวลาของอุปกรณ์ การตั้งค่าวันที่และเวลาอาจแก้ไขข้อผิดพลาดได้ ต่อไปนี้เป็นขั้นตอน:
ขั้นตอนที่ 1 : เปิด "การตั้งค่า" จากเมนูหลักของอุปกรณ์หรือใช้ทางลัด (ปุ่ม Windows + I)

ขั้นตอนที่ 2 : ในเมนูการตั้งค่า เลือกตัวเลือก 'เวลาและภาษา' ในหน้าต่างใหม่ สลับแท็บเวลาและวันที่ เช่น 'ตั้งเวลาอัตโนมัติ' หมุนแท็บ บนอุปกรณ์ของคุณจะตั้งเวลาและวันที่ตามประเทศและภูมิภาคที่คุณต้องการ

อัปเดตระบบและอัปเดต Discord
แม้ว่า Discord จะเป็นเครื่องมือที่ยอดเยี่ยมสำหรับการติดต่อกับเพื่อน ครอบครัว และเพื่อนร่วมงาน แต่บางครั้งอาจพบข้อผิดพลาดหรือจุดบกพร่องที่ทำให้ผู้ใช้ไม่สามารถเข้าถึงแพลตฟอร์มได้
หนึ่ง สาเหตุที่พบบ่อยที่สุดของข้อผิดพลาดนี้คือซอฟต์แวร์ที่ล้าสมัยในอุปกรณ์ของคุณ เนื่องจาก Discord มีการเปลี่ยนแปลงและอัปเดตอย่างต่อเนื่องเพื่อปรับปรุงการใช้งานและประสิทธิภาพ จึงจำเป็นอย่างยิ่งที่จะต้องแน่ใจว่าระบบปฏิบัติการและไคลเอ็นต์ Discord ของคุณเป็นปัจจุบันอยู่เสมอ
สามารถทำได้อย่างรวดเร็วโดยการตรวจสอบการอัปเดตซอฟต์แวร์บน อุปกรณ์ของคุณและภายในแอป Discord เมื่อคุณอัปเดตระบบปฏิบัติการและไคลเอนต์ Discord แล้ว คุณควรจะสามารถเข้าถึงแพลตฟอร์มได้โดยไม่มีปัญหาใดๆ ต่อไปนี้เป็นขั้นตอนที่เหมาะสมในการอัปเดตระบบของคุณเพื่อแก้ไข Discord:
ขั้นตอนที่ 1 : เปิดการตั้งค่าผ่านเมนูหลัก และเลือกตัวเลือกการอัปเดตและความปลอดภัยจากหน้าต่างการตั้งค่า

ขั้นตอนที่ 2 : ในหน้าต่างการอัปเดตและความปลอดภัย เลือกตัวเลือกการอัปเดต windows และตรวจหาการอัปเดต - เลือกอัปเดตเพื่อแก้ไขข้อผิดพลาด Discord

ปิดแอปพื้นหลังหากคุณไม่สามารถเปิด Discord ได้
เมื่อคุณใช้แอปพลิเคชันหรือซอฟต์แวร์ของบุคคลที่สามในอุปกรณ์ของคุณ มันจะเก็บภาพไว้ในหน่วยความจำ หน่วยความจำนี้บนอุปกรณ์ของคุณเรียกว่า 'แอปพื้นหลัง' แอปพื้นหลังบางครั้งใช้ประสิทธิภาพส่วนใหญ่ของระบบและนำไปสู่การทำงานข้อผิดพลาดกับ Discord
การปิดแอปพื้นหลังทั้งหมดจะลดการใช้หน่วยความจำและแก้ไขข้อผิดพลาด ต่อไปนี้เป็นขั้นตอนที่ต้องปฏิบัติตามเพื่อแก้ไข Discord ที่ไม่เปิดขึ้น:
ขั้นตอนที่ 1 : เรียกใช้การตั้งค่าจากเมนูหลักของอุปกรณ์ และเลือกตัวเลือก "ความเป็นส่วนตัว" จากเมนูการตั้งค่า

ขั้นตอนที่ 2 : เลือกตัวเลือก 'แอปพื้นหลัง' ในหน้าต่างความเป็นส่วนตัว

ขั้นตอนที่ 3 : ใน หน้าต่างถัดไป ปิดแท็บ 'ให้แอปทำงานในพื้นหลัง' จะปิดใช้งานแอปพื้นหลังทั้งหมดและแก้ไขข้อผิดพลาด
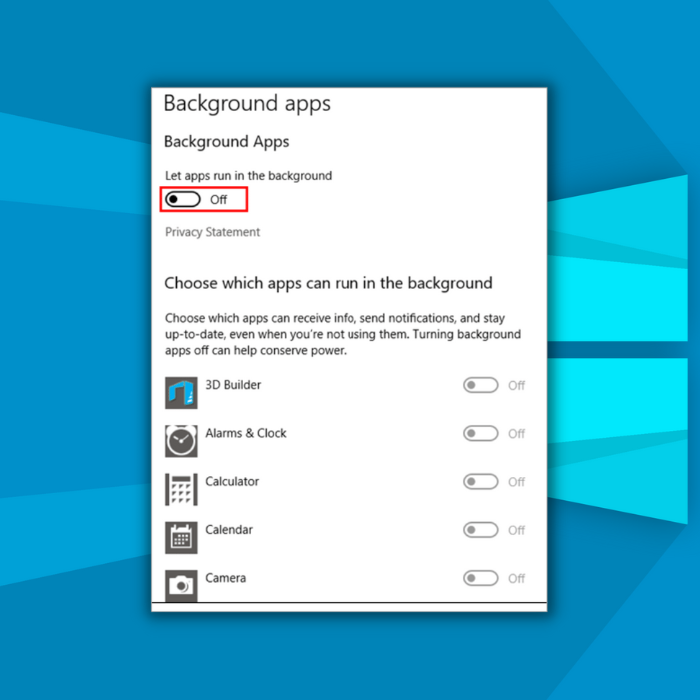
ถอนการติดตั้งและติดตั้ง Discord ใหม่หากไม่เปิดขึ้น
หากไม่มีวิธีการแก้ไขด่วนใดที่ได้ผลในการแก้ไขข้อผิดพลาด Discord จะไม่เปิด ให้ถอนการติดตั้งแอปพลิเคชันแล้วติดตั้งใหม่ แอพ Discord บนอุปกรณ์ของคุณจะช่วยคุณได้ ต่อไปนี้เป็นขั้นตอนที่ต้องปฏิบัติตาม:
ขั้นตอนที่ 1 : เปิดแผงควบคุมจากช่องค้นหาของแถบงาน และดับเบิลคลิกตัวเลือกเพื่อเปิดใช้

ขั้นตอนที่ 2 : เลือกตัวเลือกของ 'โปรแกรม' ในเมนูแผงควบคุม
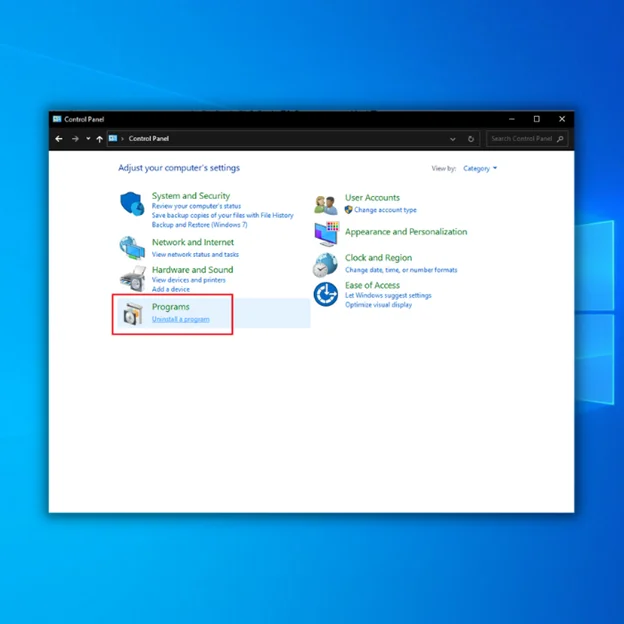
ขั้นตอนที่ 3 : ในหน้าต่างถัดไป เลือกตัวเลือก 'โปรแกรมและคุณสมบัติ' นำทาง ค้นหา 'Discord' จากรายการ และคลิกที่ 'ถอนการติดตั้ง ' tab.

ขั้นตอนที่ 4 : เมื่อถอนการติดตั้งแล้ว ให้รีบูตอุปกรณ์และติดตั้งแอปพลิเคชันอีกครั้ง
คำถามที่พบบ่อยเกี่ยวกับ Discord ไม่ได้เปิดขึ้น
เหตุใดฉันจึงไม่สามารถดาวน์โหลด Discord ไปยังระบบปฏิบัติการของฉันได้
มี

