สารบัญ
มีสาเหตุหลายประการที่ทำให้ไม่สามารถติดตั้ง Windows บนไดรฟ์ได้ แต่ก็ไม่ชัดเจนเสมอไป โชคดีที่มีหลายวิธีที่คุณสามารถทำได้เพื่อติดตั้ง Windows บนดิสก์ของคุณ
มาดูวิธีแก้ไขข้อผิดพลาด Windows Cannot Be Installed to This Disk ขณะติดตั้ง Windows และรูปแบบต่างๆ ที่อาจต้องใช้
สาเหตุของ Windows ไม่สามารถติดตั้งลงในดิสก์นี้ผิดพลาด
ข้อผิดพลาดในการติดตั้ง Windows “ไม่สามารถติดตั้ง Windows ลงในไดรฟ์นี้ได้” มีหลายรูปแบบ การค้นหาว่า Windows เวอร์ชันใดที่คุณมีจะช่วยให้ทราบว่าคุณต้องทำอะไรเพื่อให้ระบบปฏิบัติการทำงานได้
ข้อผิดพลาดเกิดขึ้นเมื่อลักษณะพาร์ติชันของฮาร์ดดิสก์ไม่ตรงกับ BIOS ของคุณ ( เวอร์ชันระบบอินพุต/เอาต์พุตพื้นฐาน) BIOS มีการทำซ้ำสองแบบ: UEFI (Unified Extensible Firmware Interface) และ Legacy BIOS
UEFI ซึ่งใช้ตัวย่อเป็น Legacy BIOS เวอร์ชันล่าสุด ซึ่งย้อนหลังไปถึงปี 1970 . ทั้งสองเวอร์ชันจะจำกัดให้ใช้กับพาร์ติชันฮาร์ดไดรฟ์ประเภทใดประเภทหนึ่งเท่านั้น เมื่อไม่ตรงกัน ข้อผิดพลาดในการตั้งค่า Windows “ไม่สามารถติดตั้ง Windows ลงในดิสก์นี้ได้” จะปรากฏขึ้น
วิธีกำหนดรูปแบบพาร์ติชันที่จะใช้
คุณต้องอ่านประโยคที่สองของ ข้อผิดพลาดเพื่อกำหนดขั้นตอนที่คุณต้องปฏิบัติตามเพื่อแก้ไขปัญหานี้ และรูปแบบพาร์ติชันฮาร์ดไดรฟ์ที่คุณควรมี ข้อความแสดงข้อผิดพลาดจะแจ้งขั้นตอนเหล่านี้ให้คุณทราบ
หากประโยคที่สองของข้อความแจ้งข้อผิดพลาดของคุณอ่านว่า “ดิสก์ที่เลือกเป็นแบบพาร์ติชัน GPT” แสดงว่าคอมพิวเตอร์ของคุณมีโหมด Legacy BIOS เนื่องจาก BIOS ไม่สนับสนุนรูปแบบพาร์ติชันดิสก์ GPT คุณจะต้องแปลงเป็นดิสก์ MBR
หากประโยคที่สองของข้อความแจ้งข้อผิดพลาดของคุณอ่านว่า “ดิสก์ที่เลือกมีตารางพาร์ติชัน MBR” แสดงว่าคุณ จะต้องฟอร์แมตไดรฟ์ หากคุณเห็นข้อความ “ในระบบ EFI สามารถติดตั้ง Windows ลงในดิสก์ GPT ได้เท่านั้น” ซึ่งแสดงว่า BIOS บนคอมพิวเตอร์ของคุณเป็นเวอร์ชัน UEFI เฉพาะไดรฟ์ที่ฟอร์แมตด้วยสไตล์พาร์ติชัน GPT เท่านั้นที่อนุญาตให้ติดตั้ง Windows บนเครื่อง EFI ได้
ไม่สามารถติดตั้ง Windows ลงในคู่มือการแก้ไขปัญหาข้อผิดพลาดของดิสก์นี้
ท้ายที่สุด คุณสามารถดำเนินการแก้ไขปัญหาหลักสามวิธี เพื่อแก้ไขข้อความแสดงข้อผิดพลาด Windows Cannot Be Installed to This Disk คุณสามารถแปลงดิสก์ของคุณเป็นสไตล์พาร์ติชันที่เหมาะสมได้
อย่างไรก็ตาม ขั้นตอนการแก้ปัญหาจะขึ้นอยู่กับข้อความแสดงข้อผิดพลาดที่คุณได้รับ เราจะกล่าวถึงข้อผิดพลาดทั่วไปเกี่ยวกับ Windows Cannot Be Installed to This Disk.
Windows Cannot Be Installed to This Disk. ดิสก์ที่เลือกเป็นของ GPT Partition Style
คุณได้รับข้อความแสดงข้อผิดพลาด ดิสก์ที่เลือกมีลักษณะพาร์ติชัน GPT เนื่องจากโหมด Basic Input/Output System หรือที่เรียกว่าโหมด BIOS ตั้งใจให้เป็นค่าเริ่มต้นการกำหนดค่าสำหรับคอมพิวเตอร์ของคุณ

อย่างไรก็ตาม ฮาร์ดดิสก์ที่คุณพยายามติดตั้ง Windows ถูกแบ่งพาร์ติชันใน GPT ตาม Unified Extensible Firmware Interface หรือ UEFI
การแปลงพาร์ติชัน GUID ดิสก์ตาราง (GPT) ไปยัง Master Boot Record (MBR) เป็นวิธีการแก้ไขเพียงอย่างเดียว ทำตามขั้นตอนเหล่านี้เพื่อแก้ไขปัญหานี้
- กดปุ่ม “Windows” บนแป้นพิมพ์แล้วกด “R” จากนั้นพิมพ์ cmd ในบรรทัดคำสั่ง run กดปุ่ม “ctrl และ shift” พร้อมกันแล้วกด Enter คลิก “ตกลง” ในหน้าต่างถัดไปเพื่อให้สิทธิ์ผู้ดูแลระบบใน Command Prompt

- ในหน้าต่าง Command Prompt ให้เปิดเครื่องมือ diskpart โดยพิมพ์ “diskpart” แล้วกด “enter”
- ถัดไป พิมพ์ “list disk” แล้วกด “enter” อีกครั้ง คุณจะเห็นรายการดิสก์ที่มีข้อความว่า Disk 1, Disk 2 และอื่นๆ
- ในบรรทัดต่อไปนี้ ให้พิมพ์ "select disk X" อย่าลืมเปลี่ยน "X" เป็นหมายเลขดิสก์ที่คุณต้องการแปลง
- หลังจากเลือกดิสก์ที่เหมาะสมแล้ว ให้พิมพ์ "clean" ในบรรทัดต่อไปนี้แล้วกด "enter" จากนั้นพิมพ์ "convert MBR ” และกด “เข้าสู่” คุณควรได้รับข้อความแจ้งว่า “Diskpart แปลงดิสก์ที่เลือกเป็นรูปแบบ MBR สำเร็จแล้ว”
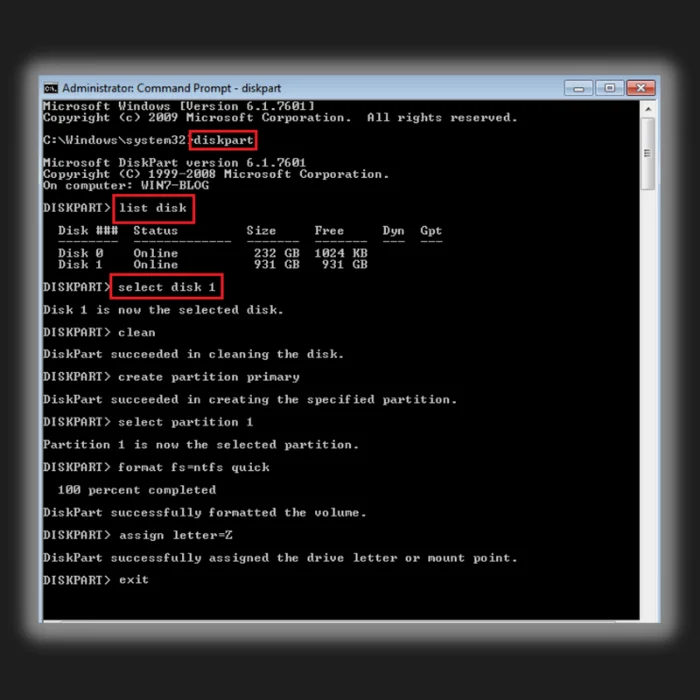
ไม่สามารถติดตั้ง Windows ลงในดิสก์นี้ได้ ดิสก์ที่เลือกมีตารางพาร์ติชัน MBR ในระบบ EFI สามารถติดตั้ง Windows ลงในดิสก์ GPT เท่านั้น
เมื่อเมนบอร์ดของคุณใช้เวอร์ชันใหม่กว่าเฟิร์มแวร์ UEFI ซึ่งเป็นข้อบังคับของ Microsoft อนุญาตให้ติดตั้ง Windows บนดิสก์รูปแบบพาร์ติชัน GPT เท่านั้น ในการแก้ไขปัญหานี้ ให้ทำตามขั้นตอนต่อไปนี้

- รีบูตเครื่องคอมพิวเตอร์และแตะที่ปุ่ม BIOS บนแป้นพิมพ์ซ้ำๆ โปรดทราบว่าคีย์ BIOS ขึ้นอยู่กับผู้ผลิต/รุ่นของเมนบอร์ดของคุณ ในกรณีส่วนใหญ่ ปุ่ม BIOS จะเป็นปุ่ม F2 หรือปุ่ม DEL
- ไปที่ส่วน Boot Mode หรือ Boot Order และปิดใช้งาน EFI boot source
- หลังจากดำเนินการตามขั้นตอนข้างต้นแล้ว ให้บันทึก การเปลี่ยนแปลงก่อนที่จะรีสตาร์ทคอมพิวเตอร์ของคุณ
- ตอนนี้ให้ลองติดตั้ง Windows ด้วยดิสก์การติดตั้ง Windows เพื่อยืนยันว่าปัญหารูปแบบพาร์ติชัน MBR ได้รับการแก้ไขแล้วหรือไม่
การใช้ยูทิลิตี้การจัดการดิสก์เพื่อแปลง MBR ดิสก์เป็น GPT
หากคอมพิวเตอร์ของคุณมี Windows อีกชุดหนึ่งติดตั้งอยู่ในดิสก์อื่น คุณสามารถแปลงดิสก์ MBR เป็น GPT โดยใช้ยูทิลิตี้การจัดการดิสก์ในสำเนานั้น
- กด “Windows + R” บนแป้นพิมพ์และพิมพ์ “diskmgmt.msc” แล้วกด Enter บนแป้นพิมพ์หรือคลิก “ตกลง”

- คลิกขวาบนดิสก์ที่คุณจะ กำลังแปลงและเลือก “ลบโวลุ่ม”

- หลังจากลบโวลุ่มแล้ว ให้คลิกขวาอีกครั้งและเลือก “แปลงเป็นดิสก์ MBR”
“ไม่สามารถติดตั้ง Windows ในพื้นที่ฮาร์ดดิสก์นี้ พาร์ติชันประกอบด้วยไดนามิกวอลุ่มตั้งแต่หนึ่งไดนามิกขึ้นไปที่ไม่รองรับการติดตั้ง”
คุณจะพบปัญหานี้เมื่อติดตั้ง Windows บนไดนามิกดิสก์ เฉพาะไดนามิกวอลุ่มที่แปลงจากดิสก์พื้นฐานและเก็บรายการไว้ในตารางพาร์ติชันเท่านั้นที่อนุญาตให้ผู้ใช้ทำการติดตั้ง Windows ใหม่ทั้งหมด เนื่องจากไม่มีรายการตารางพาร์ติชัน ข้อผิดพลาดจึงเกิดขึ้นระหว่างการติดตั้งวอลุ่มอย่างง่ายที่สร้างจากดิสก์พื้นฐาน
คุณสามารถแก้ไขข้อผิดพลาดนี้ได้โดยใช้วิธี CMD diskpart หรือยูทิลิตี้การจัดการดิสก์
CMD diskpart Method
- กดปุ่ม “Windows” บนแป้นพิมพ์แล้วกด “R” จากนั้นพิมพ์ cmd ในบรรทัดคำสั่ง run กดปุ่ม “ctrl และ shift” พร้อมกันแล้วกด Enter คลิก “ตกลง” ในหน้าต่างถัดไปเพื่อให้สิทธิ์ผู้ดูแลระบบใน Command Prompt
- ในหน้าต่าง Command Prompt ให้พิมพ์คำสั่งต่อไปนี้แล้วกด “Enter” หลังแต่ละคำสั่ง
- ส่วนของดิสก์
- รายการดิสก์
- เลือกดิสก์ # (แทนที่ # ด้วยหมายเลขดิสก์ของคุณ)
- รายละเอียดดิสก์
- เลือกไดรฟ์ข้อมูล=0
- ลบโวลุ่ม
- เลือกโวลุ่ม=1
- ลบโวลุ่ม
- พิมพ์ “convert basic” เมื่อคุณลบทั้งหมดแล้ว ไดรฟ์ข้อมูลบนไดนามิกดิสก์ คุณสามารถออกจาก Diskpart ได้โดยการพิมพ์ “exit” เมื่อแสดงว่าได้แปลงไดนามิกดิสก์ที่ระบุเป็นดิสก์พื้นฐานเรียบร้อยแล้ว
คำสุดท้าย
คอมพิวเตอร์สามารถบูตได้จากทั้งสองอย่าง UEFI-GPT หรือ BIOS-MBR ไม่ว่าคุณจะติดตั้งโดยใช้พาร์ติชัน GPT หรือ MBR ขึ้นอยู่กับเฟิร์มแวร์ของอุปกรณ์หากคุณซื้อคอมพิวเตอร์ที่ใช้ BIOS ดิสก์ประเภทเดียวที่ใช้ติดตั้ง Windows ได้คือ Master Boot Record (MBR) แต่ถ้าคุณซื้อพีซีที่ใช้ UEFI คุณควรเลือก GPT แทน ขึ้นอยู่กับความต้องการของคุณ หากเฟิร์มแวร์ระบบของคุณรองรับ UEFI และ BIOS คุณสามารถเลือก GPT หรือ MBR ได้
คำถามที่พบบ่อย
รูปแบบพาร์ติชัน gpt คืออะไร
gpt สไตล์พาร์ติชันเป็นประเภทของการแบ่งพาร์ติชันที่อนุญาตให้มีพาร์ติชันหลักมากกว่าสี่พาร์ติชันในดิสก์เดียว การแบ่งพาร์ติชันประเภทนี้มักใช้กับเซิร์ฟเวอร์หรือระบบระดับไฮเอนด์ที่ต้องการพาร์ติชันหลายพาร์ติชัน รูปแบบพาร์ติชัน gpt ยังจำเป็นเมื่อใช้ดิสก์ที่มีขนาดใหญ่กว่า 2TB
ฉันจะเปลี่ยนดิสก์การติดตั้ง Windows 10 เป็นดิสก์ gpt ได้อย่างไร
หากต้องการเปลี่ยนดิสก์การติดตั้ง Windows 10 จาก MBR เป็น GPT คุณจะต้องแปลงดิสก์โดยใช้เครื่องมือแปลงดิสก์ของบริษัทอื่น เมื่อแปลงดิสก์แล้ว คุณจะสามารถติดตั้ง Windows 10 ลงบนดิสก์ได้
Windows 10 รู้จักรูปแบบพาร์ติชัน GPT หรือไม่
ใช่ Windows 10 รู้จักรูปแบบพาร์ติชัน GPT . นี่เป็นเพราะ Windows 10 ใช้เวอร์ชันระบบไฟล์ NT (NTFS) ที่ใหม่กว่า ซึ่งรองรับทั้งรูปแบบพาร์ติชัน MBR และ GPT
ควรติดตั้ง Windows 10 บน GPT หรือ MBR หรือไม่
วิธีติดตั้ง Windows 10 ต้องตัดสินใจว่าจะใช้ GUID Partition Table (GPT) หรือ Master Boot Record (MBR) GPT คือมาตรฐานใหม่กว่าและมอบข้อได้เปรียบเหนือ MBR เช่น การรองรับไดรฟ์ขนาดใหญ่ขึ้นและการปกป้องข้อมูลที่แข็งแกร่งยิ่งขึ้น อย่างไรก็ตาม MBR ยังคงใช้กันอย่างแพร่หลายและเข้ากันได้กับอุปกรณ์และระบบรุ่นเก่า ท้ายที่สุด การตัดสินใจว่าจะใช้แบบใดขึ้นอยู่กับความต้องการและข้อกำหนดเฉพาะของการตั้งค่า Windows
ฉันจะแปลง GPT เป็น UEFI ได้อย่างไร
ในการแปลง GPT เป็น UEFI ก่อนอื่นคุณต้องแน่ใจ BIOS ของคอมพิวเตอร์ของคุณถูกตั้งค่าให้บู๊ตในโหมด UEFI เมื่อคุณยืนยันแล้ว คุณสามารถใช้เครื่องมือแบ่งพาร์ติชันดิสก์เพื่อสร้างพาร์ติชัน GPT ใหม่บนฮาร์ดไดรฟ์ของคุณ เมื่อสร้างพาร์ติชันใหม่แล้ว คุณจะสามารถติดตั้ง Windows ได้
พาร์ติชันสำหรับบูตใน Windows 10 คือตัวใด
โดยปกติแล้ว Windows 10 จะติดตั้งตัวเองในไดรฟ์ C: นี่คือพาร์ติชันที่มีระบบปฏิบัติการและไฟล์ที่เกี่ยวข้อง พาร์ติชันอื่นๆ บนฮาร์ดไดรฟ์ใช้สำหรับจัดเก็บข้อมูลส่วนบุคคล แอปพลิเคชัน และไฟล์อื่นๆ พาร์ติชันสำหรับบูตคือพาร์ติชันที่มีไฟล์ที่จำเป็นในการโหลดและเริ่ม Windows
แฟลชไดรฟ์ USB ที่สามารถบู๊ตได้คืออะไร
แฟลชไดรฟ์ USB ที่สามารถบู๊ตได้คืออุปกรณ์เก็บข้อมูลแบบพกพาที่สามารถบู๊ตได้ คอมพิวเตอร์. ไดรฟ์ต้องได้รับการฟอร์แมตด้วยระบบไฟล์ที่สามารถบู๊ตได้ เช่น ระบบไฟล์ FAT32 ซึ่งมีไฟล์และไดรเวอร์ที่จำเป็นทั้งหมดในการบู๊ตเครื่องคอมพิวเตอร์ ในการสร้างแฟลชไดรฟ์ USB ที่สามารถบู๊ตได้ คุณจะต้องใช้ยูทิลิตี้ เช่น Universal USBโปรแกรมติดตั้งหรือรูฟัส

