สารบัญ
Trusted Platform Module (TPM) เป็นส่วนประกอบด้านความปลอดภัยที่สำคัญในอุปกรณ์คอมพิวเตอร์สมัยใหม่ โดยนำเสนอคุณลักษณะด้านความปลอดภัยบนฮาร์ดแวร์สำหรับการปกป้องข้อมูลที่ละเอียดอ่อนและรับประกันความสมบูรณ์ของระบบ TPM เปิดใช้งานคุณสมบัติการรักษาความปลอดภัยขั้นสูง เช่น การเข้ารหัส การบู๊ตแบบปลอดภัย และการรับรองความถูกต้องขั้นสูง ผ่านชิปฮาร์ดแวร์เฉพาะบนเมนบอร์ดของอุปกรณ์
อย่างไรก็ตาม ผู้ใช้จำนวนมากอาจพบข้อความแสดงข้อผิดพลาด TPM device not detection ซึ่งสามารถเป็นได้ น่าผิดหวังและน่างง บทความนี้สรุปสาเหตุที่เป็นไปได้ที่อยู่เบื้องหลังข้อผิดพลาดและเสนอแนวทางที่ครอบคลุมเกี่ยวกับการแก้ไขปัญหาเพื่อให้แน่ใจว่ามีความปลอดภัยและประสิทธิภาพสูงสุด
รับข้อมูลเชิงลึกเกี่ยวกับสาเหตุข้อผิดพลาดที่อาจเกิดขึ้น อัปเดตการตั้งค่า BIOS เปิดใช้งานไดรเวอร์ TPM แก้ไขปัญหาการเชื่อมต่อเครือข่าย และขั้นตอนสำคัญอื่นๆ เพื่อแก้ไขข้อผิดพลาดอย่างมีประสิทธิภาพ
สาเหตุทั่วไปสำหรับการแจ้งเตือนอุปกรณ์ TPM ไม่ใช่ ตรวจพบข้อผิดพลาด
- อุปกรณ์ TPM ที่เข้ากันไม่ได้: ข้อผิดพลาดอาจเกิดขึ้นหากอุปกรณ์ TPM เข้ากันไม่ได้กับฮาร์ดแวร์ของคอมพิวเตอร์ของคุณอย่างสมบูรณ์ ปัญหาความเข้ากันได้อาจเป็นผลมาจากชิป TPM ที่ล้าสมัยหรือการตั้งค่าที่ไม่ถูกต้องสำหรับอุปกรณ์ของคุณ
- BIOS ที่ล้าสมัย: BIOS ที่ล้าสมัยในคอมพิวเตอร์ของคุณสามารถมีส่วนทำให้เกิดข้อผิดพลาดที่อุปกรณ์ TPM ตรวจไม่พบ การอัปเดต BIOS เป็นเวอร์ชันล่าสุดสามารถช่วยปรับปรุงความเข้ากันได้และแก้ไขปัญหาได้
- ปิดใช้งานไดรเวอร์ TPM: หาก TPMเคลียร์ให้เรียบร้อย โปรแกรมควบคุมถูกปิดใช้งานในระบบของคุณ อาจทำให้เกิดข้อความแสดงข้อผิดพลาดเนื่องจากระบบปฏิบัติการไม่สามารถสื่อสารกับชิป TPM คุณต้องเปิดใช้งานไดรเวอร์ TPM ใน BIOS เพื่อแก้ไขปัญหานี้
- ชิป TPM เสียหาย: ความเสียหายทางกายภาพกับชิป TPM หรือการเชื่อมต่อโดยรอบบนเมนบอร์ดอาจทำให้เกิดข้อผิดพลาดได้ ในกรณีนี้ อาจต้องเปลี่ยนชิปเพื่อแก้ไขข้อผิดพลาด
- คีย์ TPM ที่เสียหาย: ปัญหาเกี่ยวกับคีย์การเข้ารหัสที่จัดเก็บไว้ในชิป TPM อาจทำให้เกิดข้อผิดพลาดได้ การล้างคีย์ทั้งหมดจากชิป TPM หรือการรีเซ็ต BIOS สามารถช่วยแก้ปัญหานี้ได้
- ข้อผิดพลาดในการเชื่อมต่อเครือข่าย: การเชื่อมต่ออินเทอร์เน็ตที่ผิดพลาดอาจทำให้ระบบของคุณขัดข้องในบางครั้งและทำให้อุปกรณ์ TPM ตรวจไม่พบข้อผิดพลาดใน อุปกรณ์ของคุณ การแก้ไขปัญหาการเชื่อมต่อเครือข่ายของคุณหรือการเรียกใช้ Network Connection Troubleshooter ใน Windows อาจช่วยแก้ไขปัญหาได้
การทำความเข้าใจสาเหตุทั่วไปเหล่านี้เบื้องหลังข้อความแสดงข้อผิดพลาดที่ตรวจไม่พบอุปกรณ์ TPM สามารถทำให้ระบุสาเหตุของปัญหาได้ง่ายขึ้น ปัญหาและใช้วิธีแก้ปัญหาที่เหมาะสมที่ระบุไว้ในคู่มือนี้ เมื่อแก้ไขข้อผิดพลาด คุณจะสามารถรักษาความปลอดภัยและประสิทธิภาพสูงสุดสำหรับอุปกรณ์ของคุณ เพื่อให้มั่นใจว่าการทำงานที่ราบรื่นของฟีเจอร์ความปลอดภัยขึ้นอยู่กับ TPM
วิธีแก้ไข TPM Device Not Detected
อัปเดตค่าเริ่มต้นของ BIOS เป็น แก้ไขอุปกรณ์ TPM
อุปกรณ์ชิปที่เก็บข้อมูลส่วนตัวทั้งหมดของคุณไดรเวอร์โมดูลแพลตฟอร์มที่เชื่อถือได้ (ไม่ว่าจะเป็นแล็ปท็อป Dell หรือ Mac) คือ TPM หากคุณได้รับข้อความป๊อปอัปเตือนคุณเกี่ยวกับข้อผิดพลาด เช่น ตรวจไม่พบอุปกรณ์ TPM อาจเป็นเพราะสาเหตุหลายประการ
อาจเป็นอุปกรณ์ TPM ที่เข้ากันไม่ได้กับคุณ ฮาร์ดแวร์ของอุปกรณ์ ชิปเสียหายทางกายภาพ ปัญหาเกี่ยวกับคีย์ TPM หรือข้อผิดพลาดในการเชื่อมต่อเครือข่าย ไบออสที่ล้าสมัยอาจทำให้เกิดข้อผิดพลาดที่อุปกรณ์ TPM ตรวจไม่พบ การอัปเดตการตั้งค่า BIOS สามารถช่วยแก้ไขข้อผิดพลาดได้
ตรวจสอบให้แน่ใจว่าอุปกรณ์ของคุณได้รับพลังงานอย่างต่อเนื่อง มิฉะนั้น การหยุดชะงักของอุปทานอย่างต่อเนื่องอาจส่งผลให้เมนบอร์ดเสียหายได้ ต่อไปนี้เป็นขั้นตอนในการอัปเดต BIOS
ขั้นตอนที่ 1 : เริ่มกระบวนการด้วยการดาวน์โหลด BIOS ที่เข้ากันได้สำหรับอุปกรณ์ของคุณจากเว็บไซต์ของผู้ผลิต ไฟล์ที่ดาวน์โหลดจะเป็นโฟลเดอร์ zip ที่ถูกบีบอัด
ขั้นตอนที่ 2 : คลิกขวาที่โฟลเดอร์ที่บีบอัดแล้วเลือก "แยกทั้งหมด" จากเมนูแบบเลื่อนลง มันจะแตกไฟล์ทั้งหมด ถัดไป ทำตามวิซาร์ดเพื่ออัปเดต BIOS โดยคลิก 'ถัดไป'
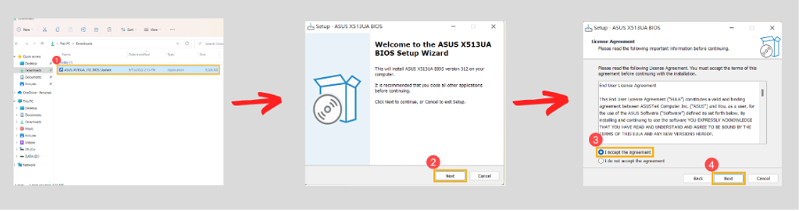
ขั้นตอนที่ 3 : ในตัวช่วยสร้างต่อไปนี้ อ่านข้อกำหนดและเงื่อนไขอย่างละเอียด และตรวจสอบตัวเลือกของ 'i ยอมรับข้อตกลง' ที่ด้านล่าง คลิก 'ถัดไป' เพื่อดำเนินการต่อ
ขั้นตอนที่ 4 : เลือกตัวเลือก 'ติดตั้ง' และคลิก 'ถัดไป' เพื่อดำเนินการให้เสร็จสิ้น
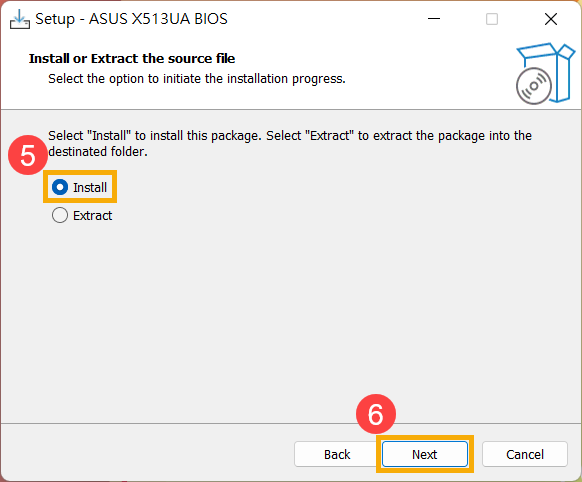
ขั้นตอนที่ 5 : ทำวิซาร์ดให้เสร็จสมบูรณ์โดยคลิก 'ถัดไป' ที่แต่ละรายการตัวช่วยสร้าง
ขั้นตอนที่ 6 : คลิก 'ติดตั้ง' และเลือก 'เสร็จสิ้น' เพื่อทำวิซาร์ดให้เสร็จสมบูรณ์ เมื่อติดตั้งการอัปเดตแล้ว อุปกรณ์ของคุณจะรีสตาร์ท และข้อผิดพลาดที่เชื่อมโยงกับอุปกรณ์ TPM จะได้รับการแก้ไขหากเชื่อมโยงกับการอัปเดต BIOS
เปิดใช้งานไดรเวอร์ TPM
หากอุปกรณ์ของคุณแสดงอุปกรณ์ TPM หรือตรวจพบข้อผิดพลาด อาจเป็นเพราะ TPM ถูกปิดใช้งานในระบบของคุณ คุณต้องเปิดใช้งาน TPM เพื่อให้อุปกรณ์ของคุณตรวจจับได้ ต่อไปนี้เป็นขั้นตอนเพื่อช่วยอุปกรณ์ TPM ในการแก้ไขข้อผิดพลาด
ขั้นตอนที่ 1 : เริ่มต้นด้วยการเข้าสู่ BIOS บนอุปกรณ์ของคุณผ่านทางปุ่มลัด เช่น Delt, F2 หรือ F9 คุณต้องคลิกปุ่มเมื่อเริ่มต้นทั้งนี้ขึ้นอยู่กับผู้ผลิตอุปกรณ์ของคุณ จากนั้นใน BIOS เลือกตัวเลือก 'ความปลอดภัย'
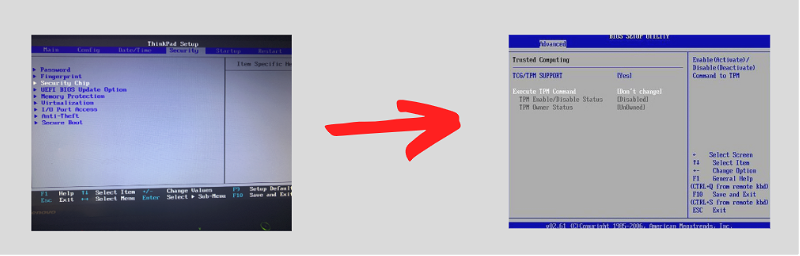
ขั้นตอนที่ 2 : ในหน้าต่างถัดไป ค้นหา 'Intel Platform Trust Technology (IPTT), AMD CPU TPM หรือ TPM' ไปที่ตัวเลือกและ 'เปิดใช้การมองเห็น TPM' อาจเป็นกล่องกาเครื่องหมายหรือปุ่มเปิดปิดตามอุปกรณ์ต่างๆ และดำเนินการตามนั้นให้เสร็จสิ้น บันทึกการเปลี่ยนแปลงและออกจาก BIOS
รีเซ็ตเฟิร์มแวร์ BIOS เพื่อแก้ไขข้อความแสดงข้อผิดพลาด TPM
หากการอัปเดตเวอร์ชัน BIOS และเปิดใช้งานเฟิร์มแวร์ TPM ใน BIOS ไม่ได้ผล การรีเซ็ต BIOS สามารถแก้ไขข้อผิดพลาดที่อุปกรณ์ TPM ตรวจไม่พบ สามารถทำได้ทั้งแบบอัตโนมัติและแบบแมนนวล ต่อไปนี้เป็นขั้นตอนในการดำเนินการตัวเลือกการย้อนกลับ BIOS เพื่อรีเซ็ตโดยอัตโนมัติ พร้อมวิธีการรีเซ็ตด้วยตนเอง
ขั้นตอนที่ 1 : กดปุ่มเริ่มต้นและเข้าสู่ BIOS จากปุ่มทางลัด (F2 หรือ F10) ตามอุปกรณ์ของคุณ
ขั้นตอนที่ 2 : ในเมนู BIOS ให้เลือกตัวเลือก 'ตั้งค่าเริ่มต้น' หรือ 'โหลดการตั้งค่าเริ่มต้น'/'รีเซ็ตค่าเริ่มต้น' ตาม y
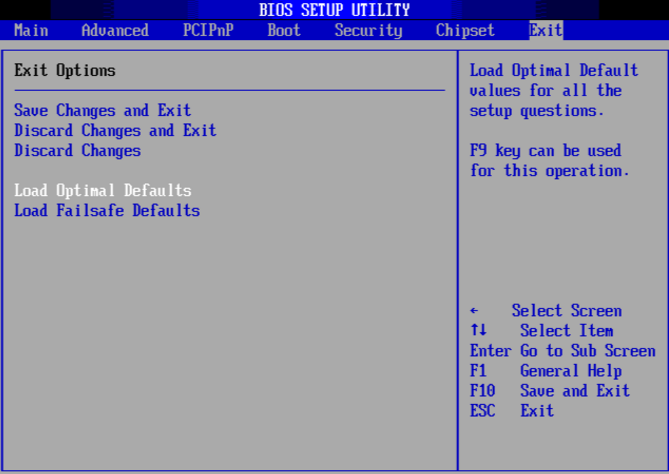
ขั้นตอนที่ 3 : ในหน้าต่างถัดไป ระบบของคุณจะกำหนดค่าเริ่มต้นของอุปกรณ์ หลังจากการยืนยัน การรีเซ็ต BIOS จะดำเนินการโดยอัตโนมัติ สำหรับการรีเซ็ตด้วยตนเอง สามารถรีเซ็ตโดยใช้จัมเปอร์หรือถอด CMOS
อัปเดตไดรเวอร์ TPM
การใช้ไดรเวอร์ TPM ที่ล้าสมัยยังอาจส่งผลให้อุปกรณ์ TPM ตรวจไม่พบข้อผิดพลาด เนื่องจาก TPM (โมดูลแพลตฟอร์มที่เชื่อถือได้) เป็นอุปกรณ์ที่ใช้ชิป จึงต้องมีไดรเวอร์สำหรับการสื่อสารระหว่างอุปกรณ์และระบบปฏิบัติการ ต่อไปนี้เป็นขั้นตอนในการอัปเดตไดรเวอร์ TPM
ขั้นตอนที่ 1 : ในเมนูหลักของ Windows คลิกขวาที่ไอคอน Windows แล้วเลือกตัวเลือก 'device manager' จากรายการ หรือคลิกปุ่ม Windows +X บนแป้นพิมพ์เพื่อเปิดยูทิลิตี้
ขั้นตอนที่ 2 : ในหน้าต่าง "ตัวจัดการอุปกรณ์" ให้ขยายตัวเลือก "อุปกรณ์รักษาความปลอดภัย"
ขั้นตอนที่ 3 : หน้าต่างถัดไป จะแสดงอุปกรณ์รักษาความปลอดภัยที่เชื่อมโยงและแนบมากับอุปกรณ์ของคุณ เลือก 'อุปกรณ์ TPM' จากรายการและคลิกขวาเพื่อเลือก 'อัปเดตไดรเวอร์' จากเมนูแบบเลื่อนลง
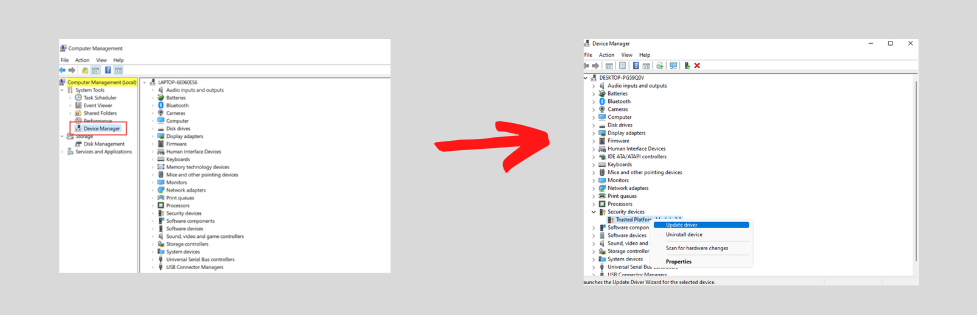
ขั้นตอนที่ 4 : ในขั้นตอนถัดไป ค้นหาตัวเลือกของ 'ค้นหาโดยอัตโนมัติสำหรับคนขับ'อุปกรณ์จะติดตั้งการอัปเดตที่เข้ากันได้สำหรับไดรเวอร์ TPM เพื่อแก้ไขข้อผิดพลาด
ขั้นตอนที่ 5 : รีสตาร์ทอุปกรณ์เพื่อตรวจสอบการมองเห็นและการตรวจจับ TPM บนคอมพิวเตอร์ของคุณ
แก้ไขปัญหาการเชื่อมต่อเครือข่ายและเฟิร์มแวร์แล็ปท็อป
อาจเป็นข้อผิดพลาดในการเชื่อมต่ออินเทอร์เน็ตที่รบกวนระบบในบางครั้งและทำให้เกิดข้อผิดพลาด 'ไม่พบอุปกรณ์ TPM' ในอุปกรณ์ของคุณ ในบริบทนี้ เราสามารถใช้ตัวแก้ไขปัญหาการเชื่อมต่อเครือข่ายเพื่อตรวจสอบสาเหตุของข้อผิดพลาดและแก้ไขตามนั้น การแก้ไขปัญหายังช่วยป้องกันข้อมูลเกี่ยวกับเวลาที่คุณเปิดใช้งาน TPM ซึ่งบันทึกไว้ใน ADD
การปิดใช้งานคุณลักษณะนี้ (การกู้คืน TPM ใน ADDS) และเรียกใช้เครื่องมือแก้ปัญหาเพื่อตรวจสอบปัญหาการเชื่อมต่อเครือข่ายอาจช่วยแก้ไขข้อผิดพลาดได้ ขั้นตอนต่อไปนี้: สำหรับการแก้ปัญหาการเชื่อมต่อเครือข่าย ให้ระงับจุดเชื่อมต่อของเราเตอร์และอุปกรณ์ของคุณ ปิดและเปิดการเชื่อมต่อ Wi-Fi ลืมเครือข่าย แล้วเชื่อมต่ออีกครั้งหรือใช้การเชื่อมต่อเครือข่ายใหม่
สำหรับการปิดใช้งานคุณสมบัติการกู้คืน ADDS (การกู้คืน TPM ใน ADDS) มีขั้นตอนดังนี้:
ขั้นตอนที่ 1 : เปิด 'เรียกใช้ยูทิลิตี้' โดยคลิกปุ่ม Windows+ R บน แป้นพิมพ์ของคุณและในกล่องคำสั่ง พิมพ์ 'Regedit' คลิก 'Enter; ดำเนินการต่อไป.
ขั้นตอนที่ 2 : ในหน้าต่างถัดไป ค้นหาคำสั่งต่อไปนี้:
'Computer\HKEY_LOCAL_MACHINE\SOFTWARE\Policies\Microsoft\TPM'
ขั้นตอน3 : ดับเบิลคลิกที่ตัวเลือกการสำรองข้อมูลไดเรกทอรีที่ใช้งานอยู่ และตั้งค่าข้อมูลเป็น '0' มันจะปิดการใช้งานนโยบาย
การใช้ตัวแก้ไขนโยบายกลุ่มเพื่อปิดการสำรองข้อมูล TPM ใน ADDS สามารถแก้ไขข้อผิดพลาดได้เช่นกัน ต่อไปนี้เป็นขั้นตอน:
ขั้นตอนที่ 1 : เรียกใช้ 'เรียกใช้ยูทิลิตี้' โดยทำตามขั้นตอนข้างต้น และพิมพ์ 'gpedit.msc' ในกล่องคำสั่ง คลิก 'เข้าสู่' เพื่อดำเนินการต่อ

ขั้นตอนที่ 2 : ในหน้าต่างถัดไป ค้นหา 'เทมเพลตการดูแลระบบ' ตามด้วยการเลือกตัวเลือก 'ระบบ' และ 'บริการ TPM'
ขั้นตอนที่ 3 : ตอนนี้ ในแผงด้านขวา ให้คลิก 'เปิดการสำรองข้อมูล TPM เพื่อเปิดใช้งานบริการโดเมนไดเร็กทอรี' คลิกเพื่อทำเครื่องหมายที่ตัวเลือก 'ปิดใช้งาน' หรือ 'ไม่ได้กำหนดค่า' คลิก 'นำไปใช้' และคลิก ' ตกลง' เพื่อดำเนินการให้เสร็จสิ้น
ล้างคีย์ทั้งหมดจากชิป TPM
ก่อนที่จะพิจารณาว่าอุปกรณ์ TPM เสียหายทางกายภาพและเปลี่ยนใหม่ ตัวเลือกสุดท้ายคือการล้างคีย์ทั้งหมดจาก TPM โดยใช้ยูทิลิตี Windows Defender Security Center ยูทิลิตีนี้จะล้างค่า TPM โดยลบข้อมูลออกจากชิป ข้อมูลทั้งหมดจะถูกลบ และชิปจะถูกรีเซ็ตเป็นค่าเริ่มต้น ก่อนล้างคีย์ ให้สำรองข้อมูลทั้งหมดจากชิป TPM ต่อไปนี้เป็นขั้นตอนในการถอดกุญแจออก
ขั้นตอนที่ 1 : เปิดการตั้งค่าจากเมนูหลักหรือกดปุ่ม Windows + I จากแป้นพิมพ์เพื่อเปิดหน้าต่างการตั้งค่า
ขั้นตอนที่ 2 : ในหน้าต่างการตั้งค่าเลือกตัวเลือก 'ความเป็นส่วนตัวและความปลอดภัย' ตามด้วยเลือกตัวเลือก 'ความปลอดภัยของ Windows' จากบานหน้าต่างด้านซ้าย
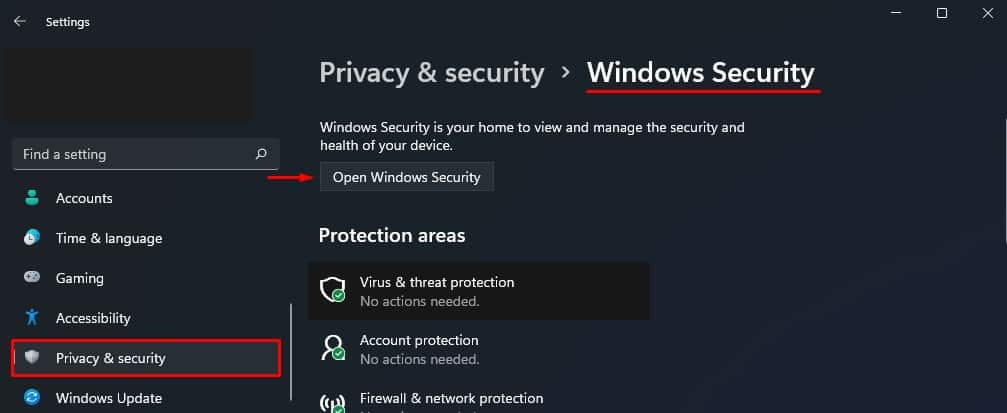
ขั้นตอนที่ 3 : ใน 'ความปลอดภัยของ Windows' เปิดตัวเลือก 'ความปลอดภัยของอุปกรณ์' ในบานหน้าต่างด้านซ้าย ให้เลือก 'ตัวประมวลผลความปลอดภัย' ตามด้วย 'รายละเอียดตัวประมวลผลความปลอดภัย '
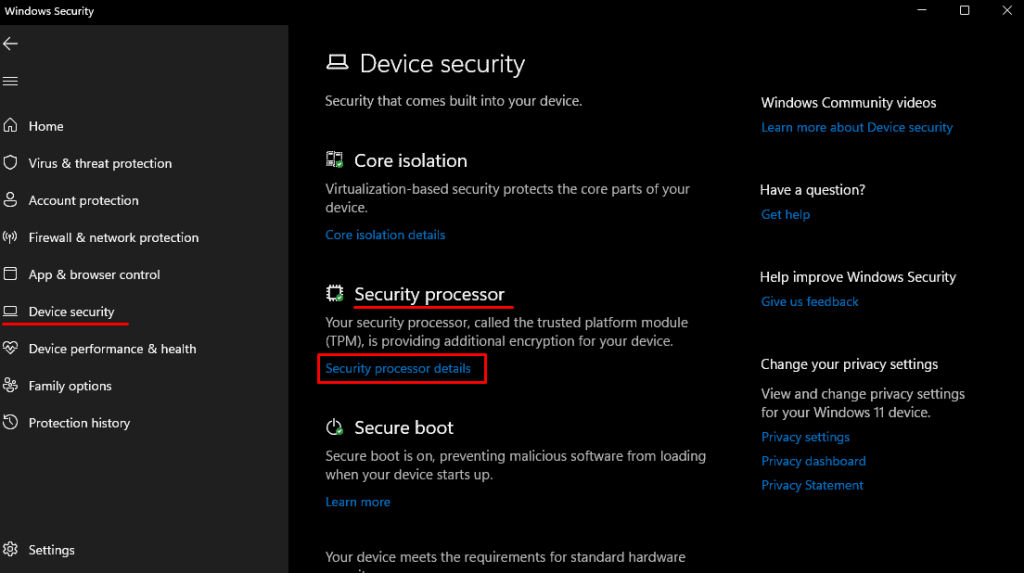
ขั้นตอนที่ 4 : เลือกตัวเลือก 'การแก้ไขปัญหาตัวประมวลผลความปลอดภัย' เมื่อหน้าต่างการแก้ปัญหาเปิดขึ้น ให้ไปที่ 'ล้าง TPM' แล้วเลือก 'ล้างข้อมูลและรีสตาร์ท'
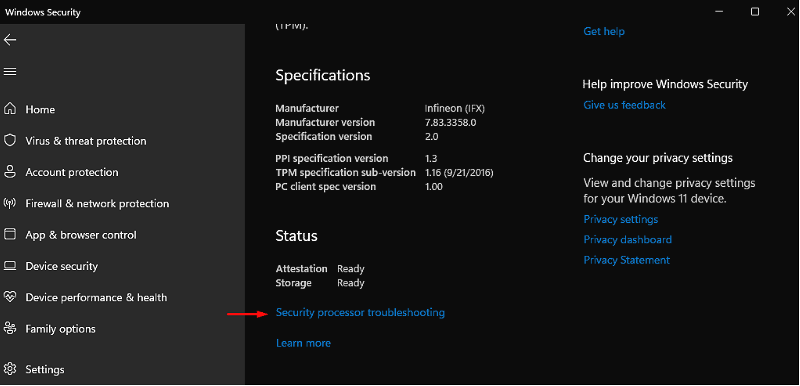
สามารถล้างคีย์ TPM ได้จากยูทิลิตี้ Run ต่อไปนี้เป็นขั้นตอน:
ขั้นตอนที่ 1 : เรียกใช้ 'เรียกใช้ยูทิลิตี้' จากปุ่ม Windows + R และพิมพ์ 'tpm' ในกล่องคำสั่ง ปริญญาโท' คลิก 'เข้าสู่' เพื่อดำเนินการต่อ
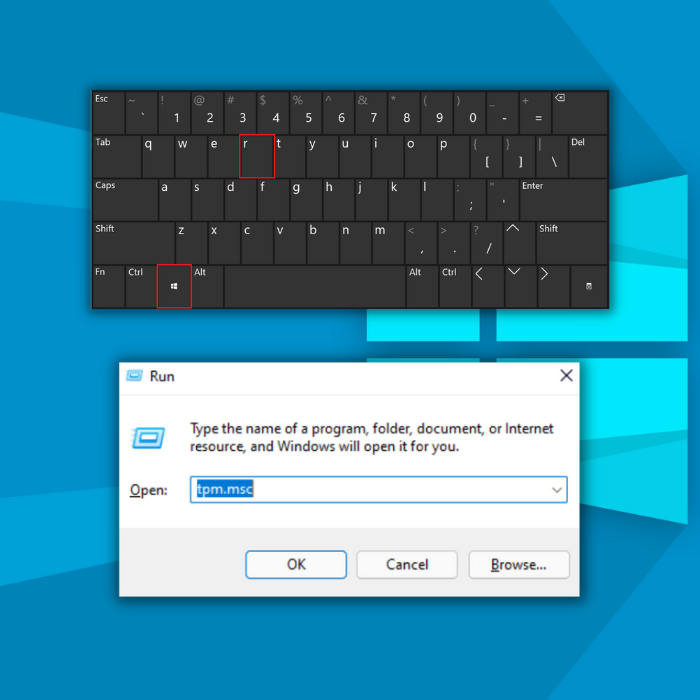
ขั้นตอนที่ 2 : ในหน้าต่าง TPM เลือกตัวเลือกของ 'การกระทำ' จากนั้นคลิก 'ล้าง TPM' รีสตาร์ทอุปกรณ์เพื่อตรวจสอบว่าข้อผิดพลาดยังคงอยู่หรือไม่
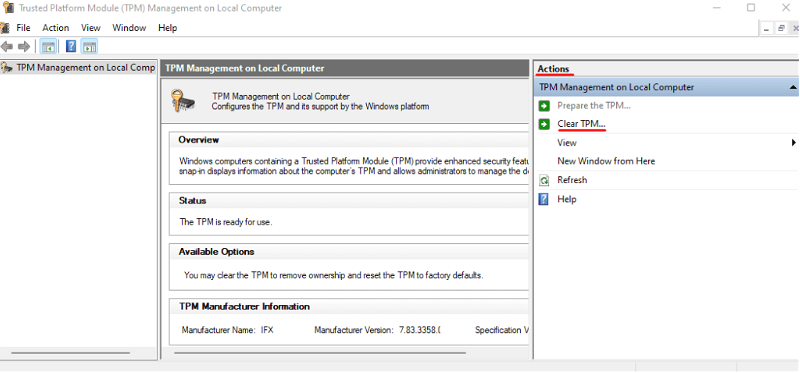 เครื่องมือซ่อมแซมอัตโนมัติของ Windows
เครื่องมือซ่อมแซมอัตโนมัติของ Windows ข้อมูลระบบ
ข้อมูลระบบ- เครื่องของคุณกำลังเรียกใช้ Windows 7
- Fortect เข้ากันได้กับ ระบบปฏิบัติการของคุณ
แนะนำ: หากต้องการซ่อมแซมข้อผิดพลาดของ Windows ให้ใช้ชุดซอฟต์แวร์นี้ การซ่อมแซมระบบ Fortect เครื่องมือซ่อมแซมนี้ได้รับการพิสูจน์แล้วว่าสามารถระบุและแก้ไขข้อผิดพลาดเหล่านี้และปัญหาอื่นๆ ของ Windows ได้อย่างมีประสิทธิภาพ
ดาวน์โหลดเดี๋ยวนี้ Fortect System Repair
- ปลอดภัย 100% ยืนยันโดย Norton
- เฉพาะระบบและฮาร์ดแวร์ของคุณเท่านั้นประเมิน
คำถามที่พบบ่อยเกี่ยวกับอุปกรณ์ TPM ตรวจไม่พบ
แบตเตอรี่แล็ปท็อป Dell ของฉันทำให้เกิดข้อความแสดงข้อผิดพลาด TPM ได้หรือไม่
สาเหตุที่เป็นไปได้บางอย่างอาจรวมถึงปัญหาเกี่ยวกับแบตเตอรี่ ปัญหาเกี่ยวกับการกำหนดค่าฮาร์ดแวร์และซอฟต์แวร์ของแล็ปท็อปของคุณ หรือข้อผิดพลาดในกระบวนการเริ่มต้น TPM คุณอาจต้องเปลี่ยนหรืออัปเดตส่วนต่างๆ ของคอมพิวเตอร์เพื่อแก้ไขปัญหาและกู้คืนฟังก์ชันการทำงานมาตรฐาน
สิ่งที่ส่งผลต่อฟังก์ชัน TPM?
ปัจจัยหลายอย่างอาจส่งผลต่อฟังก์ชัน TPM รวมถึง
– การตั้งค่าอุปกรณ์
– อัปเดตเฟิร์มแวร์
– การกำหนดค่าซอฟต์แวร์
ตัวอย่างเช่น หาก TPM ถูกปิดใช้งานหรือทำงานไม่ถูกต้อง อาจไม่สามารถจัดเก็บการเข้ารหัสได้ คีย์และกระบวนการอย่างปลอดภัย
การตั้งค่าระบบปฏิบัติการและไดรเวอร์ฮาร์ดแวร์อาจส่งผลต่อประสิทธิภาพ TPM เพื่อเพิ่มประสิทธิภาพ TPM ของคุณให้สูงสุดและมั่นใจในความปลอดภัยและความน่าเชื่อถือสูงสุด การตรวจสอบส่วนประกอบของระบบที่สำคัญเป็นสิ่งสำคัญสำหรับปัญหาหรือข้อบกพร่องใดๆ ที่อาจทำให้ประสิทธิภาพของแบตเตอรี่แล็ปท็อปด้อยลง
จะถอดปลั๊กสายไฟเพื่อรีเซ็ตแล็ปท็อปของฉัน การตั้งค่า TPM?
ขึ้นอยู่กับรุ่นเฉพาะของแล็ปท็อปและการตั้งค่าที่กำหนดสำหรับข้อมูลการกู้คืน TPM ผู้ใช้บางรายอาจพบว่าการถอดสายไฟออกจากคอมพิวเตอร์จะเป็นการรีเซ็ตการตั้งค่า TPM ในขณะที่บางรายอาจต้องทำตามขั้นตอนเพิ่มเติมเพื่อ

