สารบัญ
ความผิดพลาดของไมโครโฟนที่เกิดขึ้นอย่างต่อเนื่องบน Discord ทำให้ผู้ใช้จำนวนมากบนแพลตฟอร์มรำคาญ หากเกิดข้อผิดพลาดนี้ คุณจะได้ยินเสียงผู้ใช้รายอื่นในการแชทด้วยเสียง แต่พวกเขาจะไม่เข้าใจสิ่งที่คุณพูด
นี่อาจเป็นปัญหาหากคุณอยู่ท่ามกลาง เกมกับเพื่อนร่วมทีมของคุณและข้อผิดพลาดก็เกิดขึ้น คุณจะไม่สามารถสื่อสารกับทีมของคุณได้อย่างถูกต้อง ซึ่งอาจทำให้คุณเสียเงินในเกม
อย่าพลาด:
- คำแนะนำ – แก้ไขข้อผิดพลาดของเส้นทาง ใน Discord
- แก้ไข "การติดตั้ง Discord ล้มเหลว"
ส่วนใหญ่แล้ว ไฟล์การติดตั้ง Discord ที่เสียหายเป็นสาเหตุหลักที่อยู่เบื้องหลังปัญหานี้ อย่างไรก็ตาม อาจเป็นไปได้ว่าการเชื่อมต่ออินเทอร์เน็ตของคุณไม่เสถียรหรือไดรเวอร์เสียงของคุณล้าสมัยหรือมีปัญหา
ในกรณีส่วนใหญ่ ทีมงาน Discord มักจะแก้ไขปัญหาเหล่านี้ในแอปภายในหนึ่งวัน อย่างไรก็ตาม ปัญหาเฉพาะเกี่ยวกับไมโครโฟนในแอป Discord นี้เกิดขึ้นมาเป็นเวลาหลายเดือนแล้ว
เพื่อช่วยเหลือคุณ เราได้ตัดสินใจที่จะจัดทำคำแนะนำเกี่ยวกับวิธีแก้ไข Discord หากไม่ได้รับไมโครโฟนของคุณ
มาเริ่มกันเลย!
วิธีแก้ไข Discord ไม่รับไมค์
แก้ไข 1: ลงชื่อเข้าใช้บัญชี Discord ของคุณอีกครั้ง
เมื่อไมค์ของคุณไม่ทำงาน ทำงานกับ Discord สิ่งแรกที่คุณควรลองคือออกจากเซสชันปัจจุบันของคุณ แอปอาจพบจุดบกพร่องหรือความผิดพลาดชั่วคราว และการรีสตาร์ทเซสชันของคุณอาจสามารถแก้ไขได้
คุณสามารถทำตามขั้นตอนด้านล่างเพื่อแนะนำคุณตลอดกระบวนการ:
- ในคอมพิวเตอร์ของคุณ ไปที่แอป Discord และคลิกที่ไอคอนรูปเฟืองเพื่อเปิดการตั้งค่าผู้ใช้
- ตอนนี้ เลื่อนลง ให้หาปุ่มออกจากระบบจากเมนูด้านข้าง แล้วคลิก

3. หลังจากออกจากระบบบัญชีของคุณแล้ว ให้ป้อนข้อมูลประจำตัวของคุณและกลับเข้าสู่บัญชีของคุณ
เข้าร่วมเซิร์ฟเวอร์เสียงอื่นในภายหลังเพื่อตรวจสอบว่าปัญหาได้รับการแก้ไขแล้วหรือไม่
แก้ไข 2: เรียกใช้ Discord ในฐานะผู้ดูแลระบบ
เพื่อให้คุณสื่อสารกับผู้ใช้รายอื่นบน Discord จะใช้ UDP (User Diagram Protocols) เพื่อส่งข้อมูลไปยังผู้ใช้รายอื่นบนเซิร์ฟเวอร์เสียงของคุณ แอป Discord บนคอมพิวเตอร์ของคุณอาจไม่มีสิทธิ์ที่ถูกต้องในการเข้าถึงโปรโตคอลเหล่านี้บนคอมพิวเตอร์ของคุณ
ในการแก้ไขปัญหานี้ ให้เรียกใช้ Discord ในฐานะผู้ดูแลระบบเพื่อข้ามข้อจำกัดใดๆ:
- อันดับแรก ให้คลิกขวาที่ Discord บนเดสก์ท็อปและเปิด Properties
- คลิกที่ Compatibility และทำเครื่องหมายที่ช่องข้าง 'Run this Program as an Administrator'
- คลิกที่ Apply เพื่อบันทึกการเปลี่ยนแปลงและ ปิดแท็บคุณสมบัติ

เมื่อเสร็จแล้ว ให้เปิดแอป Discord และตรวจสอบว่าปัญหาได้รับการแก้ไขหรือไม่
แก้ไข 3: เปิดความไวในการป้อนข้อมูลอัตโนมัติ
ความไวอินพุตไมโครโฟนของคุณอาจสูงเกินไป ทำให้ Discord ไม่รับเสียงของคุณเมื่อคุณพยายามพูด ในการแก้ไขปัญหานี้ ให้เปิดความไวในการป้อนข้อมูลอัตโนมัติในการตั้งค่าเพื่อให้ Discord ตัดสินใจว่าจะป้อนข้อมูลใดความไวจะดีที่สุดสำหรับคุณ
- ใน Discord ให้คลิกไอคอนรูปเฟืองที่มุมซ้ายล่างของหน้าจอเพื่อเข้าถึงการตั้งค่า
- ตอนนี้ให้คลิกที่เสียง & วิดีโอและค้นหาแท็บความไวอินพุต
- สุดท้าย เปิดตัวเลือก 'กำหนดความไวอินพุตโดยอัตโนมัติ'

กลับไปที่เซิร์ฟเวอร์เสียงและตรวจสอบว่าไมโครโฟนของคุณ ทำงานได้อย่างถูกต้อง
แก้ไข 4: ตรวจสอบอุปกรณ์อินพุตของคุณ
Discord อาจตรวจพบอุปกรณ์อินพุตที่ไม่ถูกต้องในระบบของคุณ โดยอธิบายว่าทำไมบริการของพวกเขาจึงไม่สามารถรับเสียงของคุณได้ ตรวจสอบอุปกรณ์ป้อนข้อมูลของคุณอีกครั้งในการตั้งค่าเพื่อแก้ไขปัญหานี้ และตรวจสอบให้แน่ใจว่าได้เลือกอุปกรณ์ที่ถูกต้องแล้ว
- คลิกที่ไอคอนรูปเฟืองข้างโปรไฟล์ของคุณเพื่อเข้าสู่หน้าการตั้งค่าของ Discord
- ตอนนี้ ไปที่เสียง & วิดีโอและคลิกที่อุปกรณ์ป้อนข้อมูล
- เลือกอุปกรณ์ป้อนข้อมูลที่ถูกต้องที่คุณกำลังใช้อยู่และปิดการตั้งค่า

ลองเข้าร่วมการแชทด้วยเสียงอีกครั้งเพื่อตรวจสอบว่าปัญหาได้รับการแก้ไขหรือไม่ .
แก้ไข 5: ปิดใช้งานโหมดพิเศษ
บางแอปพลิเคชันบน Windows ได้รับการออกแบบมาให้ควบคุมอุปกรณ์เสียงที่ติดตั้งบนคอมพิวเตอร์ของคุณโดยเฉพาะ ซึ่งอาจทำให้เกิดปัญหาได้เนื่องจากแอปพลิเคชันอื่นๆ ที่ทำงานบน Windows สามารถจำกัด Discord ไม่ให้เข้าถึงไมโครโฟนของคุณได้
หากต้องการปิดใช้งานโหมดพิเศษบน Windows ให้ทำตามขั้นตอนด้านล่าง:
- บนคอมพิวเตอร์ของคุณ ด้านขวา - คลิกที่ไอคอนลำโพงในถาดไอคอนระบบบนแถบงาน
- ตอนนี้ คลิกที่เปิดการตั้งค่าเสียง

3. ไปที่ Sound Control Panel และคลิกที่แท็บ Recording
4. คลิกขวาที่ไมโครโฟนของคุณแล้วเลือกคุณสมบัติ

5. สุดท้าย ไปที่แท็บขั้นสูงและปิดใช้งานโหมดพิเศษ

เปิด Discord อีกครั้งและตรวจสอบว่าไมโครโฟนของคุณใช้งานได้หรือไม่
แก้ไข 6: ปิดใช้งาน QoS บน Discord
แม้ว่าตัวเลือกนี้จะช่วยปรับปรุงประสิทธิภาพในแอป Discord และลดเวลาแฝงในการแชทด้วยเสียง ISP หรือเราเตอร์บางรายอาจทำงานผิดปกติ ซึ่งส่งผลให้เกิดปัญหาเกี่ยวกับเครือข่ายตามที่ระบุไว้ในหมายเหตุด้านล่างการตั้งค่า QoS บน Discord
ในกรณีนี้ คุณควรปล่อยให้ตัวเลือกนี้ปิดใช้งานเพื่อหลีกเลี่ยงปัญหาในอนาคต
- ในการตั้งค่าของ Discord คลิกที่เสียง & เสียง
- ตอนนี้ เลื่อนลงและมองหาคุณภาพการบริการ
- สุดท้าย ปิดใช้งานคุณลักษณะนี้ใน Discord และรีสตาร์ทแอป

เข้าร่วม การแชทด้วยเสียงอื่นในบัญชีของคุณและตรวจสอบว่าไมโครโฟนของคุณทำงานอย่างถูกต้องหรือไม่
แก้ไข 7: เปลี่ยนการตั้งค่าความเป็นส่วนตัว
อีกสิ่งหนึ่งที่คุณสามารถตรวจสอบได้ว่าไมโครโฟนของคุณไม่ทำงานบน Discord ก็คือถ้า แอปได้รับอนุญาตให้เข้าถึงไมโครโฟนของคุณ คุณสามารถทำได้โดยไปที่การตั้งค่าความเป็นส่วนตัวของระบบซึ่งมีรายละเอียดอยู่ด้านล่าง
- ในคอมพิวเตอร์ของคุณ เข้าถึงเมนูเริ่มแล้วคลิกไอคอนรูปเฟืองเพื่อเปิดการตั้งค่า Windows
- คลิกที่ความเป็นส่วนตัวและเข้าถึงแท็บไมโครโฟนจากลิ้นชักด้านข้าง
- สุดท้าย ตรวจสอบให้แน่ใจว่าได้เปิดใช้งานตัวเลือก 'อนุญาตให้แอปเข้าถึงไมโครโฟนของคุณ' แล้ว

กลับไปที่ Discord หลังจากนั้นและตรวจสอบว่าปัญหา ได้รับการแก้ไขแล้ว
แก้ไข 8: รีเซ็ตการตั้งค่าเสียง
สิ่งสุดท้ายที่คุณสามารถทำได้เพื่อลองและแก้ไขปัญหาที่ Discord ตรวจไม่พบไมโครโฟนในคอมพิวเตอร์ของคุณคือรีเซ็ตการตั้งค่าเสียง คุณอาจเปลี่ยนการตั้งค่าบางอย่างของ Discord ระหว่างการใช้งาน ซึ่งเป็นสาเหตุของปัญหาในแอป
เพื่อให้แน่ใจว่า Discord ทำงานในการตั้งค่าเริ่มต้นที่นักพัฒนากำหนดไว้ คุณสามารถทำตามขั้นตอนด้านล่างเพื่อรีเซ็ตการตั้งค่าเสียงของคุณ :
- ก่อนอื่น ให้เปิดแอป Discord บนคอมพิวเตอร์ของคุณและเข้าถึงการตั้งค่า
- ตอนนี้ ให้ไปที่เสียง & วิดีโอและเลื่อนลงไปด้านล่าง
- คลิกรีเซ็ตการตั้งค่าเสียงและปฏิบัติตามคำแนะนำบนหน้าจอเพื่อยืนยันการกระทำของคุณ
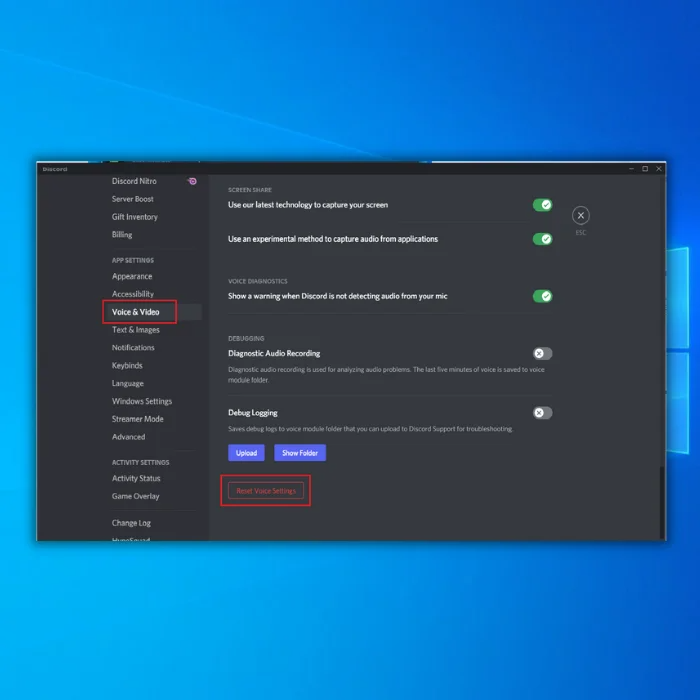
กลับไปที่เซิร์ฟเวอร์แชทด้วยเสียงและ ตรวจสอบว่าไมโครโฟนของคุณใช้งานได้หรือไม่
สรุป: การจัดการปัญหาเกี่ยวกับไมโครโฟนที่ไม่ลงรอยกัน
หากวิธีการทั้งหมดข้างต้นไม่สามารถแก้ปัญหาเกี่ยวกับไมโครโฟนที่ไม่ลงรอยกันของคุณ คุณสามารถลองติดตั้งแอป Discord ใหม่บนอุปกรณ์ของคุณ คอมพิวเตอร์ หรือคุณสามารถใช้เว็บแอป Discord ชั่วคราวเพื่อทำงานประจำวันต่อไป
คำถามที่พบบ่อย
ทำไมไมค์ของฉันถึงไม่รับใน Discord
อาจมีสาเหตุหลายประการที่ไมโครโฟนของคุณไม่รับสายใน Discord อาจเป็นไปได้ว่าไมค์ที่ไม่ลงรอยกันของคุณไม่ถูกต้องเสียบเข้ากับคอมพิวเตอร์ของคุณ ความเป็นไปได้อีกอย่างคือไมโครโฟนของคุณปิดเสียงอยู่ คุณสามารถตรวจสอบว่าไมโครโฟนของคุณปิดเสียงอยู่หรือไม่โดยมองหาปุ่มปิดเสียงบนไมโครโฟนหรืออินเทอร์เฟซ Discord หากไม่ใช่ทั้งสองกรณี อาจเป็นไปได้ว่าระดับเสียงอินพุตสำหรับไมค์ Discord ของคุณตั้งไว้ต่ำเกินไปหรือการตั้งค่าเสียงของคุณไม่ถูกต้อง
ทำไมไม่มีใครได้ยินฉันใน Discord
มีเหตุผลบางประการที่อาจไม่มีใครได้ยินคุณใน Discord ความเป็นไปได้ประการหนึ่งคือไมโครโฟนของคุณเสียบปลั๊กหรือกำหนดค่าไม่ถูกต้อง ความเป็นไปได้อีกอย่างคือมีปัญหากับแอปพลิเคชัน Discord เอง หากคุณใช้ Discord บนอุปกรณ์พกพา อาจมีปัญหากับการตั้งค่าเสียงของอุปกรณ์ สุดท้ายนี้ เป็นไปได้ว่าคนที่คุณพยายามสื่อสารด้วยไม่ได้อยู่ในเซิร์ฟเวอร์ Discord ของคุณ
ฉันจะแก้ไขอย่างไรเมื่อไมโครโฟนไม่เก็บเสียง
หากไมโครโฟนของคุณไม่จับเสียง เสียง มีสาเหตุที่เป็นไปได้บางประการ ก่อนอื่น คุณอาจต้องปรับการตั้งค่าไมโครโฟนของคุณ ในส่วน "อินพุต" ของการตั้งค่าเสียง คุณอาจต้องเพิ่มระดับ "ระดับเสียงอินพุต" หรือ "เกน" หรือปัญหาอาจเกิดจากไดรเวอร์เสียงของคุณ ลองอัปเดตไดรเวอร์เสียงของคุณเพื่อดูว่าสามารถแก้ไขปัญหาได้หรือไม่ หากทั้งสองวิธีไม่ได้ผล ปัญหาอาจอยู่ที่ไมโครโฟนของคุณ
ทำไมเพื่อนของฉันถึงได้ยินฉันใน Discord แต่ฉันทำไม่ได้ได้ยินไหม
สิ่งนี้น่าจะเกิดจากปัญหาเกี่ยวกับการตั้งค่าเสียงของคอมพิวเตอร์ของคุณ ตรวจสอบให้แน่ใจว่าได้เสียบลำโพงหรือหูฟังของคุณแล้ว และเพิ่มระดับเสียงแล้ว นอกจากนี้ ตรวจสอบเพื่อดูว่าแอปพลิเคชัน Discord นั้นปิดเสียงอยู่หรือไม่ ถ้าไม่ ให้ลองปิดเสียงและเปิดเสียงไมโครโฟนแต่ละตัวของคุณและเซิร์ฟเวอร์เพื่อดูว่ามีความแตกต่างหรือไม่ สุดท้าย อาจเป็นไปได้ว่ามีปัญหากับการเชื่อมต่ออินเทอร์เน็ตของคุณ

