สารบัญ
Steam ได้สร้างตัวเองให้เป็นแพลตฟอร์มชั้นนำสำหรับเกมพีซี โดยมอบคลังเกมมากมายและประสบการณ์ผู้ใช้ที่ราบรื่น อย่างไรก็ตาม แม้แต่แพลตฟอร์มที่น่าเชื่อถือที่สุดก็ยังพบปัญหาได้ และ Steam ก็ไม่มีข้อยกเว้น ปัญหาอย่างหนึ่งที่ผู้ใช้มักประสบคือข้อผิดพลาด “ Steam Download Stuck at 100% ” ที่น่ากลัว ซึ่งอาจทำให้เกมเมอร์ผิดหวังและไม่สามารถเข้าถึงเกมที่เพิ่งดาวน์โหลดมาใหม่ได้
ทั้งหมดนี้- คำแนะนำที่ครอบคลุม เราจะแนะนำวิธีแก้ปัญหาที่ผ่านการทดลองและทดสอบแล้ว 10 รายการเพื่อแก้ปัญหา Steam Download Stuck ที่ปัญหา 100% เพื่อให้มั่นใจว่าคุณสามารถดำดิ่งสู่การผจญภัยในเกมของคุณโดยไม่ชักช้า ตั้งแต่การแก้ไขง่ายๆ เช่น การรีสตาร์ทการเชื่อมต่ออินเทอร์เน็ตของคุณ ไปจนถึงมาตรการขั้นสูง เช่น การติดตั้ง Steam ใหม่ คำแนะนำทีละขั้นตอนของเราจะช่วยให้คุณแก้ไขข้อผิดพลาดนี้ได้อย่างง่ายดาย
นอกจากนี้ เราจะให้ข้อมูลที่จำเป็นแก่คุณเกี่ยวกับการสำรองและกู้คืนเกมของคุณบน Steam และตอบคำถามทั่วไปเกี่ยวกับความเร็วในการดาวน์โหลดและเทคนิคการแก้ปัญหา ดังนั้นเตรียมตัวให้พร้อม แล้วมาเริ่มต้นการเดินทางเพื่อกำจัดปัญหา Steam Download Stuck ที่ปัญหา 100% และเพิ่มประสิทธิภาพประสบการณ์การเล่นเกมของคุณบนแพลตฟอร์มอันเป็นที่รักนี้
วิธีแก้ไข Steam Download Stuck ที่ 100%
รีสตาร์ทการเชื่อมต่ออินเทอร์เน็ตของคุณ
การรีสตาร์ทการเชื่อมต่ออินเทอร์เน็ตของคุณในบางครั้งอาจทำให้เครือข่ายติดขัดหรือแก้ไขปัญหาเกี่ยวกับที่อยู่ IP ของคุณ ซึ่งอาจทำให้ดาวน์โหลดติดค้างที่ 100% การปิดเราเตอร์หรือโมเด็มและเปิดใหม่อีกครั้งจะทำให้อุปกรณ์เริ่มต้นใหม่และได้ที่อยู่ IP ใหม่ ซึ่งสามารถช่วยแก้ไขปัญหาเกี่ยวกับเครือข่ายที่ทำให้เกิดปัญหาได้ สาเหตุของปัญหานี้อาจเป็นปัญหาชั่วคราวของผู้ให้บริการอินเทอร์เน็ตหรือปัญหากับเราเตอร์หรือโมเด็มของคุณ

เชื่อมต่อกับเครือข่ายอื่น
กระบวนการเกี่ยวข้องกับการดาวน์โหลดข้อมูลจากเซิร์ฟเวอร์สำหรับ เกมหรืออัปเดตผ่าน Steam หากมีปัญหากับเซิร์ฟเวอร์ การดาวน์โหลดของคุณอาจติดขัดแม้ว่าจะดูเหมือนเสร็จสมบูรณ์ก็ตาม การเชื่อมต่อกับเครือข่ายอื่นสามารถช่วยแก้ไขปัญหานี้ได้โดยการอนุญาตให้คุณเข้าถึงเซิร์ฟเวอร์อื่น ซึ่งอาจเป็นไปได้ว่ามีความน่าเชื่อถือมากกว่าหรือมีแบนด์วิดท์มากกว่า
หยุดชั่วคราวและดาวน์โหลดต่อ
หากคุณประสบปัญหาอินเทอร์เน็ต ปัญหาการเชื่อมต่อ ให้หยุดการดาวน์โหลดชั่วคราวและเชื่อมต่อกับเครือข่ายของคุณอีกครั้งก่อนดำเนินการต่อ การดำเนินการนี้สามารถช่วยแก้ปัญหาเครือข่ายชั่วคราวที่อาจทำให้การดาวน์โหลดติดขัด และอนุญาตให้อุปกรณ์ของคุณเชื่อมต่อกับเซิร์ฟเวอร์อีกครั้งและดำเนินการดาวน์โหลดต่อไป
เปลี่ยนภูมิภาคการดาวน์โหลด
Steam มีเซิร์ฟเวอร์ ที่ตั้งอยู่ทั่วโลก และภูมิภาคที่คุณกำลังดาวน์โหลดอาจส่งผลต่อความเร็วและความเสถียรในการดาวน์โหลดของคุณ หากเซิร์ฟเวอร์ที่คุณกำลังดาวน์โหลดกำลังประสบปัญหาหรือมีปริมาณการใช้งานสูง การเปลี่ยนพื้นที่ดาวน์โหลดสามารถช่วยให้คุณเข้าถึงเซิร์ฟเวอร์อื่นที่อาจเสถียรกว่าและมีการดาวน์โหลดที่ดีกว่าความเร็ว
1. เปิดแอป Steam และคลิกเมนู Steam
2. เลือก การตั้งค่า

3. คลิกที่ ดาวน์โหลด คลิกไอคอนแบบเลื่อนลง ดาวน์โหลดภูมิภาค และเลือกภูมิภาคอื่น
4. คลิกปุ่ม ตกลง และตรวจสอบว่าการดาวน์โหลดสามารถดำเนินการต่อได้หรือไม่

ล้างแคชดาวน์โหลดของ Steam
แคชดาวน์โหลดจัดเก็บไฟล์ชั่วคราวจากการดาวน์โหลดครั้งก่อน และบางครั้งอาจทำให้ ปัญหาเกี่ยวกับการดาวน์โหลดใหม่ การล้างแคชดาวน์โหลด Steam สามารถช่วยแก้ไขปัญหาการดาวน์โหลด Steam ค้างที่ 100 ได้โดยการลบไฟล์ที่เสียหายหรือล้าสมัยที่อาจเป็นสาเหตุของปัญหา
1. เปิดแอป Steam และคลิกเมนู Steam
2. เลือก การตั้งค่า
3. ไปที่แท็บ ดาวน์โหลด
4. คลิกปุ่ม ล้างการดาวน์โหลดแคช

5. คลิก ตกลง และตรวจสอบว่าการดาวน์โหลดของคุณสามารถดำเนินการต่อได้หรือไม่
ซ่อมแซมโฟลเดอร์ไลบรารีของ Steam
โฟลเดอร์ไลบรารีเป็นที่จัดเก็บไฟล์เกมทั้งหมดของคุณ และหากเกิดความเสียหาย อาจทำให้เกิดปัญหากับการดาวน์โหลดและการติดตั้ง
กระบวนการซ่อมแซมทำงานโดยการสแกนโฟลเดอร์ไลบรารีและตรวจหาไฟล์ที่เสียหายหรือหายไป จากนั้นจะแทนที่ไฟล์เหล่านี้ด้วยสำเนาใหม่จากเซิร์ฟเวอร์ Steam เพื่อให้แน่ใจว่าไฟล์เกมทั้งหมดเป็นปัจจุบันและไม่ทำให้เกิดปัญหาใด ๆ กับการดาวน์โหลดของคุณ
1. เปิดใช้ ไคลเอ็นต์ Steam และคลิกปุ่ม Steam ที่มุมขวาบน
2. เลือก การตั้งค่า จากเมนู
3. ไปที่แท็บดาวน์โหลดในหน้าต่างการตั้งค่า และคลิก โฟลเดอร์คลัง Steam .

4. คลิกไอคอนสามจุดแล้วเลือก ซ่อมแซมโฟลเดอร์

5. เลือก ใช่ ในข้อความยืนยัน
ตรวจสอบความสมบูรณ์ของไฟล์เกม
เมื่อคุณดาวน์โหลดเกมผ่าน Steam ไคลเอนต์จะตรวจสอบความสมบูรณ์ของไฟล์เพื่อให้แน่ใจว่า มีความสมบูรณ์และไม่เสียหาย อย่างไรก็ตาม บางครั้งไฟล์อาจเสียหายระหว่างขั้นตอนการดาวน์โหลดหรือเนื่องจากปัญหาอื่นๆ กับคอมพิวเตอร์ของคุณ
การตรวจสอบความสมบูรณ์ของไฟล์เกมเป็นกระบวนการที่ตรวจสอบไฟล์เกมทั้งหมดเพื่อหาความเสียหายหรือไฟล์ที่ขาดหายไป หากพบปัญหาใดๆ Steam จะดาวน์โหลดและแทนที่ไฟล์ที่หายไปหรือเสียหายด้วยไฟล์ใหม่จากเซิร์ฟเวอร์ Steam กระบวนการนี้สามารถช่วยแก้ไขปัญหาการดาวน์โหลด Steam ค้างที่ 100 โดยตรวจสอบให้แน่ใจว่ามีไฟล์ที่จำเป็นทั้งหมดอยู่และไม่ทำให้เกิดปัญหาใด ๆ กับการดาวน์โหลดของคุณ
1. เปิด Steam และคลิกที่ ไลบรารี่
2. ในแท็บคลัง คลิกขวาที่เกมที่ต้องการแล้วเลือก คุณสมบัติ เพื่อเปิดคลังเกม

3. ในเมนู Properties เลือก Local Files.
4. ในแท็บ Local Files เลือกปุ่ม ยืนยันความสมบูรณ์ของไฟล์เกม

5. ไคลเอนต์ Steam จะเริ่มตรวจสอบไฟล์เกม Steam และแทนที่ไฟล์เกมที่หายไปหรือเสียหายโดยอัตโนมัติ
6. หลังจากเสร็จสิ้นกระบวนการ คุณจะเห็น ไฟล์ทั้งหมดผ่านการตรวจสอบเรียบร้อยแล้ว
ปิดใช้งาน Windows Defender หรือซอฟต์แวร์ป้องกันไวรัส
โดยการปิดใช้งานซอฟต์แวร์ป้องกันไวรัส คุณจะสามารถหลีกเลี่ยงปัญหาที่อาจเกิดขึ้นได้ชั่วคราว ที่เกิดจากซอฟต์แวร์ป้องกันไวรัส และอนุญาตให้ Steam ดาวน์โหลดและติดตั้งไฟล์ที่จำเป็นโดยไม่หยุดชะงัก กระบวนการนี้สามารถช่วยแก้ไขปัญหาการดาวน์โหลด Steam ค้างอยู่ที่ 100 โดยทำให้แน่ใจว่าไฟล์ที่จำเป็นถูกดาวน์โหลดและติดตั้งโดยปราศจากการรบกวนจากซอฟต์แวร์ป้องกันไวรัส
1. เปิดเมนู เริ่ม และพิมพ์ ความปลอดภัย
2. เลือกและเปิด ความปลอดภัยของ Windows
3. ไปที่ ไวรัส & การป้องกัน แท็บ; ภายใต้ ไวรัส & amp; อัปเดตการป้องกันภัยคุกคาม คลิกที่ Manage Settings .
4. ปิด การป้องกันตามเวลาจริง .

โปรดทราบว่าการปิดใช้งานซอฟต์แวร์ป้องกันไวรัสจะทำให้คอมพิวเตอร์ของคุณเสี่ยงต่อภัยคุกคามที่อาจเกิดขึ้น ขอแนะนำให้เปิดใช้งานซอฟต์แวร์ป้องกันไวรัสอีกครั้งเมื่อการดาวน์โหลดเสร็จสิ้น หรือคุณสามารถเพิ่ม Steam ในรายการข้อยกเว้นในซอฟต์แวร์ป้องกันไวรัสของคุณ เพื่อให้ดาวน์โหลดและติดตั้งไฟล์ได้โดยปราศจากการรบกวน
ย้ายโฟลเดอร์เกมไปยังตำแหน่งอื่น
บางครั้งปัญหาอาจเกิดจาก เกิดจากปัญหาเกี่ยวกับตำแหน่งปัจจุบันของไฟล์เกมและการย้ายไฟล์ไปยังตำแหน่งอื่นสามารถช่วยแก้ปัญหาได้
1. เปิดใช้ ไคลเอ็นต์ Steam และคลิกปุ่ม Steam ที่มุมขวาบน
2. เลือก การตั้งค่า จากเมนู
3. ไปที่แท็บ ดาวน์โหลด และคลิกปุ่ม โฟลเดอร์ไลบรารี Steam

4. ในหน้าต่าง Storage Manager คลิกสัญลักษณ์ + เลือกตำแหน่งจากดรอปดาวน์ จากนั้นคลิก เพิ่ม

5. ตรวจสอบเกมที่คุณต้องการย้ายแล้วคลิก ย้าย
6. เลือกตำแหน่งที่สร้างขึ้นใหม่และคลิก ย้าย อีกครั้ง
ติดตั้งไคลเอนต์ Steam ใหม่
โซลูชันนี้มักใช้เมื่อโซลูชันอื่นทั้งหมดล้มเหลวในการแก้ไขปัญหา การติดตั้ง Steam ใหม่เกี่ยวข้องกับการลบไคลเอ็นต์ Steam ออกจากคอมพิวเตอร์ของคุณทั้งหมด และติดตั้งใหม่ตั้งแต่เริ่มต้น
1. กด Win + I เพื่อเปิด การตั้งค่า Windows
2. คลิกที่ แอป > แอป & คุณสมบัติ
3. เลื่อนลงและค้นหาแอป Steam จากนั้นคลิก ถอนการติดตั้ง

4. หลังจากถอนการติดตั้ง ให้รีสตาร์ทคอมพิวเตอร์
5. ไปที่ เว็บไซต์ Steam และดาวน์โหลดเวอร์ชันล่าสุดของ Steam

วิธีสำรองข้อมูลเกมบน Steam
1. คลิกที่เมนู Steam และเลือก สำรองและกู้คืนเกม

2. เลือก สำรองข้อมูลโปรแกรมที่ติดตั้งไว้ในปัจจุบัน

3. คลิกปุ่ม ถัดไป และเลือกเกมที่คุณต้องการสำรองข้อมูล
วิธีการคืนค่าเกมบนไอน้ำ
1. คลิกที่เมนู Steam และเลือก สำรองและกู้คืนเกม
2. เลือก กู้คืนข้อมูลสำรองก่อนหน้า
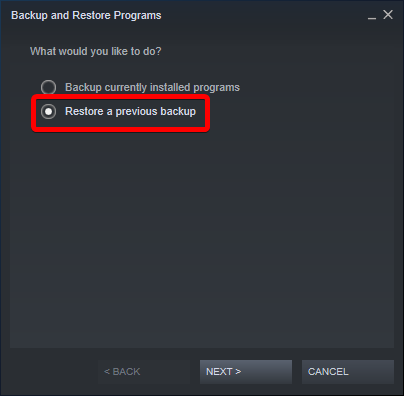
3. คลิกปุ่ม ถัดไป และปฏิบัติตามคำแนะนำบนหน้าจอ
คำถามที่พบบ่อย – การดาวน์โหลด Steam ค้างอยู่ที่ 100%
ทำไมการดาวน์โหลด Steam ของฉันจึงค้างอยู่ที่ 100?
ผู้ใช้ Steam มักพบปัญหาทั่วไปของการดาวน์โหลด Steam ค้างอยู่ที่ 100 ซึ่งอาจมีหลายสาเหตุ เช่น ไฟล์เกมเสียหาย ปัญหาการเชื่อมต่ออินเทอร์เน็ต การตั้งค่าภูมิภาคดาวน์โหลด ซอฟต์แวร์ป้องกันไวรัส และปัญหาเกี่ยวกับไคลเอนต์ Steam
ความเร็วในการดาวน์โหลดปกติบน Steam คือเท่าใด
ความเร็วในการดาวน์โหลดปกติบน Steam อาจแตกต่างกันไปขึ้นอยู่กับปัจจัยหลายประการ เช่น ความเร็วในการเชื่อมต่ออินเทอร์เน็ต ความแออัดของเครือข่าย และตำแหน่งเซิร์ฟเวอร์ที่คุณ กำลังดาวน์โหลดจาก. โดยทั่วไป ความเร็วในการดาวน์โหลดบน Steam สามารถอยู่ในช่วงไม่กี่เมกะบิตต่อวินาที (Mbps) ไปจนถึงหลายสิบ Mbps หรือมากกว่านั้น อย่างไรก็ตาม ผู้ใช้บางรายอาจพบกับความเร็วในการดาวน์โหลดที่ช้าลงเนื่องจากการเชื่อมต่ออินเทอร์เน็ตที่ไม่ดี การรับส่งข้อมูลเครือข่ายจำนวนมาก หรือระยะทางจากเซิร์ฟเวอร์
ฉันจะแก้ไขความเร็วในการดาวน์โหลดบน Steam ได้อย่างไร
เพื่อปรับปรุงของคุณ ความเร็วในการดาวน์โหลดบน Steam มีหลายวิธีที่คุณสามารถลองได้ ซึ่งรวมถึงการตรวจสอบการเชื่อมต่ออินเทอร์เน็ตของคุณ การเปลี่ยนภูมิภาคการดาวน์โหลด การล้างแคชการดาวน์โหลด การจำกัดจำนวนการดาวน์โหลดที่ใช้งานอยู่ การปิดใช้งานแอปพื้นหลัง และดาวน์โหลด โดยใช้การเชื่อมต่อแบบมีสาย และตรวจสอบการตั้งค่าโปรแกรมป้องกันไวรัสของคุณ เมื่อลองใช้วิธีการเหล่านี้ คุณอาจสามารถแก้ไขปัญหาและเพลิดเพลินกับความเร็วในการดาวน์โหลดที่เร็วขึ้นบน Steam

