สารบัญ
ข้อความแสดงข้อผิดพลาด “ตรวจไม่พบจอภาพที่สอง” หมายถึงอะไร
ข้อความแสดงข้อผิดพลาดนี้หมายความว่าคอมพิวเตอร์ของคุณตรวจไม่พบจอภาพที่สองที่คุณเชื่อมต่ออยู่ อาจเป็นเพราะจอภาพไม่ได้เปิดอยู่ ไม่ได้เชื่อมต่ออย่างถูกต้องกับคอมพิวเตอร์ของคุณ หรือมีปัญหากับไดรเวอร์สำหรับจอภาพ
Force Second Display Detection for the Ex
หากคุณใช้จอภาพสองจอพร้อมกันบนหน้าต่างและพบข้อผิดพลาด เช่น ตรวจไม่พบจอภาพที่สอง ให้ลองบังคับตรวจหาจอภาพที่สองผ่านการตั้งค่าหน้าต่าง หากคอมพิวเตอร์ตรวจไม่พบจอภาพที่สอง คอมพิวเตอร์จะไม่พยายามเชื่อมต่อกับจอภาพนั้น การบังคับให้ตรวจหาจะทำให้คอมพิวเตอร์ข้ามปัญหาที่อาจเกิดขึ้นและเชื่อมต่อกับจอภาพที่สองได้
ต่อไปนี้เป็นขั้นตอนที่ต้องปฏิบัติตาม:
ขั้นตอนที่ 1: เปิดใช้ การตั้งค่า ผ่าน ปุ่ม windows +I จากแป้นพิมพ์ ในเมนูการตั้งค่า เลือกตัวเลือกของ ระบบ .

ขั้นตอนที่ 2: เลือกตัวเลือกการแสดงผลจากบานหน้าต่างด้านซ้ายในส่วนของระบบ
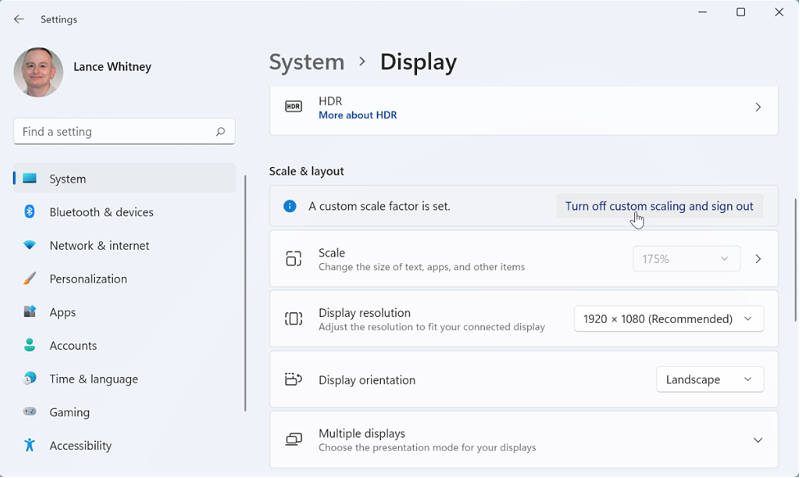
ขั้นตอนที่ 3: เมนูบนหน้าจอ ไปที่ หลายหน้าจอ แล้วคลิกปุ่ม ตรวจหา มันจะตรวจจับและเชื่อมต่อกับอุปกรณ์มอนิเตอร์นิรันดร์
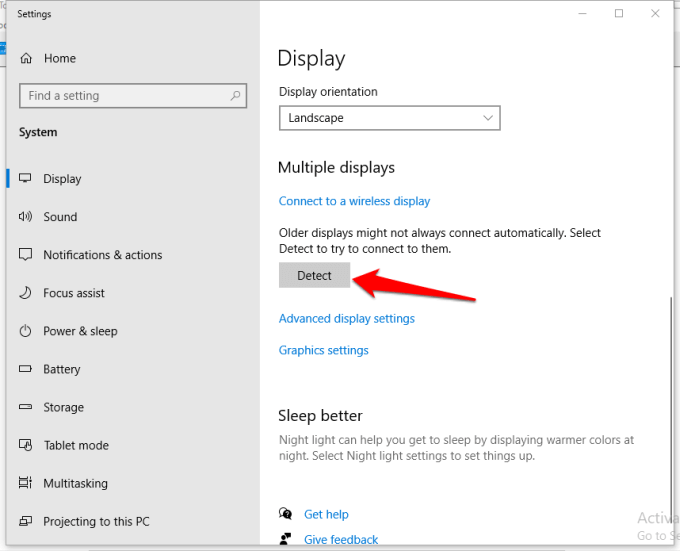
เชื่อมต่อจอแสดงผลภายนอกแบบไร้สาย
หากคุณเผชิญกับ จอภาพที่สองตรวจไม่พบข้อผิดพลาด ซ้ำๆ ให้ใช้ จอแสดงผลภายนอกแบบไร้สายสามารถแก้ไขปัญหาได้ ข้อผิดพลาดอาจเป็นเกิดขึ้นเนื่องจากการเชื่อมต่อแบบมีสาย ในบริบทนี้ ตัวเลือกการแสดงผลแบบไร้สายเป็นโซลูชันแก้ไขด่วนที่ง่ายดาย ต่อไปนี้เป็นขั้นตอนที่ต้องปฏิบัติตาม:
ขั้นตอนที่ 1: เรียกใช้ การตั้งค่า จากช่องค้นหาของแถบงาน และเลือกตัวเลือกอุปกรณ์ในเมนูการตั้งค่า

ขั้นตอนที่ 2: ในหน้าต่างอุปกรณ์ คลิกที่ตัวเลือก บลูทูธและอุปกรณ์อื่นๆ จากบานหน้าต่างด้านซ้าย สลับปุ่ม เปิด ใต้ตัวเลือก บลูทูธ
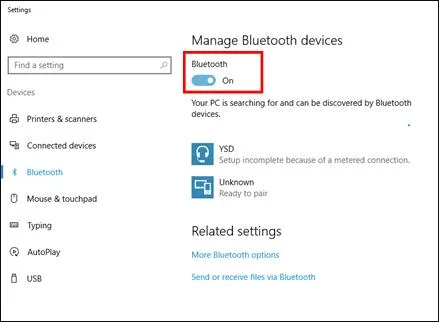
ขั้นตอนที่ 3: เพิ่มอุปกรณ์ไร้สายของคุณในรายการโดยเลือกตัวเลือก จาก เพิ่ม Bluetooth หรืออุปกรณ์อื่นๆ .
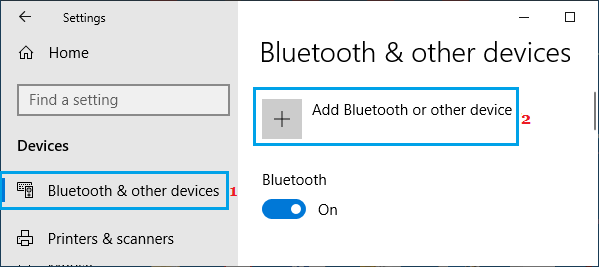
ขั้นตอนที่ 4: เมื่อเชื่อมต่อแล้ว ให้คลิก จอแสดงผลไร้สาย หรือ แท่นวาง ตัวเลือก เลือกโหมดการแสดงผลและทำตามวิซาร์ดบนหน้าจอเพื่อดำเนินการให้เสร็จสิ้น
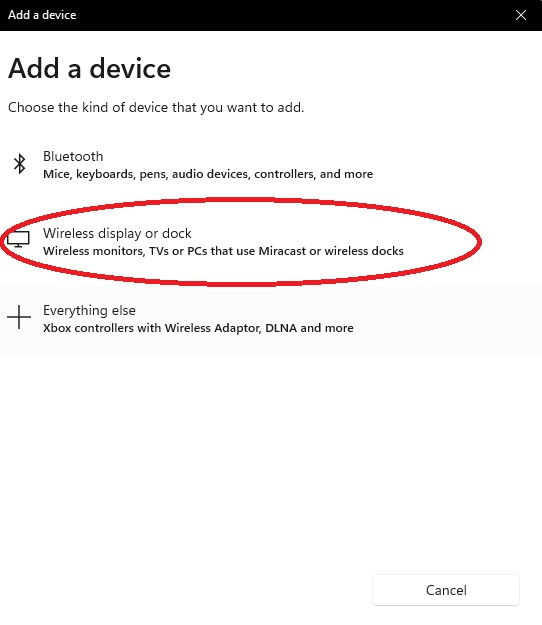
อัปเดตไดรเวอร์กราฟิก
ไดรเวอร์การ์ดแสดงผลจำเป็นสำหรับการเชื่อมต่อกับจอภาพของคุณ ด้วยการทำให้ไดรเวอร์การ์ดแสดงผลของคุณทันสมัยอยู่เสมอ คุณจะมั่นใจได้ว่าคุณได้รับประสิทธิภาพที่ดีที่สุดเท่าที่จะเป็นไปได้จากระบบของคุณ คุณสามารถเพลิดเพลินไปกับความเสถียร ความปลอดภัย การแก้ไขจุดบกพร่อง และฟีเจอร์ใหม่ๆ ที่เพิ่มเข้ามา การอัปเดตไดรเวอร์การ์ดกราฟิกของคุณทำได้ง่ายและทำได้ในไม่กี่คลิก
ข้อผิดพลาด ไม่พบจอภาพที่สอง อาจเกิดขึ้นเนื่องจากไดรเวอร์กราฟิกวิดีโอที่ล้าสมัยบนอุปกรณ์ ในการนี้ การอัปเดตไดรเวอร์กราฟิกสามารถช่วยแก้ไขปัญหาได้ นี่คือขั้นตอนที่ต้องปฏิบัติตาม:
ขั้นตอนที่ 1 : เปิดใช้ เรียกใช้ยูทิลิตี้ โดย แป้นหน้าต่าง +R
ขั้นตอนที่ 2 : ในกล่องคำสั่ง run ให้พิมพ์ devmgmt.msc แล้วคลิก ตกลง เพื่อดำเนินการต่อ มันจะเปิดตัวจัดการอุปกรณ์

ขั้นตอนที่ 3 : ในเมนูตัวจัดการอุปกรณ์ ให้เลือกตัวเลือกของ การ์ดแสดงผล และขยาย รายการไดรเวอร์กราฟิกทั้งหมดจะปรากฏขึ้นบนหน้าจอ
ขั้นตอนที่ 4 : คลิกขวาที่ไดรเวอร์เป้าหมายและเลือกตัวเลือกอัปเดตไดรเวอร์จากเมนูบริบท

ขั้นตอนที่ 5 : ในขั้นตอนถัดไป เลือกตัวเลือกเพื่อ ค้นหาไดรเวอร์โดยอัตโนมัติ ระบบปฏิบัติการจะสแกนหาตัวเลือกที่มีอยู่ทั้งหมดและติดตั้งตัวเลือกที่เข้ากันได้

ติดตั้งไดรเวอร์สำหรับกราฟิกการ์ดอีกครั้ง
หากการอัปเดตไดรเวอร์กราฟิกไม่สามารถแก้ไขข้อผิดพลาดได้ เช่น ตรวจไม่พบจอภาพที่สอง จากนั้นพิจารณาติดตั้งไดรเวอร์กราฟิกใหม่บนอุปกรณ์ ในบริบทนี้ การถอนการติดตั้งไดรเวอร์จากยูทิลิตีตัวจัดการอุปกรณ์และติดตั้งใหม่จากหน้าเว็บของผู้ผลิตคือตัวเลือกที่ทำงานได้ นี่คือขั้นตอนที่ต้องปฏิบัติตาม:
ขั้นตอนที่ 1 : เปิดตัว ตัวจัดการอุปกรณ์ จากเมนูหลัก คลิกขวาที่ไอคอน windows และเลือกตัวเลือก device manager จากรายการ

ขั้นตอนที่ 2 : ในหน้าต่างถัดไป ไปที่แท็บ ไดรเวอร์ เลือกไดรเวอร์การ์ดกราฟิกเป้าหมาย และคลิกขวาเพื่อเลือก ถอนการติดตั้ง เมื่อกระบวนการเสร็จสิ้น รีบูตเครื่องอุปกรณ์ เพื่อให้ติดตั้งไดรเวอร์ที่เข้ากันได้อีกครั้งโดยอัตโนมัติสำหรับการเรียกใช้แอปพลิเคชันบนอุปกรณ์ของคุณ

ไดรเวอร์กราฟิกแบบย้อนกลับ
หากการอัปเดตไดรเวอร์ที่ติดตั้งบนอุปกรณ์เข้ากันไม่ได้กับระบบปฏิบัติการ และคุณยังคงได้รับข้อความแสดงข้อผิดพลาด เช่น จอภาพที่สองไม่ ตรวจพบ จากนั้นย้อนกลับเป็นเวอร์ชันล่าสุดของไดรเวอร์กราฟิกที่สามารถแก้ไขปัญหาได้ สามารถใช้ตัวจัดการอุปกรณ์เพื่อจุดประสงค์นี้ได้ นี่คือขั้นตอนที่ต้องปฏิบัติตาม:
ขั้นตอนที่ 1: เรียกใช้ ตัวจัดการอุปกรณ์ โดยพิมพ์ อุปกรณ์ ในช่องค้นหาของแถบงานใน เมนูหลักของ windows และดับเบิลคลิกตัวเลือกในรายการเพื่อเปิดใช้คุณสมบัตินี้
ขั้นตอนที่ 2: ในหน้าต่างตัวจัดการอุปกรณ์ ให้ขยายตัวเลือกของ การ์ดแสดงผล และเลือกไดรเวอร์กราฟิกเป้าหมายจากรายการ
ขั้นตอนที่ 3: คลิกขวาที่ไดรเวอร์เพื่อเลือกตัวเลือกคุณสมบัติจากเมนูบริบท

ขั้นตอนที่ 4: ในหน้าต่างป๊อปอัปคุณสมบัติ ให้ไปที่ แท็บไดรเวอร์ และเลือก ย้อนกลับไดรเวอร์ คลิก ตกลง เพื่อดำเนินการให้เสร็จสิ้น รีสตาร์ทอุปกรณ์เพื่อตรวจสอบว่าข้อผิดพลาดได้รับการแก้ไขหรือไม่

เปลี่ยนความถี่จอภาพของคุณและตั้งค่าอัตราการรีเฟรชจอภาพเป็นเหมือนเดิม
การเปลี่ยนความถี่หรืออัตราการรีเฟรชจอภาพ เช่น ความเร็ว ที่ภาพเปลี่ยนและย้ายไปยังจอแสดงผลถัดไป ยังสามารถกำหนด จอภาพที่สองไม่ได้ตรวจพบข้อผิดพลาด ต่อไปนี้คือวิธีดำเนินการแก้ไขด่วนเพื่อแก้ไขปัญหา
ขั้นตอนที่ 1: เรียกใช้ การตั้งค่า จากช่องค้นหาของแถบงานโดยพิมพ์ การตั้งค่า และคลิกสองครั้งที่ตัวเลือกเพื่อเปิดใช้
ขั้นตอนที่ 2: ในเมนูการตั้งค่า เลือกตัวเลือกของ ระบบ .

ขั้นตอนที่ 3: เลือกตัวเลือกการแสดงผลจากบานหน้าต่างด้านซ้ายในหน้าต่างถัดไป
ขั้นตอนที่ 4: ในส่วนการแสดงผล ย้ายไปที่ การแสดงผลหลายรายการ , ตามด้วยการคลิกที่ตัวเลือกของ คุณสมบัติของการ์ดแสดงผล
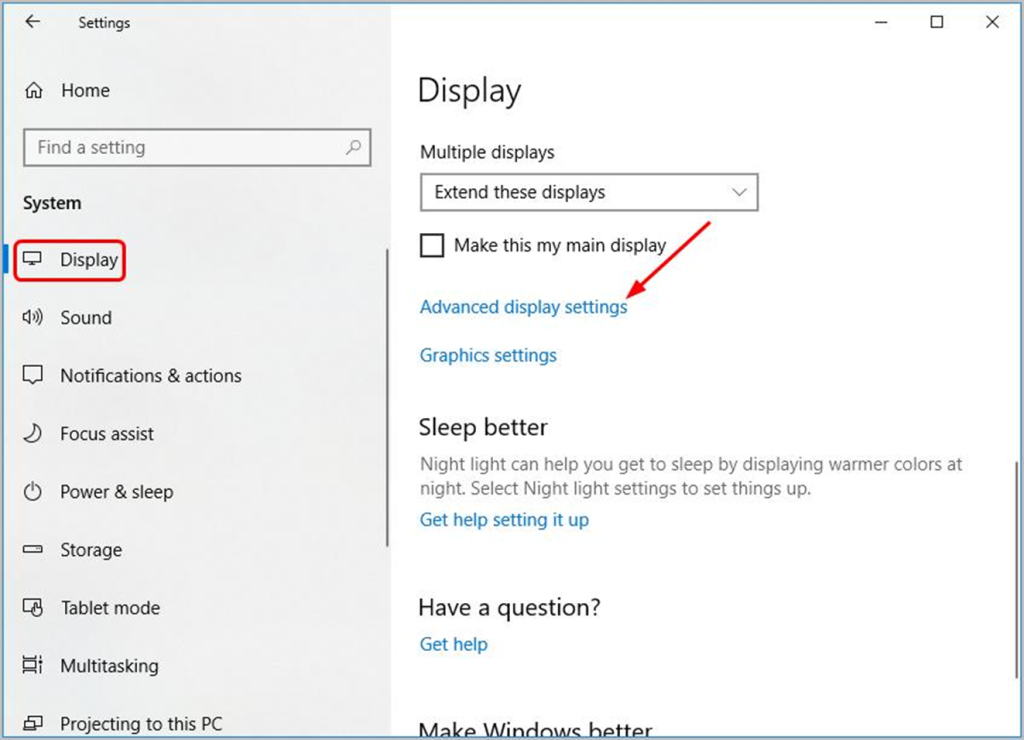
ขั้นตอนที่ 5: ในหน้าต่าง คุณสมบัติ ไปที่แท็บ จอภาพ และภายใต้ส่วนของ อัตราการรีเฟรชหน้าจอ ให้ตั้งค่าตัวเลขเป็น 60Hz คลิกตัวเลือก นำไปใช้ ตามด้วยการคลิก ตกลง เพื่อบันทึกการเปลี่ยนแปลง
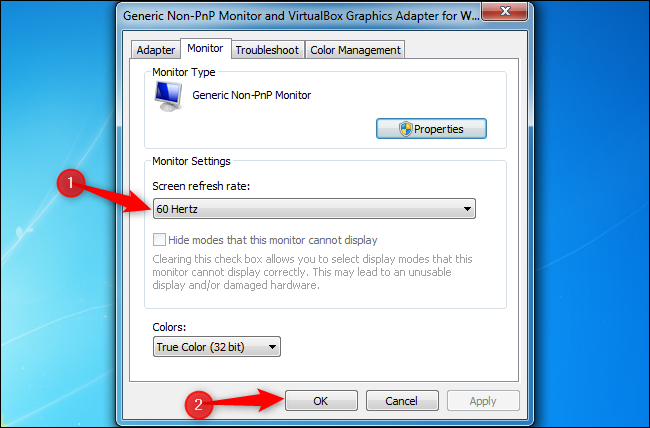
อัตราการรีเฟรชควรเหมือนกันสำหรับทั้งสองจอแสดงผล กล่าวคือ เหมือนกัน สำหรับ ตรวจไม่พบจอภาพที่สอง ข้อผิดพลาด ต่อไปนี้เป็นขั้นตอนที่ต้องปฏิบัติตาม:
ทำตามขั้นตอนทั้งหมดที่กล่าวถึงข้างต้นเพื่อเข้าถึงการตั้งค่าการแสดงผลขั้นสูงผ่านคุณสมบัติการตั้งค่าหน้าต่าง
ขั้นตอนที่ 1: ในการตั้งค่าการแสดงผลขั้นสูง คลิก คุณสมบัติของการ์ดแสดงผลสำหรับ Display 1 ตามด้วยการคลิก คุณสมบัติของการ์ดแสดงผลสำหรับ Display 2 เพื่อตั้งค่าอัตราการรีเฟรชสำหรับการแสดงผลผ่านหน้าต่าง คุณสมบัติ

ขั้นตอนที่ 2: ในเมนูคุณสมบัติ ไปที่แท็บ จอภาพ และภายใต้ ตัวเลือกอัตรารีเฟรชหน้าจอ ให้ตั้งค่าเดียวกันสำหรับจอแสดงผลทั้งสองจอ คลิก ใช้ และ ตกลง เพื่อดำเนินการให้เสร็จสิ้น
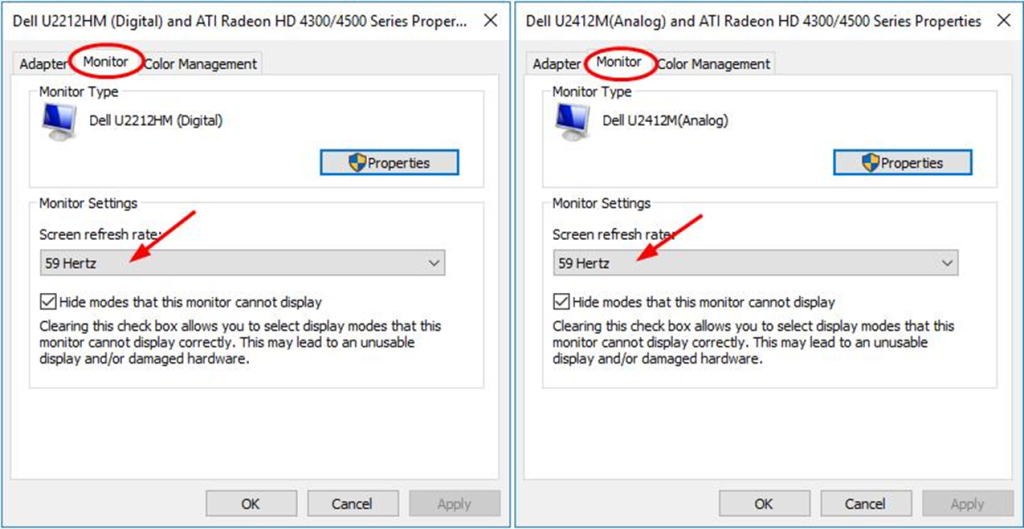
เปลี่ยนโหมดโครงการของคุณ
คุณสามารถเปลี่ยนโหมดโครงการเพื่อเชื่อมต่ออุปกรณ์ของคุณ ไปยังจอภาพที่สอง เมื่อทำเช่นนี้ คุณจะสามารถจำลองการแสดงผลของอุปกรณ์ไปยังจอภาพอีกจอหนึ่งได้
หากคุณต้องการฉายภาพจอภาพทั้งสองจอในหน้าต่างเดียวกัน ต่อไปนี้เป็นขั้นตอนในการปฏิบัติตามเพื่อแก้ไขปัญหา ตรวจไม่พบจอภาพที่สอง เกิดข้อผิดพลาด
ขั้นตอนที่ 1: คลิกและกด แป้นหน้าต่าง+ P บนแป้นพิมพ์
ขั้นตอนที่ 2: ในรายการป๊อปอัป ให้เลือกตัวเลือก ทำซ้ำ เพื่อแสดงผลของอุปกรณ์มอนิเตอร์ทั้งสองพร้อมกัน
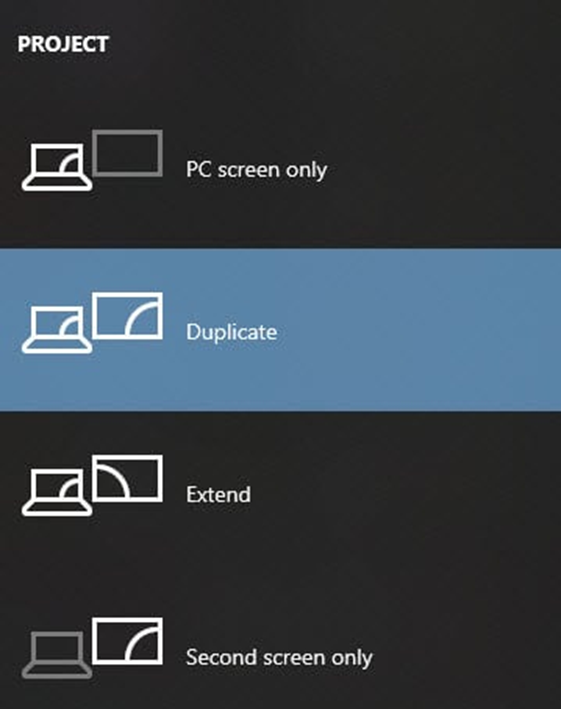
รักษาระบบปฏิบัติการของคุณ การอัปเดต
การอัปเดตระบบปฏิบัติการ (OS) เป็นสิ่งสำคัญสำหรับการเชื่อมต่อกับจอภาพของคุณอย่างราบรื่นและปลอดภัย ซอฟต์แวร์ที่ล้าสมัยอาจมีช่องโหว่ด้านความปลอดภัยที่แฮ็กเกอร์อาจใช้ประโยชน์ ทำให้คอมพิวเตอร์และข้อมูลของคุณเสี่ยงต่อการถูกโจมตี นอกจากนี้ ซอฟต์แวร์ที่ล้าสมัยอาจทำให้เกิดปัญหาความเข้ากันได้กับฮาร์ดแวร์หรือซอฟต์แวร์รุ่นใหม่ ส่งผลให้เกิดข้อผิดพลาดหรือข้อขัดข้อง
ด้วยการทำให้ระบบปฏิบัติการของคุณทันสมัยอยู่เสมอ คุณจะมั่นใจได้ว่าคุณมีแพตช์ความปลอดภัยและการแก้ไขข้อบกพร่องล่าสุด ซึ่งช่วยลดขนาดของคุณ เสี่ยงต่อการถูกแฮ็กหรือประสบปัญหาทางเทคนิค นอกจากนี้ การอัปเดต OS จำนวนมากยังมีคุณสมบัติใหม่หรือการปรับปรุงที่สามารถปรับปรุงของคุณได้ประสบการณ์การใช้คอมพิวเตอร์ ดังนั้น ตรวจสอบให้แน่ใจว่าได้อัปเดตระบบปฏิบัติการของคุณอยู่เสมอ และเพลิดเพลินไปกับประสบการณ์การใช้คอมพิวเตอร์ที่ปลอดภัย ราบรื่นและมีประสิทธิภาพ
คำถามที่พบบ่อยเกี่ยวกับจอภาพที่สองที่ตรวจไม่พบ
ฉันจะใช้แอปการตั้งค่าของฉันเพื่อตรวจหาได้อย่างไร จอภาพที่สอง?
หากคุณใช้คอมพิวเตอร์ Windows:
1. เปิดแอปการตั้งค่า
2. คลิกที่ “ระบบ”
3. คลิกที่ “แสดงผล”
4. ภายใต้หัวข้อ “จอแสดงผลหลายจอ” คุณควรเห็นข้อมูลเกี่ยวกับจอภาพที่สองของคุณ รวมถึงชื่อรุ่นและหมายเลข
ฉันควรมีจอภาพหลายจอสำหรับเครือข่ายของฉันหรือไม่
การตั้งค่าจอภาพหลายจอ จะเป็นประโยชน์ต่อเครือข่ายของคุณหากคุณมีงานที่ต้องใช้พื้นที่หน้าจอมาก ตัวอย่างเช่น หากคุณเป็นผู้ดูแลระบบเครือข่ายและต้องการติดตามหน้าต่างที่เปิดอยู่หลายหน้าต่างพร้อมกัน การมีจอภาพหลายจอจะทำให้คุณมีพื้นที่หน้าจอเพิ่มขึ้นเพื่อให้ทำงานได้อย่างมีประสิทธิภาพ
นอกจากนี้ หลายคนยังพบว่ามีประโยชน์ เพื่อให้มีจอมอนิเตอร์แยกต่างหากสำหรับไคลเอนต์อีเมลหรือข้อความโต้ตอบแบบทันที เพื่อให้พื้นที่ทำงานหลักปราศจากสิ่งรบกวน
การตั้งค่ามอนิเตอร์ของฉันจะส่งผลต่อการตรวจจับได้หรือไม่
ใช่ การตั้งค่ามอนิเตอร์ของคุณอาจส่งผลต่อ การตรวจจับ ซอฟต์แวร์อาจตรวจจับวัตถุได้ยากหากคุณมีพื้นหลังที่สว่างหรือมีสีสันด้านหลังวัตถุ ลองปรับการตั้งค่าจอภาพเพื่อทำให้พื้นหลังเป็นกลางที่สุด
ฉันจะเชื่อมต่อกับภายนอกของฉันได้อย่างไรMonitor?
ก่อนอื่น ให้ไปที่ System Preferences > แสดงและคลิกที่แท็บ "การจัดการ" คุณควรเห็นหน้าจอคอมพิวเตอร์ของคุณทางซ้ายและจอภาพภายนอกอยู่ทางขวา
ลากแถบสีขาวไปทางซ้ายหรือขวาเพื่อทำให้จอภาพภายนอกเป็นจอแสดงผลหลัก หากคุณใช้คอมพิวเตอร์ Windows ให้ไปที่แผงควบคุม > แสดง > เปลี่ยนการตั้งค่าการแสดงผล ภายใต้ "จอแสดงผล" คุณควรเห็นหน้าจอคอมพิวเตอร์และจอภาพภายนอก ลากแถบสีขาวไปทางซ้ายหรือขวาเพื่อทำให้จอภาพภายนอกเป็นจอแสดงผลหลัก
ไดรเวอร์อุปกรณ์ของฉันส่งผลต่อการตรวจจับจอภาพของฉันอย่างไร
หากคุณติดตั้งไดรเวอร์อุปกรณ์ที่อัปเดตแล้วสำหรับคุณ มอนิเตอร์ Windows จะตรวจจับมอนิเตอร์ของคุณได้อย่างถูกต้อง หากคุณไม่ได้ติดตั้งไดรเวอร์อุปกรณ์ Windows อาจมองไม่เห็นจอภาพของคุณอย่างถูกต้อง
จอภาพและกราฟิกการ์ดมีไว้เพื่ออะไร
จอภาพใช้เพื่อแสดง ข้อมูลในขณะที่กราฟิกการ์ดประมวลผลข้อมูลที่ส่งไปยังจอภาพ การ์ดกราฟิกยังช่วยปรับปรุงคุณภาพของภาพที่แสดงบนจอภาพด้วย
ไดรเวอร์จอแสดงผลมีผลต่อการเชื่อมต่อกับจอภาพหรือไม่
ไดรเวอร์จอแสดงผลจำเป็นสำหรับการเชื่อมต่อกับจอภาพที่ราบรื่น ช่วยให้มั่นใจได้ว่าภาพบนหน้าจอโปร่งใสและไม่มีข้อผิดพลาด หากมีปัญหาใด ๆ กับไดรเวอร์การแสดงผล อาจทำให้ภาพบนหน้าจอบิดเบี้ยวหรือแม้แต่มองไม่เห็น การดำเนินการนี้อาจทำให้ผู้ใช้รู้สึกหงุดหงิดและทำให้งานสำเร็จหรือทำงานให้เสร็จได้ยาก
ฉันจะมีจอภาพมากเกินไปได้ไหม
การมีจอภาพมากเกินไปอาจส่งผลต่อการเชื่อมต่อของคุณ ถึงพวกเขา. เนื่องจากการเชื่อมต่ออุปกรณ์เข้ากับคอมพิวเตอร์ของคุณมากเกินไปอาจทำให้พอร์ตโอเวอร์โหลดและทำให้ประสิทธิภาพการทำงานลดลง นอกจากนี้ หากคุณมีจอภาพหลายจอ แต่ละจอภาพจะใช้ทรัพยากรระบบอันมีค่า ทำให้ประสิทธิภาพการทำงานลดลง
การตั้งค่าจอภาพสองจอคืออะไร
การตั้งค่าจอภาพสองจอคือการกำหนดค่าคอมพิวเตอร์ที่มีสองจอ จอภาพที่เชื่อมต่อกับคอมพิวเตอร์เครื่องหนึ่ง ซึ่งช่วยให้คุณมีพื้นที่หน้าจอมากขึ้นในการทำงานและมีประโยชน์สำหรับการทำงานหลายอย่างพร้อมกัน

