สารบัญ
“ไม่สามารถดำเนินการนี้ให้เสร็จสิ้นได้เนื่องจากไฟล์เปิดอยู่ในโปรแกรมอื่น”
การพบข้อความแสดงข้อผิดพลาดอาจเป็นประสบการณ์ที่น่าหงุดหงิด โดยเฉพาะอย่างยิ่งเมื่อคุณต้องทำงานให้เสร็จโดยเร่งด่วน ข้อความแสดงข้อผิดพลาดนี้มักเกิดขึ้นเมื่อคุณพยายามแก้ไขหรือลบไฟล์ที่ใช้โดยโปรแกรมหรือกระบวนการอื่น แม้ว่าข้อความอาจทำให้สับสน แต่วิธีแก้ไขมักจะตรงไปตรงมา บทความนี้จะสำรวจหลายวิธีในการแก้ไขปัญหานี้และทำงานของคุณให้เสร็จสิ้น
เหตุผลทั่วไปสำหรับ "การดำเนินการนี้ไม่สามารถดำเนินการให้เสร็จสิ้นได้เนื่องจากไฟล์เปิดอยู่ในโปรแกรมอื่น"
ต่อไปนี้เป็นเหตุผลทั่วไป 3 ประการ สาเหตุของข้อความแสดงข้อผิดพลาดนี้ “ไม่สามารถดำเนินการนี้ให้เสร็จสมบูรณ์ได้เนื่องจากไฟล์เปิดอยู่”:
- ไฟล์นี้กำลังใช้งานอยู่: สาเหตุที่พบบ่อยที่สุดประการหนึ่งสำหรับข้อผิดพลาดนี้คือ โปรแกรมหรือกระบวนการอื่นใช้ไฟล์ที่คุณพยายามแก้ไขหรือลบ นี่อาจเป็นโปรแกรมที่คุณเปิดก่อนหน้านี้ กระบวนการของระบบปฏิบัติการ หรือแม้แต่มัลแวร์ที่ซ่อนอยู่ในเบื้องหลัง ในการแก้ไขปัญหานี้ คุณสามารถปิดโปรแกรมโดยใช้ไฟล์หรือรีสตาร์ทคอมพิวเตอร์เพื่อยุติกระบวนการทำงานใดๆ ที่อาจใช้ไฟล์อยู่
- ไฟล์ถูกล็อก: อีกสาเหตุหนึ่งที่คุณ อาจได้รับข้อความแสดงข้อผิดพลาดนี้ว่าระบบล็อกไฟล์ที่คุณพยายามแก้ไขหรือลบ กรณีนี้อาจเกิดขึ้นได้หากไฟล์ถูกทำเครื่องหมายเป็นแบบอ่านอย่างเดียวหรือระบบปฏิบัติการล็อกไว้ปัญหาในการแก้ไขข้อความแสดงข้อผิดพลาด เมื่อพบแล้ว ให้คลิกขวาที่ไฟล์หรือโฟลเดอร์แล้วเลือก “แชร์กับ” จากตัวเลือก ให้เลือก “หยุดแชร์” ด้วยไฟล์และโฟลเดอร์ที่ไม่ได้แชร์ คุณสามารถย้าย เปลี่ยนชื่อ หรือลบไฟล์ได้โดยไม่มีปัญหาเพิ่มเติม
ติดตั้ง .Net Framework ล่าสุด
ในบางกรณี ไม่จำเป็นต้องติดตั้ง .NET Framework อาจทำให้เกิดปัญหานี้ได้เนื่องจากแอปพลิเคชัน Windows จำนวนมากต้องพึ่งพาปัญหานี้ หากต้องการแก้ไขปัญหานี้ ให้ดาวน์โหลด .NET Framework ที่จำเป็นจากเว็บไซต์ Microsoft ซึ่งไม่มีค่าใช้จ่าย เพื่อแก้ไขปัญหา อาจจำเป็นต้องติดตั้งเฟรมเวิร์กทุกเวอร์ชันและตรวจสอบว่าปัญหาได้รับการแก้ไขแล้วหรือไม่
เปลี่ยนชื่อไฟล์หรือไดเร็กทอรีผ่าน Command Prompt
ในการเริ่มเข้าถึงพร้อมท์คำสั่งและการเปลี่ยนชื่อไฟล์ ให้ทำตาม วิธีนี้:
- เรียกใช้ Command Prompt ในฐานะผู้ดูแลระบบ
- พิมพ์ไดเร็กทอรีที่ต้องการและป้อนคำสั่งต่อไปนี้ แทนที่ “problematic_file.txt” และ “new_name.txt” ด้วยชื่อและ นามสกุลของไฟล์ที่คุณต้องการเปลี่ยนชื่อ: “rename problematic_file.txt new_name.txt”
- คุณยังสามารถใช้คำสั่ง “rename c:path_to_problematic_file problematic_file.txt new_name.txt” แทนได้
อีกวิธีหนึ่ง คุณอาจใช้คำสั่ง “rename c:path_to_problematic_file problematic_file.txt new_name.txt”
โปรดทราบว่าหากคุณไม่สามารถเปลี่ยนชื่อไฟล์ได้เนื่องจากเปิดอยู่ในโปรแกรมอื่น คุณสามารถใช้ พร้อมรับคำสั่งเพื่อเปลี่ยนชื่อแทน. โปรดจำไว้ว่านี่เป็นวิธีแก้ปัญหาขั้นสูง ดังนั้นให้แน่ใจว่าคุณเข้าใจไวยากรณ์ของพรอมต์คำสั่งล่วงหน้า หากคุณพบข้อความปฏิเสธการเข้าถึงในพรอมต์คำสั่ง ให้ลองเรียกใช้จากเซฟโหมด
เปลี่ยนการตั้งค่าความปลอดภัยของคุณ
ในการแก้ไขปัญหา คุณต้องเพิ่มสิทธิ์การรักษาความปลอดภัยที่ขาดหายไปสำหรับโฟลเดอร์ที่มีปัญหาหรือ ไฟล์
- ค้นหาโฟลเดอร์ทำงานที่ไม่มีปัญหานี้ (ใช้โฟลเดอร์ที่ไม่ใช่ระบบ)
- เมื่อพบโฟลเดอร์แล้ว ให้คลิกขวาที่โฟลเดอร์เพื่อเข้าถึง เมนู “คุณสมบัติ”
- ไปที่แท็บความปลอดภัยและจดรายชื่อกลุ่มและผู้ใช้ที่มีอยู่
- ทำซ้ำขั้นตอนที่ 1 ถึง 3 สำหรับโฟลเดอร์หรือไฟล์ที่มีปัญหา เมื่อคุณเปิดแท็บความปลอดภัย ให้ตรวจสอบว่ารายการใด ๆ จากขั้นตอนที่ 3 หายไปหรือไม่
- หากรายการใดหายไป ให้เพิ่มด้วยตนเองโดยคลิกปุ่มแก้ไข
- คลิกปุ่มเพิ่ม และป้อน ชื่อผู้ใช้หรือกลุ่มที่ต้องการในช่องป้อนชื่อวัตถุเพื่อเลือก” > คลิก “ตรวจสอบชื่อ”
- คลิกปุ่มตกลง
- โปรดวางเมาส์เหนือผู้ใช้หรือกลุ่มเพิ่มเติมใหม่ แล้วเลือกเพื่อตรวจสอบการควบคุมทั้งหมดในคอลัมน์อนุญาต
- คลิกนำไปใช้และตกลงเพื่อบันทึกการเปลี่ยนแปลง
เปลี่ยนสิทธิ์การรักษาความปลอดภัย Dllhost.exe
ในการแก้ไขข้อผิดพลาด คุณสามารถเปลี่ยนการตั้งค่าความปลอดภัยสำหรับ dllhost.exe บางครั้งปัญหาอาจเกิดขึ้นเนื่องจากปัญหาเกี่ยวกับกระบวนการ COM Surrogate ซึ่งเกี่ยวข้องกับdllhost.exe.
- กด Ctrl + Shift + Esc เพื่อเริ่มต้นตัวจัดการงาน
- เมื่อตัวจัดการงานเปิดขึ้น ให้ไปที่แท็บรายละเอียด
- ค้นหา dllhost exe > คลิกขวา > เลือก “คุณสมบัติ”
- ไปที่แท็บความปลอดภัยและคลิกที่ปุ่มแก้ไข
- เลือก “ผู้ดูแลระบบ” > ตรวจสอบการควบคุมทั้งหมดในคอลัมน์อนุญาต
- คลิกตกลงและใช้เพื่อบันทึกการเปลี่ยนแปลง
หมายเหตุ: สิ้นสุดกระบวนการตัวแทน COM หากคุณพบปัญหาในการเปลี่ยนความปลอดภัย สิทธิ์ เมื่อเปิด Task Manager ให้ค้นหา "COM Surrogate" แล้วเลือก "End Task"
สรุป: การแก้ปัญหา "File is Open" Dilemma
โดยสรุป การพบข้อความแสดงข้อผิดพลาดนี้อาจทำให้คุณหงุดหงิดและ ขัดขวางการผลิต สิ่งสำคัญคือต้องเข้าใจสาเหตุที่อาจเกิดขึ้นเพื่อป้องกันไม่ให้เกิดขึ้นในอนาคต แม้ว่าการค้นหาวิธีแก้ไขในทันทีอาจเป็นเรื่องดึงดูด แต่การไตร่ตรองถึงสิ่งที่อาจทำให้เกิดข้อผิดพลาดสามารถช่วยป้องกันปัญหาที่คล้ายกันนี้ไม่ให้เกิดขึ้นอีกในอนาคต
ด้วยการคำนึงถึงปัจจัยที่นำไปสู่ข้อผิดพลาดนี้ เราจึงสามารถ เชิงรุกมากขึ้นในการหลีกเลี่ยงและลดผลกระทบต่องานของเรา
เพื่อป้องกันไม่ให้ถูกแก้ไข เพื่อแก้ไขปัญหานี้ คุณสามารถลองเปลี่ยนการตั้งค่าการอนุญาตของไฟล์หรือใช้บัญชีผู้ดูแลระบบเพื่อเข้าถึงไฟล์ - ไฟล์เสียหาย: บางครั้ง ไฟล์อาจเสียหายได้ เนื่องจากไวรัส ข้อผิดพลาดของซอฟต์แวร์ หรือความล้มเหลวของฮาร์ดแวร์ เมื่อสิ่งนี้เกิดขึ้น ไฟล์อาจถูกใช้แต่ไม่สามารถแก้ไขหรือลบได้ เพื่อแก้ไขปัญหานี้ คุณสามารถเรียกใช้การสแกนไวรัสเพื่อลบมัลแวร์ที่ทำให้เกิดความเสียหาย หรือใช้เครื่องมือกู้คืนไฟล์เพื่อกู้คืนไฟล์และสร้างสำเนาใหม่
วิธีแก้ไข: ไม่สามารถดำเนินการได้ เสร็จสิ้นเนื่องจากไฟล์เปิดอยู่
หยุดกระบวนการพื้นหลัง
ผ่านตัวจัดการงาน
พบ "ไฟล์ที่ใช้งานอยู่ การดำเนินการไม่สามารถดำเนินการให้เสร็จสิ้นได้เนื่องจากไฟล์เปิดอยู่" ข้อผิดพลาดเป็นเรื่องปกติและอาจเกิดขึ้นได้จากหลายสาเหตุ สาเหตุที่เป็นไปได้สำหรับข้อความแสดงข้อผิดพลาดนี้คือมีโปรแกรมอื่นกำลังใช้ไฟล์ที่คุณกำลังพยายามเข้าถึง คุณสามารถใช้ตัวจัดการงานเพื่อหยุดกระบวนการเบื้องหลังทั้งหมดเพื่อแก้ไขปัญหานี้ได้ ทำตามขั้นตอนเหล่านี้:
- เปิดตัวจัดการงานโดยกด CTRL+ALT+DEL
- เลือกกระบวนการและคลิก “สิ้นสุดกระบวนการ”

ผ่านการตรวจสอบทรัพยากร
ในการเริ่มระบุและยุติกระบวนการที่เกี่ยวข้องกับไฟล์ ให้ใช้การตรวจสอบทรัพยากร:
1. กดปุ่ม Windows และ R บนแป้นพิมพ์ค้างไว้
2. พิมพ์ “resmon.exe” ในช่องป๊อปอัปที่ปรากฏขึ้นและกด “Enter”

3. นี่จะเป็นการเปิดใช้การตรวจสอบทรัพยากร คลิกที่ส่วน “CPU” เพื่อขยาย

4. เปิดแท็บ “ที่จับที่เกี่ยวข้อง”
5. ในฟิลด์ “Search Handles” ให้พิมพ์ชื่อไฟล์หรือโฟลเดอร์ที่ให้ข้อความแสดงข้อผิดพลาดแก่คุณ แล้วกด “Search”
6. เมื่อ Resource Monitor เสร็จสิ้นการวิเคราะห์ จะแสดงรายการกระบวนการที่เกี่ยวข้องกับไฟล์ที่คุณค้นหา
7. คลิกขวาที่แต่ละกระบวนการที่ระบุและเลือก “สิ้นสุดกระบวนการ” เพื่อยุติกระบวนการเหล่านั้น

8. เมื่อคุณสิ้นสุดกระบวนการทั้งหมดที่เกี่ยวข้องกับไฟล์แล้ว ให้ลองเปลี่ยนชื่อ ย้าย ลบ หรือแก้ไขไฟล์อีกครั้ง
เมื่อกระบวนการเบื้องหลังหยุดลง คุณจะสามารถเข้าถึงไฟล์ได้โดยไม่มีปัญหาเพิ่มเติม หากปัญหายังคงอยู่ ให้ลองรีสตาร์ทคอมพิวเตอร์และเข้าถึงไฟล์อีกครั้ง
ล้างถังรีไซเคิลแล้วรีสตาร์ท
เมื่อพยายามลบไฟล์ ข้อความ “ไม่สามารถดำเนินการให้เสร็จสิ้นได้เนื่องจาก ข้อผิดพลาดเปิดไฟล์” เป็นหนึ่งในข้อผิดพลาดทั่วไปที่ผู้ใช้ Windows อาจพบ วิธีที่ง่ายที่สุดในการแก้ไขข้อผิดพลาดนี้คือการล้างถังรีไซเคิล ถังรีไซเคิลเป็นที่เก็บข้อมูลชั่วคราวสำหรับไฟล์ที่ถูกลบ และการล้างถังจะลบไฟล์ทั้งหมดอย่างถาวร ดังนั้นควรลบไฟล์ที่ทำให้เกิดข้อผิดพลาดด้วย เริ่มโดย:
1. ค้นหาไอคอนถังรีไซเคิลบนเดสก์ท็อปของคุณ
2. คลิกขวาที่มันแล้วเลือก “Empty Recycle Bin” จากเมนู

3. คลิก “ใช่” ในหน้าต่างป๊อปอัปเพื่อยืนยันว่าคุณต้องการลบรายการทั้งหมดอย่างถาวร
หลังจากลบไฟล์แล้ว ให้รีสตาร์ทคอมพิวเตอร์ Windows 11/10 และตรวจสอบว่าข้อผิดพลาดยังคงอยู่หรือไม่
ลบไฟล์ชั่วคราว
โดยทั่วไปแล้วไฟล์ชั่วคราวจะถูกสร้างขึ้นเมื่อมีการติดตั้งโปรแกรมใหม่หรือเปิดเอกสารใหม่ การลบไฟล์เหล่านี้จะเพิ่มพื้นที่ว่างในคอมพิวเตอร์ของคุณ และสามารถช่วยแก้ไขข้อผิดพลาด “การดำเนินการไม่สามารถเสร็จสิ้นได้เนื่องจากไฟล์เปิดอยู่” ซึ่งบางครั้งอาจเป็นผลมาจากไฟล์ชั่วคราวที่เสียหาย
หากต้องการลบไฟล์ชั่วคราว ให้ทำตามขั้นตอนเหล่านี้:
1. กดปุ่ม Windows + R เพื่อเริ่มไดอะล็อก Run
2. พิมพ์ %temp% แล้วกด Enter

3. กด CTRL + A เพื่อเลือกไฟล์ทั้งหมด จากนั้นกด Shift + Del เพื่อลบอย่างถาวร
เมื่อดำเนินการเสร็จสิ้น ให้ตรวจสอบว่าคุณได้แก้ไข "การดำเนินการไม่สามารถดำเนินการให้เสร็จสิ้นได้เนื่องจากไฟล์เปิดอยู่ ” ข้อผิดพลาด
รีสตาร์ท File Explorer
กระบวนการ Windows Explorer ทำงานในพื้นหลังของระบบคอมพิวเตอร์ของคุณ และบางครั้งอาจรบกวนการแก้ไขไฟล์ การเริ่ม File Explorer ใหม่จะทำให้มีประสิทธิภาพมากขึ้นและป้องกันไม่ให้ขัดขวางความพยายามในการลบหรือเปลี่ยนชื่อไฟล์ของคุณ นี่คือขั้นตอน:
1. คลิกขวาที่ปุ่มเริ่ม
2. เลือกตัวเลือก “ตัวจัดการงาน”

3. คลิก “กระบวนการ” เลื่อนลงไปที่ด้านล่างสุดของรายการ และเลือก “Windows Explorer”
4. คลิกที่ “รีสตาร์ท”

ก่อนที่จะพยายามเข้าถึงไฟล์อีกครั้ง ให้รออย่างน้อยหนึ่งนาที
ล้างภาพขนาดย่อของคุณ
กระบวนการใช้ File Explorer ภาพขนาดย่อสามารถป้องกันการดำเนินการบางอย่างของไฟล์จากการเรียกใช้กระบวนการต่างๆ การปิดใช้งานภาพขนาดย่อสามารถช่วยหยุดกระบวนการเหล่านี้ได้ มีสองวิธีในการลบภาพขนาดย่อ:
การใช้การล้างข้อมูลบนดิสก์
- เปิด File Explorer แล้วเลือก “พีซีเครื่องนี้”
- คลิกขวาที่ดิสก์หลักแล้วเลือก “คุณสมบัติ”
- คลิก “การล้างข้อมูลบนดิสก์”
- เลือกตัวเลือก “ภาพขนาดย่อ” และคลิก “ตกลง” การดำเนินการนี้จะลบภาพขนาดย่อ ทำให้คุณเปลี่ยนไฟล์ได้

ใช้ Command Prompt
- ใช้ Windows search พิมพ์ “Command Prompt” เพื่อเริ่มเข้าถึง .
- คลิกขวาที่ Command Prompt แล้วเลือก “Run as administrator”
- ตรวจสอบว่าได้เลือกไดรฟ์ระบบหลักแล้ว หากพบว่าเป็นอย่างอื่น ให้พิมพ์ “C:” > กด Enter
- พิมพ์ “del /ash /s thumbs.db” > กด Enter

โปรดทราบว่าคุณต้องรออย่างน้อย 1 นาทีจึงจะล้างไลบรารีภาพขนาดย่อได้ เมื่อเสร็จแล้ว ให้ลองจัดการไฟล์ของคุณเพื่อแก้ไขปัญหา
ปิดใช้งานภาพขนาดย่อ
ในกรณีที่การลบภาพขนาดย่อช่วยแก้ปัญหาได้ และคุณต้องการหยุดการสร้างภาพขนาดย่อโดยสิ้นเชิง มีหลายวิธี คุณสามารถลองใช้ได้แม้ว่าขั้นตอนก่อนหน้านี้จะไม่ได้ผลก็ตามในการทดสอบโซลูชันที่มีอยู่ทั้งหมด
การใช้การตั้งค่า File Explorer
1. เปิดพีซีเครื่องนี้แล้วคลิกดูที่ด้านบนของหน้าต่าง
2. เลือกตัวเลือกจากเมนูแบบเลื่อนลง
3. ในหน้าต่างที่เปิดขึ้น ไปที่มุมมอง เลื่อนลง และเลือกแสดงไอคอนเสมอ ไม่แสดงภาพขนาดย่อใต้ไฟล์และโฟลเดอร์

4. คลิก ใช้ จากนั้นคลิก ตกลง เพื่อให้สามารถบันทึกการเปลี่ยนแปลงได้
การใช้ตัวเลือกประสิทธิภาพ
1. เข้าถึง “พีซีเครื่องนี้” และคลิกขวาที่พื้นที่ใต้ดิสก์ของคุณ
2. เลือกคุณสมบัติและไปที่การตั้งค่าระบบขั้นสูง
3. ภายใต้ประสิทธิภาพ คลิกการตั้งค่า

4. ค้นหา “แสดงภาพขนาดย่อแทนไอคอน” แล้วยกเลิกการเลือก

5. คลิก ใช้ จากนั้นคลิก ตกลง
การใช้ Registry Editor
1. กดปุ่ม Windows + R เพื่อเริ่มกล่องโต้ตอบเรียกใช้ >> พิมพ์ “regedit” ลงในช่อง

2. เปิดขึ้นและยืนยันหน้าต่าง UAC

3. ไปที่ HKEY_CURRENT_USER/Software/Microsoft/Windows/CurrentVersion/Explorer/Advanced ในบานหน้าต่างด้านซ้าย

4. ค้นหา IconsOnly และดับเบิลคลิก
5. เปลี่ยนค่าเป็น 1 เพื่อปิดใช้งานภาพขนาดย่อ หากต้องการเปิดใช้งานกลับ ให้พิมพ์ 0 แทน 1
6. คลิกตกลง
ใช้ตัวแก้ไขนโยบายกลุ่ม
1. กดปุ่ม Windows Key + R แล้วพิมพ์ gpedit.msc ลงในช่อง แล้วคลิก OK หรือ Enter เพื่อเปิดขึ้นมา

2. ไปที่การกำหนดค่าผู้ใช้ > เทมเพลตการดูแลระบบ > ส่วนประกอบของ Windows> File Explorer ในบานหน้าต่างด้านซ้าย

3. ค้นหา “ปิดการแคชภาพขนาดย่อในไฟล์ thumbs.db ที่ซ่อนอยู่” และดับเบิลคลิกที่ภาพนั้น

4. ตั้งค่าเป็น "เปิดใช้งาน" > คลิกนำไปใช้และตกลง
เปิดใช้ Windows ในกระบวนการที่แยกจากกันโดยการเปลี่ยน File Explorer
เพื่อปรับปรุงความเสถียรของ File Explorer เมื่อไม่ได้กระจายทรัพยากรอย่างเหมาะสม การกำหนดค่าให้เปิดอาจเป็นประโยชน์ หน้าต่างในกระบวนการแยกกัน
1. เข้าถึง “พีซีเครื่องนี้” และคลิกที่แท็บ “ดู”

2. จากเมนูแบบเลื่อนลง เลือก “ตัวเลือก”
3. เข้าถึง “ตัวเลือกโฟลเดอร์” ในหน้าต่างที่ปรากฏขึ้น ไปที่แท็บ “ดู”

4. ทำเครื่องหมายที่ช่องถัดจาก “เรียกใช้หน้าต่างโฟลเดอร์ในกระบวนการแยกต่างหาก”
5. คลิก “Apply” และ “OK”
ใช้ Clean Bootup
คุณลักษณะ Clean Boot ใน Windows ช่วยให้ผู้ใช้สามารถเริ่มต้นระบบคอมพิวเตอร์ด้วยแอปและบริการในตัวที่จำเป็นเท่านั้น ทำให้ง่ายขึ้น เพื่อระบุว่าแอปหรือกระบวนการของบุคคลที่สามก่อให้เกิดปัญหาหรือไม่ เมื่อเริ่มต้นระบบของคุณในโหมดคลีนบูต คุณอาจสามารถแก้ไขหรือลบไฟล์ได้โดยไม่พบปัญหาใดๆ ทำตามขั้นตอนเหล่านี้เพื่อเปิดคอมพิวเตอร์ของคุณในโหมดคลีนบูต:
1. กดปุ่ม Windows และ R ค้างไว้ จากนั้นพิมพ์ “msconfig” แล้วกด Enter

2. คลิกที่แท็บบริการที่ด้านบนสุดของหน้าต่างการกำหนดค่าระบบ
3. ทำเครื่องหมายที่ช่องถัดจาก "ซ่อนบริการทั้งหมดของ Microsoft"> คลิกที่ “ปิดการใช้งานทั้งหมด”

4. เลือกแท็บ "ทั่วไป" และเลือก "การเริ่มต้นแบบเลือก" ตรวจสอบให้แน่ใจว่าได้เลือกช่องถัดจาก “โหลดบริการระบบ” แล้ว
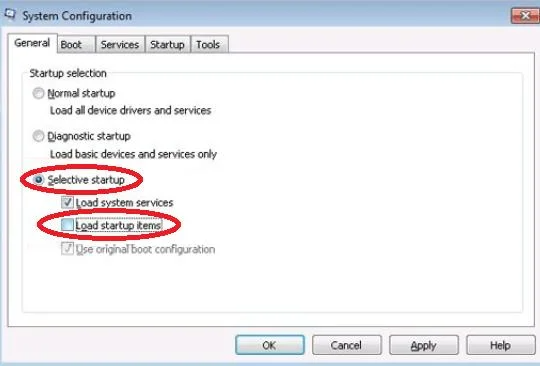
5. คลิก “นำไปใช้” และ “ตกลง” จากนั้นรีสตาร์ทคอมพิวเตอร์ของคุณ
ลองแก้ไขไฟล์ของคุณในขณะที่อยู่ในโหมดคลีนบูต เมื่อคุณแก้ไขปัญหาแล้ว หรือหากคุณไม่สามารถแก้ไขปัญหาได้ สิ่งสำคัญคือต้องคืนการตั้งค่า Windows ของคุณเป็นการเริ่มต้นระบบปกติ ในการดำเนินการนี้ ให้ทำซ้ำขั้นตอนก่อนหน้าและเปิดใช้งานบริการที่ปิดใช้งาน จากนั้นเปลี่ยนตัวเลือกการเริ่มต้นจาก “เลือก” เป็น “ปกติ”
ปิดใช้งานโฮมกรุ๊ป
หากต้องการออกจากโฮมกรุ๊ปและปิดใช้งานโฮมกรุ๊ป บริการบนคอมพิวเตอร์ Windows ของคุณ ให้ทำตามขั้นตอนเหล่านี้:
1. กดปุ่ม Windows + S แล้วค้นหา “โฮมกรุ๊ป”

2. เลือก “โฮมกรุ๊ป” จากผลลัพธ์และคลิก “ออกจากโฮมกรุ๊ป”

3. ยืนยันว่าคุณต้องการออกจากโฮมกรุ๊ปแล้วคลิก “เสร็จสิ้น”
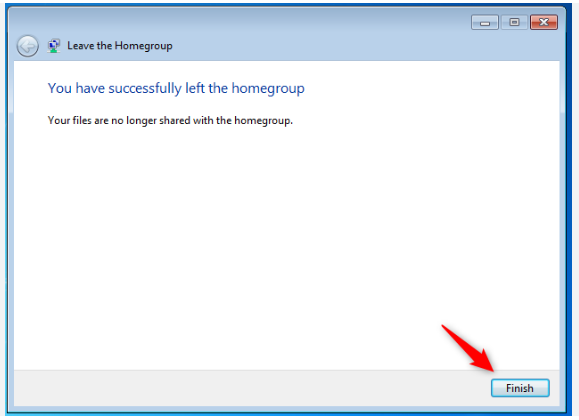
4. เปิดหน้าต่างบริการโดยกดปุ่ม Windows + R พิมพ์ “services.msc” แล้วคลิก “ตกลง”
5. ดับเบิลคลิกที่ “ผู้ให้บริการโฮมกรุ๊ป” และตั้งค่า “ประเภทการเริ่มต้น” เป็น “ปิดใช้งาน” ใช้และคลิก “ตกลง”
6. ดับเบิลคลิกที่ "HomeGroup Listener" และตั้งค่า "ประเภทการเริ่มต้น" เป็น "ปิดใช้งาน" ใช้และคลิก “ตกลง”
7. เปิด Registry Editor และไปที่พาธ “Computer/HKEY_LOCAL_MACHINE/SOFTWARE/Classes/CLSID{B4FB3F98-C1EA-428d-A78A-D1F5659CBA93}”
8. สร้างค่า DWORD ใหม่ที่ชื่อว่า“System.IsPinnedToNameSpaceTree” และตั้งค่าเป็น 0 บันทึกการเปลี่ยนแปลงและปิด Registry Editor

เปลี่ยนมุมมองโฟลเดอร์ของคุณ
หากต้องการแก้ไขไฟล์จากไดเร็กทอรีเฉพาะ ให้ทำตามขั้นตอนเหล่านี้:
- เปิด File Explorer
- ไปที่แท็บมุมมอง
- เลือกไอคอนขนาดเล็ก รายการ หรือรายละเอียดจากเมนู
หลังจากเปลี่ยนมุมมองโฟลเดอร์แล้ว คุณสามารถแก้ไขไฟล์ทั้งหมดในไดเร็กทอรีนี้ได้โดยไม่พบปัญหาใดๆ โปรดจำไว้ว่านี่เป็นวิธีแก้ปัญหา คุณจะต้องทำซ้ำขั้นตอนเหล่านี้สำหรับแต่ละไดเร็กทอรีที่ทำให้เกิดข้อผิดพลาด
ปิดใช้งาน Windows Search
หากต้องการปิดใช้งานตำแหน่งการจัดทำดัชนีและบริการ Windows Search ให้ทำตามขั้นตอนเหล่านี้:
- กดปุ่ม Windows + S และป้อนตัวเลือกการทำดัชนี
- เลือกตัวเลือกการทำดัชนีจากเมนู
- คลิกที่แก้ไขและยกเลิกการเลือกตำแหน่งการจัดทำดัชนี
- คลิกตกลงเพื่อบันทึก การเปลี่ยนแปลง
- กดปุ่ม Windows + R เพื่อเริ่มต้นกล่องโต้ตอบเรียกใช้> พิมพ์ services.msc > คลิกตกลง
- มองหา “Windows Search” จากตัวเลือก จากนั้นดับเบิลคลิก
- ตั้งค่าประเภทการเริ่มต้นเป็น “Disabled” > คลิก “หยุด” เพื่อหยุดบริการ
- คลิก นำไปใช้ จากนั้นคลิก ตกลง เพื่อบันทึกการเปลี่ยนแปลง
การปิดใช้งาน Windows Search อาจทำให้เกิดปัญหากับคุณสมบัติบางอย่าง และคุณควรคืนค่า ทุกอย่างให้อยู่ในสถานะก่อนหน้าหากเกิดปัญหาขึ้น
หยุดการแบ่งปันสำหรับโฟลเดอร์ที่มีปัญหา
ค้นหาไฟล์หรือโฟลเดอร์ที่ทำให้เกิด

