สารบัญ
หากคุณเป็นผู้ใช้ Steam เป็นประจำ คุณอาจพบปัญหา Steam ไม่ตอบสนอง ณ จุดใดจุดหนึ่ง ปัญหานี้อาจเป็นสาเหตุของความยุ่งยาก เนื่องจากการแก้ไขอาจทำได้ยาก
สาเหตุทั่วไปบางประการของปัญหานี้ ได้แก่ การเชื่อมต่ออินเทอร์เน็ตที่ไม่ดี ไฟล์เกมหรือแอปพลิเคชันเสียหาย หรือไคลเอนต์ Steam ไม่ทำงาน ปัจจุบัน. หากคุณประสบปัญหานี้ มีหลายขั้นตอนที่คุณสามารถดำเนินการเพื่อลองและแก้ไขได้
สาเหตุทั่วไปที่ Steam ไม่ตอบสนอง
เมื่อคุณพบปัญหา Steam ไม่ตอบสนอง อาจเป็น ความไม่สะดวกอย่างมาก เนื่องจากทำให้คุณไม่สามารถเข้าถึงเกมและคุณลักษณะที่มีค่าอื่นๆ ได้ เพื่อแก้ไขปัญหาอย่างมีประสิทธิภาพ จำเป็นต้องเข้าใจสาเหตุหลักบางประการ ที่นี่ เราเน้นสาเหตุทั่วไปบางประการที่อาจทำให้ Steam ไม่ตอบสนอง และสามารถช่วยคุณระบุปัญหาที่สำคัญได้
- ไคลเอนต์ Steam ที่ล้าสมัย: หนึ่งในสาเหตุที่พบบ่อยที่สุดของ Steam ไม่ตอบสนองเป็นลูกค้าที่ล้าสมัย Steam อัปเดตไคลเอนต์เป็นประจำเพื่อแก้ไขปัญหา ปรับปรุงประสิทธิภาพ และเพิ่มคุณสมบัติใหม่ ตรวจสอบให้แน่ใจว่าแอปพลิเคชัน Steam ของคุณเป็นปัจจุบันเพื่อหลีกเลี่ยงปัญหาเกี่ยวกับความเข้ากันได้หรือฟังก์ชันการทำงาน
- ไฟล์เกมเสียหาย: ไฟล์เกมเสียหายหรือเสียหายอาจทำให้ Steam ไม่ตอบสนอง การตรวจสอบความสมบูรณ์ของไฟล์เกมสามารถช่วยคุณระบุและแก้ไขปัญหาดังกล่าวได้
- ขัดแย้งกันคลิกขวาที่โปรแกรมที่ไม่จำเป็น และเลือก ปิดใช้งาน เพื่อป้องกันไม่ให้เริ่มทำงานโดยอัตโนมัติ

คำถามที่พบบ่อยเกี่ยวกับ Steam ไม่ตอบสนอง
ใช่หรือไม่ ปลอดภัยในการเริ่ม Steam ใหม่หรือไม่
โดยทั่วไปการรีสตาร์ท Steam นั้นปลอดภัย เนื่องจากข้อมูลเกมและบัญชีทั้งหมดของคุณจะถูกจัดเก็บไว้ในระบบคลาวด์ อย่างไรก็ตาม คุณควรบันทึกความคืบหน้าของเกมที่กำลังดำเนินอยู่ก่อนที่จะรีสตาร์ทไคลเอนต์ Steam ของคุณเพื่อหลีกเลี่ยงการสูญเสียข้อมูล นอกจากนี้ หากคุณมีการดาวน์โหลดใดๆ ที่อยู่ระหว่างดำเนินการ ทางที่ดีควรหยุดชั่วคราวก่อน เพื่อไม่ให้การดาวน์โหลดหยุดชะงักหรือสูญหาย
เหตุใดบัญชี Steam ของฉันจึงไม่ตอบสนอง
หาก Steam ของคุณ บัญชีไม่ตอบสนอง อาจเป็นเพราะบริการ Steam ล้มเหลว ความล้มเหลวของบริการ Steam เกิดจากหลายปัจจัยตั้งแต่การหยุดทำงานของเครือข่ายไปจนถึงการอัปเดตระบบ ในการตรวจสอบว่าความล้มเหลวของบริการ Steam เป็นสาเหตุที่ทำให้บัญชี Steam ของคุณไม่ตอบสนองหรือไม่ คุณสามารถไปที่หน้าสถานะอย่างเป็นทางการของ Steam และดูปัญหาที่รายงานทั้งหมดซึ่งอาจทำให้บริการ Steam ล้มเหลว
แคชดาวน์โหลด Steam คืออะไรในการดาวน์โหลด แท็บ?
แคชดาวน์โหลด Steam บนแท็บดาวน์โหลดเป็นเครื่องมือที่มีประโยชน์ซึ่งจัดเก็บไฟล์เกมที่ดาวน์โหลดไว้ก่อนหน้านี้ สามารถพบได้ในแท็บดาวน์โหลดของหน้าคลัง Steam ของผู้ใช้ แคชเก็บบันทึกไฟล์ทุกไฟล์ที่คุณดาวน์โหลดเมื่อเล่นเกมผ่าน Steam รวมถึงแพตช์เกมและการอัปเดต
ฉันเปิดใช้ Steam ในโหมดความเข้ากันได้?
ใช่ คุณสามารถเปิด Steam ในโหมดความเข้ากันได้ โหมดความเข้ากันได้ช่วยให้โปรแกรมทำงานโดยใช้การตั้งค่าจาก Windows รุ่นก่อนหน้า คุณอาจต้องใช้ตัวเลือกนี้หากข้อกำหนดของเกมต่ำกว่าเวอร์ชันปัจจุบันของ Windows หรือหากโปรแกรมเข้ากันไม่ได้กับระบบปฏิบัติการของคอมพิวเตอร์ของคุณ
ซอฟต์แวร์: แอปพลิเคชันพื้นหลังบางตัวอาจขัดแย้งกับ Steam ทำให้หยุดทำงานหรือไม่ตอบสนอง การปิดใช้งานโปรแกรมชั่วคราว รวมถึงซอฟต์แวร์ป้องกันไวรัสและไฟร์วอลล์ สามารถช่วยให้คุณทราบได้ว่ามีข้อขัดแย้งหรือไม่ และถ้าจำเป็น ให้เพิ่ม Steam ในรายการข้อยกเว้นของซอฟต์แวร์ของคุณ - ปัญหาการเชื่อมต่ออินเทอร์เน็ต: ช้าหรือ การเชื่อมต่ออินเทอร์เน็ตที่ไม่เสถียรอาจทำให้ Steam ไม่ตอบสนองหรือหยุดทำงาน ตรวจสอบให้แน่ใจว่าการเชื่อมต่ออินเทอร์เน็ตของคุณเสถียรและทำงานได้อย่างราบรื่นก่อนที่จะรายงานปัญหาใด ๆ กับ Steam
- ปัญหาฮาร์ดแวร์: โดยทั่วไปแล้วปัญหาเกี่ยวกับฮาร์ดแวร์ เช่น ไดรเวอร์กราฟิกที่ล้าสมัยหรือทรัพยากรระบบไม่เพียงพออาจทำให้ Steam ไม่ ตอบกลับ การทำให้ฮาร์ดแวร์ของคอมพิวเตอร์ของคุณทันสมัยอยู่เสมอและเพิ่มประสิทธิภาพของระบบสามารถลดปัญหาดังกล่าวได้
- ปัญหาเกี่ยวกับระบบปฏิบัติการ: ในบางครั้ง Steam อาจไม่ตอบสนองเนื่องจากปัญหาพื้นฐานเกี่ยวกับระบบปฏิบัติการ การอัปเดต OS ของคุณเป็นเวอร์ชันล่าสุดและดำเนินการบำรุงรักษาตามปกติสามารถช่วยขจัดข้อขัดแย้งหรือปัญหาที่อาจเกิดขึ้นได้
ด้วยการทำความเข้าใจสาเหตุทั่วไปเหล่านี้ที่ทำให้ Steam ไม่ตอบสนอง คุณจะพร้อมที่จะระบุสาเหตุของ ปัญหาและดำเนินการตามขั้นตอนที่เหมาะสมเพื่อแก้ไข วิธีแก้ไขที่กล่าวถึงในบทความนี้ควรช่วยคุณจัดการกับสาเหตุส่วนใหญ่เหล่านี้ และรับประกันประสบการณ์การใช้งานที่ราบรื่นยิ่งขึ้นขณะใช้ Steam
วิธีซ่อมแซม Steam ไม่ได้ปัญหาการตอบสนอง
วิธีที่ 1 – เปิดใช้ Steam ใหม่
หากคุณประสบปัญหากับแอป Steam คุณอาจต้องรีสตาร์ทแอป การเริ่มแอป Steam ของคุณใหม่สามารถช่วยแก้ไขปัญหาใด ๆ ที่คุณอาจพบได้ เช่น การหยุดทำงานหรือการค้าง ทำได้ง่ายและใช้เวลาเพียงไม่กี่นาที
ขั้นตอนที่ 1: กด CTRL + SHIFT + ESC เพื่อเปิดตัวจัดการงาน .

ขั้นตอนที่ 2: เลือก Steam และคลิกปุ่ม สิ้นสุดงาน

ขั้นตอนที่ 3: ลองเปิด Steam ใหม่อีกครั้ง
วิธีที่ 2 – ล้างแคชดาวน์โหลด
การล้างแคชดาวน์โหลดบน Steam เป็นวิธีที่ยอดเยี่ยมในการเพิ่มพื้นที่ว่างในดิสก์ แก้ไขปัญหาเกี่ยวกับเกม , และอื่น ๆ. Steam เป็นร้านค้าดิจิทัลและแพลตฟอร์มเกมยอดนิยม และเก็บข้อมูลจำนวนมากไว้ในแคชดาวน์โหลด แคชนี้อาจมีความสำคัญเมื่อเวลาผ่านไปและทำให้ประสิทธิภาพของเกมและปัญหาความเร็วในการดาวน์โหลด การล้างข้อมูลสามารถช่วยปรับปรุงประสบการณ์ Steam ของคุณได้
ขั้นตอนที่ 1: เปิดแอป Steam
ขั้นตอนที่ 2: คลิกที่ Steam และเลือก การตั้งค่า .

ขั้นตอนที่ 3: ไปที่ ดาวน์โหลด และคลิก ล้างแคชดาวน์โหลด ปุ่ม

ขั้นตอนที่ 4: คลิกปุ่ม ตกลง และเริ่มไคลเอ็นต์ Steam ใหม่
วิธีที่ 3 – แก้ไขวันที่ & ; เวลา
หาก Steam Client Bootstrapper ไม่ทำงาน อาจเป็นเพราะวันที่และเวลาบนคอมพิวเตอร์ของคุณไม่ถูกต้อง หากต้องการแก้ไขปัญหานี้ คุณสามารถเปลี่ยนวันที่และเวลาโดยใช้ปุ่มวิธีการที่เหมาะสม
ขั้นตอนที่ 1: เปิดเมนูเริ่มและคลิกที่ไอคอน การตั้งค่า

ขั้นตอนที่ 2: คลิก เวลา & ภาษา แล้วเลือก วันที่ & เวลา .

ขั้นตอนที่ 3: เปิดสวิตช์ ตั้งเวลาอัตโนมัติ จากนั้นคลิกปุ่ม ซิงค์ทันที
วิธีที่ 4 – ติดตั้งไดรเวอร์กราฟิกใหม่อีกครั้ง
การติดตั้งไดรเวอร์กราฟิกใหม่เป็นวิธีที่ดีในการทำให้คอมพิวเตอร์ของคุณทำงานได้อย่างมีประสิทธิภาพและประสิทธิผล ไดรเวอร์กราฟิกมีหน้าที่ควบคุมกราฟิกการ์ดในระบบของคุณ หากไม่มีไดรเวอร์เหล่านี้ คอมพิวเตอร์ของคุณจะไม่สามารถแสดงกราฟิกได้อย่างถูกต้อง การติดตั้งใหม่สามารถช่วยแก้ไขปัญหาใดๆ ที่คุณอาจมีเกี่ยวกับประสิทธิภาพของคอมพิวเตอร์และปรับปรุงประสิทธิภาพโดยรวม
ขั้นตอนที่ 1: กด Win + R , พิมพ์ devmgmt.msc, และคลิกปุ่ม ตกลง

ขั้นตอนที่ 2: ใน หน้าต่าง Device manager คลิกที่ การ์ดแสดงผล .
ขั้นตอนที่ 3: คลิกขวาที่ไดรเวอร์กราฟิกของคุณและเลือก อัปเดตไดรเวอร์ .

ขั้นตอนที่ 4: คลิกที่ ค้นหาไดรเวอร์โดยอัตโนมัติ .

ขั้นตอนที่ 5: รอ กระบวนการเสร็จสิ้นและรีสตาร์ทไคลเอ็นต์ Steam
วิธีที่ 5 – ตรวจสอบระบบไฟล์สำหรับฮาร์ดไดรฟ์ของคุณ
หาก Bootstrapper ไคลเอนต์ Steam หยุดทำงาน อาจเป็นเพราะปัญหาเกี่ยวกับ ฮาร์ดไดรฟ์ของคุณ เป็นที่ทราบกันว่าปัญหาเกี่ยวกับระบบไฟล์ในฮาร์ดไดรฟ์อาจทำให้การทำงานที่ถูกต้องของแอปพลิเคชันที่ติดตั้งอยู่บกพร่องได้ การตรวจสอบระบบไฟล์ในฮาร์ดไดรฟ์อาจช่วยแก้ไขปัญหานี้ได้
ขั้นตอนที่ 1: เปิดเมนูเริ่ม พิมพ์ พีซีเครื่องนี้ แล้วกด Enter
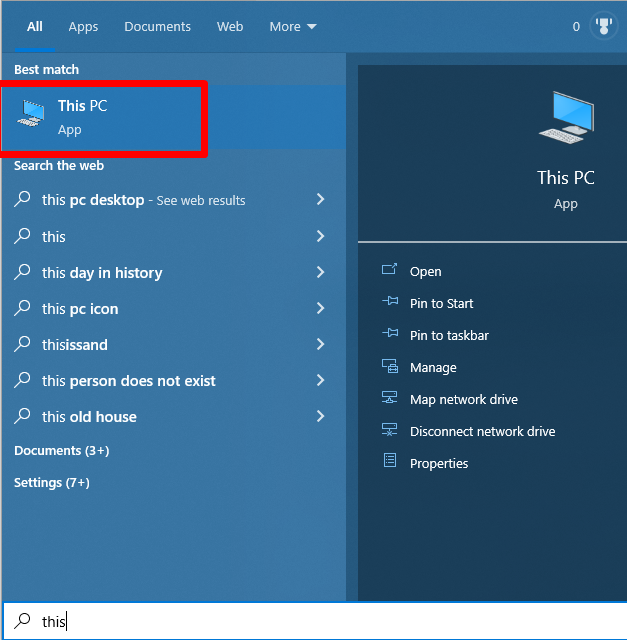
ขั้นตอนที่ 2: คลิกขวาที่ไดรฟ์ที่ติดตั้ง Steam (ส่วนใหญ่ติดตั้งในไดรฟ์ C: แต่ในกรณีของฉัน ติดตั้งในไดรฟ์ D:)
ขั้นตอนที่ 3: เลือก คุณสมบัติ .

ขั้นตอนที่ 3: ไปที่แท็บเครื่องมือ แล้วคลิกปุ่มตรวจสอบในหน้าต่างคุณสมบัติ

ขั้นตอนที่ 4: คลิก ใน สแกนไดรฟ์ เพื่อค้นหาปัญหาระบบไฟล์ในดิสก์ที่กำหนด

วิธีที่ 6 – ปิดใช้งาน Cortana
แอป Cortana เป็นผู้ช่วยเสียงที่พัฒนาโดย Microsoft เพื่อช่วยปรับปรุงงานประจำวันของผู้ใช้ เป็นผู้ช่วยเสมือนที่สามารถตอบคำถาม ตั้งการเตือน และให้คำแนะนำในแบบของคุณ
น่าเสียดายที่ผู้ใช้บางรายอาจพบว่า Cortana น่ารำคาญหรือไม่เป็นประโยชน์ สำหรับผู้ใช้เหล่านั้น สามารถปิดใช้งานแอป Cortana เพื่อเรียกคืนความเป็นส่วนตัวบางส่วนและลดการรบกวน
ขั้นตอนที่ 1: เปิดเมนูเริ่ม
ขั้นตอนที่ 2: พิมพ์ Registry และคลิก Run as an administrator

ขั้นตอนที่ 3: นำทางตามเส้นทางต่อไปนี้:
Computer\HKEY LOCAL MACHINE\SOFTWARE\Policies\Microsoft\Windows
ขั้นตอนที่ 4: คลิกขวาที่โฟลเดอร์ Windows และสร้าง ใหม่สำคัญ; ตั้งชื่อ WindowsSearch .

ขั้นตอนที่ 5: ในโฟลเดอร์ WindowsSearch คลิกขวาที่บานหน้าต่างด้านขวาแล้วเลือก ใหม่>ค่า DWORD (32 บิต)
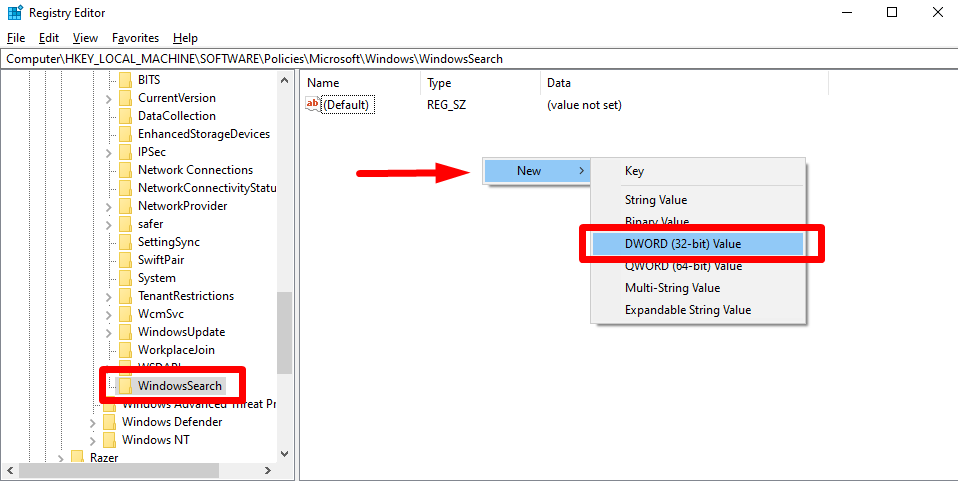
ขั้นตอนที่ 6: ตั้งชื่อ AllowCortana .
ขั้นตอนที่ 7: ดับเบิลคลิก AllowCortana ในหน้าต่าง Properties และตั้งค่าข้อมูลเป็น 0 .

ขั้นตอนที่ 8 : คลิกปุ่ม ตกลง และออกจากตัวแก้ไขรีจิสทรี
ขั้นตอนที่ 9: รีสตาร์ทคอมพิวเตอร์ของคุณ
วิธีที่ 7 – ลบ Temp ไฟล์
การลบไฟล์ชั่วคราวที่ไม่ต้องการเป็นขั้นตอนสำคัญในการรักษาสุขภาพและความปลอดภัยของคอมพิวเตอร์ของคุณ ไฟล์ชั่วคราวถูกสร้างขึ้นเมื่อโปรแกรมกำลังทำงาน และอาจใช้พื้นที่เก็บข้อมูลจำนวนมากในฮาร์ดไดรฟ์ของคุณ
ขั้นตอนที่ 1: เปิดเมนูเริ่มแล้วพิมพ์ %temp% .
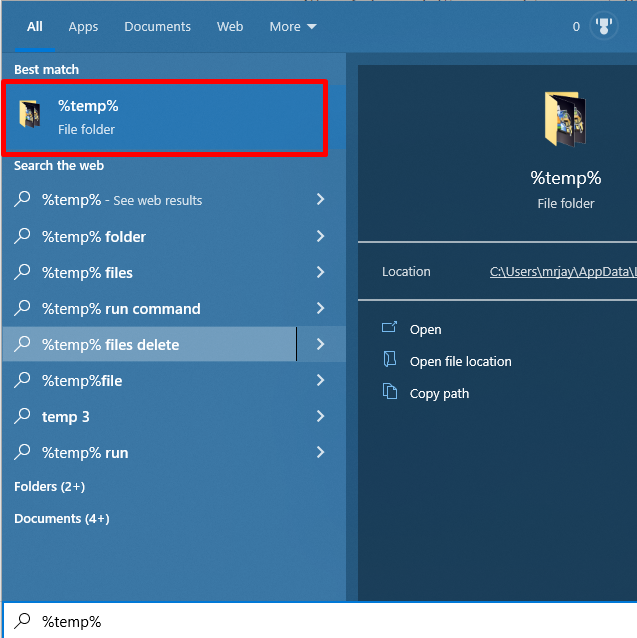
ขั้นตอนที่ 2: เปิดโฟลเดอร์ Temp และลบไฟล์และโฟลเดอร์ทั้งหมด
วิธีที่ 8 – ปิดใช้งานการป้องกันตามเวลาจริงชั่วคราว
การปิดใช้งานการป้องกันตามเวลาจริงใน Windows จะมีประโยชน์สำหรับผู้ใช้คอมพิวเตอร์ที่เคยชินกับการปรับแต่งการตั้งค่าและเพิ่มประสิทธิภาพของคอมพิวเตอร์ นอกจากนี้ยังสามารถเป็นขั้นตอนที่จำเป็นสำหรับการติดตั้งโปรแกรมเฉพาะหรือการเปลี่ยนแปลงระบบ จำเป็นต้องเข้าใจความเสี่ยงที่เกี่ยวข้องก่อนทำการเปลี่ยนแปลงใดๆ
ขั้นตอนที่ 1: คลิกไอคอน ลูกศรขึ้น ที่มุมล่างขวาของหน้าจอ
ขั้นตอนที่ 2: คลิก Windowsความปลอดภัย ไอคอน
ขั้นตอนที่ 3: เลือก ไวรัส & การป้องกันภัยคุกคาม และคลิกที่ จัดการการตั้งค่า .

ขั้นตอนที่ 4: ปิดสวิตช์ชั่วคราว การป้องกันตามเวลาจริง .

วิธีที่ 9 – ตรวจสอบความสมบูรณ์ของไฟล์เกม
การตรวจสอบความสมบูรณ์ของไฟล์เกมบน Steam เป็นกระบวนการที่จำเป็นเพื่อให้แน่ใจว่าไฟล์เกมที่ใช้นั้นเป็นของแท้และไม่ถูกแก้ไข หรือเสียหาย. กระบวนการนี้ช่วยให้มั่นใจได้ว่าเกมจะทำงานได้อย่างราบรื่นโดยไม่มีปัญหาใดๆ
นอกจากนี้ยังช่วยให้แน่ใจว่ามีการติดตั้งการอัปเดตหรือไฟล์ปฏิบัติการใดๆ อย่างถูกต้อง และเนื้อหาทั้งหมดของเกมได้รับการโหลดอย่างถูกต้อง ด้วยการยืนยันไฟล์เกมบน Steam ผู้เล่นสามารถมั่นใจได้ว่าประสบการณ์การเล่นเกมของพวกเขาจะราบรื่นและสนุกสนานที่สุดเท่าที่จะเป็นไปได้
ขั้นตอนที่ 1: เปิดแอป Steam และคลิกที่ ไลบรารี่ .

ขั้นตอนที่ 2: คลิกขวาที่เกมที่คุณต้องการตรวจสอบและเลือก คุณสมบัติ .

ขั้นตอนที่ 3: ในหน้าต่างคุณสมบัติ เลือก ไฟล์ในเครื่อง แล้วคลิก ตรวจสอบความสมบูรณ์ของไฟล์เกม .

วิธีที่ 10 – ซ่อมแซม บริการ Steam
หากคุณเป็นนักเล่นเกมพีซี บริการ Steam น่าจะเป็นส่วนสำคัญในการตั้งค่าเกมของคุณ ขออภัย บางครั้ง Steam อาจมีปัญหาทางเทคนิคที่ทำให้คุณไม่สามารถเล่นเกมโปรดของคุณได้ โชคดีที่นี่ไม่ได้หมายความว่าคุณต้องรอการซ่อมแซมบริการ Steam อย่างเป็นทางการ เนื่องจากมีไม่กี่ขั้นตอนที่คุณสามารถทำได้เพื่อซ่อมแซมบริการ Steam ของคุณเอง
ขั้นตอนที่ 1: เปิดเมนู Start และพิมพ์ cmd.

ขั้นตอนที่ 2: คลิก Run as an administrator
ขั้นตอนที่ 3: ป้อนเส้นทางที่ Steam Service ของคุณตั้งอยู่ ตัวอย่างเช่น D:\Program Files (x86)\Steam\bin\SteamService.exe" และเพิ่ม “/repair

ขั้นตอนที่ 4: กด Ente r เพื่อดำเนินการตามคำสั่ง
วิธีที่ 11 – ปิดใช้งาน VPN
หากคุณประสบปัญหา Steam ไม่ตอบสนอง วิธีแก้ไขที่เป็นไปได้วิธีหนึ่งคือปิดการใช้งาน VPN ใดๆ โปรแกรมที่คุณอาจใช้งานบนอุปกรณ์ของคุณ แม้ว่า VPN จะมีประโยชน์ด้านความปลอดภัยทางออนไลน์ที่ยอดเยี่ยม แต่บางครั้งก็อาจทำให้เกิดปัญหากับ Steam และแพลตฟอร์มเกมอื่น ๆ ได้ การปิดใช้งาน VPN ทำได้ค่อนข้างง่ายและอาจเป็นกุญแจสำคัญในการทำให้ Steam กลับมาทำงานอีกครั้ง
วิธีที่ 12 – ติดตั้ง Steam อีกครั้งบน File Explorer
หากคุณประสบปัญหาเกี่ยวกับ Steam ไม่ตอบสนอง การติดตั้ง Steam ใหม่อาจ เป็นทางออกที่ดีที่สุด การติดตั้ง Steam ใหม่สามารถช่วยคืนค่าแอปพลิเคชันกลับสู่สถานะดั้งเดิมและแก้ไขปัญหาที่ทำให้ไม่สามารถทำงานได้อย่างถูกต้อง การติดตั้ง Steam ใหม่ยังสามารถช่วยล้างไฟล์ที่เสียหายหรือการตั้งค่าที่เสียหายซึ่งอาจเป็นสาเหตุของปัญหา
ขั้นตอนที่ 1: กด Win + I เพื่อเปิดการตั้งค่า Windows
ขั้นตอนที่ 2: คลิกที่ แอป และเลือก แอป & คุณสมบัติ .
ขั้นตอนที่ 3: เลื่อนลง ค้นหา แอป Steam และคลิกปุ่ม ถอนการติดตั้ง

ขั้นตอนที่ 4: รีสตาร์ทคอมพิวเตอร์ของคุณ
ขั้นตอนที่ 5: เปิดเบราว์เซอร์ของคุณ ไปที่เว็บไซต์ Steam และติดตั้งไคลเอ็นต์ Steam

วิธีที่ 13 – ตรวจสอบการเชื่อมต่ออินเทอร์เน็ตของคุณ
หากคุณมี ปัญหาเกี่ยวกับ Steam ไม่ตอบสนอง สิ่งแรกที่คุณควรตรวจสอบคือการเชื่อมต่ออินเทอร์เน็ตของคุณ การเชื่อมต่ออินเทอร์เน็ตที่ช้าหรือไม่น่าเชื่อถืออาจทำให้ Steam ไม่ตอบสนองหรือล่มได้ สิ่งนี้อาจทำให้คุณหงุดหงิดเป็นพิเศษหากคุณกำลังเล่นเกมหรือดาวน์โหลดอัปเดต
ขั้นตอนที่ 1: กด ชนะ + I เพื่อเปิดการตั้งค่า Windows
ขั้นตอนที่ 2: คลิก เครือข่าย & อินเทอร์เน็ต t และเลือก สถานะ .
ขั้นตอนที่ 3: ตรวจสอบว่าคุณเชื่อมต่อกับอินเทอร์เน็ตหรือไม่

วิธีที่ 14 – ป้องกันไม่ให้โปรแกรมเริ่มต้นโดยอัตโนมัติ
การปิดใช้งานโปรแกรมเริ่มต้นอาจเป็นวิธีที่มีประสิทธิภาพในการปรับปรุงประสิทธิภาพการทำงานของคอมพิวเตอร์ของคุณ การปิดใช้งานโปรแกรมที่เรียกใช้โดยอัตโนมัติระหว่างการเริ่มต้น คุณสามารถลดจำนวนทรัพยากรที่ใช้และเพิ่มความเร็วของคอมพิวเตอร์ของคุณได้ สิ่งนี้มีประโยชน์อย่างยิ่งสำหรับผู้ใช้ที่มี RAM จำกัด หรือหากคุณมีหลายโปรแกรมที่เปิดระหว่างการเริ่มต้นและคุณไม่จำเป็นต้องใช้ทั้งหมด
ขั้นตอนที่ 1: คลิกขวาที่ปุ่มเริ่ม /ไอคอนหน้าต่าง และเลือก ตัวจัดการงาน .

ขั้นตอนที่ 2: ไปที่แท็บ เริ่มต้น

