สารบัญ
Steam เป็นแพลตฟอร์มชั้นนำสำหรับการจัดจำหน่ายเกมคอมพิวเตอร์แบบดิจิทัล ให้บริการผู้ใช้หลายล้านคนทั่วโลก มีคลังเกมมากมายและชุมชนที่เฟื่องฟูสำหรับเกมเมอร์ในการเชื่อมต่อและแบ่งปันประสบการณ์ของพวกเขา
อย่างไรก็ตาม บางครั้งผู้ใช้พบปัญหาที่ Steam ติดอยู่ในโหมดออฟไลน์ ทำให้พวกเขาไม่สามารถเข้าถึงคุณสมบัติออนไลน์และเกมแบบผู้เล่นหลายคนได้ หากคุณประสบปัญหานี้ แสดงว่าคุณมาถูกที่แล้ว
ในบทความนี้ เราได้รวบรวมคำแนะนำที่ครอบคลุมซึ่งระบุวิธีแก้ปัญหาต่างๆ เพื่อแก้ไขโหมด Steam ออฟไลน์ เพื่อให้คุณสามารถรับ กลับไปเพลิดเพลินกับเกมโปรดและการโต้ตอบออนไลน์ อ่านต่อเพื่อค้นพบวิธีแก้ปัญหาและแก้ไขปัญหาทั่วไปที่อาจทำให้ Steam ออฟไลน์ และรับประกันประสบการณ์การเล่นเกมที่ราบรื่น
สาเหตุทั่วไปที่ทำให้ Steam ออฟไลน์
มีสาเหตุทั่วไปหลายประการที่ทำให้ Steam อาจติดอยู่ในโหมดออฟไลน์ การทำความเข้าใจเหตุผลเหล่านี้จะช่วยแก้ปัญหาและช่วยแก้ไขปัญหาเพื่อให้คุณกลับไปสนุกกับเกมของคุณได้ ต่อไปนี้คือสาเหตุทั่วไปบางส่วนที่ทำให้ Steam ออฟไลน์:
- การบำรุงรักษาเซิร์ฟเวอร์: Steam มักจะกำหนดเวลาการบำรุงรักษาเซิร์ฟเวอร์เป็นประจำ ซึ่งในระหว่างนั้นเซิร์ฟเวอร์ไม่สามารถเข้าถึงได้ นี่อาจทำให้ไคลเอ็นต์ Steam ของคุณอยู่ในโหมดออฟไลน์ชั่วคราว มีไม่มากนักที่สามารถทำได้ระหว่างเซิร์ฟเวอร์การบำรุงรักษายกเว้นการรอให้เสร็จสิ้น
- การเชื่อมต่ออินเทอร์เน็ตไม่เสถียรหรือไม่ดี: หากการเชื่อมต่ออินเทอร์เน็ตของคุณอ่อนหรือประสบกับการหยุดชะงัก Steam อาจเปลี่ยนเป็นโหมดออฟไลน์ ตรวจสอบให้แน่ใจว่าอินเทอร์เน็ตของคุณเสถียรและใช้งานได้ก่อนที่จะพยายามใช้ Steam ออนไลน์อีกครั้ง
- ถูกบล็อกโดยไฟร์วอลล์: บางครั้ง ไฟร์วอลล์ของคุณอาจบล็อก Steam ไม่ให้เข้าถึงอินเทอร์เน็ต กรณีนี้มักเกิดขึ้นหากคุณใช้โปรแกรมป้องกันไวรัสหรือซอฟต์แวร์ไฟร์วอลล์ที่ไม่ได้กำหนดค่าอย่างถูกต้อง เพื่อแก้ไขปัญหานี้ ตรวจสอบให้แน่ใจว่าได้เพิ่ม Steam ในรายการที่อนุญาตพิเศษภายในไฟร์วอลล์หรือการตั้งค่าความปลอดภัยของคุณ
- แคชหรือไฟล์ชั่วคราวเสียหาย: แคชและไฟล์ชั่วคราวเสียหายหรือล้าสมัยอาจทำให้เกิดปัญหากับ Steam ที่เชื่อมต่อกับ อินเทอร์เน็ต. การล้างไฟล์เหล่านี้สามารถช่วยแก้ปัญหาและทำให้คุณกลับมาออนไลน์ได้
- การตั้งค่าระบบไม่ถูกต้อง: การตั้งค่าบางอย่างที่ไม่ถูกต้องบนอุปกรณ์ของคุณ เช่น การตั้งค่าความปลอดภัยและอินเทอร์เน็ต อาจทำให้ Steam ไม่สามารถเชื่อมต่อกับ อินเตอร์เนต. การแก้ไขการตั้งค่าเหล่านี้ตามที่อธิบายไว้ข้างต้นสามารถช่วยแก้ไขปัญหาได้
- การอัปเดตแพลตฟอร์ม Steam: บางครั้ง Steam อาจได้รับการอัปเดตที่ส่งผลต่อความสามารถในการเชื่อมต่ออินเทอร์เน็ตเป็นการชั่วคราว ตรวจสอบให้แน่ใจว่าไคลเอนต์ Steam ของคุณเป็นเวอร์ชันล่าสุดแล้วรีสตาร์ทแอปพลิเคชันเพื่อตรวจสอบว่าปัญหาได้รับการแก้ไขแล้วหรือไม่
โดยการทำความเข้าใจสาเหตุที่เป็นไปได้เบื้องหลัง Steam ค้างอยู่ในโหมดออฟไลน์ คุณสามารถแก้ไขปัญหาตามนั้น ช่วยให้คุณเพลิดเพลินกับประสบการณ์การเล่นเกมโดยไม่หยุดชะงัก
วิธีแก้ไข Steam เมื่อออฟไลน์
ล้างแคชดาวน์โหลดของ Steam
หากคุณประสบปัญหา Steam ไม่ออนไลน์ คุณอาจสามารถแก้ไขปัญหาได้โดยการล้างแคชดาวน์โหลด การล้างแคชการดาวน์โหลดของคุณสามารถช่วยแก้ไขปัญหาบางอย่างที่เกี่ยวข้องกับแคชที่ล้าสมัยหรือเสียหาย และเป็นการแก้ไขที่ง่ายและรวดเร็ว
ขั้นตอนที่ 1: เปิดแอป Steam คลิกที่ Steam , และเลือก การตั้งค่า .

ขั้นตอนที่ 2: ไปที่ ดาวน์โหลด และคลิก ล้างแคชดาวน์โหลด ปุ่ม

ขั้นตอนที่ 3: คลิกปุ่ม ตกลง และรีสตาร์ท Steam
เปลี่ยนการตั้งค่าอินเทอร์เน็ตของคุณ
ขั้นตอนที่ 1: เปิดเมนูเริ่ม พิมพ์ ตัวเลือกอินเทอร์เน็ต แล้วคลิกเปิด
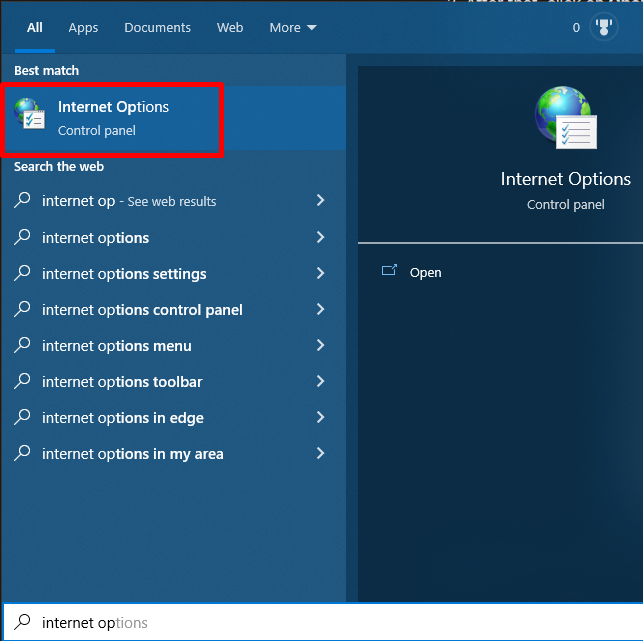
ขั้นตอนที่ 2: ไป ไปที่แท็บ ขั้นสูง และเลื่อนลงเพื่อหา ความปลอดภัย .
ขั้นตอนที่ 3: ยกเลิกการทำเครื่องหมายที่ช่อง เปิดใช้งานโหมดการป้องกันขั้นสูง .
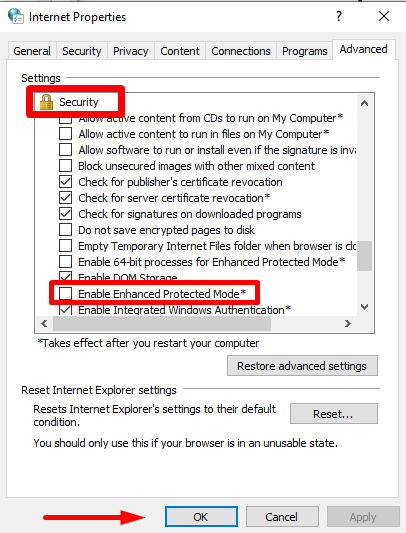
ขั้นตอนที่ 4: คลิกปุ่ม ตกลง และเริ่ม Steam ใหม่
แก้ไขทางลัดของคุณ
ขั้นตอนที่ 1: ออกจากระบบบัญชีของคุณและออกจากแอป Steam
ขั้นตอนที่ 2: คลิกขวาที่ไอคอนทางลัด Steam และเลือก คุณสมบัติ .

ขั้นตอนที่ 4: ไปที่แท็บ ทางลัด ในกล่องโต้ตอบเป้าหมาย เพิ่ม -TCP ที่ส่วนท้าย
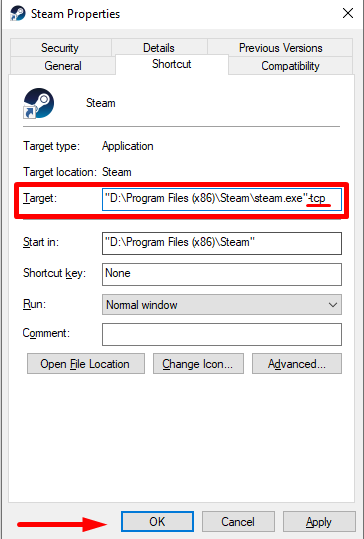
ขั้นตอนที่ 5: คลิกปุ่ม นำไปใช้ และคลิก ตกลง .
ขั้นตอนที่ 6: เปิดแอป Steam อีกครั้ง
รีเซ็ต Winsock
การรีเซ็ต Winsock เป็นส่วนสำคัญของการแก้ไขปัญหาเครือข่ายคอมพิวเตอร์ เป็นคุณลักษณะใน Windows ที่ช่วยให้คุณสามารถรีเซ็ตสแต็กเครือข่ายกลับสู่สถานะเดิมได้ กระบวนการนี้สามารถช่วยแก้ไขปัญหาเครือข่าย เช่น ไม่สามารถเข้าถึงอินเทอร์เน็ตหรือเชื่อมต่อกับทรัพยากรเครือข่ายท้องถิ่น
ขั้นตอนที่ 1: เปิดเมนูเริ่มแล้วพิมพ์ cmd.

ขั้นตอนที่ 2: คลิกที่เรียกใช้ในฐานะผู้ดูแลระบบ
ขั้นตอนที่ 3: ในพรอมต์คำสั่ง พิมพ์ netsh winsock reset แล้วกด Enter
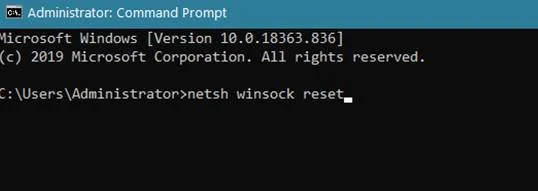
ขั้นตอนที่ 4: ถัดไป พิมพ์ netsh int ip reset reset.log แล้วกด Enter
ขั้นตอนที่ 5: รีสตาร์ทคอมพิวเตอร์ของคุณ
ติดตั้งแอปพลิเคชัน Steam ใหม่อีกครั้ง
อาจเป็นเรื่องที่น่าหงุดหงิดมากหากคุณประสบปัญหา Steam ไม่ออนไลน์ . โชคดีที่คุณอาจสามารถแก้ไขปัญหานี้ได้โดยการติดตั้ง Steam ใหม่ การติดตั้ง Steam ใหม่สามารถช่วยรีเซ็ตคอมโพเนนต์บางอย่างได้ ทำให้คุณสามารถกลับมาออนไลน์ได้
ขั้นตอนที่ 1: กด Win + I เพื่อเปิด Windows การตั้งค่า
ขั้นตอนที่ 2: คลิกที่ แอป และเลือก แอป & คุณสมบัติ .
ขั้นตอนที่ 3: เลื่อนลง ค้นหาแอป Steam และคลิกปุ่ม ถอนการติดตั้ง

ขั้นตอนที่ 4: รีสตาร์ทคอมพิวเตอร์ของคุณ
ขั้นตอนที่ 5: เปิดเบราว์เซอร์ของคุณ ไปที่เว็บไซต์ Steam และติดตั้งไคลเอนต์ Steam
ตรวจสอบเซิร์ฟเวอร์ Steam
หาก Steam หยุดทำงานขณะออฟไลน์ อาจเป็นเพราะเซิร์ฟเวอร์มีปัญหา ตรวจสอบให้แน่ใจว่าเซิร์ฟเวอร์ทำงานอย่างถูกต้อง หากเซิร์ฟเวอร์ Steam ไม่ทำงาน จะไม่สามารถดำเนินการได้มากนัก และคุณต้องรอจนกว่าเซิร์ฟเวอร์จะกลับมาออนไลน์ก่อนที่คุณจะสามารถใช้ Steam ได้อีกครั้ง

เซฟโหมดด้วยระบบเครือข่าย
ขั้นตอนที่ 1: เปิดเมนูเริ่ม และคลิกที่ปุ่มไอคอน พลังงาน
ขั้นตอนที่ 2: กดปุ่ม ปุ่ม Shift จากนั้นคลิก รีสตาร์ท พร้อมกัน

ขั้นตอนที่ 3: ในหน้าต่างการเริ่มต้นขั้นสูง คลิกที่ แก้ไขปัญหา และเลือก ตัวเลือกขั้นสูง .

ขั้นตอนที่ 4: คลิกที่ การตั้งค่าการเริ่มต้น .

ขั้นตอนที่ 5: ในหน้าต่างการตั้งค่าเริ่มต้น กด F5 บนแป้นพิมพ์ของคุณเพื่อ เปิดใช้งานโหมดปลอดภัยกับเครือข่าย

ขั้นตอนที่ 6: เปิดใช้ Steam และลองติดตั้งใหม่หรืออัปเดตแอป
ลบโฟลเดอร์ชั่วคราว
หาก Steam ไม่ได้เชื่อมต่อเนื่องจากมีการอัปเดตอยู่ในคิวและมีพื้นที่ไม่เพียงพอ ในฮาร์ดไดรฟ์ของคุณ วิธีหนึ่งคือลบโฟลเดอร์ Temp ออกจากฮาร์ดไดรฟ์ของคุณ โฟลเดอร์นี้มีไฟล์ที่ไม่จำเป็น
ขั้นตอนที่ 1: เปิดเมนู Start และพิมพ์ %temp% .
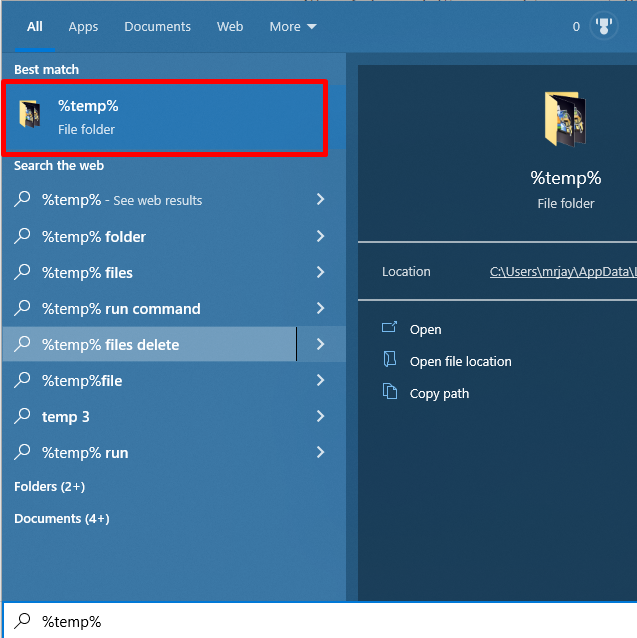
ขั้นตอนที่ 2: เปิดโฟลเดอร์ Temp และลบไฟล์และโฟลเดอร์ทั้งหมด
รีสตาร์ท Steam
รีสตาร์ท Steam ได้บ่อยครั้งแก้ไขปัญหาการเชื่อมต่อเนื่องจากช่วยรีเซ็ตการตั้งค่าของแอปพลิเคชันและสร้างการเชื่อมต่อกับเซิร์ฟเวอร์ Steam อีกครั้ง เพียงออกจากระบบบัญชีของคุณ ออกจาก Steam แล้วเปิดแอปพลิเคชันอีกครั้งเพื่อตรวจสอบว่าปัญหาออฟไลน์ได้รับการแก้ไขหรือไม่
ขั้นตอนที่ 1: ออกจากระบบบัญชีของคุณจาก Steam
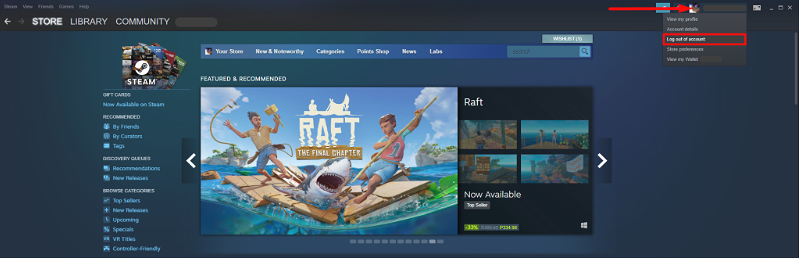
ขั้นตอนที่ 2: ออกจาก Steam
ขั้นตอนที่ 3: เปิดใช้ Steam
อนุญาต Steam ผ่านไฟร์วอลล์
ขั้นตอนที่ 1: คลิกไอคอน ลูกศรขึ้น ที่มุมล่างขวาของหน้าจอ
ขั้นตอนที่ 2: คลิกไอคอน ไอคอนความปลอดภัยของ Windows
ขั้นตอนที่ 3: เลือก ไฟร์วอลล์ & การป้องกันเครือข่าย และคลิกที่ อนุญาตแอปผ่านไฟร์วอลล์ .

ขั้นตอนที่ 4: เลื่อนลง ค้นหา Steam และอนุญาตผ่าน สาธารณะ และ เครือข่ายส่วนตัว .
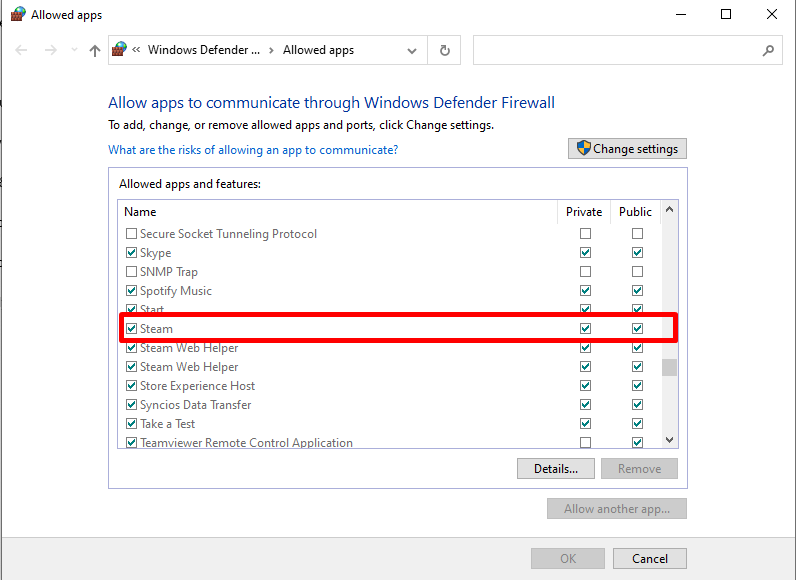
ขั้นตอนที่ 5: คลิกปุ่ม ตกลง และ รีสตาร์ทคอมพิวเตอร์ของคุณ
ตรวจสอบการเชื่อมต่ออินเทอร์เน็ตของคุณ
คุณประสบปัญหาในการที่ Steam ออฟไลน์หรือไม่ การตรวจสอบการเชื่อมต่ออินเทอร์เน็ตของคุณอาจคุ้มค่า ตรวจสอบให้แน่ใจว่าการเชื่อมต่ออินเทอร์เน็ตของคุณทำงานอย่างถูกต้องเป็นหนึ่งในสิ่งแรกที่ต้องตรวจสอบเมื่อแก้ไขปัญหาการเชื่อมต่อ Steam วิธีนี้สามารถช่วยในการระบุว่าปัญหาอยู่ที่การเชื่อมต่ออินเทอร์เน็ตของคุณหรือเป็นปัญหาจาก Steam เอง
ขั้นตอนที่ 1: กด ชนะ + I เพื่อเปิดการตั้งค่า Windows
ขั้นตอนที่ 2: คลิก เครือข่าย & อินเทอร์เน็ต แล้วเลือก สถานะ .
ขั้นตอนที่ 3: ตรวจสอบว่าคุณเชื่อมต่อกับอินเทอร์เน็ตหรือไม่

คำถามที่พบบ่อยเกี่ยวกับ Steam ออฟไลน์อยู่
ทำไม Steam จึงมีโหมดออฟไลน์
โหมดออฟไลน์ของ Steam ช่วยให้ผู้ใช้สามารถเล่นเกมโดยไม่ต้องเชื่อมต่อเครือข่าย โหมดนี้มีประโยชน์เมื่อเซิร์ฟเวอร์ Steam หยุดทำงานหรือหากคุณมีการเชื่อมต่ออินเทอร์เน็ตที่ช้าหรือไม่เสถียร นอกจากนี้ยังช่วยรับประกันว่าเกมจะทำงานได้อย่างราบรื่นเนื่องจากไม่มีความล่าช้าที่เกิดจากการรับส่งข้อมูลออนไลน์
เหตุใด Steam จึงติดอยู่ในโหมดออฟไลน์
Steam ใช้โหมดออฟไลน์เพื่อปกป้องบัญชีของคุณจากการไม่ได้รับอนุญาต เข้าถึง. ซึ่งรวมถึงความสามารถในการเข้าสู่ระบบโดยไม่จำเป็นต้องเชื่อมต่อกับอินเทอร์เน็ต อย่างไรก็ตาม บางครั้ง Steam จะติดอยู่ในโหมดออฟไลน์และไม่อนุญาตให้คุณเข้าร่วมหรือเข้าถึงคุณสมบัติที่ต้องใช้การเชื่อมต่อที่ใช้งานอยู่
เหตุใดฉันจึงเข้าถึงเครือข่าย Steam ไม่ได้
หากคุณไม่สามารถเข้าถึงได้ เครือข่าย Steam มีสาเหตุที่เป็นไปได้บางประการ หนึ่งในสาเหตุที่พบบ่อยที่สุดคือไฟร์วอลล์ปิดกั้นการเข้าถึงไคลเอนต์ Steam ไฟร์วอลล์จำกัดโปรแกรมที่สามารถและไม่สามารถเชื่อมต่อกับอินเทอร์เน็ตได้ ดังนั้นตรวจสอบให้แน่ใจว่า steam.exe (ในโฟลเดอร์ Steam ของคุณ) มีการตั้งค่าข้อยกเว้นสำหรับโปรแกรมดังกล่าว
ไดเร็กทอรี Steam คืออะไร
ไดเร็กทอรี Steam เป็นไดเร็กทอรีที่มีบัญชี Steam ทั้งหมด เกม ประเภท ผู้พัฒนา และผู้จัดพิมพ์เป็นผู้จัดระเบียบ คุณสามารถเรียกดูไดเร็กทอรี Steam เพื่อค้นหาบัญชี Steam ที่ถูกต้อง คุณสามารถเข้าถึงเกม เครื่องมือ บริการ และอื่นๆ อีกมากมายด้วยบัญชี Steam

