สารบัญ

Adobe Animate
ประสิทธิภาพ: โปรแกรมเอนกประสงค์ที่มีจำหน่ายมากที่สุด ราคา: $20.99 ต่อเดือนโดยเป็นส่วนหนึ่งของ Creative Cloud ใช้งานง่าย: Steep เส้นโค้งการเรียนรู้ แต่ก็คุ้มค่า การสนับสนุน: ฟอรัม คำถามที่พบบ่อย แชทสด & โทรศัพท์สรุป
โดยปกติแล้วผลิตภัณฑ์ Adobe ถือเป็นมาตรฐานทองคำของโปรแกรมที่ใช้ในแอปพลิเคชันสร้างสรรค์ และด้วยเหตุผลที่ดี พวกเขาได้รับการสนับสนุนอย่างดีอย่างต่อเนื่องและมีความหลากหลายอย่างมาก ในขณะที่ Adobe ยังคงเป็นผู้นำในอุตสาหกรรมในการพัฒนาเครื่องมือศิลปินใหม่ๆ สำหรับคอมพิวเตอร์
Adobe Animate (หรือที่เรียกว่า Animate และเดิมคือ Flash Professional) ดำเนินชีวิตตามชื่อเสียงของแบรนด์ มีเครื่องมือมากมายสำหรับแอนิเมชันซึ่งยากที่จะรู้ว่าจะเริ่มต้นจากที่ใด เช่นเดียวกับไฟล์ทุกประเภท การส่งออก เครื่องมือปรับแต่ง หรือปลั๊กอินที่คุณใฝ่ฝัน
Animate มีอินเทอร์เฟซที่อัดแน่นไปด้วยคุณสมบัติต่างๆ ที่อาจใช้ ทศวรรษที่จะเชี่ยวชาญ คุณสามารถใช้โปรแกรมนี้เพื่อสร้างเกม Flash, ภาพยนตร์แอนิเมชั่น, การพิมพ์แบบเคลื่อนไหว, การ์ตูน, GIF แบบเคลื่อนไหว และโดยพื้นฐานแล้วลำดับภาพเคลื่อนไหวใดๆ ก็ตามที่คุณฝันถึง ซึ่งหมายความว่าเหมาะสำหรับมืออาชีพด้านความคิดสร้างสรรค์ นักเรียนในชั้นเรียนที่เกี่ยวข้องกับอุตสาหกรรม ผู้มีงานอดิเรกโดยเฉพาะ หรือผู้ที่ใช้ Adobe Suite อย่างหนักอยู่แล้ว กลุ่มเหล่านี้จะประสบความสำเร็จสูงสุดในการปรับตัวให้เข้ากับอินเทอร์เฟซ เช่นเดียวกับเวลาที่ง่ายที่สุดในการเรียนรู้การควบคุม
อย่างไรก็ตาม ผู้ใช้ใหม่จะต้องใช้จ่ายหลายสิบรูปแบบ ฉันได้รับการต้อนรับด้วยหน้าจอที่ทำให้ตื่นตระหนกของความซับซ้อนในการส่งออก:

โชคดีที่คุณไม่ต้องทำอะไรมาก ในแผงด้านขวาบน คลิกขวาที่ไฟล์ของคุณ (ข้อความสีน้ำเงิน) และปรับการตั้งค่าใดๆ จากนั้นเลือกปุ่ม "เล่น" สีเขียว และปุ่มนั้นจะถูกส่งออกไปยังคอมพิวเตอร์ของคุณ!
เมื่อฉันเล่นกับตัวเลือกการส่งออกและเผยแพร่ต่างๆ เสร็จแล้ว เดสก์ท็อปของฉันมีไฟล์ต่างๆ กว่าครึ่งโหลสำหรับโปรเจ็กต์เดียวกัน สิ่งนี้ดีมากหากคุณทำงานข้ามแพลตฟอร์มหรือมีความต้องการเฉพาะ พวกเขาจะครอบคลุมอย่างแน่นอน!
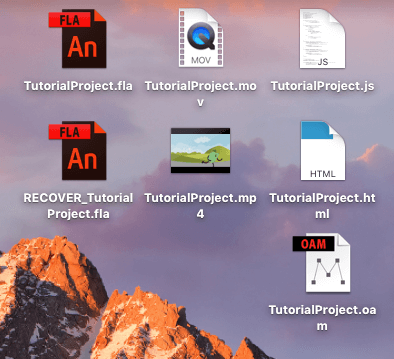
เหตุผลเบื้องหลังการให้คะแนนรีวิวของฉัน
ประสิทธิภาพ: 5/5
มีเหตุผลที่ผลิตภัณฑ์ Adobe ถือเป็นเกณฑ์มาตรฐานสำหรับแอปพลิเคชันสร้างสรรค์อื่นๆ ทั้งหมด ด้วย Animate คุณจะมีเครื่องมือที่ซับซ้อนและมีประสิทธิภาพที่สุดในตลาดสำหรับการออกแบบแอนิเมชั่นและแฟลชเกม โปรแกรมมีเครื่องมือมากมาย คุณจะไม่มีปัญหาในการทำงานให้เสร็จ และถ้าคุณต้องการอะไรเพิ่มเติม โปรแกรมก็มีการรวมปลั๊กอินและสคริปต์
ราคา: 4/5
Animate นั้นทรงพลังอย่างไร้ข้อโต้แย้ง และได้รับการยอมรับอย่างกว้างขวางว่าเป็นหนึ่งในเครื่องมือสร้างภาพเคลื่อนไหวที่เสถียรและมีประสิทธิภาพมากที่สุดในตลาด ภายใต้สถานการณ์ดังกล่าว การจ่ายเงิน 20 ดอลลาร์ต่อเดือนนั้นค่อนข้างยุติธรรม คุณจะได้รับโปรแกรมมาตรฐานอุตสาหกรรมพร้อมเสียงระฆังและนกหวีดมากมาย หากคุณชำระเงินสำหรับ Adobe Suite ที่สมบูรณ์แล้ว การใช้ Animate จะไม่มีค่าใช้จ่ายเพิ่มเติม และคุณสามารถเพิ่มได้สู่คลังแสงของคุณ อย่างไรก็ตาม ราคาสามารถเพิ่มขึ้นได้อย่างรวดเร็วหากคุณมีงบประมาณจำกัด โดยเฉพาะอย่างยิ่งเนื่องจาก Adobe ให้บริการเฉพาะรูปแบบการชำระเงินแบบสมัครสมาชิกเท่านั้น
ความง่ายในการใช้งาน: 3.5/5
ผลิตภัณฑ์ใดๆ จากกลุ่มผลิตภัณฑ์ Adobe จำเป็นต้องทุ่มเทในรูปแบบของชั่วโมงการเรียนรู้ เมื่อคุณมีทักษะแล้ว การใช้ Animate จะเป็นเรื่องง่าย และโปรเจ็กต์ที่ซับซ้อนจะใช้ฟีเจอร์ขั้นสูงมากมายได้อย่างง่ายดาย โปรแกรมมีอินเทอร์เฟซที่ยอดเยี่ยม การออกแบบที่สะอาดตา และการจัดวางที่เป็นระเบียบ ปัญหาที่แท้จริงที่นี่คือเส้นโค้งการเรียนรู้ที่สูงชัน หากคุณต้องการใช้ประโยชน์จากซอฟต์แวร์อย่างแท้จริง คุณจะต้องทุ่มเทชั่วโมงเรียนอย่างจริงจังและเรียนรู้วิธีใช้คุณลักษณะต่างๆ มากมาย
การสนับสนุน: 4.5/5 <2
Stars Adobe มีตัวเลือกการสนับสนุนมากมาย แทบจะเป็นไปไม่ได้เลยที่จะไม่ได้รับคำตอบสำหรับคำถามของคุณ พวกเขาให้บริการทุกอย่างตั้งแต่ฟอรัมชุมชนไปจนถึงเอกสารคุณลักษณะไปจนถึงคำถามที่พบบ่อย ตลอดจนการแชทและการสนับสนุนทางโทรศัพท์ ฉันพบคำถามเกี่ยวกับการส่งออกเป็น GIF และพบคำตอบของฉันในฟอรัม

อย่างไรก็ตาม ฉันยังได้เริ่มแชทสดกับตัวแทนเพื่อดูว่าพวกเขาจะตอบสนองต่อคำถามเกี่ยวกับวิธีการอย่างไร

ตัวแทนที่ฉันได้รับมอบหมายถามคำถามสองสามข้อเกี่ยวกับการตั้งค่าของฉัน จากนั้นจึงแนะนำหลายคำแนะนำที่ไม่สำเร็จ จากนั้นเขาเสนอให้ทำการแชร์หน้าจอเพื่อลองและค้นหาปัญหา เกือบ 30 นาทีต่อมา เขารู้สึกสับสนในตัวเองอย่างมากและฉันขอปิดแชทด้วยอีเมลติดตามในภายหลัง เช้าวันต่อมา ฉันมีวิธีแก้ปัญหาแบบเดียวกับที่ฉันพบก่อนหน้านี้บนเว็บในกล่องจดหมายของฉัน:

คติประจำใจของเรื่องราว: การสนับสนุนทันทีจากบุคคลจริงน่าจะเป็นสิ่งสำคัญสุดท้ายของคุณเมื่อมองหา คำตอบ. คุณอาจได้รับคำตอบเร็วกว่ามากจากฟอรัมหรือแหล่งข้อมูลอื่นๆ
ทางเลือก Adobe Animate
Animate อยู่นอกช่วงราคาของคุณหรือซับซ้อนเกินไปสำหรับคุณหรือไม่ โชคดีที่สาขาแอนิเมชันเต็มไปด้วยโปรเจ็กต์โอเพ่นซอร์สและคู่แข่งที่จ่ายเงินเพื่อแย่งความสนใจจากคุณ
Toon Boom Harmony (Mac & Windows)
ถือเป็นหนึ่งใน ทางเลือกที่สมบูรณ์แบบที่สุดสำหรับ Adobe Animate Toon Boom Harmony เริ่มต้นที่ $15 ต่อเดือน และสามารถสร้างแอนิเมชั่นและเกมได้ มันถูกใช้โดย Cartoon Network, NBC และ Lucasfilm เป็นต้น
Synfig Studio (Mac, Windows, & Linux)
หากคุณต้องการใช้งานฟรีและเปิด แหล่งที่มา Synfig Studio รองรับ bone rigs เลเยอร์ และแอนิเมชันพื้นฐานอื่นๆ อีกเล็กน้อย อย่างไรก็ตาม มีเพียงไม่กี่คนที่คิดว่าแอปนี้จัดอยู่ในหมวดหมู่คุณภาพเดียวกับ Animate
Blender (Mac, Windows และ Linux)
สนใจ 3D ไหม Blender เป็นซอฟต์แวร์โอเพ่นซอร์สที่มีความสามารถด้านแอนิเมชั่นคุณภาพสูง คุณสามารถสร้างอุปกรณ์สามมิติ ปั้นตัวละคร และสร้างพื้นหลังได้ในโปรแกรมเดียว เกมก็เช่นกันรองรับ
Unity (Mac & Windows)
มุ่งสู่เกมแอนิเมชั่นมากขึ้น แต่รองรับภาพยนตร์ด้วยเช่นกัน Unity ทำงานในรูปแบบ 2 มิติและ 3 มิติ ใช้งานได้ฟรี แต่ $35 ต่อเดือนหากคุณต้องการสิทธิ์เชิงพาณิชย์ส่วนบุคคล ธุรกิจที่มีรายได้ต่อปีเกินจำนวนหนึ่งจะต้องใช้แผนราคาที่แตกต่างกัน
บทสรุป
ไม่ว่าคุณจะเป็นมืออาชีพในอุตสาหกรรมหรือมือสมัครเล่น Adobe Animate CC ก็มีเครื่องมือมากมายที่ จะช่วยให้คุณได้รับจากจุด A ไปยังจุด B โปรแกรมนี้เหมาะสำหรับผู้ใช้ทุกประเภทและโดยทั่วไปถือว่าเป็นเกณฑ์มาตรฐานสำหรับการเปรียบเทียบแพลตฟอร์มแอนิเมชันอื่นๆ แม้ว่าคุณอาจต้องใช้เวลาสักระยะในการเรียนรู้ข้อมูลเชิงลึกของ Animate แต่ก็คุ้มค่ากับเวลาของคุณและช่วยให้คุณเข้าถึงเครื่องมือที่ทรงพลังที่สุดในตลาด
ตั้งแต่การ์ตูนไปจนถึงเกมที่ซับซ้อน Animate คือ โปรแกรมระดับบนสุด ด้วยการสนับสนุนมากมายและชุมชนขนาดใหญ่ คุณจะได้รับคำตอบสำหรับทุกคำถามเมื่อคุณเริ่มต้นหรือเพิ่มพูนความรู้ของคุณ
รับ Adobe Animate CCคุณพบว่า บทวิจารณ์ Adobe Animate นี้มีประโยชน์หรือไม่ แสดงความคิดเห็นด้านล่าง
ชั่วโมงการสอน ชั้นเรียน และกิจกรรมการเรียนรู้อื่นๆ หากคุณไม่มีเวลาสำหรับสิ่งนี้ Animate อาจไม่เหมาะกับคุณ คุณจะไม่สามารถเข้าถึงศักยภาพของโปรแกรมได้อย่างเต็มที่ อ่านบทวิจารณ์ซอฟต์แวร์แอนิเมชันที่ดีที่สุดของเราสำหรับข้อมูลเพิ่มเติมสิ่งที่ฉันชอบ : อินเทอร์เฟซสะอาดตาซึ่งตรงกับเครื่องมืออื่นๆ ของ Adobe บทช่วยสอน "การเริ่มต้นใช้งาน" มากมายเหลือเฟือ ผ้าใบหลายประเภท ทุกตัวเลือกการส่งออกเท่าที่จะเป็นไปได้ รองรับภาพเวกเตอร์และบิตแมปทุกประเภท
สิ่งที่ฉันไม่ชอบ : เส้นโค้งการเรียนรู้ที่สูงชันมากสำหรับผู้ใช้ใหม่
คุณใช้ Adobe Animate ทำอะไรได้บ้าง
เป็นโปรแกรมจาก Creative Cloud ของ Adobe มันมีความสามารถในการสร้างคุณสมบัติภาพเคลื่อนไหว เกม หรือแฟลชมัลติมีเดียอื่น ๆ มากมาย โปรแกรมนี้เรียกว่า Adobe Flash Professional มานานกว่าสิบปี ชื่อนั้นถูกยกเลิกในปี 2015
คุณสมบัติหลักของ Animate มีดังนี้:
- การผสานรวมกับคลังสินทรัพย์ Adobe บนคลาวด์ของคุณ
- ใช้งานข้ามแพลตฟอร์มได้ง่าย กับผลิตภัณฑ์ Adobe อื่นๆ
- สร้างภาพยนตร์แอนิเมชั่น การ์ตูน หรือคลิปต่างๆ
- สร้างเกม Flash หรือยูทิลิตี้ Flash แบบโต้ตอบ
Adobe Animate ฟรีหรือไม่
ไม่ มันไม่ฟรี คุณสามารถทดลองใช้โปรแกรมเป็นเวลา 14 วันโดยไม่มีค่าใช้จ่ายและไม่ต้องใช้บัตรเครดิต แต่หลังจากนั้นคุณจะต้องมีใบอนุญาต คุณสามารถซื้อโปรแกรมเป็นส่วนหนึ่งของ Adobe Creative Cloud ได้ในราคา $20.99เดือน
ส่วนลดสำหรับนักเรียนและครูอยู่ที่ประมาณ 60% และ Adobe มีแพ็คเกจราคาสำหรับองค์กรหรือธุรกิจหลายรายการเช่นกัน หากปัจจุบันคุณอยู่ในมหาวิทยาลัยหรือเป็นนักเรียนมัธยมปลาย คุณอาจมีสิทธิ์เข้าถึงซอฟต์แวร์นี้ได้ฟรีผ่านห้องปฏิบัติการคอมพิวเตอร์ของโรงเรียน สถาบันการศึกษาหลายแห่งใช้ชุดโปรแกรม Adobe อย่างแพร่หลายหรือเสนอส่วนลดและใบอนุญาตแก่นักศึกษาปัจจุบัน ตรวจสอบกับเว็บไซต์ของโรงเรียนหรือศูนย์นักเรียน
จะใช้ Adobe Animate ได้อย่างไร
Animate เป็นโปรแกรมที่ซับซ้อนมาก วิธีที่คุณใช้นั้นขึ้นอยู่กับเป้าหมายโครงการของคุณทั้งหมด สำหรับรีวิว Adobe Animate นี้ ฉันได้ผ่านบทแนะนำเกี่ยวกับแอนิเมชันสั้นๆ แล้ว แต่ Adobe ยังมีแหล่งข้อมูลฟรีอีกมากมายหากคุณมีเป้าหมายอื่นอยู่ในใจ
Adobe ได้เผยแพร่เนื้อหาเกี่ยวกับวิธีการมากกว่า 500 หน้า ดังนั้น ฉันจะให้รายละเอียดเล็กน้อยที่นี่เพื่อให้คุณเริ่มต้น เมื่อคุณเปิด Animate เป็นครั้งแรกหลังจากดาวน์โหลด คุณจะเข้าสู่หน้าจอหลักซึ่งคุณสามารถเลือกประเภทไฟล์ใหม่ เปิดโครงการที่มีอยู่แล้ว หรือดูบทช่วยสอนและแหล่งข้อมูลการเรียนรู้
ตามที่คุณสามารถทำได้ ดู หน้าจอเริ่มต้นแทนที่พื้นที่ผ้าใบจนกว่าคุณจะเลือกโครงการที่คุณจะเปิด อินเทอร์เฟซที่เหลือยังคงเหมือนเดิมไม่ว่าคุณจะเลือกไฟล์ใด อินเทอร์เฟซสามารถจัดเรียงใหม่ได้เช่นกัน คุณจึงสามารถลากและวางแผงได้ตามต้องการ
มีตัวเลือกประเภทไฟล์หลายประเภทคุณสามารถสร้างโครงการของคุณด้วยโครงการใดก็ได้ แต่ความแตกต่างอยู่ที่ภาษารหัสที่ใช้ในการดำเนินการ หากคุณวางแผนที่จะเพิ่มคุณลักษณะเชิงโต้ตอบหรือรู้ว่าคุณต้องการภาษาเฉพาะเพื่อรวมผลิตภัณฑ์ขั้นสุดท้ายของคุณเข้ากับเว็บไซต์ คุณควรเลือกประเภทโครงการที่ตรงกับเป้าหมายและความเชี่ยวชาญของคุณ หากคุณแค่ทำแอนิเมชั่นแบบธรรมดา ปัญหานี้ก็น้อยลง หากคุณไม่รู้ว่าจะเริ่มต้นที่ไหนหรือกำลังทดลอง ฉันขอแนะนำให้เริ่มต้นด้วยพื้นที่ทำงาน HTML5
จะหาตัวอย่าง Adobe Animate ดีๆ ได้ที่ไหน
Adobe สนับสนุนให้ ที่โพสต์ผลงานแอนิเมชั่นของพวกเขาทางออนไลน์เพื่อใช้ #MadeWithAnimate .
ทำไมต้องเชื่อฉันสำหรับรีวิวนี้
สวัสดี ฉันชื่อ Nicole Pav และฉันได้ทำการทดลองกับ เทคโนโลยีตั้งแต่ครั้งแรกที่ฉันวางมือบนคอมพิวเตอร์ ฉันใช้ทรัพยากรทั้งหมดที่มีอยู่เพื่อติดตามซอฟต์แวร์ฟรีคุณภาพสูงและข้อมูลจริงว่าโปรแกรมแบบชำระเงินนั้นคุ้มค่าหรือไม่
เช่นเดียวกับผู้บริโภครายอื่นๆ ฉันไม่มีเงินไม่จำกัดและฉันต้องการ รู้ว่ามีอะไรอยู่ในกล่องก่อนที่จะจ่ายเงินเพื่อเปิดมัน นั่นเป็นเหตุผลที่ฉันเขียนรีวิวอย่างตรงไปตรงมาเกี่ยวกับซอฟต์แวร์ที่ฉันได้ลองใช้จริง ผู้ซื้อสมควรได้รับมากกว่าหน้าเว็บที่ฉูดฉาดเพื่อเรียนรู้ว่าโปรแกรมจะตอบสนองผลประโยชน์สูงสุดของพวกเขาจริงๆ หรือไม่
ฉันมี Adobe ID อยู่แล้ว ดังนั้นฉันจึงไม่ได้รับการยืนยันใดๆ เกี่ยวกับการดาวน์โหลดหรือบัญชีของฉัน นอกจากนี้ ฉันได้ติดตามหนึ่งในบทช่วยสอน "การเริ่มต้นใช้งาน" จากAdobe และสร้างคลิปอนิเมชั่นสั้นนี้ คลิปความยาว 3 วินาทีดูเหมือนจะไม่มาก แต่ใช้เวลาประมาณหนึ่งชั่วโมงในการทำ! ในฐานะผู้ใช้ Animate ใหม่ ฉันใช้บทช่วยสอนเพื่อเรียนรู้ฟังก์ชันพื้นฐานบางอย่างของโปรแกรม
สุดท้าย ฉันติดต่อฝ่ายสนับสนุนเพื่อขอความช่วยเหลือเกี่ยวกับฟังก์ชันหนึ่งของโปรแกรม คุณสามารถอ่านเพิ่มเติมเกี่ยวกับประสบการณ์ของฉันด้วยการสนับสนุนในส่วน "เหตุผลเบื้องหลังการให้คะแนนของฉัน" ด้านล่าง
รีวิว Adobe Animate แบบละเอียด
คงเป็นไปไม่ได้ที่จะครอบคลุมทุกฟีเจอร์ของ Animate ในรีวิวนี้ . หากคุณสนใจสิ่งนั้น ให้ลองใช้เอกสาร 482 หน้าที่ Adobe เผยแพร่โดยมีส่วนสำหรับทุกปุ่ม เครื่องมือ และรายการที่สามารถคลิกได้ในโปรแกรม สำหรับบทความนี้ ฉันจะมุ่งเน้นไปที่หมวดหมู่ทั่วไปบางหมวดหมู่ซึ่งเป็นตัวแทนของขอบเขตที่ใหญ่กว่าของ Animate
โปรดทราบว่า Animate เวอร์ชัน PC และ Mac มีความแตกต่างกันเล็กน้อย ฉันทดสอบบนแล็ปท็อป Mac ดังนั้นหน้าจอของคุณอาจไม่ปรากฏเหมือนกับของฉัน
เนื้อหา
เนื้อหาเป็นองค์ประกอบสำคัญของโครงการ สำหรับ Animate เนื้อหาสามารถมาในรูปแบบของภาพเวกเตอร์ ไฟล์บิตแมป เสียงและเสียง และอื่นๆ แท็บ Library ใกล้กับแท็บ Properties จะจัดเก็บเนื้อหาทั้งหมดในโครงการ
Animate ได้รับการออกแบบมาให้ทำงานร่วมกับโปรแกรม Creative Cloud อื่นๆ ได้อย่างไร้ที่ติ มีการผสานรวมกับ Adobe cloud ของคุณ ช่วยให้คุณสามารถลากและวางส่วนประกอบจากที่เก็บข้อมูลของคุณไปยังผืนผ้าใบ

คุณยังสามารถเข้าถึงกราฟิก Adobe Stock แบบบูรณาการ ซึ่งคุณสามารถซื้อหรือใช้ในรูปแบบลายน้ำโดยขึ้นอยู่กับเป้าหมายของคุณ หากคุณสร้างกราฟิกของคุณเองล่วงหน้า คุณสามารถนำเข้าจาก Photoshop หรือ Illustrator ได้
สำหรับข้อมูลเพิ่มเติมเกี่ยวกับการจัดการไลบรารีโครงการของคุณ คุณสามารถอ่านเอกสารประกอบของ Adobe ที่นี่ หากคุณชอบรูปแบบวิดีโอ นี่คือคำแนะนำที่ดีเกี่ยวกับการจัดการเนื้อหา
เฟรมและไทม์ไลน์
แอนิเมชันทุกประเภทต้องใช้ไทม์ไลน์ของเฟรมในการดำเนินการ ไทม์ไลน์ของ Adobe มีความหลากหลายมากและยังมีเครื่องมือซ่อนอยู่
เมื่อคุณดูที่ไทม์ไลน์หลัก คุณกำลังดูสเตจหลัก คุณสามารถใส่วัตถุและเลเยอร์ได้มากเท่าที่คุณต้องการ สร้างเส้นทางให้พวกมันเดินทางข้ามเวลา หรือการเคลื่อนไหวเฉพาะอื่นๆ อีกมากมาย
เมื่อใดก็ตามที่คุณเพิ่มวัตถุลงในเลเยอร์ คีย์เฟรมจะถูกสร้างขึ้นโดยอัตโนมัติใน เฟรมหนึ่งสำหรับเลเยอร์นั้น คุณสามารถเพิ่มคีย์เฟรมของคุณเองได้เช่นกันโดยเลือกหมายเลขเฟรมแล้วแทรกจากแถบเมนู
นอกจากนี้ยังมีลำดับเวลารองสำหรับสัญลักษณ์อีกด้วย หากคุณสร้างสัญลักษณ์และเพิ่มทวีต คุณจะสามารถเข้าถึงไทม์ไลน์ที่ตรงกันนี้ได้ หากต้องการแก้ไขแอนิเมชันของสัญลักษณ์เหล่านี้ ให้ดับเบิลคลิกที่สัญลักษณ์เหล่านี้จากเวทีหลัก ผืนผ้าใบที่เหลือจะกลายเป็นสีเทาเล็กน้อย ยกเว้นสัญลักษณ์ที่เลือก ในมุมมองนี้ คุณจะไม่เห็นเลเยอร์จากเวทีหลัก

สุดท้าย คุณสามารถเข้าถึงเอฟเฟ็กต์ความง่ายพิเศษได้โดยขยายหน้าต่างไทม์ไลน์ จากนั้นคลิกสองครั้งที่เลเยอร์ การดำเนินการนี้จะสร้างกราฟขนาดใหญ่ซึ่งให้คุณแก้ไขการเคลื่อนไหวโดยอิงตามการตั้งค่าล่วงหน้าแบบง่ายหรือที่คุณสร้างไว้

เป็นไปไม่ได้ที่จะครอบคลุมการใช้ไทม์ไลน์ทั้งหมด ดังนั้นคุณสามารถดูบทช่วยสอนนี้ได้ จาก Adobe สำหรับคำแนะนำเชิงลึกเพิ่มเติมเกี่ยวกับคุณลักษณะเหล่านี้
เครื่องมือสำคัญ
แผงเครื่องมือใน Animate นั้นคล้ายกับของ Photoshop, Illustrator และแอปพลิเคชันอื่นๆ ของ Adobe แถบเครื่องมือหลักมีเครื่องมือควบคุมและวาดภาพที่ใช้กันทั่วไปมากกว่า 20 รายการ
บทช่วยสอนเหล่านี้จำนวนมากสนับสนุนกราฟิกแบบเวกเตอร์และบิตแมป ทำให้ไม่จำเป็นต้องถ่ายโอนไฟล์ระหว่างโปรแกรมแก้ไขเวกเตอร์และ Animate ตลอดเวลา พวกเขายังมีแปรงวาดภาพแบบเวกเตอร์ให้ใช้งานด้วย
เครื่องมือกระดูกมีไว้สำหรับแอนิเมชันโดยเฉพาะ ช่วยให้คุณสร้างชุดอักขระที่ทำให้แก้ไขตำแหน่งแขนขาและร่างกายได้ง่ายเมื่อคุณย้ายจากเฟรมหนึ่งไปยังอีกเฟรมหนึ่ง
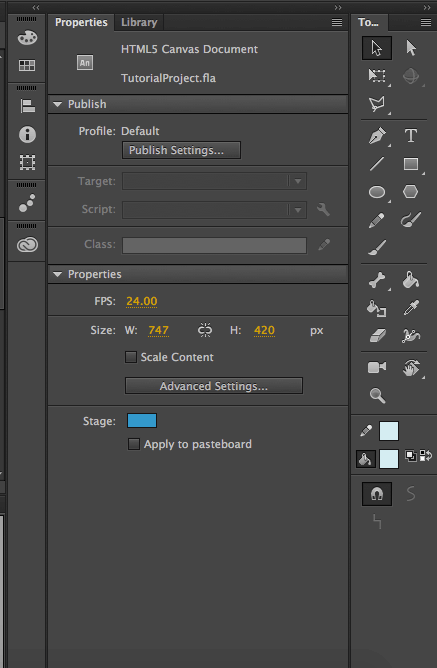
แผงคุณสมบัติช่วยให้คุณแก้ไขลักษณะบางอย่างของวัตถุที่เลือกบนพื้นที่ทำงาน โดยไม่ใช้การแปลงร่างหรือเทคนิคการลงสี เหมาะอย่างยิ่งสำหรับการเปลี่ยนแปลงที่รวดเร็วและง่ายดาย ตัวเลือกสำหรับการแก้ไขจะเปลี่ยนแปลงไปตามประเภทของวัตถุที่คุณเลือก
สำหรับข้อมูลเพิ่มเติมเกี่ยวกับคุณสมบัติของวัตถุ การจัดการเวที และคำแนะนำเกี่ยวกับเครื่องมือบางอย่าง โปรดดูที่บทช่วยสอนนี้ผลิตโดย Adobe
การเขียนสคริปต์
การเขียนสคริปต์เป็นวิธีที่ยอดเยี่ยมในการเพิ่มการโต้ตอบให้กับเกม Flash ของคุณ มันเป็นสิ่งที่ทำให้เกมมีชีวิตชีวาและเป็นคุณสมบัติที่โดดเด่นของ Animate ที่แตกต่างจากคู่แข่งจำนวนมาก
น่าเสียดายที่มันเป็นหัวข้อที่ซับซ้อนมากที่ต้องพูดถึง หากคุณไม่ใช่โปรแกรมเมอร์ Adobe ขอนำเสนอฟีเจอร์ "โค้ดสั้น" สำหรับการโต้ตอบ ซึ่งคุณสามารถอ่านเพิ่มเติมเกี่ยวกับคุณลักษณะนี้ได้ที่นี่ เป้าหมายของตัวอย่างคือการอนุญาตให้ผู้ที่ไม่มีความรู้ด้านการเข้ารหัสสามารถใช้ฟังก์ชันทั่วไปบางอย่างได้ คุณสามารถเข้าถึงตัวอย่างได้โดยไปที่ หน้าต่าง > ข้อมูลโค้ด .

หากคุณเป็นโปรแกรมเมอร์ ข้อมูลต่อไปนี้อาจเกี่ยวข้องมากกว่า สคริปต์ของ Adobe ส่วนใหญ่เขียนขึ้นคือ JSFL ซึ่งเป็น JavaScript API โดยเฉพาะสำหรับการใช้แฟลช คุณสามารถสร้างไฟล์ JSFL ใหม่ได้ แต่เปิด Animate แล้วไปที่ FILE > ใหม่ > ไฟล์สคริปต์ JSFL หากคุณต้องการเขียนด้วย ActionScript คุณสามารถสร้างเอกสารสำหรับภาษานั้นแทน
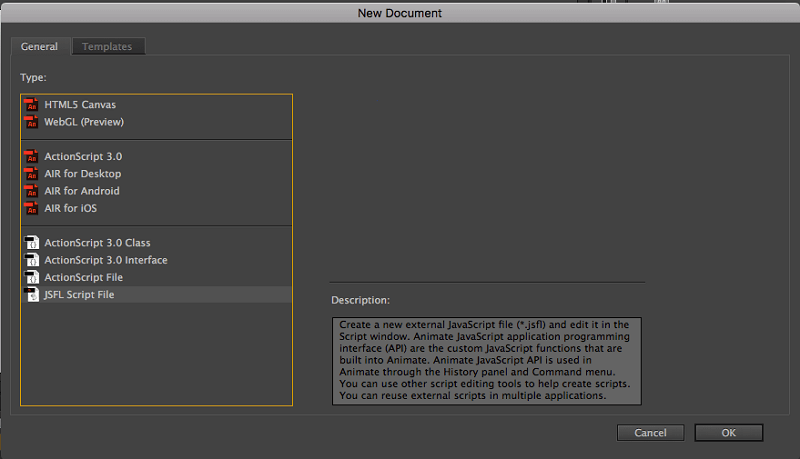
ซึ่งจะเป็นการเปิดสภาพแวดล้อมการเขียนโค้ด สำหรับข้อมูลเบื้องต้นเกี่ยวกับการทำงานในสภาพแวดล้อมนี้และใน JSFL นี่คือแหล่งข้อมูลของ Adobe ในหัวข้อ หากคุณต้องการข้อมูลเกี่ยวกับการเขียนสคริปต์ นี่คือหน้าเอกสารที่ยอดเยี่ยมอีกหน้าหนึ่งจาก Adobe

สคริปต์เป็นคุณลักษณะที่ยอดเยี่ยมสำหรับทั้งผู้เขียนโค้ดตัวยงและผู้ที่ไม่ถนัดเขียนโค้ด หากต้องการใช้มันอย่างมีประสิทธิภาพ คุณจะต้องฝึกฝนอย่างมากเช่นเดียวกับคุณลักษณะที่ซับซ้อนของ Adobe
การส่งออก/แบ่งปัน
Animate นำเสนอวิธีต่างๆ มากมายในการรับโปรเจ็กต์จากโปรแกรมเป็นไฟล์ที่ใช้งานได้ ประเภทหลักของไฟล์ Animate คือ .fla ซึ่งเป็นสิ่งที่โปรเจกต์ของคุณจะบันทึกไม่ว่าคุณจะใช้แคนวาสประเภทใดก็ตาม หากคุณต้องการดูไฟล์ภายนอก Animate คุณจะต้องเผยแพร่หรือส่งออก
เผยแพร่และส่งออกเป็นการแชร์ไฟล์สองรูปแบบของ Animate การเผยแพร่ไฟล์นำเสนอประเภทไฟล์ที่ไม่ซ้ำใครพร้อมการตั้งค่าที่ปรับให้เหมาะกับประเภทของผืนผ้าใบที่คุณกำลังเผยแพร่ ตัวอย่างเช่น HTML5 Canvas มีการกำหนดค่าการเผยแพร่ที่แตกต่างจาก AIR Desktop Publish ให้คุณเข้าถึงการลงท้ายไฟล์แบบพิเศษ เช่น .OAM (สำหรับการส่งไปยังผลิตภัณฑ์ Adobe อื่นๆ) หรือ .SVG (สำหรับกราฟิกแบบเวกเตอร์) เมื่อคุณเลือก “เผยแพร่” คุณจะมีไฟล์เหล่านั้นในคอมพิวเตอร์ของคุณทันที

“ส่งออก” นำเสนอประเภทไฟล์ที่รู้จักทั่วไปมากขึ้น เช่น .MOV และ .GIF วิธีนี้จะมีประโยชน์มากกว่าหากคุณพยายามสร้างไฟล์ของโปรเจ็กต์สุดท้าย เนื่องจากไฟล์ที่สร้างผ่าน "ส่งออก" ไม่สามารถเปิดซ้ำใน Animate และแก้ไขได้

นอกจากนี้ ไฟล์เหล่านี้บางไฟล์จะต้องใช้ การใช้ Adobe Media Encoder เพื่อส่งออกอย่างถูกต้อง โปรแกรมนี้จะดาวน์โหลดโดยอัตโนมัติด้วย Animate ดังนั้นไม่ต้องกังวลว่าจะไม่มี นอกจากนี้ จะเปิดโดยอัตโนมัติเมื่อจำเป็น


เมื่อฉันพยายามส่งออกวิดีโออย่างง่ายในรูปแบบ .mp4

