สารบัญ
ไม่ว่าคุณจะเข้าเรียนในชั้นเรียนออนไลน์ ทำงานจากที่บ้าน หรือสนุกกับการมีส่วนร่วมในชุมชนออนไลน์ Discord เป็นเครื่องมือที่ยอดเยี่ยมในการใช้งาน Discord เป็นแอปการสื่อสารที่สมบูรณ์แบบที่ให้คุณเชื่อมต่อกับผู้คนออนไลน์ได้หลายวิธี
คุณสามารถใช้เพื่อโทร ส่งข้อความ หรือโทรวิดีโอได้ในแอปพลิเคชันเดียว ส่วนใหญ่แล้ว Discord เป็นซอฟต์แวร์ที่มีความเสถียรซึ่งทำงานได้ถูกต้อง อย่างไรก็ตาม บางครั้งคุณพบปัญหา เช่น “ข้อผิดพลาดในการตัดเสียงของ Discord”
เหตุผลทั่วไปในการตัดเสียงของ Discord
แม้ว่าจะมีฟีเจอร์ที่ดี แต่บางครั้ง Discord ก็อาจมาพร้อมกับปัญหา วันนี้เราจะมุ่งเน้นไปที่การตัดเสียง Discord เนื่องจากมันกลายเป็นปัญหาทั่วไปสำหรับผู้ใช้
สิ่งสำคัญคือต้องเข้าใจว่าทำไมคุณจึงอาจประสบกับข้อผิดพลาดนี้ตั้งแต่แรก และสิ่งนี้จะช่วยให้คุณผ่านขั้นตอนต่างๆ การแก้ไขปัญหาเพราะคุณจะทราบปัญหาได้อย่างรวดเร็ว สาเหตุทั่วไปบางประการที่ทำให้ผู้ใช้ประสบปัญหาการตัดเสียง Discord คือ:
- ปัญหาเกี่ยวกับการเชื่อมต่ออินเทอร์เน็ต – การเชื่อมต่ออินเทอร์เน็ตที่ไม่ดีอาจทำให้เกิดปัญหาหลายอย่างเมื่อใช้แอปการเชื่อมต่อ เนื่องจากอินเทอร์เน็ตของคุณมีปัญหาในการเชื่อมต่อ ช่องสัญญาณเสียงจึงอาจได้รับผลกระทบมากที่สุดช่องหนึ่ง
- การตั้งค่า Windows 10 ไม่ถูกต้อง – Microsoft Windows 10 เต็มไปด้วยคุณสมบัติที่ปรับแต่งได้ซึ่งคุณสามารถใช้ประโยชน์ได้ น่าเสียดายที่บางครั้งการเปลี่ยนการตั้งค่าเหล่านี้อาจทำให้สับสนได้Discord ของคุณ
- ตั้งค่า Discord ผิด – Discord ให้คุณเปลี่ยนการตั้งค่าตามความต้องการของคุณ น่าเสียดายที่การตั้งค่าบางอย่างอาจส่งผลโดยตรงต่อเสียงของคุณ
- ไดรเวอร์ที่ล้าสมัย – การใช้ไดรเวอร์ที่ล้าสมัยอาจทำให้เกิดข้อผิดพลาด เช่น การตัดเสียงจาก Discord คุณสามารถอัปเดตไดรเวอร์ Windows หรือ Discord เพื่อแก้ไขปัญหานี้ได้
- ความขัดแย้งกับอุปกรณ์ต่อพ่วง – แม้ว่าจะไม่ค่อยเกิดขึ้น แต่ก็มีบางครั้งที่อุปกรณ์ต่อพ่วงของคุณ เช่น ลำโพงหรือไมโครโฟนทำให้เกิดปัญหาเกี่ยวกับเสียง
- ตอนนี้เราได้ตรวจสอบสาเหตุที่เป็นไปได้บางประการแล้ว คุณสามารถเริ่มแก้ไขปัญหาได้ อย่าลืมลองทุกวิธีก่อนที่คุณจะเริ่มติดต่อฝ่ายบริการลูกค้า
วิธีแก้ไขข้อผิดพลาดในการตัดเสียง Discord
วิธีที่ 1 – รีสตาร์ท Discord ของคุณโดยสมบูรณ์
โดยใช้ Discord เป็นเวลานานอาจทำให้เกิดข้อผิดพลาดได้ การอนุญาตให้รีสตาร์ทซอฟต์แวร์อาจช่วยแก้ปัญหาได้
- กด CTRL + Shift + Esc เพื่อเปิด Task Manager บนแป้นพิมพ์
- หมายเหตุ: บางครั้ง Task Manager จะเปิดในโหมดกะทัดรัด ขยายรายละเอียดโดยคลิกที่ “รายละเอียดโหมด”
- ในแท็บกระบวนการ ค้นหาความไม่ลงรอยกัน จากนั้นคลิกขวาที่มันแล้วเลือก End task.

- เปิด Discord อีกครั้งและตรวจดูว่ายังมีข้อผิดพลาดเกี่ยวกับเสียงอยู่หรือไม่
วิธีที่ 2 – อัปเดตไดรเวอร์เสียงของ Windows 10 ทั้งหมด
การเรียกใช้ไดรเวอร์ที่ล้าสมัยจะทำให้คอมพิวเตอร์ของคุณมีปัญหาในที่สุด ตัวอย่างเช่น หากไดรเวอร์เสียงของคุณคือล้าสมัย คุณอาจพบว่าเสียง Discord ถูกตัดออก
- บนแป้นพิมพ์ของคุณ ให้กดแป้น Win+X แล้วคลิกตัวเลือกตัวจัดการอุปกรณ์
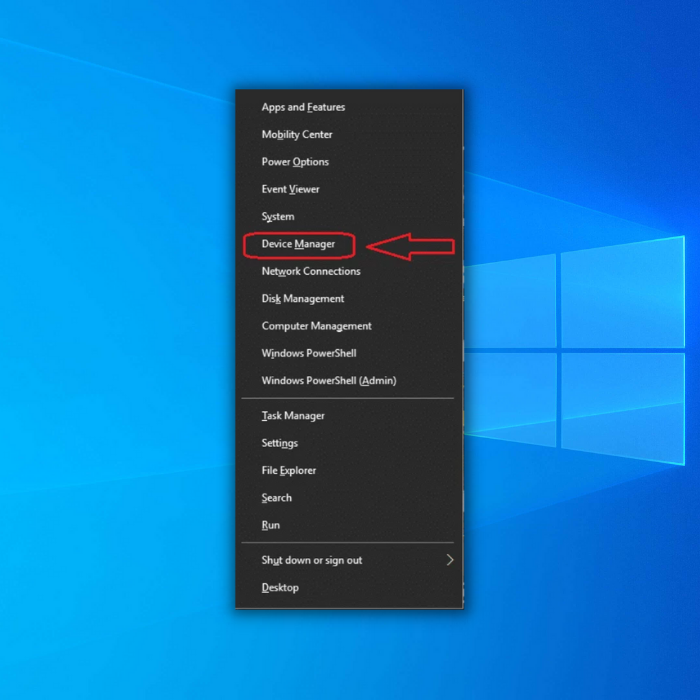
- เมื่อหน้าต่างตัวจัดการอุปกรณ์เปิดขึ้น ให้สลับไปที่ตัวควบคุมเสียง วิดีโอ และเกม
หมายเหตุ: ตัวเลือกเดียวกันในเมนูแบบเลื่อนลงจะแตกต่างกันไปขึ้นอยู่กับการตั้งค่าระบบของคุณ
- ถัดไป คลิกขวาที่ไดรเวอร์เสียงของระบบ (โดยปกติคืออุปกรณ์เสียงความละเอียดสูง) จากนั้นคลิกอัปเดตไดรเวอร์

- คลิกค้นหาโดยอัตโนมัติสำหรับซอฟต์แวร์ไดรเวอร์เสียงที่อัปเดต ปล่อยให้คอมพิวเตอร์ดำเนินการให้เสร็จสิ้น

วิธีที่ 3 – ปิดใช้งานอุปกรณ์เสียงอื่น ๆ
การเชื่อมต่ออุปกรณ์เสียงมากกว่าหนึ่งเครื่องกับพีซีของคุณอาจทำให้เกิดข้อผิดพลาดในการตัดเสียง Discord นั่นเป็นเพราะบางครั้ง Windows ไม่สามารถระบุได้ว่าเป็นอุปกรณ์ที่ใช้งานอยู่ หากต้องการดูว่านี่คือสาเหตุของข้อผิดพลาดหรือไม่ ให้ปิดอุปกรณ์เสียงอื่นๆ ที่ใช้อยู่
- ค้นหาและคลิกขวาที่ไอคอนลำโพงที่มุมขวาล่างของหน้าจอ แล้วเลือกเสียง
- ไปที่แท็บการเล่นและค้นหาอุปกรณ์ที่ไม่ได้ใช้งาน
- ถัดไป คลิกขวาที่อุปกรณ์เหล่านั้นแล้วเลือกปิดใช้งาน

หมายเหตุ: ชุดหูฟังที่คุณ ใช้ซ้ำอาจแสดงอุปกรณ์มากกว่าหนึ่งเครื่อง ตรวจสอบว่าเป็นไปตามคำอธิบาย
- จากนั้นรีบูต Discord และเกมของคุณ และตรวจสอบว่าเสียงกลับมาเป็นปกติหรือไม่
วิธีที่ 4 – ปรับแต่งความไวของเสียงของ Discord
อีกเหตุผลหนึ่งคุณกำลังประสบปัญหาการตัดเสียง Discord คือเมื่อการตั้งค่าความไวของเสียงสูงเกินไป สิ่งนี้ทำให้เสียงของคุณถูกตัดในตอนท้าย ในการแก้ไขปัญหา ให้ทำตามขั้นตอนเหล่านี้:
- เปิดแอป Discord ของคุณแล้วคลิกไอคอนการตั้งค่าที่มุมล่างซ้ายของหน้าต่าง

- ถัดไป เปลี่ยนเป็นเสียง & แท็บวิดีโอโดยใช้บานหน้าต่างด้านซ้ายของหน้าต่าง ที่นี่ เลื่อนลงมาจนกว่าคุณจะเห็นความไวอินพุต
- ปิดสวิตช์กำหนดความไวอินพุตโดยอัตโนมัติ
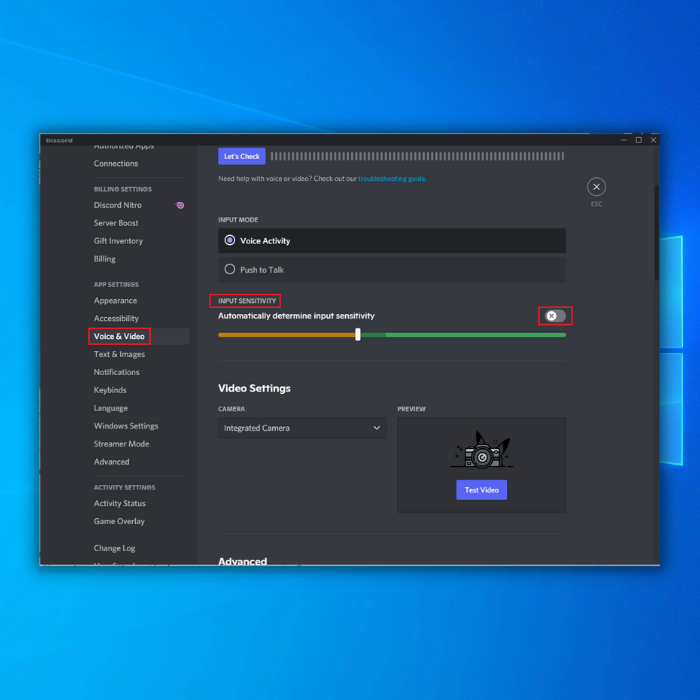
- ลองพูดใส่ไมโครโฟนของคุณเพื่อดูว่าใช่ ความไวที่เหมาะสม
หมายเหตุ: หากแถบอยู่ในพื้นที่สีส้ม แอป Discord ของคุณจะไม่สามารถรับเสียงของคุณได้ อีกทางหนึ่ง ความไวควรถูกต้องหากเป็นสีเขียว
วิธีที่ 5 – ตรวจสอบว่าเซิร์ฟเวอร์ Discord ไม่ทำงานหรือไม่
หากเซิร์ฟเวอร์ Discord ไม่ทำงาน คุณอาจพบปัญหาด้านประสิทธิภาพ ซึ่งจะเป็น มีประโยชน์ถ้าคุณตรวจสอบสถานะความไม่ลงรอยกันที่นี่ หากทุกอย่างปกติแล้ว ให้ตรวจสอบการแก้ไขอื่นๆ
วิธีที่ 6 – ปิดใช้งานการยกเลิกเสียงสะท้อน
บางครั้งคุณสมบัติการยกเลิกเสียงสะท้อนอาจทำให้เกิดข้อผิดพลาดเกี่ยวกับเสียงใน Discord ในการแก้ไขปัญหานี้ คุณสามารถทำตามวิธีนี้:
- ที่มุมล่างซ้ายของหน้าต่าง คลิกไอคอนการตั้งค่าถัดจากบัญชี Discord ของคุณ

- ใช้บานหน้าต่างด้านซ้ายของหน้าต่าง สลับไปที่เสียง & วิดีโอแท็บ
- เลื่อนลงจนกว่าคุณจะเห็นการประมวลผลเสียง ปิดการสลับการยกเลิกเสียงสะท้อน

วิธีที่ 7 – ปิดใช้งาน QoS High Packet Priority
คุณภาพของบริการ High Packet Priority เป็นคุณลักษณะ Discord ที่บางครั้งอาจทำให้เกิดความล่าช้าเมื่อเล่น เกม (ในขณะที่ใช้ Discord) ผู้เชี่ยวชาญบอกว่าการปิดใช้งานคุณลักษณะนี้ คุณควรจะได้รับประสบการณ์ที่ดียิ่งขึ้นกับความไม่ลงรอยกันอีกครั้ง
- เปิดความบาดหมางของคุณแล้วไปที่การตั้งค่าผู้ใช้
- ค้นหาเสียง & วิดีโอบนเมนูด้านซ้าย
- ใต้ส่วน "คุณภาพของบริการ" ตรวจสอบว่าเปิดใช้งานคุณภาพบริการสูงแพ็กเก็ตลำดับความสำคัญถูกตั้งค่าเป็นปิดใช้งานหรือไม่

ข้อคิดสุดท้าย
ข้อผิดพลาดในการตัดเสียงของ Discord อาจทำให้หงุดหงิดได้หากคุณต้องการสื่อสารทางออนไลน์โดยใช้เครื่องมือนี้ วิธีการที่กล่าวถึงข้างต้นควรแก้ไขข้อผิดพลาดนี้ในเวลาไม่นาน

