สารบัญ
รูปภาพเป็นส่วนสำคัญของเค้าโครงหน้าส่วนใหญ่ จึงมีเครื่องมือมากมายสำหรับการปรับขนาดรูปภาพใน InDesign ไม่ว่าคุณจะต้องการปรับขนาดอย่างแม่นยำหรือการปรับอัตโนมัติอย่างรวดเร็ว หนึ่งในเครื่องมือเหล่านี้จะทำงาน
มาดูตัวเลือกต่างๆ และวิธีใช้ตัวเลือกเหล่านี้เพื่อปรับขนาดรูปภาพของคุณ
การทำงานกับรูปภาพใน Adobe InDesign
ก่อนที่เราจะลงลึกในเครื่องมือ มีสิ่งสำคัญอย่างหนึ่งที่ต้องทราบเกี่ยวกับวิธีการทำงานของรูปภาพใน InDesign: ทุกรูปภาพจะอยู่ภายในกรอบรูปภาพที่ แยกจากวัตถุภาพจริง กรอบรูปภาพมีกรอบสีน้ำเงิน (หรือเลเยอร์ปัจจุบันของคุณเป็นสีอะไร) ในขณะที่วัตถุรูปภาพมีกรอบสีน้ำตาล

หากคุณวางรูปภาพลงในเลย์เอาต์เปล่าโดยตรง InDesign จะ สร้างกรอบที่ตรงกับขนาดของภาพที่แน่นอน ในตอนแรกอาจสร้างความสับสนเล็กน้อยเนื่องจากกล่องขอบทั้งสองทับซ้อนกันโดยตรง
การปรับขนาดเฟรมภาพโดยไม่ตั้งใจแทนที่จะเป็นวัตถุรูปภาพนั้นง่ายเกินไป ซึ่งจะทำให้เฟรมทำหน้าที่เป็นตัวครอบตัด โดยซ่อนส่วนต่างๆ ของภาพแทนการปรับขนาด

อย่างไรก็ตาม เมื่อเร็ว ๆ นี้ Adobe ได้เพิ่มวิธีการใหม่เพื่อแยกออบเจกต์รูปภาพของคุณออกจากเฟรม คลิกที่รูปภาพของคุณหนึ่งครั้ง วงกลมโปร่งแสงสีเทาคู่จะปรากฏเหนือรูปภาพของคุณ สิ่งนี้ตั้งชื่อตามจินตนาการว่า ตัวจับเนื้อหา และอนุญาตให้ทำได้ให้คุณเลือก แปลง และจัดตำแหน่งวัตถุรูปภาพแยกจากตัวเฟรมเอง
ตอนนี้คุณเข้าใจวิธีการทำงานของรูปภาพใน InDesign แล้ว คุณสามารถเลือกวิธีใดก็ได้ด้านล่างเพื่อปรับขนาดรูปภาพ
วิธีที่ 1: ปรับขนาดรูปภาพด้วยมือ
วิธีที่เร็วที่สุดในการปรับขนาดรูปภาพคือการใช้กรอบขอบของวัตถุรูปภาพ โปรดจำไว้ว่าสิ่งนี้แตกต่างจากกรอบรูปภาพ ดังนั้นคุณจะต้องเปิดใช้งานวัตถุรูปภาพแทนก่อนที่จะเริ่มปรับขนาด
สลับไปที่เครื่องมือ การเลือก โดยใช้แผง เครื่องมือ หรือแป้นพิมพ์ลัด V คลิกหนึ่งครั้งที่รูปภาพของคุณเพื่อแสดง ตัวจับเนื้อหา จากนั้นคลิกตัว ตัวจับเนื้อหา เพื่อแสดงกรอบขอบสีน้ำตาลของวัตถุรูปภาพ
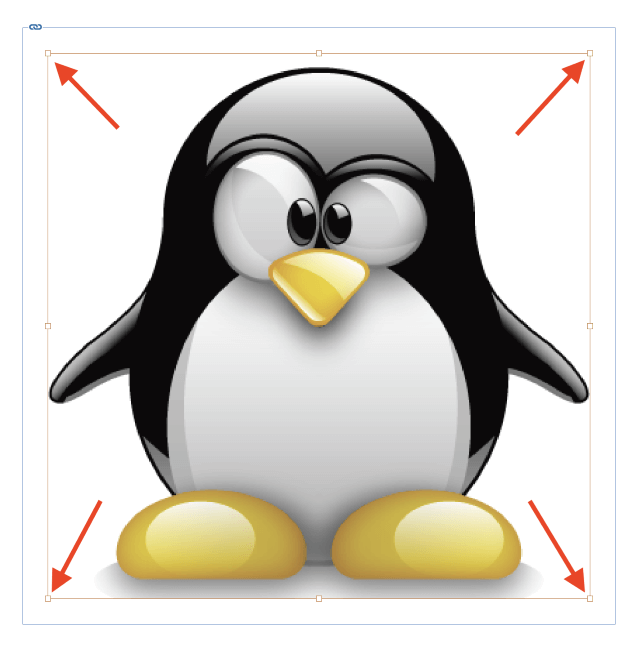
คลิกและลากมุมกล่องขอบใดๆ จากสี่มุมเพื่อปรับขนาดรูปภาพของคุณ หากคุณต้องการปรับขนาดภาพตามสัดส่วน ให้กดปุ่ม Shift ค้างไว้ในขณะที่ปรับขนาดเพื่อล็อคภาพให้เป็นอัตราส่วนกว้างยาวปัจจุบัน
คุณยังสามารถปรับขนาดกรอบรูปภาพและวัตถุรูปภาพได้พร้อมกันโดยกดปุ่ม Ctrl ค้างไว้ขณะปรับขนาด คุณยังสามารถรวมตัวปรับแต่งทั้งสองเข้าด้วยกันและกด Ctrl ค้างไว้ + เลื่อน พร้อมกันขณะลากเพื่อปรับขนาดกรอบรูปภาพและวัตถุรูปภาพตามสัดส่วนพร้อมกัน
วิธีนี้รวดเร็วและง่ายดาย ซึ่งทำให้เป็นตัวเลือกที่ยอดเยี่ยมสำหรับขั้นตอนการจัดองค์ประกอบที่ใช้งานง่ายของเลย์เอาต์ของคุณ คุณสามารถทดลองได้อย่างรวดเร็วด้วยตัวเลือกขนาดและเลย์เอาต์ที่แตกต่างกันโดยไม่ต้องหยุดขั้นตอนของคุณด้วยการสลับเครื่องมือหรือทำการคำนวณใดๆ
วิธีที่ 2: ปรับขนาดรูปภาพอย่างแม่นยำด้วยการแปลง
หากคุณต้องการปรับขนาดรูปภาพให้แม่นยำยิ่งขึ้น การใช้คำสั่งการแปลง มาตราส่วน เป็นตัวเลือกที่ดีที่สุดของคุณ คุณสามารถใช้ตัวเลือกนี้กับวัตถุรูปภาพหรือเฟรมและวัตถุพร้อมกัน ขึ้นอยู่กับว่าองค์ประกอบใดถูกเลือกอยู่
หากคุณต้องการปรับขนาดเฟรมและรูปภาพพร้อมกัน เพียงคลิกที่รูปภาพ โดยใช้เครื่องมือ การเลือก เพื่อเลือก
หากคุณต้องการปรับขนาดเฉพาะรูปภาพ ไม่ใช่เฟรม ให้เริ่มด้วยการเลือกรูปภาพของคุณด้วยเครื่องมือ การเลือก จากนั้น คลิกที่สีเทา ตัวจับเนื้อหา เพื่อเปิดใช้งานวัตถุรูปภาพ

ถัดไป ค้นหาแผง การควบคุม ที่พาดผ่านด้านบนของหน้าต่างเอกสารหลัก เมื่อเครื่องมือ การเลือก เปิดใช้งาน แผง การควบคุม จะมีตัวเลือกการแปลงอย่างรวดเร็วจำนวนหนึ่ง รวมถึงความสามารถในการปรับขนาดรูปภาพของคุณโดยใช้ ความกว้าง และ ความสูง ฟิลด์ตามที่ไฮไลต์ด้านบน
หากคุณต้องการให้รูปภาพของคุณปรับขนาดตามสัดส่วน ตรวจสอบให้แน่ใจว่าได้เปิดใช้งานไอคอนลิงก์ลูกโซ่ขนาดเล็ก ซึ่งจะเชื่อมโยงความสูงและความกว้างเข้าด้วยกันโดยใช้อัตราส่วนปัจจุบัน
จากนั้น สิ่งที่คุณต้องทำก็แค่ป้อนขนาดใหม่ที่คุณต้องการสำหรับภาพของคุณ InDesign ค่อนข้างยืดหยุ่นเมื่อมีหน่วยเป็นหน่วย คุณจึงสามารถป้อนขนาดที่ต้องการสำหรับรูปภาพของคุณในหน่วยการวัดใดก็ได้ที่คุณต้องการ (รวมถึงเปอร์เซ็นต์) และ InDesign จะจัดการการแปลงหน่วยทั้งหมดให้คุณ

หากคุณไม่ต้องการใช้แผงควบคุม แผงควบคุม หรือไม่ได้เป็นส่วนหนึ่งของพื้นที่ทำงานปัจจุบันของคุณ คุณสามารถปรับขนาดรูปภาพของคุณผ่านเมนูได้เช่นกัน เมื่อเลือกองค์ประกอบภาพที่คุณต้องการแล้ว ให้เปิดเมนู วัตถุ เลือกเมนูย่อย แปลงร่าง จากนั้นคลิก มาตราส่วน
InDesign จะเปิดหน้าต่างโต้ตอบ มาตราส่วน เพื่อให้คุณป้อนขนาดใหม่สำหรับรูปภาพของคุณ
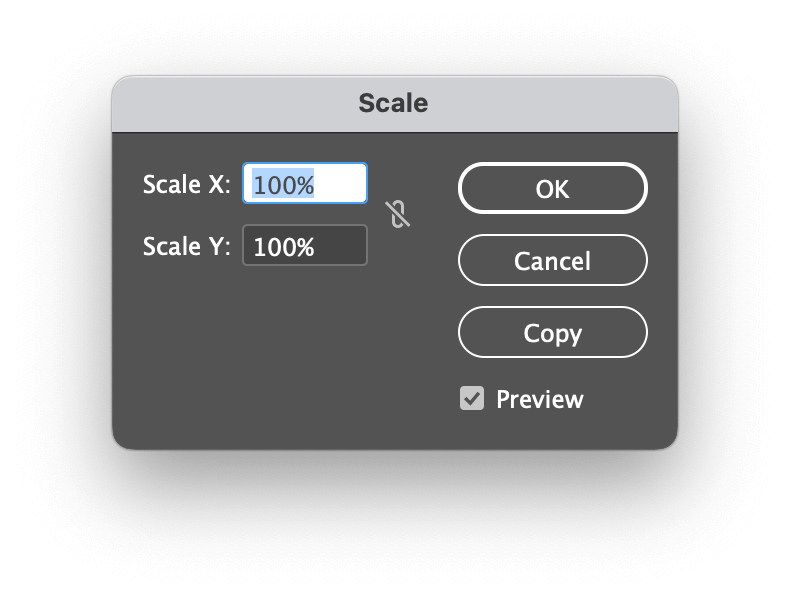
การใช้คำสั่งมาตราส่วนจากเมนูวัตถุมีข้อดีตรงที่ช่วยให้คุณสร้างสำเนาที่ปรับขนาดได้โดยการคลิกปุ่ม คัดลอก แทนการปรับขนาดภาพต้นฉบับ แต่ฉัน ฉันไม่แน่ใจว่าคุณจะต้องใช้ฟีเจอร์นั้นบ่อยแค่ไหน (ฉันไม่เคยมีเลย!)
วิธีที่ 3: ปรับขนาดภาพด้วยเครื่องมือปรับขนาด
แม้ว่าโดยส่วนตัวแล้วฉันจะพบว่าเครื่องมือนี้ไม่ค่อยมีประสิทธิภาพเท่ากับวิธีอื่นๆ แต่ผู้ใช้บางคนก็สาบานกับมัน ข้อแตกต่างที่สำคัญคือช่วยให้คุณสามารถปรับขนาดรูปภาพของคุณโดยสัมพันธ์กับจุดยึดเฉพาะ ซึ่งคุณสามารถวางได้โดยคลิกที่ใดก็ได้ในเอกสารของคุณในขณะที่เครื่องมือทำงานอยู่
เครื่องมือ มาตราส่วน ซ้อนอยู่ในแผง เครื่องมือ ใต้เครื่องมือ แปลงรูปแบบอิสระ ดังนั้นวิธีที่เร็วที่สุดในการเปิดใช้งานคือการกดปุ่ม แป้นพิมพ์ลัด S
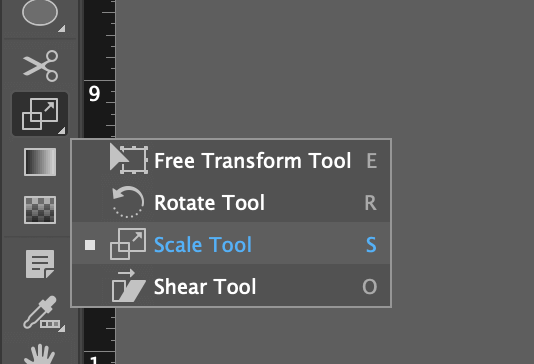
โดยตามค่าเริ่มต้น จุดยึดจะถูกตั้งค่าไว้ที่มุมซ้ายบนของภาพ แต่คุณสามารถคลิกซ้ายที่ใดก็ได้ในหน้าต่างเอกสารเพื่อตั้งค่าจุดยึดใหม่ เมื่อคุณพอใจกับตำแหน่งจุดยึดแล้ว เพียงคลิกและลากเพื่อปรับขนาดรูปภาพรอบๆ จุดยึดนั้น คุณยังสามารถใช้ปุ่ม Shift เพื่อป้อนรูปภาพในสัดส่วนปัจจุบันได้หากต้องการ
วิธีที่ 4: เครื่องมือปรับขนาดอัตโนมัติ
ในบางสถานการณ์ ให้ปรับขนาดรูปภาพด้วยมือ ใน InDesign อาจเป็นเรื่องน่าเบื่อ คุณอาจมีภาพมากเกินไปที่จะปรับขนาด หรือต้องการความแม่นยำอย่างรวดเร็ว หรือมือของคุณอาจไม่นิ่งพอสำหรับงาน
โชคดีที่ InDesign มีเครื่องมือปรับขนาดอัตโนมัติมากมายที่สามารถปรับขนาดรูปภาพของคุณได้อย่างรวดเร็ว แม้ว่าเครื่องมือเหล่านี้เหมาะที่สุดสำหรับรูปภาพที่มีกรอบที่มีขนาดต่างกันอยู่แล้วก็ตาม

ใช้เครื่องมือ การเลือก คลิกหนึ่งครั้งบนรูปภาพของคุณเพื่อเลือกทั้งเฟรมและเนื้อหา จากนั้นเปิดเมนู วัตถุ และเลือก เมนูย่อยที่เหมาะสม มีตัวเลือกมากมายที่นี่ ขึ้นอยู่กับประเภทของการปรับขนาดที่คุณต้องทำ และทั้งหมดนี้อธิบายได้ในตัวมันเอง
มีวิธีกึ่งอัตโนมัติอีกวิธีหนึ่งในการปรับขนาดรูปภาพใน InDesign: แปลงอีกครั้ง หลังจากที่คุณใช้คำสั่ง มาตราส่วน หนึ่งครั้งโดยใช้เมนู วัตถุ / แปลงร่าง คุณสามารถทำซ้ำการแปลงเดิมได้อย่างรวดเร็วโดยไม่ต้องป้อนตัวเลขเดียวกันซ้ำแล้วซ้ำอีก วิธีนี้สามารถประหยัดเวลาได้มากเมื่อคุณมีภาพไม่กี่ร้อยภาพให้ปรับขนาด!

เปิดเมนู วัตถุ เลือกเมนูย่อย แปลงอีกครั้ง แล้วคลิก แปลงอีกครั้ง
คำตอบสุดท้าย
นั่นคือทุกสิ่งที่ต้องรู้เกี่ยวกับวิธีปรับขนาดรูปภาพใน InDesign! คุณจะต้องทำงานกับรูปภาพเป็นจำนวนมากในระหว่างอาชีพการออกแบบของคุณ ดังนั้นจึงเป็นความคิดที่ดีที่จะทำความคุ้นเคยกับวิธีการปรับแต่งภาพต่างๆ ให้ได้มากที่สุด
แม้ว่าเฟรมภาพและวัตถุภาพอาจดูน่าเบื่อเล็กน้อยในตอนแรก แต่เมื่อคุณคุ้นเคยกับระบบแล้ว คุณจะประทับใจกับประสิทธิภาพของมัน
มีความสุขกับการปรับขนาด!

