สารบัญ
ขนาดหน้าเป็นองค์ประกอบการออกแบบพื้นฐานที่สุดในเอกสาร InDesign เนื่องจากคุณไม่สามารถสร้างสิ่งอื่นได้หากไม่มีหน้า!
คุณสามารถกำหนดขนาดหน้าได้ตลอดเวลาในระหว่างกระบวนการสร้างเอกสารใหม่ แต่บางครั้งสรุปโครงการอาจเปลี่ยนแปลงได้หลังจากกระบวนการออกแบบได้เริ่มขึ้นแล้ว และคุณจะต้องเปลี่ยนขนาดหน้าของคุณ สำหรับบางโครงการ คุณอาจต้องการขนาดหน้าที่แตกต่างกันหลายขนาดในเอกสารเดียวกัน
มาดูวิธีที่คุณจะทำให้ทุกอย่างเป็นจริงได้!
วิธีที่ 1: คู่มือฉบับย่อสำหรับการเปลี่ยนขนาดหน้า
หากคุณเพิ่งสร้างหน้าใหม่ เอกสารและคุณใช้ขนาดหน้าผิดโดยไม่ตั้งใจ การเปลี่ยนแปลงทำได้ง่ายมาก วิธีนี้จะเปลี่ยนขนาดของทุกหน้าในเอกสาร InDesign ของคุณ

เปิดเมนู ไฟล์ แล้วคลิก ตั้งค่าเอกสาร . คุณยังสามารถใช้แป้นพิมพ์ลัด คำสั่ง + ตัวเลือก + P (ใช้ Ctrl + Alt + P หากคุณใช้ InDesign บนพีซี)

InDesign จะเปิดหน้าต่างโต้ตอบ การตั้งค่าเอกสาร และคุณสามารถป้อนขนาดหน้าใหม่ในฟิลด์ ความกว้าง และ ความสูง คุณยังสามารถเลือกจากขนาดหน้าที่กำหนดไว้ล่วงหน้าหรือเปลี่ยนการวางแนวหน้าหากจำเป็น
คลิกปุ่ม ตกลง และ InDesign จะปรับขนาดของทุกหน้าในเอกสารของคุณ
วิธีที่ 2: ปรับขนาดหน้าโดยใช้แผงหน้า
วิธีนี้ช่วยให้คุณเปลี่ยนขนาดหน้าสำหรับแต่ละหน้าหรือกลุ่มของหน้า ซึ่งทำให้คุณมีความยืดหยุ่นมากขึ้นเมื่อจัดรูปร่างเอกสารของคุณ กระบวนการพิมพ์ที่ซับซ้อนบางครั้งต้องการโครงสร้างหน้าที่ไม่ซ้ำกัน และโครงการที่ใช้หน้าจอแบบไดนามิกยังสามารถได้รับประโยชน์จากโครงสร้างรูปแบบอิสระมากกว่าเอกสารทางธุรกิจทั่วไปส่วนใหญ่
ขั้นแรก ตรวจสอบให้แน่ใจว่าแผง หน้า มองเห็นได้ในพื้นที่ทำงานของคุณ โดยเปิดเมนู หน้าต่าง และคลิก หน้า คุณยังสามารถใช้แป้นพิมพ์ลัด คำสั่ง + F12 (เพียงกด F12 ด้วยตัวเอง หากคุณใช้พีซี) เพื่อให้แผงเข้าสู่โฟกัส

แผง หน้า แสดงขึ้น – คุณเดาได้ – ทุกหน้าในเอกสารของคุณ ตลอดจนเทมเพลตหน้าหลักที่ใช้ในเอกสาร
เลือกหน้าที่คุณต้องการปรับโดยคลิกภาพขนาดย่อที่เหมาะสม หรือคุณสามารถเลือกหลายหน้าโดยกดแป้น Command / Ctrl ค้างไว้แล้วคลิกที่ภาพขนาดย่อเพิ่มเติม . คุณยังสามารถกดแป้น Shift ค้างไว้เพื่อเลือกช่วงของหน้าที่ต่อเนื่องกัน
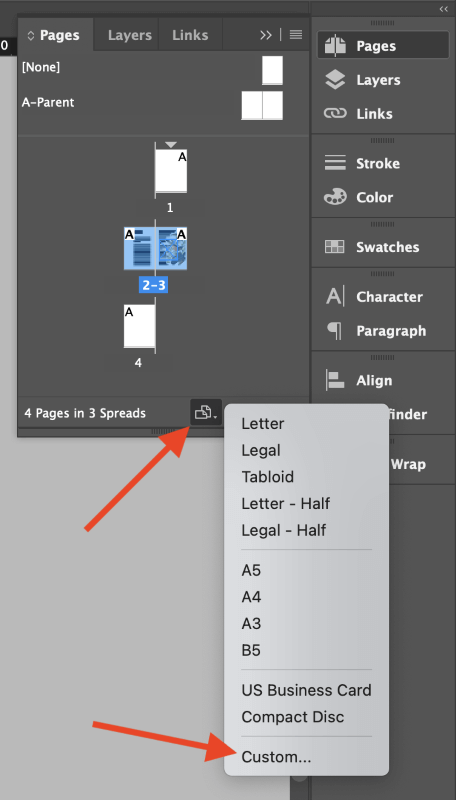
ถัดไป คลิกปุ่ม แก้ไขขนาดหน้า ที่ด้านล่างของแผงหน้า (เน้นด้านบน) และเลือกจากหนึ่งในขนาดหน้าที่กำหนดไว้ล่วงหน้า หรือเลือก ตัวเลือกที่กำหนดเอง และป้อนขนาดหน้าที่กำหนดเอง
วิธีที่ 3: การเปลี่ยนขนาดหน้าด้วยเค้าโครงที่มีอยู่
กระบวนการนี้ซับซ้อนขึ้นเล็กน้อย หากคุณจำเป็นต้องเปลี่ยนขนาดหน้าหลังจากคุณได้เริ่มทำงานกับเค้าโครงของคุณแล้ว คุณสามารถทำตามวิธีใดวิธีหนึ่งที่ระบุไว้ด้านบน จากนั้นเปลี่ยนตำแหน่งองค์ประกอบเค้าโครงทั้งหมดด้วยตนเอง แต่อาจใช้เวลานาน และมีวิธีอื่นที่ทำได้: ใช้คำสั่งปรับเค้าโครง
เปิดเมนู ไฟล์ แล้วคลิก ปรับเค้าโครง หากคุณต้องการใช้แป้นพิมพ์ลัด ให้กด ตัวเลือก + Shift + P (ใช้ Alt + Shift + P หากคุณใช้พีซี) InDesign จะเปิดหน้าต่างโต้ตอบ ปรับเลย์เอาต์ ซึ่งคล้ายกับหน้าต่างตั้งค่าเอกสาร แต่มีตัวเลือกเพิ่มเติมเล็กน้อย ดังที่คุณเห็นด้านล่าง

หากต้องการปรับ ขนาดหน้าของทุกหน้าในเอกสาร ให้ป้อนขนาดหน้าใหม่ในฟิลด์ความกว้างและความสูง
หากคุณพอใจกับอัตราส่วนระยะขอบต่อหน้าเดิมในเอกสารของคุณ คุณสามารถ ทำเครื่องหมายที่ช่อง ปรับระยะขอบอัตโนมัติตามการเปลี่ยนแปลงขนาดหน้า และระยะขอบของคุณจะปรับสัดส่วนตามขนาดหน้าใหม่ของคุณ
คุณยังสามารถปรับขนาดแบบอักษรของกรอบข้อความแบบไดนามิก และเลือกว่าจะปรับขนาดวัตถุที่ล็อคไว้พร้อมกับเนื้อหาเอกสารที่เหลือหรือไม่
เมื่อคุณพอใจกับการตั้งค่าของคุณแล้ว ให้คลิกปุ่ม ตกลง หน้าของคุณจะถูกปรับขนาดและเนื้อหาของหน้าจะถูกปรับขนาดตามสัดส่วนเพื่อให้พอดีกับเลย์เอาต์ใหม่ แม้ว่าจะได้รับคำเตือน แต่สิ่งนี้อาจสร้างผลลัพธ์ที่ไม่คาดคิดได้!
วิธีที่ 4: การใช้ Page Tool เพื่อเปลี่ยนขนาดหน้า
Page Tool ยังช่วยให้คุณเปลี่ยนขนาดหน้าของคุณใน InDesign แม้ว่าจะมีตัวเลือกที่แตกต่างกันเล็กน้อยเช่นกัน กว่าวิธีอื่นๆ
ใช้งานง่ายหากคุณทำงานกับเอกสารเปล่า แต่ยังมีตัวเลือกพิเศษสำหรับการปรับรูปแบบการออกแบบที่มีอยู่ของคุณในระหว่างกระบวนการปรับขนาด ซึ่งเหนือกว่าสิ่งที่คุณทำได้ด้วยปุ่ม ปรับ คำสั่ง เค้าโครง
เริ่มต้นด้วยการเลือกหน้า (หรือหน้า) ที่คุณต้องการเปลี่ยนในแผง หน้า จากนั้นสลับไปที่ เครื่องมือหน้า โดยใช้ เครื่องมือ แผงควบคุมหรือแป้นพิมพ์ลัด Shift + P เมื่อเครื่องมือทำงานแล้ว คุณจะเห็นตัวเลือก เครื่องมือหน้า แสดงในแผงควบคุม ควบคุม ที่ด้านบนของหน้าต่างเอกสารหลัก
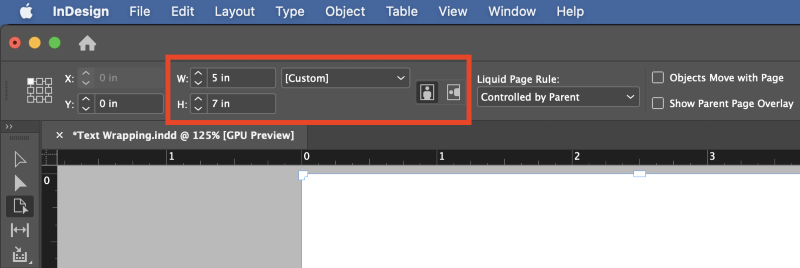
หากคุณแค่เปลี่ยนขนาดหน้าในเอกสารเปล่า คุณสามารถป้อนขนาดหน้าใหม่ลงในฟิลด์ W และ H (ความกว้างและความสูง) แต่ถ้าคุณ ' มีเค้าโครงอยู่แล้ว คุณควรตรวจสอบตัวเลือกที่เหลือที่มีอยู่
เมนูแบบเลื่อนลง กฎของหน้าของเหลว ให้คุณเลือกได้ว่าองค์ประกอบการออกแบบของคุณจะถูกจัดลำดับใหม่ภายในหน้าที่ปรับขนาดใหม่อย่างไร
คุณสามารถเลือก มาตราส่วน แม้ว่าวิธีนี้จะให้ผลลัพธ์ที่ค่อนข้างคล้ายกับวิธีการปรับเค้าโครงที่อธิบายไว้ก่อนหน้านี้ Re-center , Object-based และ Grid-basedการตั้งค่า ให้ผลลัพธ์ที่ปรับแต่งได้มากขึ้น
เพื่อให้เข้าใจว่าการตั้งค่าเหล่านี้จะส่งผลต่อเอกสารของคุณอย่างไร เครื่องมือหน้า ยังช่วยให้คุณทำงานกับการตั้งค่าเหล่านี้ได้ง่ายขึ้นโดยการปรับขนาดหน้าโดยตรงในหน้าต่างเอกสารหลัก
ทำการเลือกของคุณในแผงควบคุม แผงควบคุม จากนั้นคลิกและลากที่จับอันใดอันหนึ่งรอบๆ ขอบเอกสารของคุณเพื่อดูว่าองค์ประกอบของหน้าจะปรับให้เข้ากับขนาดหน้าใหม่ได้อย่างไร<1 
คุณจะสังเกตได้ทันทีว่าการปรับขนาดหน้าเว็บอย่างถาวรด้วย เครื่องมือหน้า ด้วยวิธีนี้ดูเหมือนเป็นไปไม่ได้ เนื่องจากหน้าจะกลับไปเป็นขนาดเดิมโดยอัตโนมัติเมื่อคุณปล่อยปุ่มเมาส์
ดูเหมือนแปลก แต่จริงๆ แล้วตั้งใจ! ช่วยให้คุณทดสอบตัวเลือกขนาดหน้าต่างๆ ได้อย่างรวดเร็วโดยไม่ต้องใช้คำสั่งเลิกทำ/ทำซ้ำ
หากต้องการเปลี่ยนแปลงขนาดหน้าอย่างถาวรโดยใช้เครื่องมือหน้า ให้กดตัวเลือก / Alt ในขณะที่คุณคลิกและลากเพื่อปรับขนาดหน้าในหน้าต่างเอกสารหลัก อย่างไรก็ตาม ในสถานการณ์ส่วนใหญ่ จะเป็นการดีกว่าที่จะป้อนค่าที่แม่นยำลงในฟิลด์ ความกว้าง และ ความสูง โดยตรงในแผง การควบคุม เพื่อหลีกเลี่ยงข้อผิดพลาด
หากคุณตั้งค่า กฎของเพจเหลว เป็น ตามวัตถุ คุณสามารถใช้ เครื่องมือเพจ เพื่อเลือกองค์ประกอบแต่ละรายการในเพจของคุณ (เช่นรูปภาพและกรอบข้อความ) และให้กฎที่กำหนดเองสำหรับระยะห่างและขนาดระหว่างกระบวนการรีโฟลว์
การออกแบบเลย์เอาต์ที่ยืดหยุ่นได้อย่างสมบูรณ์เป็นงานที่ซับซ้อนซึ่งอยู่นอกขอบเขตของบทแนะนำสอนการใช้งานนี้ เนื่องจากมันสมควรได้รับการจัดทำขึ้นเองโดยเฉพาะ
คำสุดท้าย
ที่ครอบคลุมทุกสิ่งที่คุณจำเป็นต้องรู้เกี่ยวกับวิธีเปลี่ยนขนาดหน้ากระดาษใน InDesign! ระหว่างทาง คุณอาจได้ค้นพบพื้นที่ใหม่ทั้งหมดเพื่อสำรวจที่คุณไม่รู้ว่ามีอยู่จริง: รูปแบบที่ยืดหยุ่น
เลย์เอาต์ที่ยืดหยุ่นไม่จำเป็นสำหรับเอกสารทุกฉบับ แต่ควรค่าแก่การเรียนรู้เพื่อใช้ในการออกแบบเฉพาะทางมากขึ้น ในระหว่างนี้ ฝึกฝนวิธีการที่คุณได้เรียนรู้จากโครงการ InDesign ครั้งต่อไปของคุณ – และปรับขนาดอย่างมีความสุข!

