สารบัญ
Time Machine คือระบบสำรองข้อมูลคอมพิวเตอร์ของ Apple มีอยู่แล้วใน Mac ทุกเครื่อง จุดประสงค์ของแอปนี้คือทำให้การสำรองข้อมูลเป็นเรื่องง่าย คุณตั้งค่าและใช้งานได้โดยที่คุณไม่ต้องคิดมาก หลังจากการสำรองข้อมูลครั้งแรก Time Machine จะต้องจัดการกับไฟล์ที่คุณสร้างและแก้ไขเท่านั้น มันถูกออกแบบมาให้ทำงานเงียบ ๆ ในพื้นหลัง; คุณอาจไม่เคยสังเกตเลยว่ามันใช้งานได้
แอปนี้ช่วยรักษาไฟล์ของคุณให้ปลอดภัย ช่วยให้คุณสามารถกู้คืนทีละไฟล์หรือหลายไฟล์ และสามารถใช้ตั้งค่าคอมพิวเตอร์เครื่องใหม่ได้ มันใช้งานได้ดี ฉันใช้เพื่อสำรองข้อมูล iMac ของฉันไปยังฮาร์ดไดรฟ์ภายนอก หลังจากการสำรองข้อมูลครั้งแรกเสร็จสิ้น ฉันไม่เคยสังเกตว่ามีการสำรองข้อมูลส่วนเพิ่มซ้ำทุกๆ ชั่วโมงเมื่อใด

อย่างไรก็ตาม มีบางครั้งที่คุณต้องการ ลดเวลาที่ต้องใช้ในการสำรองข้อมูลให้น้อยที่สุด .
ตัวอย่างเช่น คุณอาจต้องทำการสำรองข้อมูลครั้งแรกก่อนที่จะให้ Apple Genius ตรวจสอบ คุณได้รับคำแนะนำให้สำรองข้อมูลของคุณก่อน คุณประหลาดใจที่ทราบว่าการสำรองข้อมูลครั้งแรกของคุณอาจใช้เวลาหลายชั่วโมง และคุณมีเวลาไม่เพียงพอที่จะทำข้อมูลให้เสร็จก่อนการนัดหมายของ Genius
โชคดีที่มีหลายวิธีในการเพิ่มความเร็วของการสำรองข้อมูล Time Machine . เราร่างให้คุณด้านล่าง
สปอยเลอร์ : เคล็ดลับสุดท้ายของเราให้คำมั่นสัญญาถึงการเพิ่มความเร็วที่สำคัญที่สุด—แต่ในการทดสอบของฉัน ฉันไม่เห็นว่าความเร็วจะเพิ่มขึ้นอย่างที่สัญญาไว้
1. ทำให้การสำรองข้อมูลมีขนาดเล็กลง
Theยิ่งคุณต้องสำรองข้อมูลมากเท่าไหร่ ก็ยิ่งใช้เวลานานขึ้นเท่านั้น คุณสามารถลดเวลานั้นลงครึ่งหนึ่งโดยลดจำนวนข้อมูลที่ต้องสำรองลงครึ่งหนึ่ง คุณคงไม่อยากพลาดสิ่งสำคัญ ดังนั้นควรดูแลให้ดี
ลบสิ่งที่คุณไม่ต้องการก่อนการสำรองข้อมูล
คุณมีแอปพลิเคชันใด ๆ ที่ติดตั้งไว้ซึ่งคุณไม่เคยใช้หรือไม่? ลองลบออกก่อนที่จะสำรองข้อมูล Mac ของคุณ เช่นเดียวกับข้อมูล: หากคุณคัดลอกหรือดาวน์โหลดอะไรลงในฮาร์ดไดรฟ์ที่คุณไม่ต้องการ คุณอาจทิ้งมันไปในถังขยะ
หากต้องการทราบว่าโฟลเดอร์ Applications ของฉันใช้พื้นที่เท่าใด ให้เปิด จากนั้นเปิดบานหน้าต่างรับข้อมูล คุณสามารถทำได้โดยเลือก ไฟล์ > รับข้อมูล จากเมนูหรือกดแป้นพิมพ์ลัด Command-I

ฉันลบแอปพลิเคชันที่ไม่จำเป็นออกจาก Mac เป็นประจำ แต่ในภาพหน้าจอตัวอย่างด้านล่าง คุณจะเห็นโฟลเดอร์แอปพลิเคชันยังคงใช้พื้นที่ดิสก์ค่อนข้างมาก: 9.05 GB หากต้องการดูว่าแอปพลิเคชันใดใช้พื้นที่มากที่สุด ให้เปลี่ยนเป็นมุมมองรายการและคลิกที่หัวข้อ "ขนาด" เพื่อจัดเรียงรายการ

เมื่อเข้าไปแล้ว คุณจะเห็นได้ว่าแอปพลิเคชันใดใช้พื้นที่มากที่สุด . ลบไฟล์ที่คุณไม่ได้ใช้ โดยเฉพาะไฟล์ที่อยู่ด้านบนสุดของรายการ
ยกเว้นไฟล์และโฟลเดอร์ที่ไม่ต้องสำรองข้อมูล
แทนที่จะลบไฟล์ คุณสามารถ ทิ้งไว้ในฮาร์ดไดรฟ์ของคุณ แต่แยกออกจากข้อมูลสำรอง ในการดำเนินการนี้ ให้เปิด System Preferences และดับเบิลคลิกที่ ไทม์แมชชีน . ตอนนี้คลิกที่ปุ่ม ตัวเลือก ที่ด้านล่างขวา

ในคอมพิวเตอร์ของฉัน สองรายการจะถูกยกเว้นโดยอัตโนมัติ: ไดรฟ์สำรองข้อมูลเองและพาร์ติชัน BOOTCAMP ที่ฉันติดตั้ง Windows คุณสามารถเพิ่มรายการอื่นๆ ลงในรายการได้โดยคลิกปุ่ม "+" (บวก) ที่ด้านล่างของรายการ
ตัวเลือกที่ชัดเจนในที่นี้คือไฟล์ขนาดใหญ่ที่คุณเก็บไว้ที่อื่น หรือไฟล์ขนาดใหญ่ที่สามารถสร้างใหม่หรือ ดาวน์โหลดแล้ว ต่อไปนี้เป็นตัวอย่าง:
- โฟลเดอร์ดาวน์โหลดของคุณ คุณอาจต้องการยกเว้นโฟลเดอร์นี้หากคุณมักจะทิ้งทุกอย่างไว้ในโฟลเดอร์ดาวน์โหลด ท้ายที่สุดทุกอย่างสามารถดาวน์โหลดได้อีกครั้งจากอินเทอร์เน็ต ปัจจุบันฉันมีพื้นที่มากกว่า 12 GB
- เครื่องเสมือน หากคุณใช้ซอฟต์แวร์การจำลองเสมือน เช่น Parallels หรือ VMWare Fusion ซอฟต์แวร์จะสร้างเครื่องเสมือนขนาดใหญ่ภายในไฟล์เดียว ไฟล์เหล่านี้มักมีขนาดกิกะไบต์ ผู้ใช้หลายคนเลือกที่จะแยกพวกเขาออกจากการสำรองข้อมูลไทม์แมชชีน
ล้างไฟล์ขยะ
Apple มีรายการยูทิลิตี้เพื่อเพิ่มพื้นที่ว่างในดิสก์โดยการลบไฟล์ขยะและเนื้อหาที่ไม่ต้องการ นอกจากนี้ยังให้ตัวเลือกในการจัดเก็บไฟล์ที่ไม่ค่อยได้ใช้ใน iCloud แทนที่จะเก็บไว้ในไดรฟ์ของคุณ
ในการตั้งค่าคุณสมบัติดังกล่าว ให้คลิกที่เมนู Apple จากนั้นคลิก เกี่ยวกับ Mac เครื่องนี้ ตอนนี้ดูแท็บ ที่เก็บข้อมูล ที่นี่ คุณสามารถดูจำนวนพื้นที่ที่ใช้ในแต่ละพื้นที่ไดรฟ์

เข้าถึงยูทิลิตี้โดยคลิกปุ่ม จัดการ… ที่ด้านบนขวาของหน้าต่าง
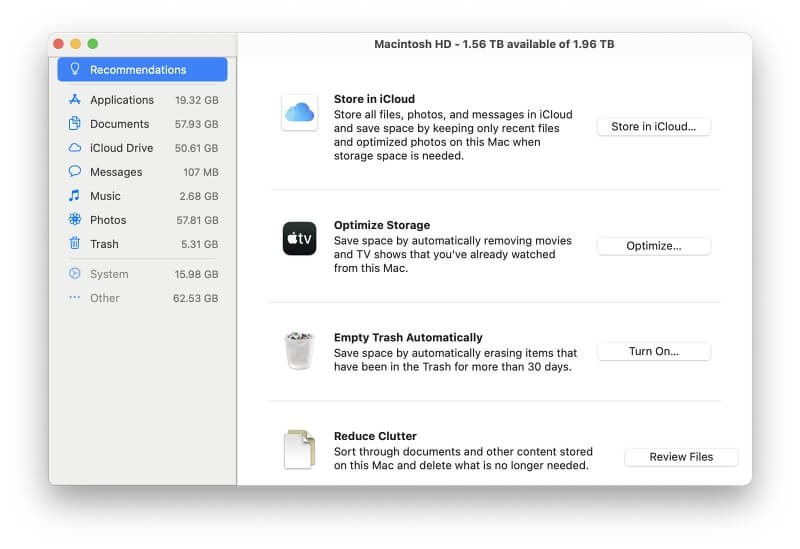
คุณสามารถทำงานต่อไปนี้ได้ที่นี่ :
จัดเก็บใน iCloud ให้คุณตัดสินใจว่าจะจัดเก็บเนื้อหาประเภทใดใน iCloud โดยอัตโนมัติ คุณจะยังคงเห็นไฟล์ในฮาร์ดไดรฟ์ของคุณ แต่เนื้อหาของไฟล์ที่เข้าถึงล่าสุดเท่านั้นที่จะถูกจัดเก็บไว้ที่นั่น

เพิ่มประสิทธิภาพการจัดเก็บ จะเพิ่มพื้นที่ว่างในดิสก์โดยอัตโนมัติ ลบเนื้อหาวิดีโอที่คุณเคยดูแล้ว รวมถึงภาพยนตร์และรายการทีวี

ล้างข้อมูลในถังขยะโดยอัตโนมัติ จะลบไฟล์ที่คุณย้ายไปที่ถังขยะอย่างถาวรนานกว่า 30 วันที่ผ่านมา

ลดความยุ่งเหยิง จะระบุไฟล์ขยะจากฮาร์ดไดรฟ์ของคุณ รวมถึงไฟล์ขนาดใหญ่ ดาวน์โหลด และแอป (32 บิต) ที่ไม่รองรับ จากนั้น คุณสามารถตัดสินใจลบไฟล์ที่ไม่ต้องการ
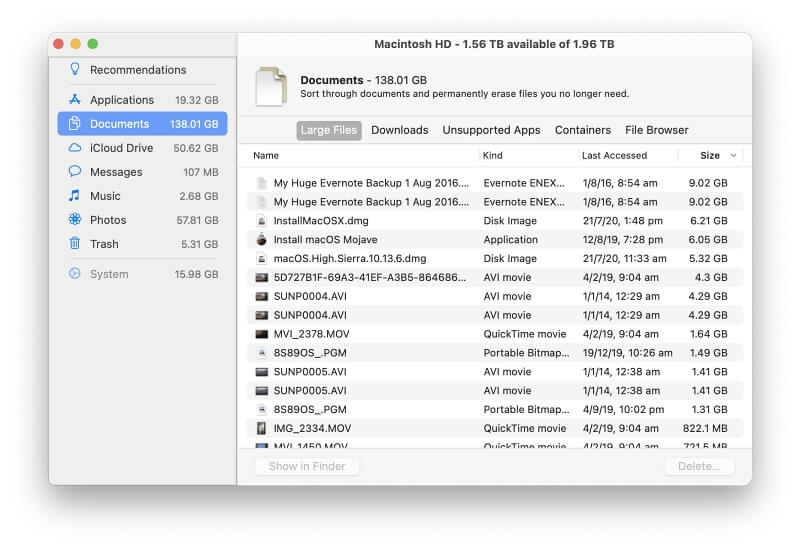
หากต้องการค้นหาและลบไฟล์ขยะเพิ่มเติม ให้พิจารณาใช้แอปล้างข้อมูลของบุคคลที่สาม สิ่งที่เราแนะนำคือ CleanMyMac X มันสามารถลบไฟล์ขยะของระบบและแอปพลิเคชันได้ อีกอันคือ Gemini 2 ซึ่งสามารถค้นหาไฟล์ซ้ำขนาดใหญ่ได้ เราสำรวจและตรวจสอบทางเลือกต่างๆ มากมายในบทสรุปของเรา Best Mac Cleaner Software
Don’t Get Carried Away
สุดท้าย คำเตือน เมื่อล้างไฟล์ขยะแล้ว ให้เอาชนะอย่างรวดเร็ว แล้วไปต่อ กฎแห่งผลตอบแทนที่ลดลงกำลังทำงานที่นี่: ใช้เวลามากขึ้นในการล้างข้อมูลจะเพิ่มพื้นที่ว่างในปริมาณที่น้อยลงเรื่อยๆ การสแกนที่คุณดำเนินการเพื่อค้นหาไฟล์ขยะอาจใช้เวลานาน อาจใช้เวลามากกว่าการสำรองข้อมูลตั้งแต่แรก
2. สำรองข้อมูลไปยังไดรฟ์ที่เร็วกว่า
หนึ่งในปัญหาคอขวดในการสำรองข้อมูลคือไดรฟ์ภายนอกที่คุณสำรอง จนถึง. ความเร็วเหล่านี้แตกต่างกันค่อนข้างมาก การเลือกไดรฟ์ที่รวดเร็วจะช่วยประหยัดเวลาได้มาก การสำรองข้อมูลของคุณอาจเร็วขึ้นถึงสี่เท่า!
สำรองข้อมูลไปยังฮาร์ดไดรฟ์ภายนอกที่เร็วขึ้น
ฮาร์ดไดรฟ์ภายนอกส่วนใหญ่ในปัจจุบันหมุนที่ 5,400 รอบต่อนาที โดยทั่วไปแล้วมันเหมาะสำหรับวัตถุประสงค์ในการสำรองข้อมูล ในบทสรุปของไดรฟ์สำรองข้อมูลที่ดีที่สุดสำหรับ Mac เราขอแนะนำ Seagate Backup Plus มีเวอร์ชันสำหรับเดสก์ท็อปและแบบพกพา ไดรฟ์หมุนที่ 5,400 รอบต่อนาที และมีอัตราการถ่ายโอนข้อมูลสูงสุดที่ 160 และ 120 Mb/s ตามลำดับ
ในราคาสองเท่า คุณสามารถซื้อไดรฟ์ที่เร็วกว่าได้ ความเร็วรอบเหล่านี้หมุนที่ 7,200 รอบต่อนาที และควรสำรองข้อมูล Mac เร็วขึ้น 33%
วิธีนี้จะช่วยประหยัดเวลาได้เท่าไร น่าจะเป็นชั่วโมง หากการสำรองข้อมูลใช้เวลาหกชั่วโมงในไดรฟ์มาตรฐาน จะใช้เวลาเพียงสี่ชั่วโมงในไดรฟ์ 7,200 รอบต่อนาที คุณประหยัดเวลาได้สองชั่วโมง
สำรองข้อมูลไปยัง SSD ภายนอก
เพื่อการประหยัดเวลาที่มากขึ้น ให้เลือก SSD ภายนอก คุณอาจเคยประสบกับความเร็วที่เพิ่มขึ้นอย่างมหาศาลเมื่อคุณใช้ไดรฟ์โซลิดสเทตเป็นที่เก็บข้อมูลภายในหลักของคุณ คุณจะเห็นกำไรที่คล้ายกันเมื่อใช้เป็นไดรฟ์สำรองข้อมูลภายนอกของคุณ
ฮาร์ดไดรฟ์แบบหมุนที่เหมาะสมที่สุดมีอัตราการถ่ายโอนข้อมูลในช่วง 120-200 MB/วินาที ในบทสรุปของเรา Best External SSD for Mac SSD ที่เราตรวจสอบมีอัตราการถ่ายโอนระหว่าง 440-560 Mb/s กล่าวอีกนัยหนึ่งคือเร็วกว่าสองถึงสี่เท่า การใช้อย่างใดอย่างหนึ่งจะช่วยลดระยะเวลาที่ต้องใช้ในการสำรองข้อมูล การสำรองข้อมูลที่อาจใช้เวลาแปดชั่วโมงบนไดรฟ์จานเสียงตอนนี้อาจใช้เวลาเพียงสองชั่วโมง
แต่อย่างที่คุณคาดไว้ มันมีราคาที่ต้องจ่าย ฮาร์ดไดรฟ์แบบหมุนได้ขนาด 2 TB ที่เราตรวจสอบอยู่ระหว่าง $70 ถึง $120 SSD ภายนอกขนาด 2 TB ในบทสรุปของเรามีราคาแพงกว่ามาก โดยอยู่ระหว่าง $300 ถึง $430
คุณอาจพบว่าราคาสมเหตุสมผล ทั้งนี้ขึ้นอยู่กับสถานการณ์ของคุณ หากคุณต้องการสำรองไฟล์ขนาดใหญ่ทุกวัน SSD ภายนอกจะช่วยให้คุณประหยัดเวลาในการรอได้หลายชั่วโมง
3. ให้ Time Machine ทรัพยากรระบบของ Mac ของคุณมากขึ้น
การสำรองข้อมูลจะใช้เวลาน้อยลง เวลาถ้า Time Machine ไม่ต้องแชร์ทรัพยากรระบบของ Mac กับกระบวนการอื่นๆ ต่อไปนี้คือสองสามวิธีในการบรรลุเป้าหมายดังกล่าว
อย่าใช้แอปจำนวนมากระหว่างการสำรองข้อมูล
หากคุณต้องการให้การสำรองข้อมูลเร็วที่สุดเท่าที่จะเป็นไปได้ ให้หยุดใช้ Mac ของคุณจนกว่าจะเสร็จสิ้น อย่าใช้แอปพลิเคชันอื่นระหว่างการสำรองข้อมูล โดยเฉพาะอย่างยิ่งหากแอปพลิเคชันเหล่านั้นใช้ CPU มาก
ฝ่ายสนับสนุนของ Apple เตือนว่าการเรียกใช้ซอฟต์แวร์ป้องกันไวรัสระหว่างการสำรองข้อมูลอาจทำให้การทำงานช้าลง โดยเฉพาะอย่างยิ่งหากมีการตรวจสอบไฟล์ทุกไฟล์เป็นมันถูกคัดลอกไปยังไดรฟ์ภายนอกของคุณ พวกเขาแนะนำให้คุณกำหนดค่าซอฟต์แวร์เพื่อแยกไดรฟ์สำรองข้อมูลไม่ให้ถูกสแกน
คลายการควบคุมทรัพยากรของ Mac
เคล็ดลับนี้สัญญาว่าจะช่วยประหยัดเวลาได้มากกว่าที่อื่นๆ รวบรวมไว้ แต่ฉันรู้สึกผิดหวัง ในการทดสอบของฉัน อย่างไรก็ตาม หลายๆ คนเห็นว่าความเร็วในการสำรองข้อมูลเพิ่มขึ้นอย่างมากเมื่อใช้มัน และคุณอาจมีโชคมากกว่าฉัน บางทีพวกเขาอาจใช้ macOS เวอร์ชันเก่ากว่า
Mac ของคุณได้รับการออกแบบมาเพื่อให้คุณได้รับประสบการณ์การใช้งานที่ยอดเยี่ยม โดยที่คอมพิวเตอร์ของคุณรู้สึกว่ามีการตอบสนอง และทุกอย่างก็ใช้งานได้ เพื่อให้บรรลุเป้าหมายนี้ macOS จะจำกัดการเข้าถึงดิสก์เพื่อให้มีที่ว่างสำหรับงานที่สำคัญยิ่งขึ้น แอปของคุณจะราบรื่นขึ้นและแบตเตอรี่ของคุณก็จะใช้งานได้นานขึ้น แต่การสำรองข้อมูลของคุณจะใช้เวลามากขึ้นอย่างมาก
คุณอาจยินดีที่จะปิดใช้งานการควบคุมหากนั่นหมายความว่าการสำรองข้อมูลของคุณจะเสร็จสิ้นเร็วขึ้น มีเทอร์มินัลแฮ็คที่จะทำเช่นนั้น ด้วยเหตุนี้ คุณจึงคาดหวังว่าการสำรองข้อมูลจะเร็วขึ้นมาก
และนั่นคือประสบการณ์ของผู้ใช้จำนวนมาก นี่คือประสบการณ์ของบล็อกเกอร์คนหนึ่งในปี 2018: การประมาณการเบื้องต้นที่เขาได้รับจากการสำรองข้อมูล 300 GB นั้นใช้เวลาเกินหนึ่งวัน คำสั่งเทอร์มินัลพิเศษลดเวลาลงเหลือเพียงหนึ่งชั่วโมง เขาสรุปว่าวิธีนี้ควรทำให้การสำรองข้อมูลของคุณเร็วขึ้นอย่างน้อยสิบเท่า
นี่คือวิธีที่คุณทำ เป็นเรื่องทางเทคนิคเล็กน้อย โปรดอดทนรอด้วย
เปิดแอปเทอร์มินัล คุณจะพบได้ในโฟลเดอร์ยูทิลิตี้ของแอปพลิเคชันของคุณ หากคุณไม่เคยเห็นมาก่อน จะช่วยให้คุณควบคุม Mac ของคุณได้โดยพิมพ์คำสั่ง

ถัดไป คุณต้องป้อนคำสั่งต่อไปนี้ลงในแอป พิมพ์อย่างระมัดระวังหรือคัดลอกและวาง จากนั้นกด Enter
sudo sysctl debug.lowpri_throttle_enabled=0

"0" ที่ท้ายบรรทัดระบุว่าควรปิดคันเร่ง . จากนั้น ระบบจะขอรหัสผ่านที่คุณใช้เมื่อลงชื่อเข้าใช้ Mac พิมพ์ จากนั้นกด Enter ข้อความที่คลุมเครือเล็กน้อยจะแสดงขึ้น ซึ่งระบุว่าการควบคุมกำลังปิดอยู่ในขณะนี้

การปิดคันเร่งควรเปลี่ยนประสบการณ์ผู้ใช้ของคุณอย่างมาก Mac ของคุณจะรู้สึกอืดเมื่อทำการสำรองข้อมูล จะมีการใช้พลังงานมากขึ้น และแบตเตอรี่ของคอมพิวเตอร์จะอยู่ได้ไม่นาน แต่การสำรองข้อมูลควรเร็วขึ้นอย่างเห็นได้ชัด
เมื่อสำรองข้อมูลเสร็จแล้ว อย่าลืมเปิดคันเร่งอีกครั้ง ซึ่งจะเกิดขึ้นโดยอัตโนมัติในครั้งต่อไปที่คุณรีสตาร์ทคอมพิวเตอร์ หรือคุณสามารถทำได้ด้วยตนเองด้วย Terminal พิมพ์คำสั่งเดียวกัน คราวนี้ลงท้ายด้วยเลข 1 แทน 0 ซึ่งแสดงว่าคุณต้องการเปิดแทนที่จะปิด:
sudo sysctl debug.lowpri_throttle_enabled=1
การตรวจสอบความเป็นจริง: ฉันต้องการทราบว่าฉันสามารถยืนยันผลลัพธ์เหล่านี้ได้หรือไม่ และเข้าใจว่าการคัดลอกไฟล์บน Mac ของฉันจะเร็วกว่ามากเพียงใด ดังนั้นฉันคัดลอกไฟล์ขนาดต่างๆ บนเครื่องสองเครื่องที่แตกต่างกัน ฉันใช้นาฬิกาจับเวลาเพื่อจับเวลาการทำงานแต่ละครั้ง จากนั้นจึงเปรียบเทียบความเร็วที่ควบคุมกับความเร็วที่ไม่ได้ควบคุม น่าเสียดาย ฉันไม่เห็นว่าความเร็วจะเพิ่มขึ้นตามที่สัญญาไว้
บางครั้งการสำรองข้อมูลที่ไม่ได้ควบคุมก็เร็วขึ้นเพียงสองวินาที บางครั้งก็เร็วเท่ากัน ผลลัพธ์หนึ่งที่น่าประหลาดใจ: เมื่อคัดลอกไฟล์วิดีโอขนาด 4.29 GB ผลลัพธ์ที่ถูกควบคุมจะอยู่ที่ 1 นาที 36 วินาที ในขณะที่การไม่ควบคุมนั้นช้ากว่าจริง ๆ คือ 6 ชั่วโมง 15 วินาที
ฉันสงสัยและตัดสินใจที่จะทดสอบต่อไป ฉันใช้ Time Machine เพื่อสำรองข้อมูล 128 GB บน MacBook Air ของฉัน ซึ่งใช้เวลา 2 ชั่วโมง 45 วินาที ฉันปิดการควบคุมปริมาณและสำรองข้อมูลอีกครั้ง ช้าลงอีกครั้ง โดยใช้เวลาสามชั่วโมง
อาจเป็นเพราะมีบางอย่างเปลี่ยนแปลงใน macOS เวอร์ชันล่าสุด วิธีนี้จึงใช้ไม่ได้อีกต่อไป ฉันค้นหาประสบการณ์ของผู้ใช้เพิ่มเติมทางออนไลน์และพบรายงานของกลอุบายนี้ที่ไม่ได้ผลเมื่อสองปีก่อน
คุณเห็นการปรับปรุงที่เห็นได้ชัดเจนเมื่อใช้วิธีนี้หรือไม่ แจ้งให้เราทราบในความคิดเห็น

