విషయ సూచిక
మీరు అసైన్మెంట్పై పని చేస్తున్నారు లేదా మీ PCని బ్రౌజ్ చేస్తున్నారు. అకస్మాత్తుగా, మీ PC స్తంభింపజేస్తుంది. మీ కంప్యూటర్ ఆరోగ్యంగా ఉన్నట్లయితే, Windows 10 దోషిగా ఉండే అవకాశం ఉంది.
ఇది తప్పనిసరిగా ఉండవలసిన అవసరం లేదు. విండోస్ను వేధిస్తున్న ఇతర సమస్యలు ఉన్నాయో లేదో మీరు తనిఖీ చేయవచ్చు. అయితే, ఈ కథనం సమస్యను పరిష్కరించడానికి అనేక పద్ధతులను పరిశీలిస్తుంది.

లక్షణాలు/సమస్య అవలోకనం
క్రాషింగ్, యాదృచ్ఛిక గడ్డకట్టడం మరియు హార్డ్వేర్ వేడెక్కడం వంటి అనేక సమస్యలు ఉన్నాయి మీ PCని తాజా Windows 10కి అప్డేట్ చేయడం వల్ల ఫలితం.
అదనంగా, ఇటీవలి Windows 10 అప్డేట్ను అనుసరించి, క్రాష్లు చాలా తరచుగా జరుగుతున్నాయి. మీరు మరొక నిరుత్సాహపరిచే ఫ్రీజ్ను అనుభవించే ముందు, సమస్యను పరిష్కరించడానికి క్రింది పరిష్కారాలను ప్రయత్నించండి.
ప్రాథమిక పరిష్కారాలు: హార్డ్వేర్
మీ హార్డ్వేర్ అంతా సరిగ్గా రన్ అవుతుందో లేదో తనిఖీ చేయడం చాలా సులభమైన పని, ముఖ్యంగా మీరు పెరిఫెరల్స్ (ఎలుకలు, కీబోర్డ్లు, USBలు మొదలైనవి) ఎక్కువగా ఉపయోగించే వ్యక్తి అయితే. మీ PC వేడెక్కుతున్నట్లయితే లేదా మీ భాగాలు పాతవి అయితే, మీ హార్డ్వేర్ని తనిఖీ చేయడం ద్వారా ప్రారంభించడం ఉత్తమం.
1వ దశ: మీ మౌస్, కీబోర్డ్, స్పీకర్లు మరియు మీకు కనెక్ట్ చేయబడిన ఏదైనా ఇతర హార్డ్వేర్ను అన్ప్లగ్ చేయండి PC.
దశ 2: మీ PCని పునఃప్రారంభించండి మరియు ఫ్రీజింగ్ ఇప్పటికీ సమస్యగా ఉందో లేదో తనిఖీ చేయండి
ప్రాథమిక పరిష్కారాలు: సాఫ్ట్వేర్
హార్డ్వేర్ కాకపోతే సమస్య, కొన్ని మూడవ పక్ష సాఫ్ట్వేర్ అపరాధి అయ్యే అవకాశం ఉంది. ఈ అవకాశాన్ని తొలగించడానికి, కొత్త సాఫ్ట్వేర్ను అన్ఇన్స్టాల్ చేయండిసమస్యను కలిగిస్తుంది.
1వ దశ: Windows శోధన పట్టీ నుండి కంట్రోల్ ప్యానెల్ని తెరవండి

దశ 2: కింద ప్రోగ్రామ్ను అన్ఇన్స్టాల్ చేయి ఎంచుకోండి ప్రోగ్రామ్లు.
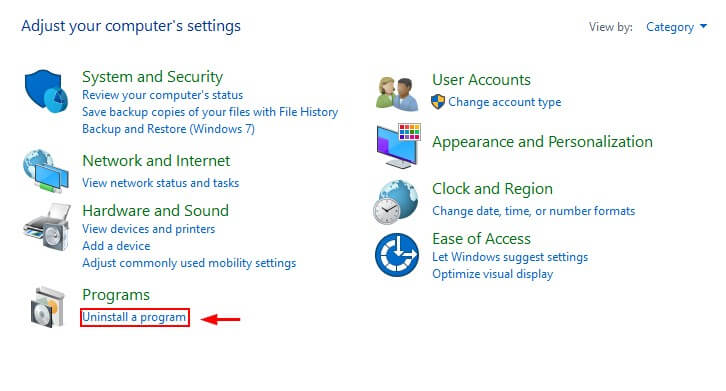
స్టెప్ 3: ప్రోగ్రామ్ల జాబితాను వాటి ఇన్స్టాలేషన్ తేదీ ద్వారా క్రమబద్ధీకరించండి. ఆపై మీరు అన్ఇన్స్టాల్ చేయాలనుకుంటున్న ప్రోగ్రామ్లను కనుగొని, వాటిపై కుడి-క్లిక్ చేసి, అన్ఇన్స్టాల్ చేయి క్లిక్ చేయండి.

మాల్వేర్ కోసం తనిఖీ చేయండి
సోకిన PC కూడా మీ PCని స్లో చేయడానికి లేదా స్తంభింపజేయడానికి కారణం కావచ్చు. . మీ PC ఇన్ఫెక్ట్ కాలేదని నిర్ధారించుకోవడానికి, మీరు మాల్వేర్ కోసం తనిఖీ చేయడానికి యాంటీవైరస్ ప్రోగ్రామ్ను అమలు చేయవచ్చు. అనేక ఎంపికలు అందుబాటులో ఉన్నాయి. మీ కంప్యూటర్లో ఒక అంతర్నిర్మిత ఒకటి కూడా ఉండవచ్చు, కానీ దాని గడువు ముగిసినా లేదా సరిగ్గా పని చేయకపోయినా, మీరు కొన్ని మూడవ పక్ష యాంటీమాల్వేర్ సాఫ్ట్వేర్ను తనిఖీ చేయవచ్చు.
Windows 10 దాని స్వంత ఫైర్వాల్ మరియు Windows డిఫెండర్ అని పిలువబడే యాంటీవైరస్ సిస్టమ్తో వస్తుంది. . మీరు Windows డిఫెండర్ని తెరిచి, ఆపై Windows సెక్యూరిటీ మరియు శీఘ్ర స్కాన్/పూర్తి స్కాన్ని క్లిక్ చేయడం ద్వారా శీఘ్ర స్కాన్ లేదా పూర్తి స్కాన్ని అమలు చేయవచ్చు.
మీ యాంటీవైరస్ని నిలిపివేయండి
అన్ని యాంటీవైరస్ సాఫ్ట్వేర్ సమానంగా సృష్టించబడదు. మీ PCలో కొన్ని అనవసరమైన భారాలు మరియు తరచుగా క్రాష్లకు కారణమవుతాయి. చాలా PC లలో ముందుగా ఇన్స్టాల్ చేయబడిన McAfee దీనికి అపఖ్యాతి పాలైంది. విండోస్ 10 ఫ్రీజ్ కాకుండా నిరోధించడంలో ఇది సహాయపడుతుందో లేదో తెలుసుకోవడానికి మీరు మీ యాంటీవైరస్ని స్టార్టప్ నుండి టాస్క్ మేనేజర్ ద్వారా నిలిపివేయవచ్చు.
స్టెప్ 1 : Windows శోధన బార్ ద్వారా టాస్క్ మేనేజర్ని తెరవండి.

దశ 2: స్టార్టప్కి వెళ్లి, ఆపై మీ యాంటీవైరస్ని కనుగొని డిజేబుల్ చేయండిఅది.
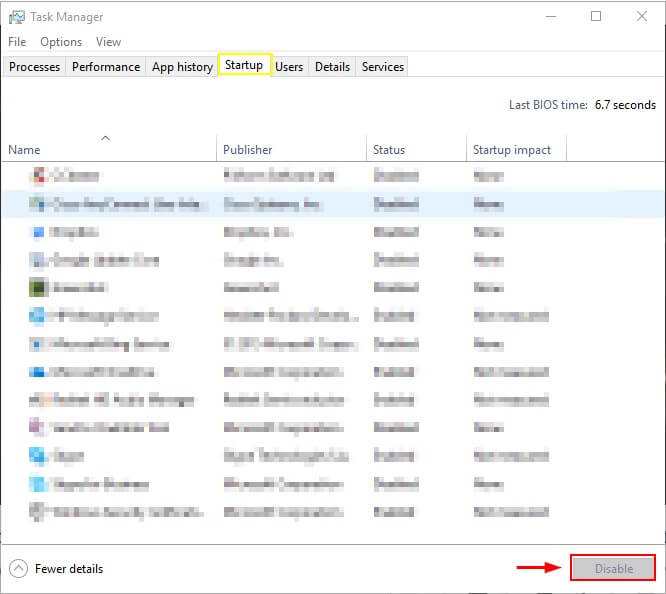
మీ కంప్యూటర్లో స్థలాన్ని ఖాళీ చేయండి
మీ హార్డ్ డ్రైవ్ నిండినట్లయితే మీ కంప్యూటర్ రన్ చేయడంలో సమస్య ఏర్పడుతుంది. అదనపు ఫైల్లను తొలగించండి మరియు మీకు అవసరం లేని ప్రోగ్రామ్లను అన్ఇన్స్టాల్ చేయండి.
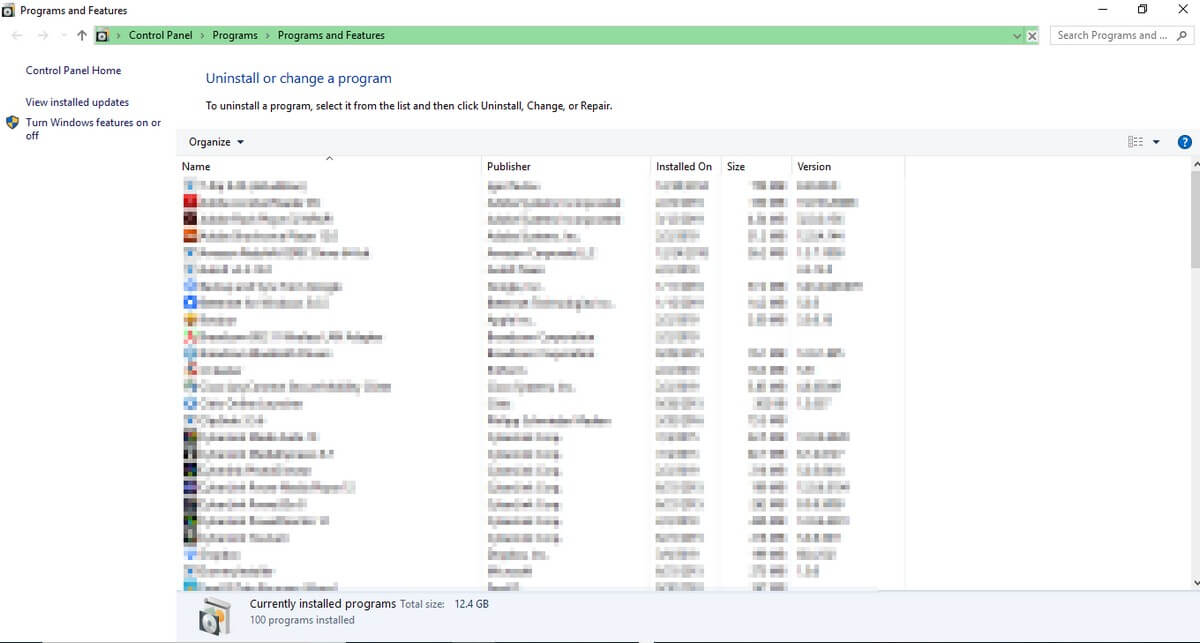
మీరు సాధారణంగా డౌన్లోడ్ల ఫోల్డర్లో లేదా కంట్రోల్ ప్యానెల్లో కూడా అదనపు ఫైల్లను కనుగొనవచ్చు.

మీరు కూడా ఉపయోగించవచ్చు. CleanMyPC వంటి PC క్లీనర్ ప్రోగ్రామ్ మీ కోసం సిస్టమ్ జంక్ మరియు డూప్లికేట్ ఫైల్లను స్వయంచాలకంగా తీసివేస్తుంది.
అధునాతన పరిష్కారాలు
1. అత్యంత ఇటీవలి Windows అప్డేట్ను ఇన్స్టాల్ చేయండి
చెక్ చేయండి మీ Windows వెర్షన్ తాజాగా ఉందని నిర్ధారించుకోండి. పాత వెర్షన్ బగ్లను కలిగి ఉండవచ్చు మరియు మీ PC పనితీరును ప్రతికూలంగా ప్రభావితం చేయవచ్చు.
దశ 1: Windows శోధన బార్ ద్వారా సెట్టింగ్లలో “నవీకరణల కోసం తనిఖీ చేయండి” విభాగాన్ని కనుగొనండి.

దశ 2 : నవీకరణల కోసం తనిఖీ చేయండి. మీరు అప్డేట్లను కనుగొన్నప్పుడు వాటిని ఇన్స్టాల్ చేయండి.

2. Netsh Winsock రీసెట్
ఇది సహాయపడుతుందో లేదో చూడటానికి మీ నెట్వర్క్ అడాప్టర్ని రీసెట్ చేయడానికి ప్రయత్నించడం మరొక సంభావ్య పరిష్కారం.
1వ దశ: Windows శోధన పట్టీ నుండి “కమాండ్ ప్రాంప్ట్” తెరవండి.

Step 2: ఆదేశాన్ని అమలు చేయండి, “netsh winsock reset” .

దశ 3: మీ PCని పునఃప్రారంభించండి.
3. మీ డ్రైవర్లను నవీకరించండి
కాలం చెల్లిన డ్రైవర్లు చేయగలరు సమస్యలను కూడా కలిగిస్తాయి. సాధారణంగా, Windows దాని స్వంత డ్రైవర్లను నవీకరించడానికి జాగ్రత్త తీసుకుంటుంది. విండోస్ అప్డేట్ (పైన వివరించినట్లు)ని అమలు చేయడం ద్వారా మీరు అన్ని డ్రైవర్లను ఒకేసారి అప్డేట్ చేయవచ్చు; అయితే, వ్యక్తిగత డ్రైవర్ను నవీకరించడానికి, పద్ధతిని అనుసరించండిక్రింద.
1వ దశ: Windows శోధన పట్టీ నుండి పరికర నిర్వాహికిని తెరవండి.
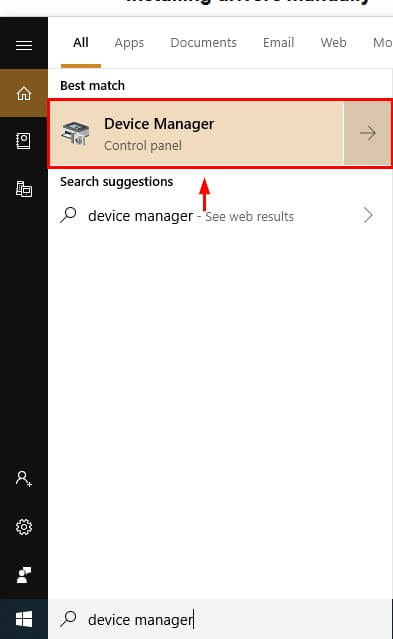
దశ 2: మీరు కోరుకునే డ్రైవర్ను ఎంచుకోండి నవీకరించండి, దానిపై కుడి-క్లిక్ చేసి, అప్డేట్ డ్రైవర్ని క్లిక్ చేయండి. ఆపై “నవీకరించబడిన డ్రైవర్ సాఫ్ట్వేర్ కోసం స్వయంచాలకంగా శోధించండి” క్లిక్ చేసి, డ్రైవర్ను నవీకరించడానికి ప్రక్రియను పూర్తి చేయండి.
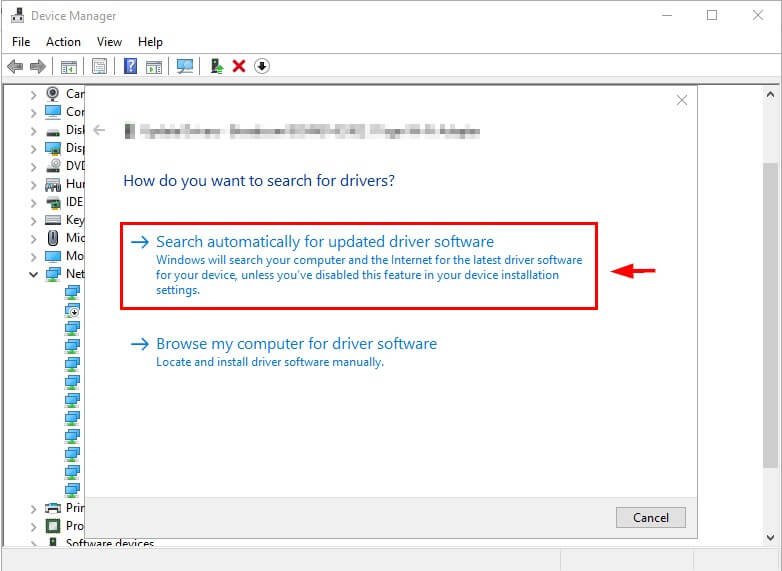
4. BIOSని నవీకరించండి
BIOS మీ కంప్యూటర్లో ముందే ఇన్స్టాల్ చేయబడి రన్టైమ్లో సహాయపడుతుంది కార్యకలాపాలు అలాగే బూటింగ్. మీరు దీన్ని సాధారణంగా అప్డేట్ చేయాల్సిన అవసరం లేదు. అయితే, మిగతావన్నీ పని చేయకుంటే ఇది ఒక సంభావ్య పరిష్కారం.
దశ 1: మీ ఉత్పత్తిని గుర్తించండి. మీరు మీ స్వంత PCని నిర్మించినట్లయితే, మీరు మీ మదర్బోర్డు తయారీదారు నుండి మీ BIOSని నవీకరించవచ్చు. మీరు వారి వెబ్సైట్కి వెళ్లి, BIOS కోసం కొత్త అప్డేట్లను కనుగొని, వాటిని ఇన్స్టాల్ చేసుకోవచ్చు. అదేవిధంగా, మీరు కొనుగోలు చేసిన PCని ఉపయోగిస్తున్నట్లయితే, మీరు Windows శోధన పట్టీ నుండి సిస్టమ్ సమాచారం కి వెళ్లడం ద్వారా మీ ఉత్పత్తి సంఖ్యను కనుగొనవచ్చు.

దశ 2: మీ PC తయారీదారు వెబ్సైట్కి వెళ్లి కస్టమర్ సపోర్ట్ కింద మరియు BIOS కోసం శోధించండి. తాజా సంస్కరణను డౌన్లోడ్ చేయండి.

మీరు పూర్తి చేసిన తర్వాత, మీ కంప్యూటర్ను పునఃప్రారంభించండి.
5. సిస్టమ్ ఫైల్ చెకర్
మీరు తనిఖీ చేయడానికి సిస్టమ్ ఫైల్ చెకర్ని ఉపయోగించవచ్చు విండోస్లో ఫ్రీజ్లకు కారణమయ్యే ఏదైనా అవినీతి కోసం.
1వ దశ: Windows శోధన పట్టీ నుండి “కమాండ్ ప్రాంప్ట్” తెరవండి.

దశ 2: రకం "sfc / scannow" కమాండ్ మరియు ఎంటర్ నొక్కండి. స్కాన్ కొంత సమయం పడుతుంది మరియు సిస్టమ్ను హైలైట్ చేస్తుందిమీరు పరిష్కరించగల సమస్యలను.

6. విండోస్ను పూర్తిగా తుడిచి, మళ్లీ ఇన్స్టాల్ చేయండి
ఈ పద్ధతుల్లో ఏదీ పని చేయకుంటే, మీరు మీ PCని పూర్తిగా తుడిచివేసి, Windowsని మళ్లీ ఇన్స్టాల్ చేయడాన్ని ఎంచుకోవచ్చు.
మొదట, మీరు మీ ఫైల్లను బ్యాకప్ చేశారని నిర్ధారించుకోండి, ఆపై Windows 10ని ఫ్లాష్ డ్రైవ్ (లేదా ఇన్స్టాలేషన్ డిస్క్, మీకు డిస్క్ డ్రైవ్ ఉంటే) నుండి ఇన్స్టాల్ చేయడానికి సిద్ధంగా ఉంది. మీకు విండోస్ యొక్క బూటబుల్ వెర్షన్ లేకుంటే, మీరు ఇక్కడ ఒకదాన్ని తయారు చేయడానికి రెండు పద్ధతులను తెలుసుకోవచ్చు.
Windows 10ని డౌన్లోడ్ చేసి, ఇన్స్టాల్ చేయండి
లో దశలను అనుసరించండి Windows మీడియా క్రియేషన్ సాధనాన్ని డౌన్లోడ్ చేయడానికి మరియు Windows డిస్క్గా USB డ్రైవ్లో Windowsని డౌన్లోడ్ చేయడానికి Microsoft వెబ్సైట్. మీరు Windows ఇన్స్టాలర్ని మీ USBకి సురక్షితంగా సేవ్ చేసిన తర్వాత, మీరు దిగువ దశలను కొనసాగించవచ్చు.
మీ హార్డ్ డ్రైవ్ను బ్యాకప్ చేయండి: Windows 10ని ఉపయోగించి
1వ దశ: దీని కోసం శోధించండి Windows శోధన పెట్టెలో “బ్యాకప్ సెట్టింగ్లు”, ఆపై దాన్ని తెరవండి.
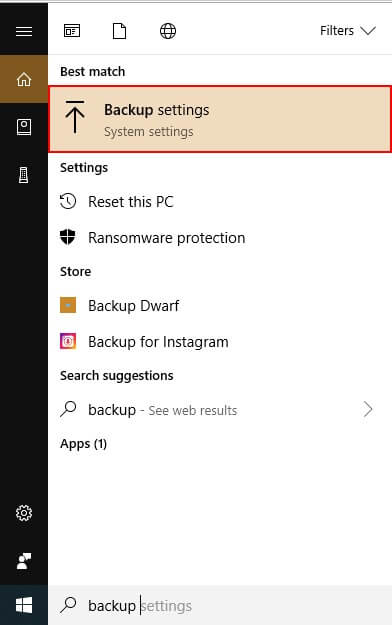
దశ 2: మరిన్ని ఎంపికలు ఎంచుకోండి.

దశ 3: ఆన్ చేయండి డిస్క్ని ఎంచుకున్న తర్వాత ఫైల్ చరిత్ర.

మీ హార్డ్ డ్రైవ్ను బ్యాకప్ చేయండి: Minitoolని ఉపయోగించి
మినిటూల్ విభజన విజార్డ్ని డౌన్లోడ్ చేసి సెటప్ చేయండి. ఈ పనికి ఉచిత సంస్కరణ సరిపోతుంది.
1వ దశ: మినిటూల్ విభజన విజార్డ్ని తెరవండి. సిస్టమ్ డిస్క్ని ఎంచుకున్న తర్వాత కాపీ డిస్క్ విజార్డ్ని ఎంచుకోండి.
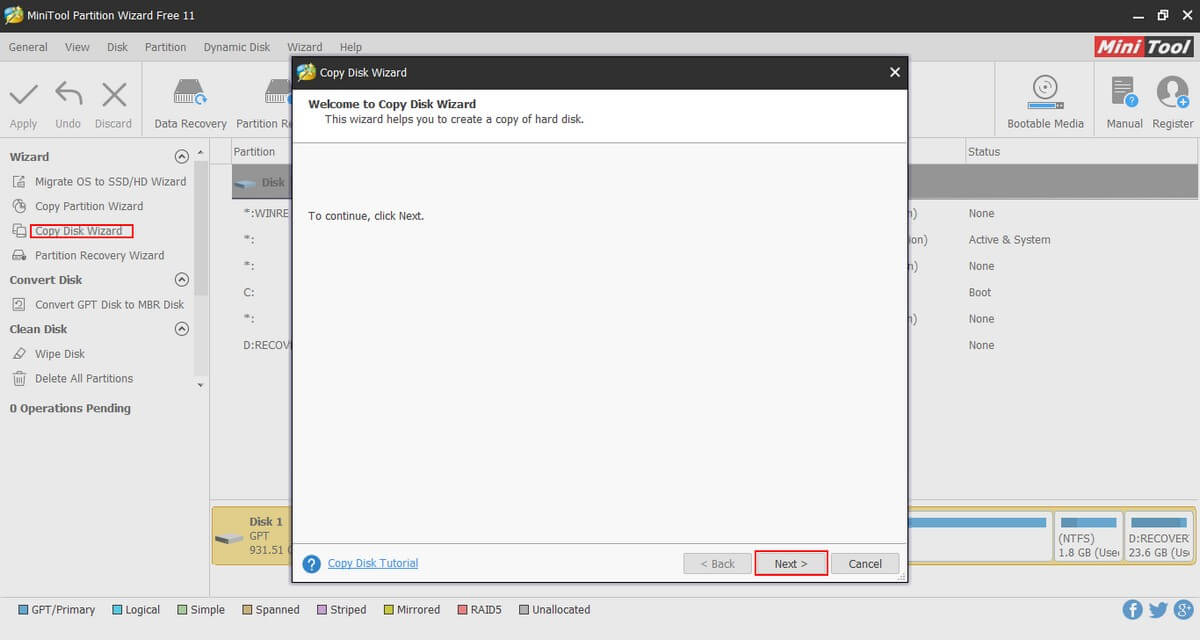
దశ 2: మీరు కాపీ చేయాలనుకుంటున్న డిస్క్ను మరియు మీరు వ్రాయాలనుకుంటున్న దానిని (హార్డ్ డిస్క్) ఎంచుకోండి. ఇది మీరు ఉన్న డిస్క్లో ఇప్పటికే ఉన్న ఫైల్లను తుడిచివేస్తుందని గుర్తుంచుకోండిన వ్రాయడం. మిగిలిన ప్రక్రియను అనుసరించి, వర్తించు క్లిక్ చేయండి.

Windows 10ని పునరుద్ధరించడం: Windows 10ని ఉపయోగించడం
1వ దశ: బ్యాకప్ టైప్ చేయండి Windows 10 శోధన పట్టీలో.
దశ 2: బ్యాకప్ సెట్టింగ్ల క్రింద ప్రస్తుత బ్యాకప్ నుండి ఫైళ్లను పునరుద్ధరించు ఎంచుకోండి. దశలను అనుసరించి, బ్యాకప్ ప్రారంభించు క్లిక్ చేయండి.

Windows 10ని మళ్లీ ఇన్స్టాల్ చేయండి: Minitoolని ఉపయోగించడం
మీరు మీ డిస్క్ను తుడిచిపెట్టిన తర్వాత, మీరు చేయవచ్చు Windowsని మళ్లీ ఇన్స్టాల్ చేయండి.
1వ దశ: మీ USB పరికరాన్ని Windows 10 ఇన్స్టాలర్తో మీ PCకి కనెక్ట్ చేయండి.
దశ 2: ప్రాంప్ట్ చేసినప్పుడు హార్డ్ డ్రైవ్లోని తగిన విభాగాలను (విభజనలు) ఎంచుకోండి విండోస్ను ఇన్స్టాల్ చేయడానికి ఒక స్థానాన్ని ఎంచుకోండి. Windows 10 యొక్క క్లీన్ ఇన్స్టాలేషన్ చేస్తున్నప్పుడు కేటాయించని స్థలాన్ని ఎంచుకోండి.
ముగింపు
నెమ్మదిగా లేదా స్తంభింపచేసిన Windows 10 ఎల్లప్పుడూ బాధించే సమస్యగా ఉంటుంది. అదృష్టవశాత్తూ, Windows అపరాధి అయితే, సమస్యను పరిష్కరించడానికి మీకు ఎంపికలు ఉన్నాయి. మీరు మీ Windows 10 ఫ్రీజింగ్ సమస్యను పరిష్కరించగలరని నేను ఆశిస్తున్నాను. ఎప్పటిలాగే, దయచేసి దిగువ సమస్యను పరిష్కరించడంలో మీ అనుభవం గురించి వ్యాఖ్యానించండి.

