విషయ సూచిక
- WHEA అన్కరెక్టబుల్ ఎర్రర్ అనేది హార్డ్వేర్ లేదా సాఫ్ట్వేర్ సమస్యల వల్ల ఏర్పడే సాధారణ BSOD ఎర్రర్ కోడ్.
- లోపాన్ని పరిష్కరించడానికి, మీరు Windowsని అప్డేట్ చేయడం, మీ RAMని తనిఖీ చేయడం, CHKDSKని రన్ చేయడం, BIOS/UEFI రీసెట్ చేయడం వంటివి ప్రయత్నించవచ్చు. సెట్టింగ్లు, లేదా మీ డ్రైవర్లను అప్డేట్ చేయడం.
- Windows 10 లోపాలను నిర్ధారించడానికి మరియు రిపేర్ చేయడానికి Fortect PC రిపేర్ సాధనాన్ని డౌన్లోడ్ చేయమని మేము సిఫార్సు చేస్తున్నాము.
Windowsకి స్టాప్ కోడ్తో బ్లూ స్క్రీన్ ఎర్రర్ల సుదీర్ఘ చరిత్ర ఉంది. , సాఫ్ట్వేర్ మరియు హార్డ్వేర్ సంబంధిత లోపాలు. దాని తాజా Windows OSతో కూడా, మీరు ఇప్పటికీ అప్పుడప్పుడు BSOD లోపాన్ని ఎదుర్కోవచ్చు. డెత్ ఎర్రర్ మెసేజ్ల యొక్క బ్లూ స్క్రీన్ అనేది యాదృచ్ఛికంగా సంభవించే Windows సమస్యలలో కొన్ని చాలా బాధించేవి.
మీరు ఏదైనా ముఖ్యమైన పని చేస్తున్నప్పుడు మాత్రమే అవి సంభవిస్తాయి. బ్లూ స్క్రీన్ ఆఫ్ డెత్ సంభవించే ముందు దాన్ని సేవ్ చేసే అవకాశం మీకు లేకపోవచ్చు. ఈ సందర్భంలో, మీ ఉత్పాదకతను ప్రభావితం చేయకుండా మీ కంప్యూటర్ సరిగ్గా పని చేస్తుందని నిర్ధారించుకోవడం చాలా అవసరం.
BSODలో అత్యంత సాధారణ ఎర్రర్ కోడ్లలో ఒకటి Windowsలో WHEA సరిదిద్దలేని ఎర్రర్ స్టాప్ కోడ్.
విండోస్ హార్డ్వేర్ ఎర్రర్ ఆర్కిటెక్చర్ లేదా WHEA సరిదిద్దలేని లోపం సాధారణంగా మీ హార్డ్వేర్ డ్రైవర్లు, ఉష్ణోగ్రత, పాడైన సిస్టమ్ ఫైల్లు మరియు చెత్తగా ఉన్న హార్డ్వేర్తో సమస్య ఉన్నప్పుడు సంభవిస్తుంది. ఈరోజు, Windowsలో ఈ సమస్యను పరిష్కరించడానికి మేము మీకు కొన్ని చిట్కాలు మరియు ఉపాయాలను చూపుతాము.
ప్రారంభిద్దాం.
WHEA సరిదిద్దలేని లోపానికి సాధారణ కారణాలు
WHEAరీసెట్ చేసినప్పుడు పరిష్కరించబడుతుంది. అయినప్పటికీ, ఒక హార్డ్వేర్ సమస్య లోపానికి కారణమైతే, మీరు సమస్యాత్మక హార్డ్వేర్ను భర్తీ చేయాల్సి ఉంటుంది.
WHEA సరిదిద్దలేని లోపాన్ని Windowsని మళ్లీ ఇన్స్టాల్ చేయడం ద్వారా పరిష్కరిస్తారా?
WHEA యొక్క సరిదిద్దలేని సమస్యలు తరచుగా లోపభూయిష్ట హార్డ్వేర్కు సంబంధించినవి అయినప్పటికీ, డ్రైవర్ సమస్యలు, విండోస్ యొక్క పాత వెర్షన్లు మరియు ఓవర్క్లాకింగ్ ద్వారా కూడా వాటిని తీసుకురావచ్చు. సాఫ్ట్వేర్ సమస్యలు ఎర్రర్కు కారణమైతే, మీ కంప్యూటర్లో విండోస్ని మళ్లీ ఇన్స్టాల్ చేయడం దోషాన్ని వదిలించుకోవడానికి ఉత్తమ ఎంపిక.
WHEA అంటే ఏమిటి?
Windows హార్డ్వేర్ ఎర్రర్ ఆర్కిటెక్చర్ (WHEA) హార్డ్వేర్ లోపాలను నిర్వహించడానికి ఆపరేటింగ్ సిస్టమ్లకు ఒక మార్గం. ఇది Windows యొక్క మునుపటి సంస్కరణల్లో ఉపయోగించబడిన మెషిన్ చెక్ ఆర్కిటెక్చర్ (MCA) స్థానంలో Windows Vista SP1 మరియు Windows Server 2008తో పరిచయం చేయబడింది.
అండర్ వోల్టింగ్ WHEA సరిదిద్దలేని లోపానికి కారణమవుతుందా?
అవును, అది చేస్తుంది. దీనిని నివారించడానికి, CPU యొక్క వోల్టేజ్ను మార్చకుండా ఉండమని మేము గట్టిగా సూచిస్తున్నాము, ఎందుకంటే దానిని తక్కువ వోల్టేడ్/ఓవర్లాక్గా ఉంచడం CPU వైఫల్యానికి దారి తీస్తుంది.
సరిదిద్దలేని లోపం అనేది మీ కంప్యూటర్ ఆపరేషన్కు అంతరాయం కలిగించే మరియు డేటా నష్టానికి దారితీసే ఒక తీవ్రమైన సమస్య. ఈ లోపం వెనుక ఉన్న సాధారణ కారణాలను అర్థం చేసుకోవడం సమస్యను మరింత ప్రభావవంతంగా నిర్ధారించడంలో మరియు పరిష్కరించడంలో మీకు సహాయపడుతుంది. WHEA సరిదిద్దలేని లోపానికి అత్యంత సాధారణ కారణాలలో కొన్ని ఇక్కడ ఉన్నాయి:- తప్పు హార్డ్వేర్: WHEA సరిదిద్దలేని ఎర్రర్ వెనుక ఉన్న ప్రధాన కారణాలలో ఒకటి లోపభూయిష్ట లేదా దెబ్బతిన్న హార్డ్వేర్ భాగాలు. ఇది పనిచేయని హార్డ్ డ్రైవ్, తప్పు RAM, సరిగ్గా ఇన్స్టాల్ చేయని CPU లేదా ఇతర హార్డ్వేర్ సమస్యలను కలిగి ఉండవచ్చు. అటువంటి సందర్భాలలో, సమస్యాత్మక హార్డ్వేర్ను గుర్తించడం మరియు భర్తీ చేయడం అనేది లోపాన్ని పరిష్కరించడంలో కీలకం.
- వేడెక్కడం: వేడెక్కడం వలన మీ కంప్యూటర్లో WHEA సరిదిద్దలేని లోపంతో సహా వివిధ సమస్యలు ఏర్పడవచ్చు. మీ కంప్యూటర్ యొక్క భాగాలు, ముఖ్యంగా CPU మరియు GPU చాలా వేడిగా మారినప్పుడు, అవి సరిగ్గా పని చేయకపోవచ్చు, ఇది సిస్టమ్ అస్థిరత మరియు లోపాలకు దారి తీస్తుంది. మీ కంప్యూటర్కు సరైన శీతలీకరణ మరియు వెంటిలేషన్ని నిర్ధారించడం వలన వేడెక్కడం మరియు సంబంధిత సమస్యలను నివారించడంలో సహాయపడుతుంది.
- ఓవర్క్లాకింగ్: మీ CPU లేదా GPU ఓవర్క్లాకింగ్ పనితీరును పెంచుతుంది, అయితే ఇది సిస్టమ్ అస్థిరత మరియు లోపాలకు కూడా దారితీయవచ్చు. ఓవర్క్లాక్ చేయబడిన భాగం చాలా ఎక్కువ శక్తిని తీసుకోవచ్చు లేదా అధిక వేడిని ఉత్పత్తి చేయవచ్చు, దీని వలన WHEA సరిదిద్దలేని ఎర్రర్ ఏర్పడుతుంది. మీరు మీ సిస్టమ్ను ఓవర్లాక్ చేసి ఉంటే, అది పరిష్కరిస్తారో లేదో చూడటానికి డిఫాల్ట్ సెట్టింగ్లకు తిరిగి ప్రయత్నించండిసమస్య.
- పాడైన సిస్టమ్ ఫైల్లు: దెబ్బతిన్న లేదా పాడైన సిస్టమ్ ఫైల్లు కూడా WHEA సరిదిద్దలేని లోపానికి కారణం కావచ్చు. సాఫ్ట్వేర్ వైరుధ్యాలు, మాల్వేర్ ఇన్ఫెక్షన్లు లేదా సరికాని విండోస్ అప్డేట్ల కారణంగా ఇది జరగవచ్చు. సిస్టమ్ స్కాన్లను అమలు చేయడం మరియు CHKDSK లేదా సిస్టమ్ ఫైల్ చెకర్ (SFC) వంటి మరమ్మతు సాధనాలు పాడైపోయిన ఫైల్లను గుర్తించడంలో మరియు పరిష్కరించడంలో సహాయపడతాయి.
- కాలం చెల్లిన లేదా అననుకూల డ్రైవర్లు: ఎనేబుల్ చేయడంలో డ్రైవర్లు కీలక పాత్ర పోషిస్తాయి. సమర్థవంతంగా కమ్యూనికేట్ చేయడానికి మీ కంప్యూటర్ యొక్క హార్డ్వేర్ మరియు సాఫ్ట్వేర్. కాలం చెల్లిన లేదా అననుకూల డ్రైవర్లు WHEA సరిదిద్దలేని ఎర్రర్తో సహా వివిధ సమస్యలను కలిగిస్తాయి. మీ డ్రైవర్లను క్రమం తప్పకుండా అప్డేట్ చేయడం మరియు మీ సిస్టమ్తో అనుకూలతను నిర్ధారించుకోవడం ఈ లోపాన్ని నివారించడంలో సహాయపడుతుంది.
- BIOS/UEFI ఫర్మ్వేర్ సమస్యలు: కొన్ని సందర్భాల్లో, WHEA సరిదిద్దలేని ఎర్రర్ తప్పు సెట్టింగ్లు లేదా సమస్యల వల్ల సంభవించవచ్చు. BIOS/UEFI ఫర్మ్వేర్తో. మీ BIOS/UEFI సెట్టింగ్లను వాటి డిఫాల్ట్ విలువలకు రీసెట్ చేయడం లేదా ఫర్మ్వేర్ను అప్డేట్ చేయడం వలన లోపాన్ని పరిష్కరించడంలో సహాయపడవచ్చు.
WHEA సరిదిద్దలేని లోపానికి ఈ సాధారణ కారణాలను అర్థం చేసుకోవడం ద్వారా, మీరు నిర్ధారించడానికి మరియు పరిష్కరించడానికి అవసరమైన చర్యలను తీసుకోవచ్చు. మీ Windows 10 కంప్యూటర్లో సమస్య. తీవ్రమైన సిస్టమ్ ఎర్రర్ల విషయంలో డేటా నష్టాన్ని నివారించడానికి ఎల్లప్పుడూ మీ ముఖ్యమైన డేటా యొక్క బ్యాకప్లను రూపొందించాలని గుర్తుంచుకోండి.
WHEA సరిదిద్దలేని లోపాన్ని Windows 10లో ఎలా పరిష్కరించాలి
పద్ధతి 1: Windows 10ని నవీకరించండి
మీరు Windows కలిగి ఉన్నప్పుడు చేయవలసిన మొదటి విషయంకొత్త విండోస్ అప్డేట్ కోసం తనిఖీ చేయడం సమస్య. మీ కంప్యూటర్ కోసం కొత్త నవీకరణ కోసం తనిఖీ చేయడం చాలా సులభం; మీరు విండోస్ అప్డేట్ టూల్లో “నవీకరణల కోసం తనిఖీ చేయి” ఎంచుకోవాలి. Windows యొక్క ప్రస్తుత వెర్షన్ ఇప్పటికే మొదటి స్థానంలో సమస్యలను కలిగి ఉండే అవకాశం ఉంది మరియు మైక్రోసాఫ్ట్ సమస్యను పరిష్కరించడానికి కొత్త వెర్షన్ను రూపొందించవచ్చు.
మీ కంప్యూటర్లో తాజా Windows అప్డేట్ను పొందడానికి క్రింది దశలను అనుసరించండి మరియు ఏదైనా సాఫ్ట్వేర్ లేదా హార్డ్వేర్ లోపాన్ని పరిష్కరించండి.
ఇంకా చూడండి: Windows 10 అప్డేట్ ఎర్రర్ కోడ్ 0x8024a105
1ని ఎలా పరిష్కరించాలో. మీ కంప్యూటర్లో, ప్రారంభ మెనుని తెరవడానికి మీ కీబోర్డ్లోని Windows కీని నొక్కండి.
2. ఆ తర్వాత, విండోస్ సెట్టింగ్లను తెరవడానికి గేర్ చిహ్నంపై క్లిక్ చేయండి మరియు విండోస్ అప్డేట్ & భద్రత.

3. తర్వాత, Windows సెట్టింగ్ల లోపల, అప్డేట్ & భద్రత.

4. నవీకరణను క్లిక్ చేసిన తర్వాత & భద్రత, Windows Update సందేశం క్రింద, నవీకరణల కోసం తనిఖీని ఎంచుకోండి మరియు మీ కంప్యూటర్లో నవీకరణను డౌన్లోడ్ చేసి, ఇన్స్టాల్ చేయడానికి ఆన్-స్క్రీన్ ప్రాంప్ట్లను అనుసరించండి.

అప్డేట్ చేసిన తర్వాత, మీ కంప్యూటర్ని పునఃప్రారంభించి, దాన్ని సాధారణంగా ఉపయోగించడానికి ప్రయత్నించండి Windows సంస్కరణను నవీకరించిన తర్వాత కూడా WHEA సరిదిద్దలేని లోపం మరియు ఇతర సాఫ్ట్వేర్ మరియు హార్డ్వేర్ లోపం సంభవిస్తుందో లేదో చూడటానికి.
WHEA సరిదిద్దలేని లోపాలను స్వయంచాలకంగా రిపేర్ చేయండి సిస్టమ్ సమాచారం
సిస్టమ్ సమాచారం- మీ మెషీన్ ప్రస్తుతం నడుస్తున్న Windows 8.1
- Fortect మీ ఆపరేటింగ్ సిస్టమ్కు అనుకూలంగా ఉంది.
సిఫార్సు చేయబడింది: WHEA సరిదిద్దలేని ఎర్రర్ స్టాప్ కోడ్ని రిపేర్ చేయడానికి, ఈ సాఫ్ట్వేర్ ప్యాకేజీని ఉపయోగించండి; సిస్టమ్ రిపేర్ను రక్షించండి. ఈ మరమ్మత్తు సాధనం చాలా అధిక సామర్థ్యంతో ఈ లోపాలు మరియు ఇతర Windows సమస్యలను గుర్తించి మరియు పరిష్కరించడానికి నిరూపించబడింది. ఫోర్టెక్ట్ని ఇక్కడ డౌన్లోడ్ చేయండి.
ఇప్పుడే డౌన్లోడ్ చేయండి ఫోర్టెక్ సిస్టమ్ రిపేర్
- నార్టన్ ధృవీకరించినట్లుగా 100% సురక్షితం.
- మీ సిస్టమ్ మరియు హార్డ్వేర్ మాత్రమే మూల్యాంకనం చేయబడ్డాయి.
విధానం 2: మీ రామ్ని తనిఖీ చేయండి
కొన్నిసార్లు, మీ కంప్యూటర్ మెమరీ RAM స్లాట్లో సరిగ్గా లేనప్పుడు కూడా WHEA సరిదిద్దలేని లోపం సంభవిస్తుంది. హార్డ్వేర్ కాంపోనెంట్ల చుట్టూ ఎలా పని చేయాలో మీకు తెలిస్తే మరియు ఏదైనా హార్డ్వేర్ సమస్యను పరిష్కరించడానికి అలవాటుపడితే, మీరు మదర్బోర్డ్ను యాక్సెస్ చేయడానికి మీ కంప్యూటర్ కేస్ని తెరవడానికి ప్రయత్నించవచ్చు. తర్వాత, మీ మదర్బోర్డ్లోని ర్యామ్ స్టిక్లను జాగ్రత్తగా తీసివేసి, దాని కాంటాక్ట్ పాయింట్ను ఆల్కహాల్ మరియు కాటన్తో తుడిచివేయండి.
ఇంకా చూడండి: విండోస్ 10లో KMODE మినహాయింపు హ్యాండిల్ చేయని లోపాన్ని ఎలా పరిష్కరించాలో
21>ఆ తర్వాత, మీ మదర్బోర్డు యొక్క RAM స్లాట్లలో మెమరీని తిరిగి ఉంచి, మీ కంప్యూటర్ను సాధారణంగా ఆన్ చేయండి. ఇప్పుడు, మీ మెమరీని క్లీన్ చేసిన తర్వాత కూడా WHEA బ్లూ స్క్రీన్ ఎర్రర్ మెసేజ్ వస్తుందో లేదో తెలుసుకోవడానికి దీన్ని రెండు నిమిషాల పాటు ఉపయోగించడానికి ప్రయత్నించండి.
అయితే, WHEA హార్డ్వేర్ ఎర్రర్ మెసేజ్ని తనిఖీ చేసిన తర్వాత కూడా మీకు సమస్యలు ఉంటే RAM, మీరు మీ కంప్యూటర్లో సమస్యను ప్రయత్నించి పరిష్కరించడానికి క్రింది పద్ధతిని అనుసరించవచ్చు.
పద్ధతి 3: అమలు చేయండిCHKDSK
Windows Check Disk అనేది Windowsలో అంతర్నిర్మిత సాధనం, ఇది మీ కంప్యూటర్లోని సిస్టమ్ ఫైల్లను స్కాన్ చేయడానికి మరియు హార్డ్ డ్రైవ్లో కనుగొనబడిన ఏవైనా సమస్యలను స్వయంచాలకంగా రిపేర్ చేయడానికి మిమ్మల్ని అనుమతిస్తుంది. మీరు సురక్షిత మోడ్కు బూట్ చేయడానికి అధునాతన స్టార్టప్ను యాక్సెస్ చేయకుండానే ఈ దశను చేయవచ్చు మరియు దానిని ప్రామాణిక విండోస్ మోడ్లో అమలు చేయండి. మీ సిస్టమ్ ఫైల్లలో కొన్ని ఉపయోగంలో లేదా Windowsని అప్డేట్ చేస్తున్నప్పుడు పాడైపోయే అవకాశం ఉంది.
మీ హార్డ్ డ్రైవ్లో Windows Check Diskని అమలు చేయడానికి క్రింది దశలను అనుసరించండి.
1. మీ కంప్యూటర్లో, Windows కీ + S నొక్కండి మరియు కమాండ్ ప్రాంప్ట్ కోసం శోధించండి.
2. ఇప్పుడు, అడ్మినిస్ట్రేటివ్ అధికారాలతో కమాండ్ ప్రాంప్ట్ని ప్రారంభించడానికి రన్ అడ్మినిస్ట్రేటర్పై క్లిక్ చేయండి.

3. చివరగా, కమాండ్ ప్రాంప్ట్ లోపల, chkdsk /r అని టైప్ చేసి, ఎంటర్ నొక్కండి.
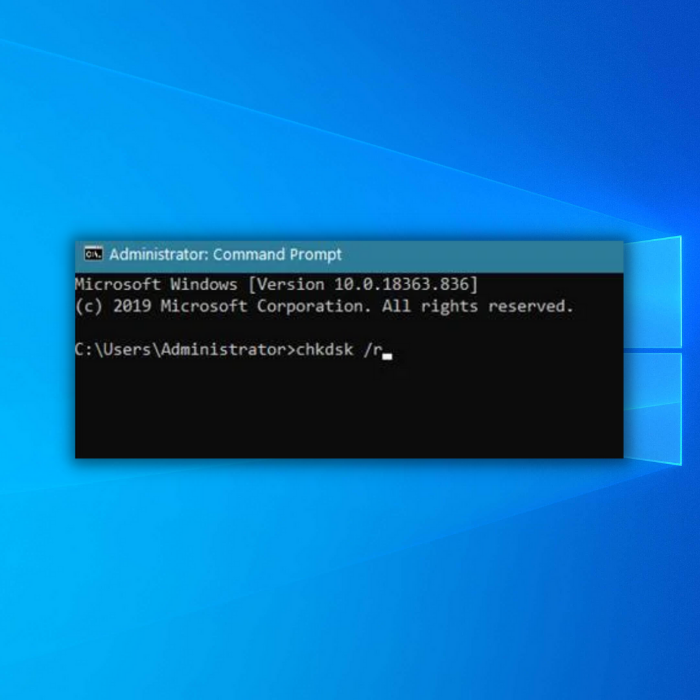
ఇప్పుడు, Windows Check Disk మీ Windows కంప్యూటర్లోని అన్ని విరిగిన ఫైల్లను రిపేర్ చేయడానికి ప్రయత్నిస్తుంది. ప్రక్రియ పూర్తయ్యే వరకు వేచి ఉండండి, ఆపై మీ కంప్యూటర్ను పునఃప్రారంభించి, WHEA బ్లూ స్క్రీన్ ఎర్రర్ ఇప్పటికీ సంభవిస్తుందో లేదో చూడటానికి దాన్ని సాధారణంగా ఉపయోగించండి.
పద్ధతి 4: BIOS/UEFI ఫర్మ్వేర్ సెట్టింగ్లను రీసెట్ చేయండి
మరొకటి సాధ్యం Windows 10లో WHEA సరిదిద్దలేని దోష సందేశానికి కారణం స్థిరత్వ సమస్యలు. మీరు మీ కంప్యూటర్ను ఓవర్లాక్ చేసి, సెట్టింగులను సరిగ్గా సర్దుబాటు చేయకపోతే, అది మీ Windows కంప్యూటర్లో స్థిరత్వం మరియు ఉష్ణోగ్రత సమస్యలను కలిగిస్తుంది.
దీన్ని పరిష్కరించడానికి, మీరు మీ BIOS సెట్టింగ్లను రీసెట్ చేయడానికి ప్రయత్నించవచ్చు, తద్వారా సిస్టమ్ మీరు ఓవర్లాక్ చేస్తుంది. కలిగి ఉంటాయిసెట్ దాని డిఫాల్ట్ సెట్టింగ్లకు పునరుద్ధరించబడుతుంది. ప్రక్రియ ద్వారా మీకు మార్గనిర్దేశం చేయడానికి దిగువ దశలను చూడండి.
1. ముందుగా, మీ కంప్యూటర్ పూర్తిగా పవర్ ఆఫ్ చేయబడిందని నిర్ధారించుకోండి. ఆపై, పవర్ బటన్ను ఆన్ చేయడానికి నొక్కండి మరియు BIOS సెట్టింగ్లు కనిపించే వరకు మీ కీబోర్డ్లోని DEL కీని పదే పదే నొక్కండి.
2. తర్వాత, మీ BIOS/UEFI ఫర్మ్వేర్ సెట్టింగ్లలో నిష్క్రమించు ట్యాబ్కు వెళ్లండి.
3. చివరగా, మీ BIOS యొక్క డిఫాల్ట్ కాన్ఫిగరేషన్ను లోడ్ చేయండి మరియు మార్పులను సేవ్ చేయండి.

మీ కంప్యూటర్ను సాధారణంగా ప్రారంభించండి మరియు మీ BIOSలో ఓవర్క్లాక్ సెట్టింగ్లను తీసివేసిన తర్వాత కూడా WHEA సరిదిద్దలేని దోష సందేశం కనిపిస్తుందో లేదో తనిఖీ చేయండి.
మరోవైపు, మీరు BIOSని రీసెట్ చేసిన తర్వాత కూడా మీ Windows కంప్యూటర్తో సమస్యలను ఎదుర్కొంటుంటే, మీరు తదుపరి WHEA సరిదిద్దలేని ఎర్రర్ Windows 10 పరిష్కారాన్ని దిగువన చేయడానికి ప్రయత్నించవచ్చు.
- ఇంకా చూడండి: KERNEL MODE HEAPని పరిష్కరించడం CORRUPTION BSOD లోపం
విధానం 5: మీ డ్రైవర్లను అప్డేట్ చేయండి
పాడైన మరియు పాత డ్రైవర్లు కూడా మీ కంప్యూటర్లో బ్లూ స్క్రీన్ ఎర్రర్ మెసేజ్లకు అపరాధి కావచ్చు. మీ కంప్యూటర్కి కనెక్ట్ చేయబడిన హార్డ్వేర్ పరికరాలతో కమ్యూనికేట్ చేయడానికి మీ Windows కంప్యూటర్కు డ్రైవర్లు చాలా అవసరం.
సురక్షిత మోడ్కి వెళ్లకుండా మీ డ్రైవర్లలో అప్డేట్ కోసం తనిఖీ చేయడానికి దిగువ దశల వారీ గైడ్ని అనుసరించండి.
1. మీ కంప్యూటర్లో, Windows కీ + S నొక్కండి మరియు పరికర నిర్వాహికి కోసం శోధించండి.
2. విండోస్ పరికర నిర్వాహికిని ప్రారంభించడానికి ఓపెన్ పై క్లిక్ చేయండి.

3. తరువాత,దాన్ని విస్తరించడానికి మీ కంప్యూటర్లో ఇన్స్టాల్ చేయబడిన ప్రతి పరికరంపై క్లిక్ చేయండి.
4. చివరగా, మీ కంప్యూటర్లో ఇన్స్టాల్ చేయబడిన డ్రైవర్పై కుడి-క్లిక్ చేసి, అప్డేట్ డ్రైవర్పై క్లిక్ చేయండి.

మీ కంప్యూటర్లోని అన్ని డ్రైవర్లు నవీకరించబడే వరకు ప్రక్రియను పునరావృతం చేయండి. డ్రైవర్లను అప్డేట్ చేసిన తర్వాత, మీ కంప్యూటర్ను పునఃప్రారంభించి, WHEA లోపం ఇప్పటికీ సంభవిస్తుందో లేదో తనిఖీ చేయడానికి కొన్ని నిమిషాల పాటు దాన్ని ఉపయోగించండి.
విధానం 6: Windows మెమరీ డయాగ్నస్టిక్ టూల్ను అమలు చేయండి
మీకు జరిగితే హార్డ్ డ్రైవ్ లేదా ర్యామ్ విఫలమవడం వంటి ఏదైనా సాఫ్ట్వేర్ లేదా హార్డ్వేర్ సమస్యల వల్ల సంభవించే ఏవైనా లోపాలను అనుభవించండి, మీరు విండోస్ అందించే సాధనాలను ఉపయోగించాలి. మీరు మీ RAMతో ఏవైనా సమస్యల కోసం Windows మెమరీ డయాగ్నస్టిక్ టూల్ని ఉపయోగించవచ్చు. సాధనాన్ని ప్రారంభించేందుకు, ఈ దశలను అనుసరించండి.
- రన్ కమాండ్ లైన్ను తీసుకురావడానికి విండోస్ని నొక్కి పట్టుకుని, R కీలను ఏకకాలంలో నొక్కండి. “mdsched.exe” అని టైప్ చేసి ఎంటర్ నొక్కండి.

- Windows మెమరీ డయాగ్నస్టిక్ విండోలో, “ఇప్పుడే పునఃప్రారంభించండి మరియు సమస్యల కోసం తనిఖీ చేయండి.”

మీ కంప్యూటర్ పునఃప్రారంభించబడుతుంది మరియు బ్లూ స్క్రీన్ మీకు మెమరీ స్కాన్ పురోగతిని చూపుతుంది. మీ RAMతో సమస్యలు లేకుంటే, మీ కంప్యూటర్ యధావిధిగా పునఃప్రారంభించబడుతుంది. లేకపోతే, మీరు సాధనం నుండి సందేశాన్ని అందుకుంటారు.
తరచుగా అడిగే ప్రశ్నలు
WHEA సరిదిద్దలేని లోపాన్ని మీరు పరిష్కరించగలరా?
ఫలితంగా సంభవించే అత్యంత సాధారణ హార్డ్వేర్ సమస్యలలో ఒకటి WHEA సరిదిద్దలేని లోపం లోపభూయిష్ట RAM లేదామెమరీ మాడ్యూల్. మెమొరీ డయాగ్నస్టిక్ యుటిలిటీతో దీన్ని ధృవీకరించడానికి వేగవంతమైన పద్ధతి. ఈ ప్రోగ్రామ్లలో ఒకటి మీకు అబాద్ మెమరీ ఉందని సూచిస్తే, మీ RAMని అప్గ్రేడ్ చేయడం వలన మీ సరిదిద్దలేని WHEA సమస్యను పరిష్కరించవచ్చు.
మీరు WHEA సరిదిద్దలేని లోపాన్ని పరిష్కరించగలరా?
సాధారణంగా హార్డ్వేర్ వైఫల్యం వలన, WHEA సరిదిద్దలేనిది ఎర్రర్ అనేది బ్లూ స్క్రీన్ క్రాష్ల సమయంలో కనిపించే స్టాప్ కోడ్. WHEA సరిదిద్దలేని లోపం హార్డ్ డ్రైవ్, తప్పు మెమరీ, తప్పుగా ఇన్స్టాల్ చేయబడిన CPU మరియు అనేక ఇతర హార్డ్వేర్ సమస్యల వల్ల సంభవించవచ్చు.
WINDOWS 10 WHEA సరిదిద్దలేని లోపాన్ని నేను ఎలా పరిష్కరించగలను?
A మీ సిస్టమ్లో WHEA సరిదిద్దలేని లోపాల ప్రారంభానికి దారితీసిన మార్పును మీరు గుర్తించలేకపోతే సిస్టమ్ పునరుద్ధరణ పరిష్కారం కావచ్చు. ఈ అనువర్తనాన్ని ఉపయోగించి, మీరు సమయానికి తిరిగి వెళ్లి, మీ సిస్టమ్ చివరిగా రీసెట్ చేయబడినప్పటి నుండి మీ అన్ని మార్పులను రద్దు చేయవచ్చు.
వేడెక్కడం వలన WHEA సరిదిద్దలేని లోపాలను కలిగిస్తుందా?
లోపభూయిష్ట హార్డ్వేర్ భాగం సాధారణ ఫలితానికి దారితీయవచ్చు. BSOD లోపం WHEA సరిదిద్దలేని లోపం. అయినప్పటికీ, అత్యంత సాధారణ కారణం ప్రాసెసర్కు తక్కువ వోల్టేజ్ సరఫరా చేయడం మరియు ఓవర్క్లాకింగ్ మరియు అసమర్థ శీతలీకరణ వ్యవస్థ కారణంగా CPU వేడెక్కడం.
PCని రీసెట్ చేయడం WHEAని సరిదిద్దలేకపోతుందా?
50/ ఉంది 50 మీ సిస్టమ్ని రీసెట్ చేసేటప్పుడు WHEA సరిదిద్దలేని లోపాన్ని పరిష్కరించే అవకాశం ఉంది. ఒక వైపు, డ్రైవర్ లేదా సాఫ్ట్వేర్ సమస్య వల్ల లోపం సంభవించినట్లయితే, అప్పుడు లోపం

