విషయ సూచిక
ఆపరేషన్లో క్యూలో ఉన్న అందుబాటులో ఉన్న అప్డేట్లను మీ Windows PC స్వయంచాలకంగా డౌన్లోడ్ చేసి, ఇన్స్టాల్ చేస్తుంది. అయితే, ఈ విధానం ఎల్లప్పుడూ అనుకూలమైన ఫలితాన్ని ఇవ్వదు. Windows అప్డేట్ ప్రాసెస్ సమయంలో, అనేక ఎర్రర్ కోడ్లు తలెత్తవచ్చు.
అప్డేట్ ఎర్రర్ కోడ్ 0x80190001 అనేది చూపబడే అత్యంత సాధారణ ఊహించని ఎర్రర్ కోడ్లలో ఒకటి. మీరు మీ Windows కంప్యూటర్లో ఫీచర్ అప్డేట్ని ఇన్స్టాల్ చేయడానికి ప్రయత్నించినప్పుడు సాధారణంగా ఈ ఎర్రర్ మెసేజ్ కనిపిస్తుంది.
ఖచ్చితమైన ఎర్రర్ కోడ్ ఇలా ఉంటుంది: ఒక ఊహించని లోపం ఎదురైంది , లేదా ఏదో తప్పు జరిగింది . మేము చెప్పినట్లుగా, Windows వినియోగదారులు ఎదుర్కొనే అత్యంత సాధారణ లోపాలలో ఇది ఒకటి మరియు ఈ సమస్యను పరిష్కరించడానికి మీరు అనేక ట్రబుల్షూటింగ్ దశలను చేయవచ్చు.
Windows నవీకరణ లోపానికి సాధారణ కారణాలు 0x80190001
Windows అప్డేట్ ఎర్రర్ 0x80190001 సంభవించడానికి దోహదపడే అనేక అంశాలు ఉన్నాయి. ఈ సాధారణ కారణాలను అర్థం చేసుకోవడం సమస్యను మరింత ప్రభావవంతంగా నిర్ధారించడంలో మరియు పరిష్కరించడంలో మీకు సహాయపడుతుంది. ఈ ఎర్రర్కు అత్యంత ప్రబలంగా ఉన్న కొన్ని కారణాలు ఇక్కడ ఉన్నాయి:
- పాడైన లేదా అసంపూర్తిగా ఉన్న అప్డేట్ ఫైల్లు: ఈ ఎర్రర్కు ప్రాథమిక కారణాలలో ఒకటి దెబ్బతిన్న లేదా పాక్షికంగా డౌన్లోడ్ చేయబడిన అప్డేట్ ఉండటం ఫైళ్లు. Windows అప్డేట్ సేవ ఈ ఫైల్లను సరిగ్గా ప్రాసెస్ చేయలేనప్పుడు, అది ఎర్రర్ కోడ్ 0x80190001ని ట్రిగ్గర్ చేయవచ్చు.
- విరుద్ధమైన సాఫ్ట్వేర్: కొన్నిసార్లు, మూడవ పక్ష సాఫ్ట్వేర్మరమ్మత్తు సాధనం చాలా అధిక సామర్థ్యంతో ఈ లోపాలు మరియు ఇతర విండోస్ సమస్యలను గుర్తించి మరియు పరిష్కరించడానికి నిరూపించబడింది. ఇప్పుడే డౌన్లోడ్ చేసుకోండి సిస్టమ్ రిపేర్ను రక్షించండి

- 100 నార్టన్ ధృవీకరించినట్లుగా % సురక్షితం.
- మీ సిస్టమ్ మరియు హార్డ్వేర్ మాత్రమే మూల్యాంకనం చేయబడ్డాయి.
తరచుగా అడిగే ప్రశ్నలు
ఎర్రర్ కోడ్ 0x80190001 అంటే ఏమిటి?
ఎర్రర్ కోడ్ 0x80190001 అనేది Windows 10 కంప్యూటర్లను డౌన్లోడ్ చేయడానికి లేదా ఇన్స్టాల్ చేయడానికి ప్రయత్నిస్తున్నప్పుడు సంభవించే సాధారణ లోపం. నవీకరణలు. ఈ లోపం నవీకరణ ప్రక్రియలో సమస్యను సూచిస్తుంది, ఇది విజయవంతంగా పూర్తి చేయలేకపోయింది. మీ కంప్యూటర్లో నడుస్తున్న ఇతర ప్రోగ్రామ్లు లేదా సేవలతో వైరుధ్యాలు, Windows అప్డేట్ సేవలోనే సమస్యలు లేదా అప్డేట్ ఫైల్లను హోస్ట్ చేసే Microsoft సర్వర్లతో తాత్కాలిక సమస్యలతో సహా ఈ ఎర్రర్కు అనేక విభిన్న కారణాలు ఉండవచ్చు.
ఎలా ఎర్రర్ కోడ్ 0x80190001ని పరిష్కరించాలా?
ఎర్రర్ కోడ్ 0x80190001 అనేది నవీకరణలను డౌన్లోడ్ చేయడానికి లేదా ఇన్స్టాల్ చేయడానికి ప్రయత్నిస్తున్నప్పుడు Windows 10 కంప్యూటర్లలో సంభవించే సాధారణ లోపం. ఈ లోపం నవీకరణ ప్రక్రియలో సమస్యను సూచిస్తుంది, ఇది విజయవంతంగా పూర్తి చేయలేకపోయింది. మీ కంప్యూటర్లోని “సాఫ్ట్వేర్ డిస్ట్రిబ్యూషన్ ఫోల్డర్”లో సమస్య ఈ ఎర్రర్కు కారణం. ఈ ఫోల్డర్ తాత్కాలిక ఫైల్లను మరియు నవీకరణ ప్రక్రియకు సంబంధించిన ఇతర డేటాను నిల్వ చేయడానికి Windows Update సేవచే ఉపయోగించబడుతుంది. ఈ ఫోల్డర్తో ఏవైనా సమస్యలు ఉంటే నవీకరణ విజయవంతంగా పూర్తి కాకుండా నిరోధించవచ్చుమరియు లోపం కోడ్ 0x80190001 ప్రదర్శించబడేలా చేస్తుంది.
సాఫ్ట్వేర్ పంపిణీ ఫోల్డర్ను ఎలా క్లియర్ చేయాలి?
సాఫ్ట్వేర్ పంపిణీ ఫోల్డర్లోని కంటెంట్లను క్లియర్ చేయడానికి మరియు దానితో ఏవైనా సమస్యలను పరిష్కరించడానికి, మీరు క్రింది వాటిని ఉపయోగించవచ్చు దశలు:
ప్రారంభ మెనుని తెరిచి, శోధన పెట్టెలో “cmd” అని టైప్ చేయండి.
ఫలితాల జాబితాలో “కమాండ్ ప్రాంప్ట్” ఎంపికపై కుడి-క్లిక్ చేసి, “నిర్వాహకుడిగా రన్ చేయి” ఎంచుకోండి ” ఎంపిక.
కమాండ్ ప్రాంప్ట్ విండోలో, కింది ఆదేశాలను టైప్ చేయండి, ప్రతి ఒక్కదాని తర్వాత ఎంటర్ నొక్కండి:
net stop wuauserv
net stop cryptSvc
నెట్ స్టాప్ బిట్స్
నెట్ స్టాప్ msiserver
ren C:\Windows\SoftwareDistribution.old
ren C:\Windows\System32\catroot2 catroot2.old
0>net start wuauserv
net start cryptSvc
net start bits
net start msiserver
కమాండ్ ప్రాంప్ట్ విండోను మూసివేసి, Windows Updateని మళ్లీ అమలు చేయడానికి ప్రయత్నించండి లోపం పరిష్కరించబడిందో లేదో చూడటానికి.
యాంటీవైరస్ ప్రోగ్రామ్లు లేదా సిస్టమ్ ఆప్టిమైజర్లుగా, విండోస్ అప్డేట్ ప్రాసెస్లో జోక్యం చేసుకోవచ్చు. ఈ వైరుధ్యం నవీకరణ విఫలం కావడానికి మరియు దోష సందేశాన్ని ప్రదర్శించడానికి కారణం కావచ్చు. - తప్పు సిస్టమ్ తేదీ మరియు సమయం: ఈ ఎర్రర్కు ఆశ్చర్యకరంగా సాధారణ కారణం మీ కంప్యూటర్ యొక్క తేదీ మరియు సమయ సెట్టింగ్ల యొక్క తప్పు కాన్ఫిగరేషన్. . Windows అప్డేట్ సేవ సరిగ్గా పనిచేయడానికి ఖచ్చితమైన సిస్టమ్ సమయంపై ఆధారపడి ఉంటుంది మరియు ఏవైనా వ్యత్యాసాలు అప్డేట్ సమస్యలకు దారితీయవచ్చు.
- Windows నవీకరణ సేవలతో సమస్యలు: Windows నవీకరణ ప్రక్రియ వివిధ నేపథ్య సేవలపై ఆధారపడి ఉంటుంది, బ్యాక్గ్రౌండ్ ఇంటెలిజెంట్ ట్రాన్స్ఫర్ సర్వీస్ (BITS) వంటివి. ఈ సేవలు స్వయంచాలకంగా ప్రారంభించడంలో విఫలమైతే లేదా సమస్యలను ఎదుర్కొంటే, అది 0x80190001 ఎర్రర్కు దారి తీస్తుంది.
- వైరస్ లేదా మాల్వేర్ ఇన్ఫెక్షన్లు: హానికరమైన సాఫ్ట్వేర్ తరచుగా Windows అప్డేట్ సేవను లక్ష్యంగా చేసుకుని అంతరాయం కలిగించవచ్చు భద్రతా పాచెస్ మరియు నవీకరణల సంస్థాపన. ఈ జోక్యం అప్డేట్ ప్రాసెస్ సమయంలో ఎర్రర్ కోడ్ 0x80190001 కనిపించడానికి దారి తీస్తుంది.
- సిస్టమ్ ఫైల్ కరప్షన్: అవసరమైన Windows సిస్టమ్ ఫైల్లకు నష్టం కూడా Windows అప్డేట్ ఎర్రర్ 0x80190001కి కారణం కావచ్చు. నవీకరణ ప్రక్రియ యొక్క సరైన పనితీరు కోసం ఈ ఫైల్లు అవసరం మరియు ఏదైనా అవినీతి లేదా మార్పులు అప్డేట్ వైఫల్యాలకు దారి తీయవచ్చు.
మీ సిస్టమ్లో ఎర్రర్ కోడ్ 0x80190001 యొక్క నిర్దిష్ట కారణాన్ని గుర్తించడం ద్వారా, మీరు దరఖాస్తు చేసుకోవచ్చు తగినటువంటిదిసమస్యను పరిష్కరించడానికి మరియు విజయవంతమైన Windows నవీకరణను నిర్ధారించడానికి ట్రబుల్షూటింగ్ దశలు.
Windows నవీకరణ లోపాన్ని ఎలా పరిష్కరించాలి 0x80190001
మీ కంప్యూటర్ను పునఃప్రారంభించడం అనేది జాబితా చేయబడిన ఏవైనా ట్రబుల్షూటింగ్ పద్ధతులను ప్రయత్నించే ముందు మేము సిఫార్సు చేస్తున్న మొదటి దశ. క్రింద. ఈ ప్రక్రియ ఆపరేటింగ్ సిస్టమ్ను రిఫ్రెష్ చేస్తుంది మరియు సమస్యకు మూలమైన ఏవైనా పాడైన తాత్కాలిక మరియు జంక్ ఫైల్లను తొలగిస్తుంది.
మొదటి పద్ధతి – Windows Update ట్రబుల్షూటర్ని అమలు చేయండి
Windows అప్డేట్ ట్రబుల్షూటర్ అనేది ఒక సాధనం Windows 10తో మీరు Windows Update ఎర్రర్ 0x80190001 వంటి నవీకరణ లోపాలను పరిష్కరించడానికి ఉపయోగించవచ్చు. వివిధ రకాల కంప్యూటర్ సమస్యలను త్వరితగతిన గుర్తించడానికి మరియు రిపేర్ చేయడానికి ఈ సాధనం అభివృద్ధి చేయబడింది మరియు Windows అప్డేట్-సంబంధిత సేవలకు సంబంధించిన సమస్యలను పరిష్కరించేటప్పుడు ఈ పద్ధతిని ఎల్లప్పుడూ మొదట ఉపయోగించాలి.
- “Windowsని నొక్కండి. "మీ కీబోర్డ్పై మరియు "R" నొక్కండి. ఇది మీరు రన్ కమాండ్ విండోలో “కంట్రోల్ అప్డేట్” అని టైప్ చేసి ఎంటర్ నొక్కగలిగే చిన్న విండోను తెరుస్తుంది.

- Windows సెట్టింగ్లు తెరిచినప్పుడు, “ట్రబుల్షూట్” మరియు “ని క్లిక్ చేయండి. అదనపు ట్రబుల్షూటర్లు.”

- తర్వాత, “Windows అప్డేట్” మరియు “ట్రబుల్షూటర్ని రన్ చేయండి.”

- ఇందులో క్లిక్ చేయండి. పాయింట్, ట్రబుల్షూటర్ స్వయంచాలకంగా స్కాన్ చేస్తుంది మరియు Windows నవీకరణ ఫైల్లతో లోపాలను పరిష్కరిస్తుంది.

- కనుగొనబడిన సమస్యలను పరిష్కరించిన తర్వాత, మీ కంప్యూటర్ను పునఃప్రారంభించి, Windows 10 నవీకరణ లోపం ఉందో లేదో చూడండి0x80190001 పరిష్కరించబడింది.
రెండవ పద్ధతి – Windows సిస్టమ్ ఫైల్ చెకర్ని అమలు చేయండి
తప్పిపోయిన లేదా పాడైన ఫైల్లను స్కాన్ చేయడానికి మీరు ఉపయోగించే మరొక Windows అప్లికేషన్ Windows System File Checker (SFC. ) అన్ని అవసరమైన Windows సిస్టమ్ ఫైల్లు సమగ్రత కోసం తనిఖీ చేయబడతాయి మరియు పాతవి, పాడైపోయినవి లేదా మార్చబడినవి నవీకరించబడిన సంస్కరణలతో భర్తీ చేయబడతాయి. ఈ పద్ధతి 0x80190001 Windows సమస్యకు కారణమయ్యే దెబ్బతిన్న డేటా మరియు Windows నవీకరణ భాగాలను పరిష్కరించగలదు.
- “Windows” కీ + “R” కీలను నొక్కండి మరియు రన్ కమాండ్ లైన్లో “cmd” అని టైప్ చేయండి. “ctrl మరియు shift” కీలు రెండింటినీ కలిపి పట్టుకుని ఎంటర్ నొక్కండి. అడ్మినిస్ట్రేటర్ అనుమతులను మంజూరు చేయడానికి తదుపరి విండోలో “సరే” క్లిక్ చేసి, కమాండ్ ప్రాంప్ట్ విండోను తెరవండి.

- కమాండ్ ప్రాంప్ట్ విండోలో “sfc /scannow” అని టైప్ చేసి “enter నొక్కండి. ” సిస్టమ్ ఫైల్ చెకర్ ఇప్పుడు పాడైన Windows ఫైల్ల కోసం తనిఖీ చేస్తుంది. SFC స్కాన్ పూర్తి చేసి, కంప్యూటర్ను పునఃప్రారంభించే వరకు వేచి ఉండండి. పూర్తయిన తర్వాత, సమస్య పరిష్కరించబడిందో లేదో తనిఖీ చేయడానికి Windows Update సాధనాన్ని అమలు చేయండి.

- స్కాన్ పూర్తయిన తర్వాత, మీ కంప్యూటర్ని పునఃప్రారంభించాలని నిర్ధారించుకోండి.
మూడవ పద్ధతి – CMD ద్వారా Windows అప్డేట్ సేవలను మాన్యువల్గా పునఃప్రారంభించండి
Windows అప్డేట్ సర్వీస్, ముఖ్యంగా బ్యాక్గ్రౌండ్ ఇంటెలిజెంట్ ట్రాన్స్ఫర్ సర్వీస్, స్వయంచాలకంగా ప్రారంభించడంలో విఫలమయ్యే సందర్భాలు ఉన్నాయి. ఇది ఎర్రర్ కోడ్ 0x80190001 వంటి అనేక విండోస్ అప్డేట్ ఎర్రర్లకు దారి తీస్తుంది. వీటిని అనుసరించండిWindows అప్డేట్ సేవలను మాన్యువల్గా రీసెట్ చేయడానికి దశలు.
- “Windows” కీని నొక్కి పట్టుకుని, “R” అక్షరాన్ని నొక్కి, కమాండ్ లైన్లో “cmd” అని టైప్ చేయండి. "ctrl మరియు shift" రెండు కీలను ఏకకాలంలో నొక్కి, "OK" క్లిక్ చేయండి. కింది ప్రాంప్ట్లో అడ్మినిస్ట్రేటర్ అనుమతిని మంజూరు చేయడానికి “సరే” ఎంచుకోండి.

- క్రింది వాటిని టైప్ చేసి, ప్రతి ఆదేశాన్ని నమోదు చేసిన తర్వాత ఎంటర్ నొక్కండి.
- net stop wuauserv
- net stop cryptSvc
- net stop bits
- net stop msiserver
- ren C:\\Windows\\SoftwareDistribution SoftwareDistribution. old
- ren C:\\Windows\\System32\\catroot2 Catroot2.old
గమనిక: చివరి రెండు కమాండ్లు రెండూ Catroot2 పేరు మార్చడానికి మాత్రమే ఉపయోగించబడతాయి మరియు సాఫ్ట్వేర్ డిస్ట్రిబ్యూషన్ ఫోల్డర్లు
- తర్వాత, మీరు క్రింది దశలను చేయడం ద్వారా ఫైల్లను తొలగించాలి. అదే CMD విండోలో, కింది ఆదేశాలను టైప్ చేసి, ప్రతి ఆదేశం తర్వాత ఎంటర్ నొక్కండి:
- Del “%ALLUSERSPROFILE%ApplicationDataMicrosoftNetworkDownloaderqmgr*.dat”
- cd /d % windir%system32
- పైన పేర్కొన్న ఆదేశాలను నమోదు చేసిన తర్వాత, మేము ఇప్పుడు అదే CMD విండో ద్వారా అన్ని బ్యాక్గ్రౌండ్ ఇంటెలిజెంట్ ట్రాన్స్ఫర్ సర్వీస్ (BITS)ని పునఃప్రారంభించాలి. ప్రతి ఆదేశంలో టైప్ చేసిన తర్వాత ఎంటర్ నొక్కాలని గుర్తుంచుకోండి.
- regsvr32.exe oleaut32.dll
- regsvr32.exe ole32.dll
- regsvr32.exe shell32 .dll
- regsvr32.exe initpki.dll
- regsvr32.exe wuapi.dll
- regsvr32.exewuaueng.dll
- regsvr32.exe wuaueng1.dll
- regsvr32.exe wucltui.dll
- regsvr32.exe wups.dll
- regsvr32.exe wups2. dll
- regsvr32.exe wuweb.dll
- regsvr32.exe qmgr.dll
- regsvr32.exe qmgrprxy.dll
- regsvr32.exe wucltux. 8>
- regsvr32.exe muweb.dll
- regsvr32.exe wuwebv.dll
- regsvr32.exe atl.dll
- regsvr32.exe urlmon.dll
- regsvr32.exe mshtml.dll
- regsvr32.exe shdocvw.dll
- regsvr32.exe browseui.dll
- regsvr32.exe jscript.dll
- >regsvr32.exe vbscript.dll
- regsvr32.exe scrrun.dll
- regsvr32.exe msxml.dll
- regsvr32.exe msxml3.dll
- regsvr32 .exe msxml6.dll
- regsvr32.exe actxprxy.dll
- regsvr32.exe softpub.dll
- regsvr32.exe wintrust.dll
- regsvr32.exe dssenh.dll
- regsvr32.exe rsaenh.dll
- regsvr32.exe gpkcsp.dll
- regsvr32.exe sccbase.dll
- regsvr32.exe slbcsp. dll
- regsvr32.exe cryptdlg.dll
- ప్రతి Windows సర్వీస్కి సంబంధించిన అన్ని కమాండ్లు నమోదు చేయబడిన తర్వాత, కింది వాటిని టైప్ చేయడం ద్వారా మనం Windows Socketని రీసెట్ చేయాలి. ఆదేశం. మరోసారి, ఆదేశాన్ని నమోదు చేసిన తర్వాత ఎంటర్ నొక్కండి.
- netsh winsock reset
- ఇప్పుడు మీరు Windows Update సేవలను ఆపివేసారు దాన్ని రిఫ్రెష్ చేయడానికి తిరిగి ఆన్ చేయండి. CMD విండోలో కింది ఆదేశాలను టైప్ చేయండి.
- net start wuauserv
- net start cryptSvc
- net start bits
- net msiserver7ని ప్రారంభించండి. మూసివేయిCMD విండో మరియు మీ కంప్యూటర్ పునఃప్రారంభించండి. మీ కంప్యూటర్ తిరిగి ఆన్ అయిన తర్వాత, Windows ఎర్రర్ కోడ్ 0x80190001 ఇప్పటికే పరిష్కరించబడిందో లేదో చూడటానికి Windows నవీకరణలను అమలు చేయండి.
నాల్గవ పద్ధతి – సరైన తేదీ మరియు సమయాన్ని సెట్ చేయండి
తప్పు సెటప్ సిస్టమ్ యొక్క సమయం మరియు తేదీ అనేది Windows లోపం 0x80190001 యొక్క అత్యంత ప్రబలమైన మరియు కొన్నిసార్లు నిర్లక్ష్యం చేయబడిన కారణాలలో ఒకటి. మీ కంప్యూటర్ యొక్క తేదీ మరియు సమయం సరైనదని నిర్ధారించుకోవడానికి ఈ దశలను అనుసరించండి:
- “Windows ” కీని నొక్కి పట్టుకుని, “R ,” అనే అక్షరాన్ని నొక్కండి మరియు రన్ కమాండ్ విండోలో “నియంత్రణ ” అని టైప్ చేయండి.
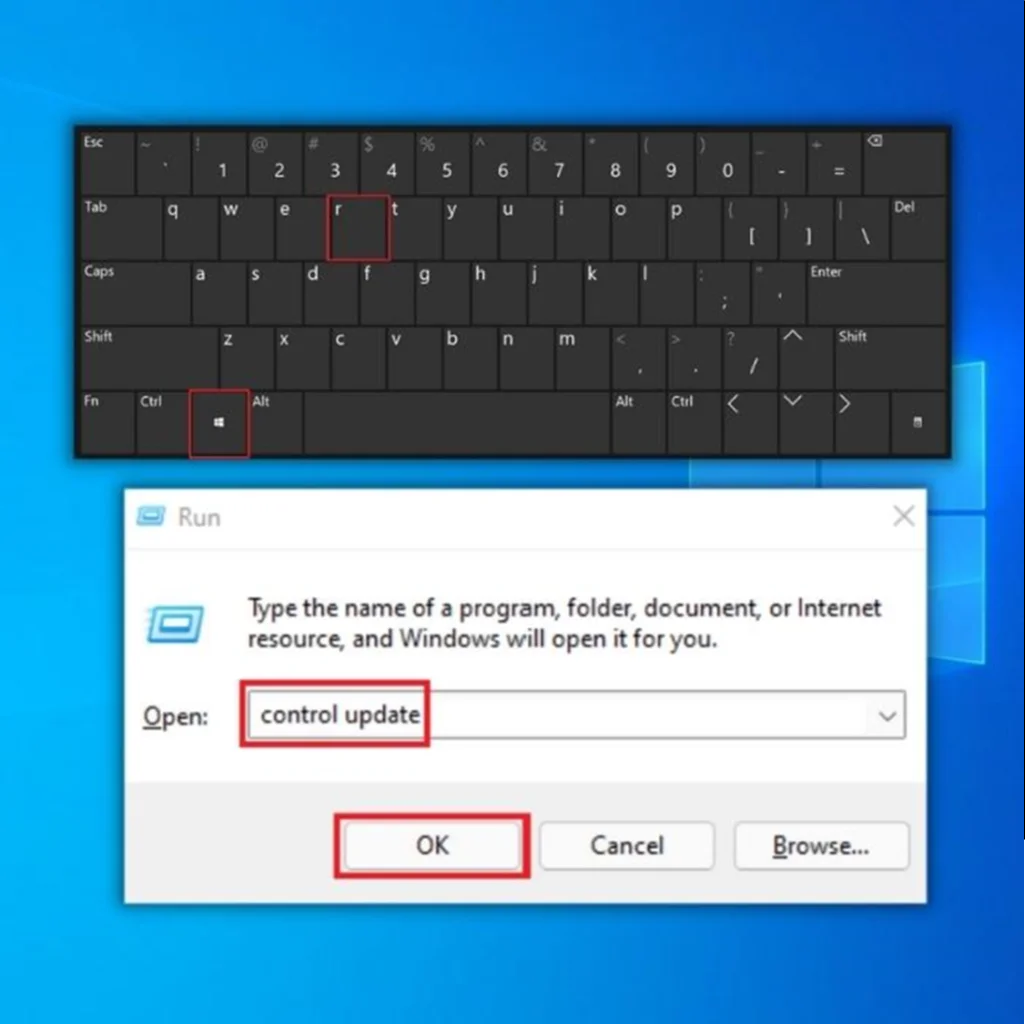
- నియంత్రణ ప్యానెల్లో, “తేదీ మరియు సమయం పై క్లిక్ చేయండి. ” తేదీ మరియు సమయం విండోలో, "ఇంటర్నెట్ సమయం" క్లిక్ చేయండి.
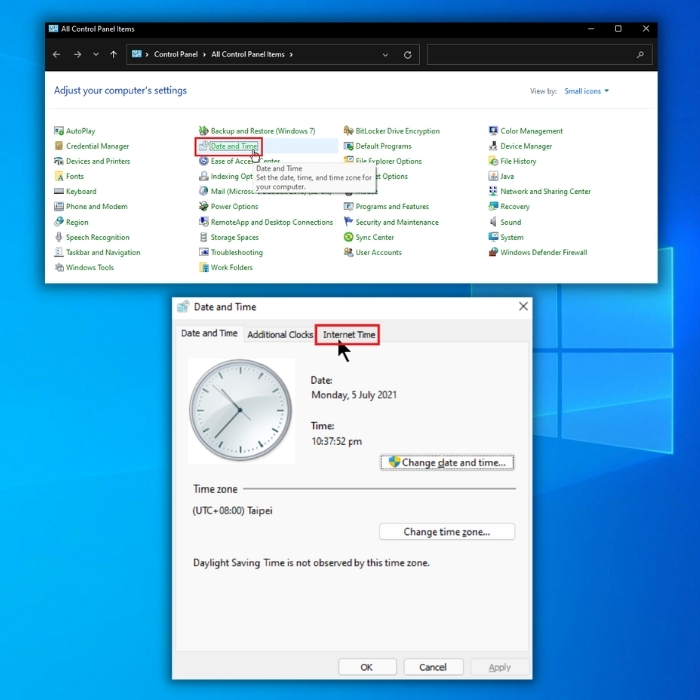
- తదుపరి విండోలో, "సెట్టింగ్లను మార్చండి ,"ని క్లిక్ చేయండి “ఇంటర్నెట్ టైమ్ సర్వర్తో సమకాలీకరించండి ,” మరియు “ time.windows.com ” అని టైప్ చేయండి. “ఇప్పుడే అప్డేట్ చేయి ” క్లిక్ చేసి, “సరే ” క్లిక్ చేయండి. మీ కంప్యూటర్ని పునఃప్రారంభించి, సమస్య పరిష్కరించబడిందో లేదో నిర్ధారించడానికి Windows Update సాధనాన్ని అమలు చేయండి.

- మీ కంప్యూటర్ని నిర్ధారించుకోవడానికి మీ సిస్టమ్ తాజాగా ఉందని నిర్ధారించుకోవడం చాలా ముఖ్యం. సజావుగా పనిచేస్తుంది. Windows ఎర్రర్ 0x80190001ని పూర్తిగా పరిష్కరించడానికి పైన పేర్కొన్న పద్ధతులు అత్యంత ప్రభావవంతమైనవి.
ఐదవ పద్ధతి – ఒక క్లీన్ బూట్ చేయండి
మీరు ఇంకా ఏమి ట్రిగ్గర్ చేస్తున్నారనే దాని గురించి మీకు సందేహం ఉంటే క్లీన్ బూట్ని ప్రయత్నించండి 0x80190001 నవీకరణ లోపం. చాలా సందర్భాలలో, సమస్యను తిరిగి గుర్తించవచ్చుథర్డ్-పార్టీ సాధనాల ద్వారా ప్రారంభించబడిన ప్రోగ్రామ్ లేదా విధానానికి, మరియు స్టార్టప్ అప్లికేషన్లను నిష్క్రియం చేయడం మరియు మళ్లీ ప్రారంభించడం సమస్యను బహిర్గతం చేయవచ్చు.
- మీ కీబోర్డ్లో, Windows + R కీలను నొక్కండి.

- రన్ డైలాగ్ బాక్స్ కనిపించిన తర్వాత, “msconfig” అని టైప్ చేసి, సరే క్లిక్ చేయండి.

- సిస్టమ్ కాన్ఫిగరేషన్ విండోలో సేవల ట్యాబ్ను గుర్తించి, తనిఖీ చేయండి అన్ని మైక్రోసాఫ్ట్ సేవల పెట్టెను దాచండి.
- అన్ని డిసేబుల్ బటన్పై క్లిక్ చేసి, ఆపై వర్తించు బటన్ను ఎంచుకోండి.
- తర్వాత, స్టార్టప్ ట్యాబ్కి వెళ్లి, ఓపెన్ టాస్క్ మేనేజర్ని ఎంచుకోండి. లింక్.
- ప్రారంభ ప్రోగ్రామ్లను ఒక్కొక్కటిగా ఎంచుకుని, ఆపై డిసేబుల్ బటన్ను ఎంచుకోండి.

- మీ కంప్యూటర్ని పునఃప్రారంభించి, విండోస్ని తనిఖీ చేయండి లోపం 0x80190001 పరిష్కరించబడింది.
ఆరవ పద్ధతి – విశ్వసనీయ యాంటీవైరస్ సాఫ్ట్వేర్ను ఇన్స్టాల్ చేయండి
యాంటీవైరస్ అప్లికేషన్లు అన్నీ సమానంగా తయారు చేయబడవు. కొన్ని యాంటీవైరస్ ప్రోగ్రామ్లు మీ సిస్టమ్ను పర్యవేక్షించడంలో మరియు దానిని సురక్షితంగా ఉంచడంలో అతి దూకుడుగా ఉండవచ్చు. మీరు బహుళ యాంటీవైరస్ ప్రోగ్రామ్లను ఇన్స్టాల్ చేసి ఉంటే, అవి మీ సిస్టమ్ని ఖచ్చితంగా అమలు చేయడంలో సహాయపడే ఫైల్లను డౌన్లోడ్ చేయకుండా మీ సిస్టమ్ను నిరోధించడం వంటి వైరుధ్యాలను కలిగి ఉండవచ్చు మరియు ఎదురుదెబ్బలను సృష్టించవచ్చు.
మీ కంప్యూటర్లో నమ్మదగిన యాంటీవైరస్ సూట్ని కలిగి ఉండటం ఉత్తమం. మీ ఫైల్లను హ్యాకర్ల నుండి సురక్షితంగా ఉంచడం.
ఏడవ పద్ధతి – సిస్టమ్ పునరుద్ధరణను అమలు చేయండి
సిస్టమ్ పునరుద్ధరణ అనేది Windowsలో నిర్మించబడిన ఒక ఫంక్షన్, ఇది వినియోగదారులు వారి సిస్టమ్ను స్థితికి మార్చడానికి అనుమతిస్తుంది.ఇది ప్రారంభంలో ఇన్స్టాల్ చేయబడినప్పుడు ఉంది. కంప్యూటర్ను ప్రభావితం చేసే లోపాలు లేదా ఇతర సమస్యల నుండి కోలుకోవడానికి ఇది ఉపయోగపడుతుంది.
మీరు ఈ విధానాన్ని ఉపయోగిస్తే వ్యక్తిగత ఫైల్లతో సహా మీ Windows సిస్టమ్లోని అన్ని ఫైల్లు తుడిచివేయబడతాయి. ఈ దశను అమలు చేయడానికి ముందు మీ ఫైల్ల బ్యాకప్ను ఉంచుకోవాలని మేము గట్టిగా సూచిస్తున్నాము.
- Microsoft వెబ్సైట్ నుండి Windows మీడియా సృష్టి సాధనాన్ని డౌన్లోడ్ చేయండి.
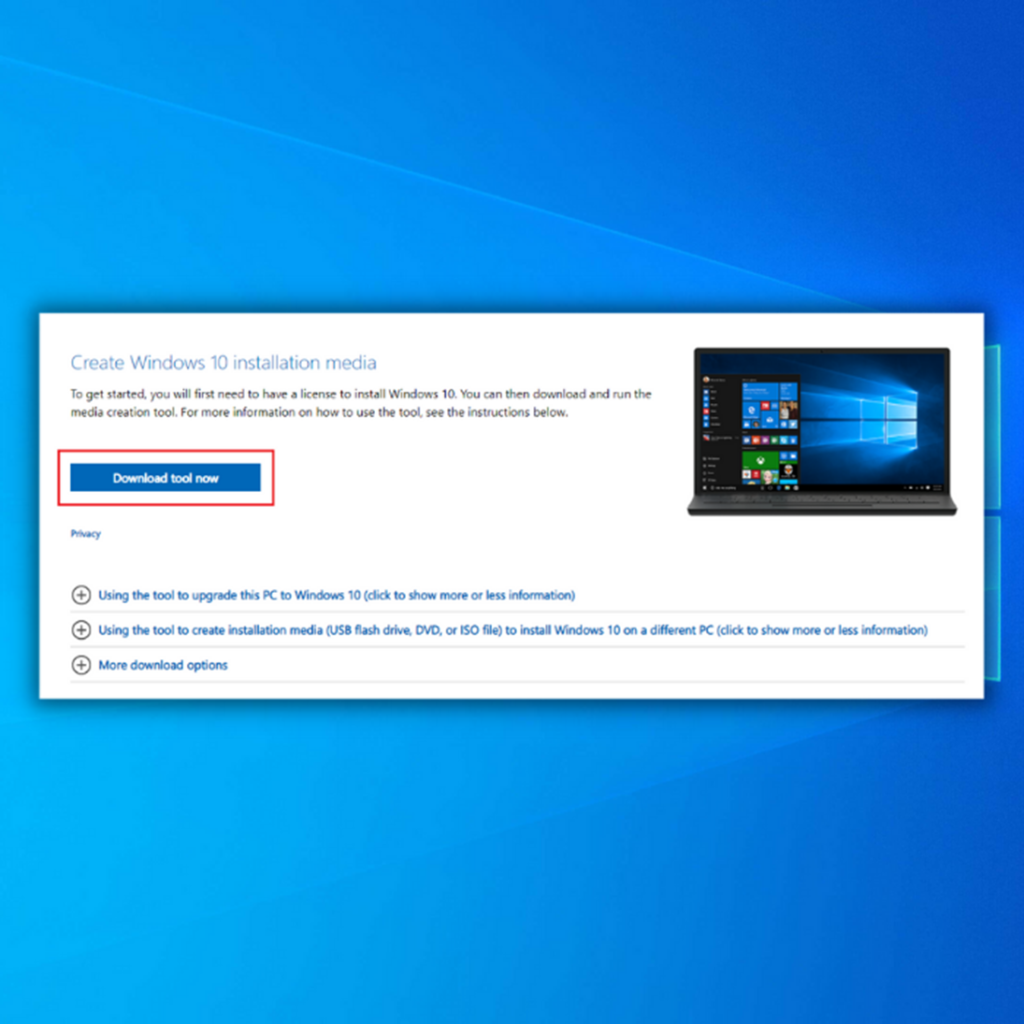
- రన్ చేయండి. Windows ఇన్స్టాలేషన్ మీడియాను సృష్టించడానికి మీడియా క్రియేషన్ టూల్ (మీరు USB ఇన్స్టాలేషన్ డ్రైవ్ లేదా CD/DVDని ఉపయోగించవచ్చు).
- PCని డిస్క్ లేదా USB డ్రైవ్ నుండి బూట్ చేయండి.
- తర్వాత, భాష, కీబోర్డ్ పద్ధతి మరియు సమయాన్ని కాన్ఫిగర్ చేయండి. మీ కంప్యూటర్ను రిపేర్ చేయి క్లిక్ చేయండి.
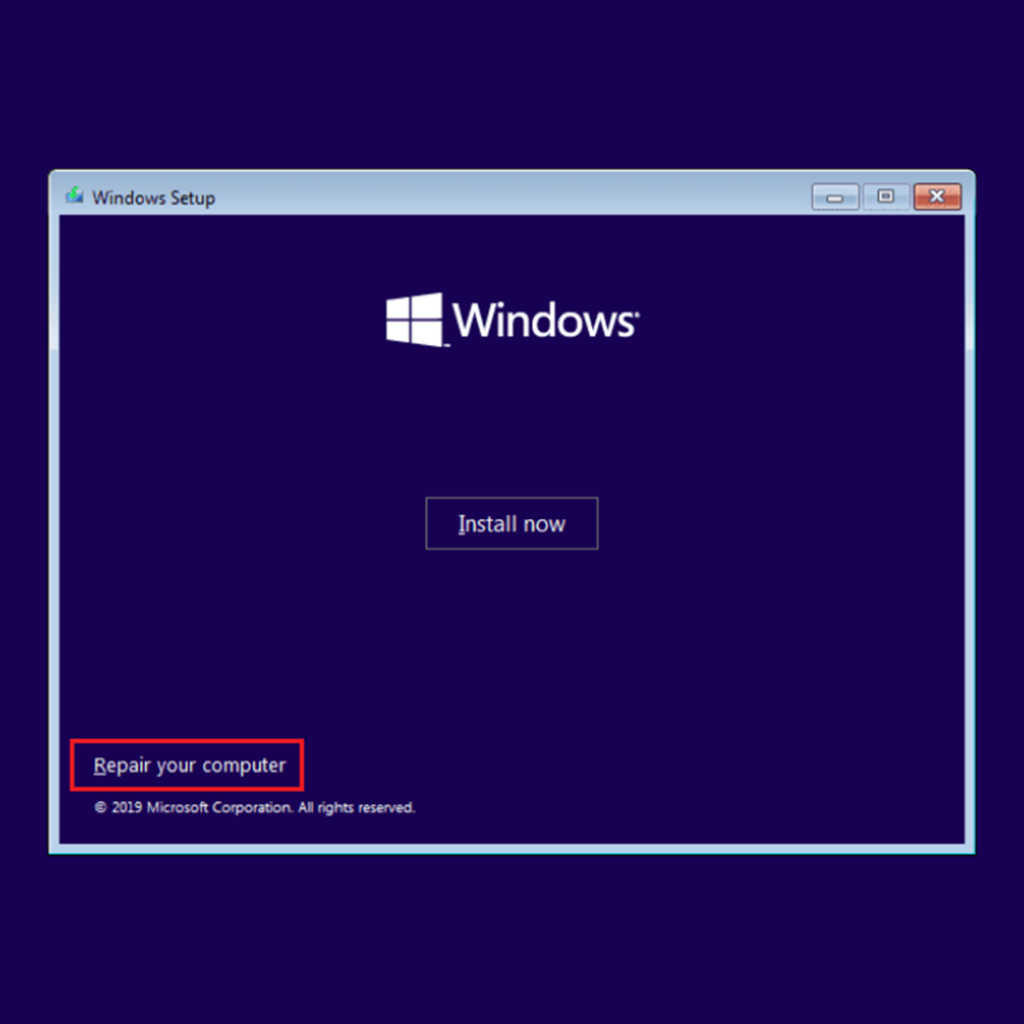
- ఒక ఎంపికను ఎంచుకోండికి వెళ్లండి. ట్రబుల్షూట్ మరియు అధునాతన ఎంపికలను ఎంచుకోండి. చివరగా, సిస్టమ్ పునరుద్ధరణను ఎంచుకోండి.
- సిస్టమ్ పునరుద్ధరణను పూర్తి చేయడానికి విజార్డ్ని అనుసరించండి.
వ్రాప్ అప్
మీరు ఈ కథనం సహాయకరంగా ఉందని మరియు పరిష్కరించగలిగారని మేము ఆశిస్తున్నాము. Windows 10 నవీకరణ సమస్య 0x80190001. దయచేసి మీకు అత్యంత ఆసక్తికరమైన అంశాలను మాతో పంచుకోండి. దయచేసి దిగువ వ్యాఖ్యల ప్రాంతంలో ప్రశ్నలు లేదా సిఫార్సులతో మమ్మల్ని సంప్రదించండి.
Windows ఆటోమేటిక్ రిపేర్ టూల్ సిస్టమ్ సమాచారం
సిస్టమ్ సమాచారం- మీ మెషీన్ ప్రస్తుతం Windows 7ని అమలు చేస్తోంది
- Fortect మీ ఆపరేటింగ్ సిస్టమ్కు అనుకూలంగా ఉంది.
సిఫార్సు చేయబడింది: Windows ఎర్రర్లను రిపేర్ చేయడానికి, ఈ సాఫ్ట్వేర్ ప్యాకేజీని ఉపయోగించండి; సిస్టమ్ రిపేర్ను రక్షించండి. ఈ

