విషయ సూచిక
Windows 8తో, వినియోగదారులు మైక్రోసాఫ్ట్ స్టోర్కు గురయ్యారు. అప్డేట్ చేయబడిన ఆపరేటింగ్ సిస్టమ్కు ఇది అద్భుతమైన అదనంగా ఉంది, ఎందుకంటే ఇది వినియోగదారులు తమ ఇష్టమైన ప్రోగ్రామ్లను గుర్తించడం, డౌన్లోడ్ చేయడం మరియు నవీకరించడంలో సహాయపడుతుంది.
ఫలితంగా, అవసరమైన యాప్ లేదా అప్డేట్ డౌన్లోడ్ చేస్తున్నప్పుడు 0x8024001E లోపాన్ని ఎదుర్కొంటే మీ రోజును సులభంగా నాశనం చేయవచ్చు. కృతజ్ఞతగా ఈ లోపాన్ని పరిష్కరించడానికి అనేక మార్గాలు ఉన్నాయి, ఆటోమేటిక్ రిపేర్ ఎంపికలను ప్రయత్నించడం కూడా. ఈ కథనంలో, మేము వివిధ ఎంపికలను పరిశీలిస్తాము.
Windows అప్డేట్ ఎర్రర్ కోడ్ 0x8024001E అంటే ఏమిటి?
ఈ సమస్య Windows 8 మరియు Windows 10 రెండింటిలోనూ ఉన్నట్లు కనిపిస్తుంది. , Windows XP, ఏడు మరియు Vista సంభావ్యంగా ప్రభావితం కావచ్చు. చాలా సందర్భాలలో, మైక్రోసాఫ్ట్ ఎడ్జ్, మైక్రోసాఫ్ట్ ఆఫీస్, లైవ్ మెయిల్ మరియు మైక్రోసాఫ్ట్ నుండి ఇతర అప్లికేషన్ల వంటి విండోస్ అప్లికేషన్లను అప్డేట్ చేయడానికి ప్రయత్నిస్తున్నప్పుడు ఎర్రర్ కోడ్ 0x8024001E ఏర్పడుతుంది.
డౌన్లోడ్ లోడ్ అవ్వడం ప్రారంభించవచ్చు. ఏదేమైనప్పటికీ, ఇది ఒక దోష సందేశంతో త్వరలో విఫలమవుతుంది:

యూజర్లు 0x8024001E ఎర్రర్ కోడ్ను స్వీకరించినప్పుడు, వారు Windows స్టోర్ను తెరవలేరు లేదా శోధన ఫలితాలను యాక్సెస్ చేయలేరు అని కూడా నివేదించారు. యాప్లను ఇతర మూలాధారాల నుండి కూడా పొందవచ్చు కనుక ఇది చిన్న అసౌకర్యంగా ఉండవచ్చు.
హ్యాకర్లు మీ కంప్యూటర్ను యాక్సెస్ చేయడానికి మరియు మాల్వేర్ను డౌన్లోడ్ చేసి, ఇన్స్టాల్ చేయడానికి సాఫ్ట్వేర్ లోపాలను ఉపయోగించవచ్చు. ఫలితంగా, 0x8024001E లోపాన్ని వీలైనంత త్వరగా పరిష్కరించడం మరియు మీ ప్రోగ్రామ్లను తాజాగా ఉంచడం చాలా కీలకంWindows నవీకరణ సేవలను ఆపివేయవలసి వచ్చినప్పుడు దాన్ని పరిష్కరించండి.
- మీ కీబోర్డ్లోని “Windows ” కీని నొక్కి ఆపై “R ” నొక్కండి. చిన్న విండో పాప్-అప్లో “CMD ” అని టైప్ చేయండి. నిర్వాహకుని ప్రాప్యతను మంజూరు చేయడానికి, “shift + ctrl + enter ” కీలను నొక్కండి.

- మీరు తదుపరి కమాండ్ ప్రాంప్ట్ని చూస్తారు. మీరు కమాండ్ల శ్రేణిని ఒక్కొక్కటిగా నమోదు చేయాలి. నడుస్తున్న సేవలను నిలిపివేయడానికి మీరు టైప్ చేసిన ప్రతి ఆదేశం తర్వాత “enter ” నొక్కండి.
- net stop wuauserv
- net stop cryptSvc
- నెట్ స్టాప్ బిట్స్
- net stop msiserver

- సేవలు ఆగిపోయిన తర్వాత, మీరు ఈ క్రింది ఆదేశాలను ఒక్కొక్కటిగా నమోదు చేయడం ద్వారా పునఃప్రారంభించవచ్చు.
- net start wuauserv
- net start cryptSvc
- net start bits
- net start msiserver

- కమాండ్ ప్రాంప్ట్ నుండి నిష్క్రమించి, ఆపై మీ PCని రీబూట్ చేయండి.
5. Windows 10 నవీకరణ లోపం 0x8007000d కొనసాగుతుందో లేదో చూడటానికి మీ Windows నవీకరణ సేవలను పునఃప్రారంభించండి.
Wrap Up
Windows నవీకరణ లోపం 0x8024001Eతో మీ సమస్యలను పరిష్కరించడంలో మా ట్రబుల్షూటింగ్ పద్ధతుల్లో ఒకటి మీకు సహాయపడుతుందని మేము ఆశిస్తున్నాము . ఒకవేళ అలా జరిగితే, మీ స్నేహితులు అదే సమస్యను ఎదుర్కొన్నట్లయితే వారితో పంచుకోండి.
తాజా భద్రతా ప్యాచ్లు.Windows అప్డేట్ లోపం 0x8024001E
Windows స్టోర్లో లోపాలు ఎక్కువగా ఉన్నాయి మరియు వినియోగదారులు ఎదుర్కొంటున్న అనేక సమస్యల్లో 0x8024001E సమస్య ఒకటి. Windows స్టోర్ నుండి అప్లికేషన్ను డౌన్లోడ్ చేయడానికి లేదా అప్డేట్ చేయడానికి ప్రయత్నిస్తున్నప్పుడు ఎర్రర్ కోడ్లు 0x8000FFF, 0x80240437 మరియు 0x80073DOA తరచుగా కనిపిస్తాయి.
ఎర్రర్ కోడ్ 0x8024001E వివిధ కారణాల వల్ల సంభవించవచ్చు, వాటితో సహా:
- పాడైన సిస్టమ్ ఫైల్లు
- మాల్వేర్ ఇన్ఫెక్షన్లు
- కాలం చెల్లిన ఆపరేటింగ్ సిస్టమ్
- Windows స్టోర్ కాష్తో సమస్యలు
- తప్పు సమయం మరియు తేదీ సెట్టింగ్లు
ఏ ఇతర ఎర్రర్ లాగా 0x8024001E ఎర్రర్ కోడ్ కూడా Windows సెట్టింగ్లను తప్పుగా మార్చే మాల్వేర్ వల్ల సంభవించవచ్చు, వీలైనంత త్వరగా ఈ అవకాశాన్ని తోసిపుచ్చడం చాలా ముఖ్యం. ఇంకా, వినియోగదారులు Microsoft Office Edge వంటి విండోస్ యాప్లను అప్డేట్ చేయడానికి ప్రయత్నించినప్పుడు సాధారణంగా ఈ లోపం సంభవిస్తుంది.
ఫలితంగా, విశ్వసనీయ వ్యతిరేక మాల్వేర్ సాఫ్ట్వేర్ని ఉపయోగించి సమగ్ర సిస్టమ్ స్కాన్ అనేది ట్రబుల్షూటింగ్లో ప్రారంభ దశ. మీరు Windows రిపేర్ చేసుకోవడానికి అనుమతించకూడదనుకుంటే, దిగువన ఉన్న మా పద్ధతులను అనుసరించడం ద్వారా మీరు 0x8024001E లోపాన్ని పరిష్కరించవచ్చు.
మీకు ఇంటర్నెట్ సర్వీస్ ఉందని నిర్ధారించుకోండి
మీ లొకేషన్ ఇంటర్నెట్ కనెక్షన్ ఉందో లేదో తెలుసుకోవడానికి తనిఖీ చేయండి. క్రియాత్మకమైనది. మీ అప్డేట్కు విశ్వసనీయత లేని ఇంటర్నెట్ కనెక్షన్ సమస్యాత్మకంగా ఉండవచ్చు. ఇంటర్నెట్ని యాక్సెస్ చేయడానికి మీ నెట్వర్క్లో వేరే ల్యాప్టాప్ లేదా స్మార్ట్ఫోన్ని ఉపయోగించండి.మీ నెట్వర్క్లోని అన్ని పరికరాల్లో సమస్య ఏర్పడినట్లయితే, అది ఇంటర్నెట్తో సమస్య కావచ్చు.
సమస్య కేవలం ఒక పరికరాన్ని ప్రభావితం చేస్తే, అది మీ ఇంటర్నెట్ రూటర్ బాగానే ఉందని మరియు మీ కంప్యూటర్ నెట్వర్క్ సెట్టింగ్లు కారణమవుతున్నాయని సూచిస్తుంది సమస్య.
చాలావరకు, మీరు .dll ఫైల్లను కోల్పోయినప్పుడు అప్డేట్ ఎర్రర్లను ఇన్స్టాల్ చేయడం జరుగుతుంది. ఒక్క తప్పిపోయిన ఫైల్ సులభంగా భారీ సమస్యలను కలిగిస్తుంది. మీ ఇంటర్నెట్ రూటర్ని పునఃప్రారంభించడం సమస్యను పరిష్కరించే అవకాశం ఉంది. ఫలితంగా, సురక్షితమైన మరియు స్థిరమైన ఇంటర్నెట్ కనెక్షన్ని కలిగి ఉండటం చాలా ముఖ్యం.
పవర్ బటన్ను 30 సెకన్ల పాటు లేదా రూటర్ పవర్ ఆఫ్ అయ్యే వరకు నొక్కండి. రూటర్ మోడల్పై ఆధారపడి దశలు మారవచ్చు.
ఏదైనా మాల్వేర్ కోసం మీ కంప్యూటర్ని స్కాన్ చేయండి
మునుపే పేర్కొన్నట్లుగా, 0x8024001E ఎర్రర్కు మాల్వేర్ ఇన్ఫెస్టేషన్ ఒక కారణం కావచ్చు. ఇది ఖచ్చితమైనదా కాదా అని నిర్ధారించడానికి, అధునాతన యాంటీ-మాల్వేర్ సాఫ్ట్వేర్తో సమగ్ర సిస్టమ్ స్కాన్ను అమలు చేయండి. అనేక ఉచిత మరియు చెల్లింపు భద్రతా సాఫ్ట్వేర్ అందుబాటులో ఉన్నాయి, ప్రతి దాని ప్రయోజనాలు మరియు అప్రయోజనాలు ఉన్నాయి. మరోవైపు, అంతర్నిర్మిత Windows సెక్యూరిటీని ఉపయోగించి పూర్తి సిస్టమ్ స్కాన్ సరిపోతుంది.
- Windows బటన్ను క్లిక్ చేయడం ద్వారా Windows సెక్యూరిటీని తెరవండి, “Windows Security అని టైప్ చేయండి, ” మరియు “enter .”

- “వైరస్ & Windows సెక్యూరిటీ హోమ్పేజీలో థ్రెట్ ప్రొటెక్షన్ " “స్కాన్ ఎంపికలు .”
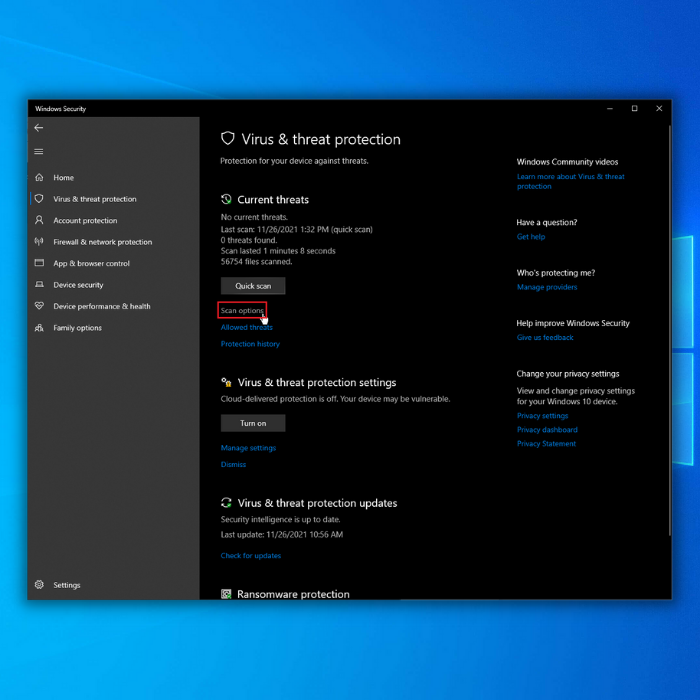
- స్కాన్ ఎంపికల జాబితాలో, “పూర్తి స్కాన్ ”ని ఎంచుకుని, “ క్లిక్ చేయండి ఇప్పుడే స్కాన్ చేయండి .”

- పూర్తి స్కాన్ పూర్తయ్యే వరకు వేచి ఉండండి; స్కాన్ చేస్తున్నప్పుడు మీరు ఇప్పటికీ మీ కంప్యూటర్ని ఉపయోగించవచ్చు. ఇది మీ కంప్యూటర్లోని అన్ని ఫైల్ల గుండా వెళుతుంది కాబట్టి ఇది పూర్తి కావడానికి సమయం పట్టవచ్చు. స్కాన్ పూర్తయిన తర్వాత, లోపం కొనసాగుతుందో లేదో చూడటానికి Windowsని నవీకరించడానికి ప్రయత్నించండి.
Windows SFC (సిస్టమ్ ఫైల్ చెకర్)ని అమలు చేయండి
పాడైన సిస్టమ్ ఫైల్లు 0x8024001E ఎర్రర్ కోడ్కు కారణం కావచ్చు నవీకరణలను ఇన్స్టాల్ చేస్తోంది. మీరు అంతర్నిర్మిత విండోస్ యుటిలిటీ, సిస్టమ్ ఫైల్ చెకర్ ఉపయోగించి ఈ లోపాన్ని పరిష్కరించవచ్చు. మైక్రోసాఫ్ట్ అప్డేట్ లోపాలను పరిష్కరించడంలో మరియు మాల్వేర్ ఇన్ఫెక్షన్లు, పాడైన రిజిస్ట్రీ ఎంట్రీలు మొదలైన సమస్యలను గుర్తించడంలో SFC స్కాన్ సహాయపడుతుంది.
వాటి సమగ్రతను ధృవీకరించడానికి కమాండ్ ప్రాంప్ట్ని ఉపయోగించి SFC స్కాన్ చేయండి:
- మొదట , ప్రారంభ మెనుని ఎంచుకోండి.
- కమాండ్ ప్రాంప్ట్ అని టైప్ చేసి, Windows శోధన పెట్టెలో దాన్ని ఎంచుకోండి.
- కమాండ్ ప్రాంప్ట్ని అడ్మినిస్ట్రేటర్గా అమలు చేయడానికి కుడి-క్లిక్ చేయండి. .
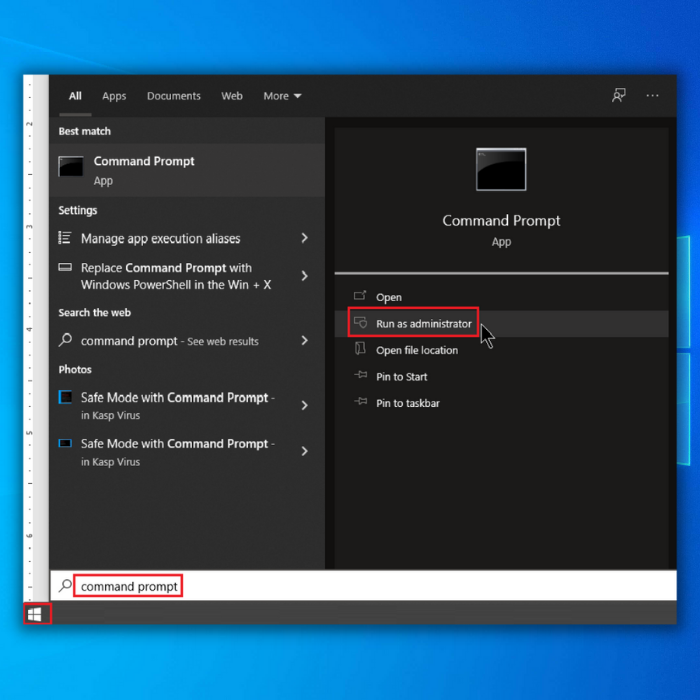
- ఇప్పుడు, కమాండ్ ప్రాంప్ట్లో కమాండ్లను టైప్ చేయండి, “sfc/scannow ,” మరియు Enter నొక్కండి.

- స్కానర్ తన పనిని పూర్తి చేసే వరకు వేచి ఉండండి. ఇది సమస్యను స్వయంచాలకంగా పరిష్కరిస్తుంది మరియు మంచి కోసం ఎర్రర్ కోడ్ను తీసివేస్తుంది.
మీరు మీ PCలో SFC కమాండ్ స్కాన్ చేయలేకపోతే లేదా సమస్య కొనసాగితే, మీ కంప్యూటర్లో DISM స్కాన్ చేయండి.
- ఈసారి, కమాండ్ని తెరవండిWindows శోధన ద్వారా మళ్లీ నిర్వాహకునిగా ప్రాంప్ట్ చేయండి.

- కమాండ్ ప్రాంప్ట్ విండోలో, కింది ఆదేశాన్ని టైప్ చేయండి: “DISM.exe /Online / Cleanup-image /Restorehealth ,” మరియు enter .

- స్కానర్ ఆన్లైన్లో అవసరమైన ఫైల్లను పొందలేకపోతే, USB లేదా DVD ఇన్స్టాలేషన్ని ఉపయోగించండి . కింది ఆదేశాన్ని టైప్ చేయండి “DISM.exe /Online /Cleanup-Image /RestoreHealth /Source:C:RepairSourceWindows /LimitAccess ” కమాండ్ లైన్లో మరియు ఎంటర్ నొక్కండి.
 18>
18>స్టార్టప్ రిపేర్ రికవరీ టూల్ను ప్రారంభించండి
Startup Repair అనేది Windows రికవరీ సాధనం, ఇది నిరోధించే వివిధ సిస్టమ్ సమస్యలను రిపేర్ చేయగలదు. బూట్ నుండి విండోస్. స్టార్టప్ రిపేర్ మీ కంప్యూటర్లో సమస్య కోసం వెతుకుతుంది, ఆపై ఆటోమేటిక్ రిపేర్ చేయడానికి ప్రయత్నిస్తుంది, తద్వారా అది సరిగ్గా ప్రారంభమవుతుంది.
స్టార్టప్ రిపేర్ అనేది అనేక అధునాతన స్టార్టప్ ఎంపికల పునరుద్ధరణ సాధనాల్లో ఒకటి. ఈ సాధనాల సెట్ మీ కంప్యూటర్ హార్డ్ డ్రైవ్, Windows ఇన్స్టాలేషన్ మీడియా మరియు రికవరీ డ్రైవ్లో కనుగొనబడుతుంది.
- “Windows ” మరియు “R<11 నొక్కండి మీ కీబోర్డ్లో>” కీలు. ఇది ఒక చిన్న విండోను తెరుస్తుంది, ఇక్కడ మీరు రన్ డైలాగ్ విండోలో “కంట్రోల్ అప్డేట్ ” అని టైప్ చేసి నొక్కండి నమోదు చేయండి .

- అప్డేట్ కింద & భద్రత, “రికవరీ ”పై క్లిక్ చేసి, ఆపై అధునాతన స్టార్టప్లో “ఇప్పుడే పునఃప్రారంభించు ”పై క్లిక్ చేయండి.

- మీ కంప్యూటర్ని పునఃప్రారంభించిన తర్వాత , ఇది మీకు అధునాతన స్టార్టప్ స్క్రీన్ను చూపుతుంది. “ట్రబుల్షూట్ .”

- ట్రబుల్షూట్ విండో కింద “అధునాతన ఎంపికలు ”పై క్లిక్ చేయండి.

- అధునాతన ప్రారంభ మోడ్ ఎంపికల క్రింద, “స్టార్టప్ రిపేర్ .”

- స్టార్టప్ రిపేర్ ప్రాసెస్ కోసం వేచి ఉండండి పూర్తి. ఇది మీ కంప్యూటర్ను అనేకసార్లు పునఃప్రారంభించవచ్చు మరియు కొంత సమయం పట్టవచ్చు. ఇది పూర్తయ్యే వరకు వేచి ఉండండి మరియు 0x8024001e లోపం పరిష్కరించబడిందో లేదో నిర్ధారించండి.
Windows స్టోర్ యాప్ల కోసం ట్రబుల్షూటర్ని ఉపయోగించండి
ట్రబుల్షూటర్లు ఏదైనా తప్పుగా ఉన్నప్పుడు దాన్ని గుర్తించడానికి సహాయక సాధనాలు. విండోస్ పర్యావరణం తప్పక పని చేయదు. ఇన్స్టాల్ అప్డేట్లను పరిష్కరించడానికి, మాల్వేర్ ఇన్ఫెక్షన్ని నిర్ధారించడానికి లేదా సాఫ్ట్వేర్ దుర్బలత్వాలను వేరు చేయడానికి ఇది ఉత్తమ సాధనాల్లో ఒకటి. ప్రోగ్రామ్ సమస్యకు కారణమేమిటో గుర్తించి దాన్ని పరిష్కరిస్తుంది. ఇది విఫలమైనప్పటికీ, ఇది మిమ్మల్ని సరైన దిశలో సరిగ్గా నడిపించవచ్చు.
- “Win + I ” కీలను నొక్కడం ద్వారా Windows సెట్టింగ్లను తెరవండి. <6 “నవీకరణ &కి నావిగేట్ చేయండి; భద్రత ," ట్రబుల్షూట్ ,"ని క్లిక్ చేసి, ఆపై " అదనపు ట్రబుల్షూటర్లు "ని క్లిక్ చేయండి.


- గుర్తించండి “ Windows స్టోర్ యాప్లు ” మరియువాటిని డబుల్ క్లిక్ చేయండి. “ ట్రబుల్షూటర్ని అమలు చేయండి .”
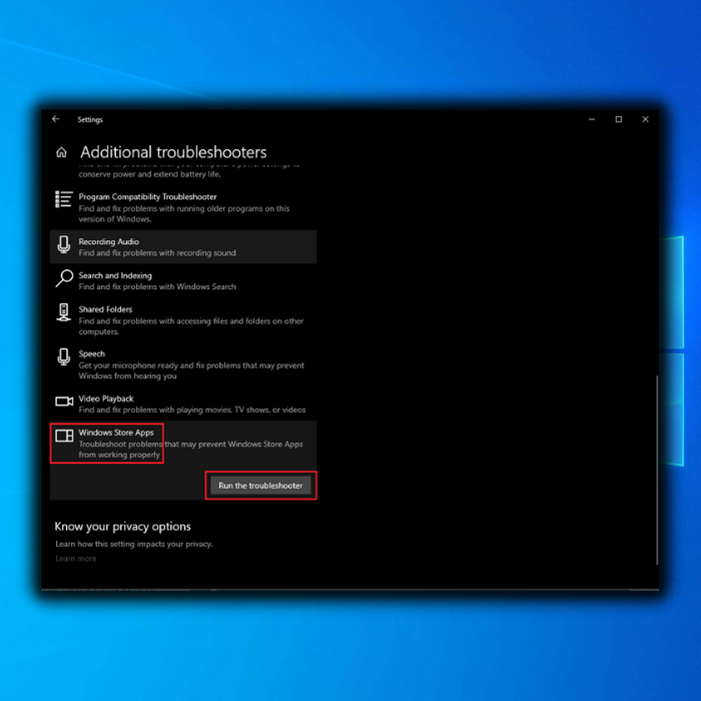
- ట్రబుల్షూటర్ స్వయంచాలకంగా సమస్యలను గుర్తిస్తుంది. ఏవైనా సమస్యలు గుర్తించబడితే, అవి స్వయంచాలకంగా పరిష్కరించబడతాయి. మీరు ఈ దశలను పూర్తి చేసిన తర్వాత, 0x8024001e లోపం పరిష్కరించబడిందో లేదో చూడటానికి కొత్త సిస్టమ్ నవీకరణల కోసం తనిఖీ చేయడానికి ప్రయత్నించండి.
Windows స్టోర్ కాష్ని రీసెట్ చేయండి
Windows స్టోర్ కాష్ ఫైల్లను కలిగి ఉంది మీరు ప్రదర్శించిన బ్రౌజింగ్ చరిత్ర నుండి. Windows స్టోర్ కాష్ ఫైల్లను క్లియర్ చేయడానికి ఈ దశలను అనుసరించండి.
- మీ కీబోర్డ్లోని “windows ” కీని నొక్కి ఆపై “R ” నొక్కండి. రన్ డైలాగ్ విండోలో “ wsreset.exe ” అని టైప్ చేసి, “ enter ” నొక్కండి. నలుపు విండో. ఇది ప్రక్రియను పూర్తి చేయడానికి వేచి ఉండండి మరియు ఇది Windows స్టోర్ కాష్ ఫైల్లను విజయవంతంగా క్లియర్ చేసిన తర్వాత Windows స్టోర్ను ప్రారంభిస్తుంది.

Windows నవీకరణ సేవలను మాన్యువల్గా ప్రారంభించండి
మీ కంప్యూటర్లోని విండోస్ అప్డేట్ సక్రియంగా ఉందో లేదో తదుపరి దశ మీకు తెలియజేస్తుంది. ఈ సేవ నిలిపివేయబడితే Windows 10 కొత్త నవీకరణల కోసం స్కాన్ చేయదు.
- “Windows ” కీని నొక్కి పట్టుకుని, “R ,” అనే అక్షరాన్ని నొక్కండి మరియు రన్ కమాండ్ సెర్చ్ బాక్స్లో “services.msc ” అని టైప్ చేయండి.

- “Services ” విండోలో, చూడండి “Windows Update ” సేవ కోసం, కుడి-క్లిక్ చేసి, “Start .”

- ని నిర్ధారించుకోవడానికి “Windows Update ” సేవ స్వయంచాలకంగా నడుస్తుంది, “Windows Update ” సేవపై మరోసారి కుడి క్లిక్ చేసి, “Properties .”
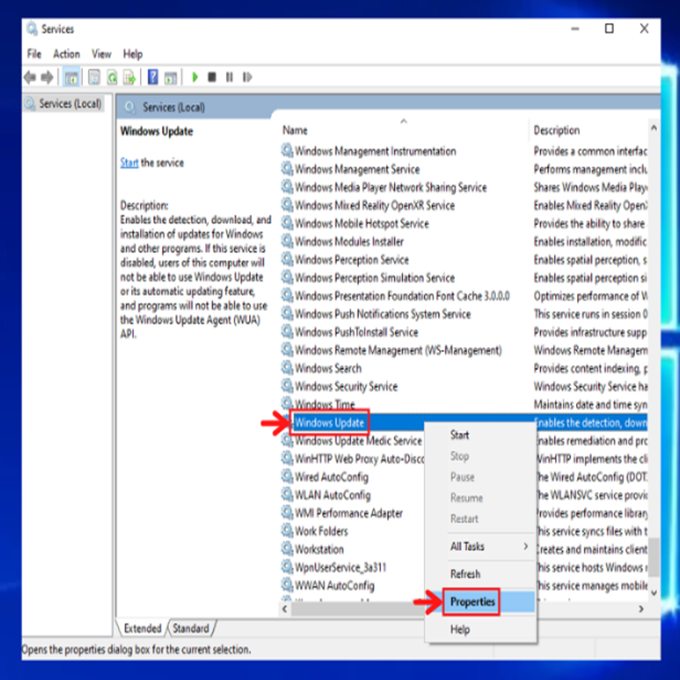
- తదుపరి విండోలో, “స్టార్టప్ టైప్ ,”ని క్లిక్ చేయండి, “ ఆటోమేటిక్ ,”ని ఎంచుకుని, ఆపై “ సరే క్లిక్ చేయండి. ." పూర్తయిన తర్వాత, కంప్యూటర్ను పునఃప్రారంభించి, ఈ దశలు సమస్యను పరిష్కరించాయో లేదో ధృవీకరించండి.

సాఫ్ట్వేర్ డిస్ట్రిబ్యూషన్ ఫోల్డర్ను తొలగించండి
Dll ఫైల్లు సాధారణంగా సిస్టమ్ను ఇన్స్టాల్ చేస్తున్నప్పుడు ప్రత్యేక ఫోల్డర్లో సేవ్ చేయబడతాయి. నవీకరణలు. కొన్నిసార్లు మీరు డౌన్లోడ్ చేసిన dll ఫైల్లు మాల్వేర్ను కలిగి ఉంటాయి. విండోస్ అప్డేట్ల కోసం అన్ని ఫైల్లు సాఫ్ట్వేర్ డిస్ట్రిబ్యూషన్ ఫోల్డర్లో ఉన్నాయి.
మీరు SoftwareDistribution ఫోల్డర్ను తొలగిస్తే, Windows Update ఎర్రర్ 0x8024001Eకి కారణమైన మునుపు పాడైన ఫైల్లను కూడా తొలగిస్తారు.
- “నా కంప్యూటర్<11ని తెరవండి>” లేదా “ఈ PC ” మరియు “లోకల్ డిస్క్ (C:) .”

- శోధన బార్లో తెరవండి విండో ఎగువ కుడి మూలలో, “SoftwareDistribution ” అని టైప్ చేయండి. మీరు ఫోల్డర్ను కనుగొన్న తర్వాత, మీరు దానిపై క్లిక్ చేసి, మీ కీబోర్డ్లోని “తొలగించు ” కీని నొక్కండి.

- మీ కంప్యూటర్ను రీబూట్ చేసి, విండోస్ని తెరవండి టూల్ని అప్డేట్ చేయండి మరియు ఈ దశలు ఎర్రర్ కోడ్ 0x8024001eని పరిష్కరించగలవో లేదో తనిఖీ చేయడానికి Windows అప్డేట్ని అమలు చేయండి.
సిస్టమ్ పునరుద్ధరణను అమలు చేయండి
మీరు తిరిగి వెళ్లడానికి Windows సిస్టమ్ పునరుద్ధరణను ఉపయోగించవచ్చు. మీ కంప్యూటర్లో ఉన్నప్పుడు ఒక స్థితిలోపాలు లేవు. పునరుద్ధరణ పాయింట్ ఎంపికను కలిగి ఉండటం మంచి అభ్యాసం. ఆ విధంగా, మాల్వేర్ లేదా పాడైన రిజిస్ట్రీ కీని కలిగి ఉన్న యాప్లను డౌన్లోడ్ చేసేటప్పుడు మీరు మీ అత్యంత ముఖ్యమైన ఫైల్లను సేవ్ చేయవచ్చు. మీరు అప్డేట్ ఎర్రర్ 0x8024001eని ఎదుర్కొంటే ఇది మంచి చర్య.
- Microsoft వెబ్సైట్ నుండి మీడియా సృష్టి సాధనాన్ని డౌన్లోడ్ చేయండి.

- Windows ఇన్స్టాలేషన్ మీడియాను సృష్టించడానికి మీడియా సృష్టి సాధనాన్ని రన్ చేయండి (మీరు USB ఇన్స్టాలేషన్ డ్రైవ్ లేదా CD/DVDని ఉపయోగించవచ్చు).
- PCని డిస్క్ లేదా USB డ్రైవ్ నుండి బూట్ చేయండి.
- తదుపరి , భాష, కీబోర్డ్ పద్ధతి మరియు సమయాన్ని కాన్ఫిగర్ చేయండి. “ మీ కంప్యూటర్ని రిపేర్ చేయండి .”
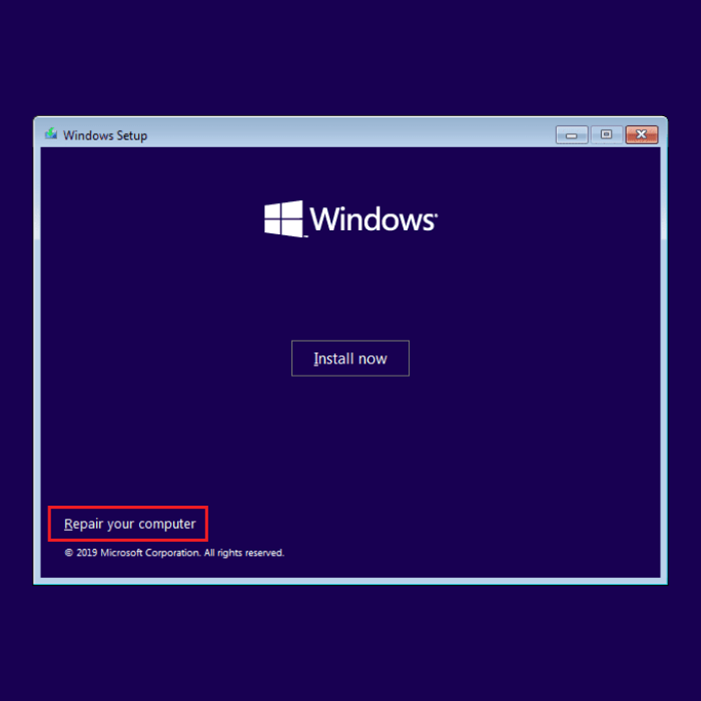
- ఒక ఆప్షన్ను ఎంచుకోండికి వెళ్లండి. " ట్రబుల్షూట్ " మరియు " అధునాతన ప్రారంభ ఎంపికలు " ఎంచుకోండి. చివరగా, “ సిస్టమ్ పునరుద్ధరణ పాయింట్ .”

- సిస్టమ్ పునరుద్ధరణను పూర్తి చేయడానికి స్క్రీన్పై సూచనలను అనుసరించండి.
ఈ దశలను పూర్తి చేసిన తర్వాత, విండోస్ అప్డేట్ ఎర్రర్ 0x8024001Eని ఈ పద్ధతి పరిష్కరించగలదో లేదో చూడటానికి ప్రయత్నించండి. లోపం కొనసాగితే, కింది పరిష్కార పద్ధతిని తనిఖీ చేయండి.
Microsoft Updateని పునఃప్రారంభించండి
మీరు మొత్తం నవీకరణను పునఃప్రారంభించడం ద్వారా 0x8024001e లోపాన్ని పరిష్కరించవచ్చు. మీరు Windows 10 అప్డేట్ 0x8024001E లోపాన్ని ఎదుర్కోవడానికి మరొక కారణం మీ Windows అప్డేట్ పని చేస్తున్నప్పుడు.
ఇది పాడైన ఇన్స్టాల్ చేయబడిన ప్రోగ్రామ్లు, సమస్యాత్మక Windows యాప్లు లేదా మరిన్ని వంటి వివిధ కారణాల వల్ల కావచ్చు. చాలా మంది వినియోగదారులు వారు చేయగలరని నివేదించారు

