విషయ సూచిక
Windows 10 ఇన్స్టాల్ చేయబడిన కొత్త కంప్యూటర్ను వినియోగదారులు బూట్ చేసినప్పుడు చూసే మొదటి విషయం Windows 10 స్వాగత స్క్రీన్. దురదృష్టవశాత్తూ, చాలా మంది వినియోగదారులు ఈ దశలో చిక్కుకుపోయారు మరియు ఆపరేటింగ్ సిస్టమ్లోకి మరింత ముందుకు వెళ్లలేరు.
ఇది తప్పిపోయిన లేదా పాడైన డ్రైవర్లు, BIOSలో సరికాని సెట్టింగ్లు, Windows యొక్క అననుకూల సంస్కరణ వంటి అనేక కారణాల వల్ల కావచ్చు. 10, లేదా ఏదైనా ఇతర హార్డ్వేర్ లేదా సాఫ్ట్వేర్ సమస్య స్వాగత స్క్రీన్ను దాటి వెళ్లకుండా సిస్టమ్ను నిరోధించవచ్చు.
కొన్ని సందర్భాల్లో, కంప్యూటర్ను పునఃప్రారంభించడం ఈ సమస్యను పరిష్కరించడంలో సహాయపడుతుంది; అయినప్పటికీ, అది పని చేయకపోతే, మరింత అధునాతన ట్రబుల్షూటింగ్ చర్యలు తీసుకోవలసి ఉంటుంది. ఇవి కథనంలో దిగువ జాబితా చేయబడిన క్రింది పద్ధతులన్నింటిని కలిగి ఉంటాయి.
Windows 10 స్వాగత స్క్రీన్ సమస్యపై నిలిచిపోవడానికి సాధారణ కారణాలు
Windows 10 స్వాగత స్క్రీన్పై నిలిచిపోవడానికి అనేక అంశాలు దోహదం చేస్తాయి సమస్య. ఈ సాధారణ కారణాలను అర్థం చేసుకోవడం సమస్యను గుర్తించి, సమస్యను సమర్థవంతంగా పరిష్కరించడంలో మీకు సహాయపడుతుంది. ఈ సమస్యకు చాలా తరచుగా కారణాలు ఇక్కడ ఉన్నాయి:
- పాడైన సిస్టమ్ ఫైల్లు: పాడైన లేదా దెబ్బతిన్న సిస్టమ్ ఫైల్ల ఉనికి సాధారణ బూట్ ప్రాసెస్లో జోక్యం చేసుకోవచ్చు, దీని వలన మీ కంప్యూటర్ స్వాగత స్క్రీన్పై చిక్కుకుపోవడానికి. ఇది సరికాని సిస్టమ్ షట్డౌన్, మాల్వేర్ దాడి లేదా విఫలమైన అప్డేట్ కారణంగా కూడా జరగవచ్చు.
- చెల్లిన లేదా అననుకూల డ్రైవర్లు: డ్రైవర్లు ఇందులో కీలక పాత్ర పోషిస్తాయివేగవంతమైన మరియు సరళమైన పరిష్కారాలలో ఇంటర్నెట్ నుండి డిస్కనెక్ట్ చేయడం. ఇంటర్నెట్ నుండి డిస్కనెక్ట్ చేయడం ద్వారా, సమస్యను కలిగించే ఏవైనా కొత్త అప్డేట్లు లేదా ప్రోగ్రామ్లను డౌన్లోడ్ చేయకుండా మీరు Windows ను నిరోధించవచ్చు. ఆపై మీరు సమస్యకు కారణమయ్యే సమస్యలను గుర్తించడానికి సిస్టమ్ స్కాన్ను అమలు చేయవచ్చు.
USB పరికరాలను డిస్కనెక్ట్ చేయండి
USB పరికరాలను డిస్కనెక్ట్ చేయడం అనేది Windows 10 ఉన్న సమస్యను పరిష్కరించడానికి సులభమైన కానీ ప్రభావవంతమైన మార్గం. కంప్యూటర్ స్వాగత స్క్రీన్పై ఇరుక్కుపోయింది. ఎందుకంటే అనేక USB పరికరాలు స్టార్టప్ సమయంలో ఆపరేటింగ్ సిస్టమ్తో జోక్యం చేసుకోవచ్చు మరియు సిస్టమ్ వినియోగదారు ఇంటర్ఫేస్ను సరిగ్గా లోడ్ చేయకుండా నిరోధించవచ్చు.
బాహ్య హార్డ్ డ్రైవ్లు, ఫ్లాష్ డ్రైవ్లు లేదా ఇతర పెరిఫెరల్స్ వంటి ఏదైనా USB పరికరాలను డిస్కనెక్ట్ చేయడం ద్వారా, సిస్టమ్ జోక్యం చేసుకోలేదని మరియు సరిగ్గా బూట్ చేయగలదని మీరు నిర్ధారించుకోవచ్చు. కొన్నిసార్లు, సిస్టమ్ని మళ్లీ అమలు చేయడానికి పరికరాన్ని అన్ప్లగ్ చేయడం అవసరం.
మీ Windows 10 OSని క్రమం తప్పకుండా అప్డేట్ చేయండి
మీ Windows 10 ఆపరేటింగ్ సిస్టమ్ను క్రమం తప్పకుండా అప్డేట్ చేయడం వలన అది సాఫీగా మరియు బెదిరింపుల నుండి సురక్షితంగా నడుస్తుంది. . తాజా అప్డేట్లను ఇన్స్టాల్ చేయడం వలన సాధారణ సమస్యలను పరిష్కరించవచ్చు, కొత్త ఫీచర్లను జోడించవచ్చు మరియు మెరుగైన భద్రతా రక్షణను అందించవచ్చు.
మీరు Windows స్వాగత స్క్రీన్పై చిక్కుకోకుండా లేదా ఇతర వాటితో వ్యవహరించకుండా ఉండటానికి సాధారణ నవీకరణలను షెడ్యూల్ చేయడం ముఖ్యం. కాలం చెల్లిన సాఫ్ట్వేర్ వల్ల సమస్యలు. కొత్త అప్డేట్లు ఇప్పటికే ఉన్న ఫీచర్ల కోసం బగ్ పరిష్కారాలను కలిగి ఉంటాయి మరియుమీ కంప్యూటర్ను మరింత సమర్థవంతంగా మరియు సురక్షితంగా ఉపయోగించుకునేలా కొత్త ఫీచర్లను పరిచయం చేస్తున్నాము.
Windows 10 యొక్క తాజా విడుదలతో పాటుగా, మీరు మీ సిస్టమ్ని స్థిరంగా మరియు సురక్షితంగా ఉంచడంలో సహాయం చేస్తున్నారు. ప్రింటర్లు లేదా గ్రాఫిక్స్ కార్డ్లు వంటి హార్డ్వేర్ భాగాల కోసం ఏవైనా డ్రైవర్ అప్డేట్లు అందుబాటులో ఉన్నాయో లేదో తనిఖీ చేయడం కూడా మంచి ఆలోచన, ఎందుకంటే ఇవి సిస్టమ్ పనితీరును మెరుగుపరచడంలో సహాయపడతాయి.
Windows 10 గురించి తరచుగా అడిగే ప్రశ్నలు స్వాగత స్క్రీన్పై ఉన్నాయి
నేను Windows 10 స్వాగత స్క్రీన్ను ఎందుకు వదిలివేయలేను?
Windows 10లోని స్వాగత స్క్రీన్ ప్రాథమిక సెట్టింగ్లు మరియు ఫీచర్లను సులభంగా యాక్సెస్ చేయడానికి మిమ్మల్ని అనుమతించడం ద్వారా మీ కంప్యూటర్ని త్వరగా అమలు చేయడంలో మీకు సహాయపడేలా రూపొందించబడింది. మీరు స్వాగత స్క్రీన్పై చిక్కుకున్నట్లు అనిపిస్తే, మీరు బయటకు రావడానికి కొన్ని సాధారణ దశలను తీసుకోవచ్చు. 1) మీ విండోస్ OSని రీసెట్ చేయండి. 2) విండోస్ను అప్డేట్ చేయండి. 3) మీ OSలో పునరుద్ధరణ పాయింట్లను ఉపయోగించండి.
Windows 10 స్వాగత స్క్రీన్పై నేను ఇరుక్కుపోవడానికి కారణం ఏమిటి?
Windows 10 వెల్కమ్ స్క్రీన్లో చిక్కుకోవడం వివిధ కారణాల వల్ల సంభవించవచ్చు. డ్రైవర్లు, పాడైన ఖాతాలు లేదా ఫైల్లు, హార్డ్వేర్ లోపాలు మరియు కాలం చెల్లిన సాఫ్ట్వేర్లతో సమస్యలు అత్యంత సాధారణ దోషులలో కొన్ని. విఫలమైన ఇన్స్టాలేషన్ లేదా అప్గ్రేడ్ ప్రాసెస్ కారణంగా చాలా మంది వినియోగదారులు ఈ సమస్యను ఎదుర్కొంటారు.
పాడైన ఫైల్లు నా Windows 10 వెల్కమ్ స్క్రీన్ స్తంభింపజేయగలవా?
అవును, పాడైన ఫైల్లు మీ Windows 10 వెల్కమ్ స్క్రీన్ను స్తంభింపజేస్తాయి . పాడైన ఫైల్లు మొత్తం పనితీరును ప్రభావితం చేస్తాయిఆపరేటింగ్ సిస్టమ్ మరియు కారణం లోపాలు. ఈ లోపాలు స్వాగత స్క్రీన్తో సహా నిర్దిష్ట కంప్యూటర్ భాగాలను యాక్సెస్ చేయకుండా మిమ్మల్ని నిరోధించగలవు. డ్రైవర్ సరిగ్గా పని చేయకపోవడం లేదా అప్లికేషన్ సరిగ్గా తెరవకపోవడం వల్ల సమస్య ఏర్పడి ఉండవచ్చు.
నా Windows 10 వెల్కమ్ స్క్రీన్ను నేను ఎలా పరిష్కరించగలను?
స్వాగత స్క్రీన్ ఇప్పటికీ పని చేయకపోతే, రీసెట్ చేయండి మీ వినియోగదారు ఖాతా. దీన్ని చేయడానికి, కమాండ్ ప్రాంప్ట్ను నిర్వాహకుడిగా తెరిచి, “నికర వినియోగదారు పేరు / రీసెట్” అని టైప్ చేసి, ఎంటర్ నొక్కండి. ఆపై మీ కంప్యూటర్ను పునఃప్రారంభించి, మళ్లీ లాగిన్ అవ్వడానికి ప్రయత్నించండి. మీ గ్రాఫిక్స్ కార్డ్ కోసం డ్రైవర్లను మళ్లీ ఇన్స్టాల్ చేయడం స్వాగత స్క్రీన్ను పరిష్కరించడానికి మరొక మార్గం. దీన్ని చేయడానికి, తయారీదారు వెబ్సైట్కి వెళ్లి, మీ హార్డ్వేర్ కోసం తగిన డ్రైవర్లను డౌన్లోడ్ చేయండి. ఆపై వాటిని మీ కంప్యూటర్లో ఇన్స్టాల్ చేసి, పునఃప్రారంభించండి.
Windows మరమ్మతు ప్రక్రియకు సాధారణంగా ఎంత సమయం పడుతుంది?
Windows మరమ్మతు ప్రక్రియ సంక్లిష్టతను బట్టి కొన్ని గంటల నుండి చాలా రోజుల వరకు ఎక్కడైనా పట్టవచ్చు. మీరు పరిష్కరించడానికి ప్రయత్నిస్తున్న సమస్య. మీకు మీ ఆపరేటింగ్ సిస్టమ్తో పాడైన ఫైల్ లేదా మిస్ అయిన డ్రైవర్ వంటి సమస్య ఉంటే, మీరు OSని మళ్లీ ఇన్స్టాల్ చేయడానికి ప్రయత్నించిన దానికంటే ఎక్కువ సమయం పట్టవచ్చు.
నా ఇంటర్నెట్ కనెక్షన్ నా Windows 10 స్వాగత స్క్రీన్ని ప్రభావితం చేయగలదా?
అవును, మీ ఇంటర్నెట్ కనెక్షన్ మీ Windows 10 స్వాగత స్క్రీన్పై ప్రభావం చూపుతుంది. మీకు స్లో లేదా ప్రతిస్పందించని స్వాగత స్క్రీన్తో సమస్య ఉన్నట్లయితే, అది నమ్మదగని లేదా తక్కువ-స్పీడ్ కనెక్షన్ కారణంగా సంభవించవచ్చు.ఎందుకంటే Windows 10 వెల్కమ్ స్క్రీన్ సరిగ్గా లోడ్ కావడానికి ముందు మైక్రోసాఫ్ట్ సర్వర్ల నుండి డౌన్లోడ్ చేయబడిన డేటా అవసరం.
స్టార్టప్ రిపేర్ విండోస్ 10 స్వాగత స్క్రీన్పై నిలిచిపోయిందా?
Startup Repair అనేది Windows సాధనం. మీ కంప్యూటర్ స్వాగత స్క్రీన్పై నిలిచిపోయేలా చేసే నిర్దిష్ట సిస్టమ్ సమస్యలను నిర్ధారించడంలో మరియు పరిష్కరించడంలో సహాయపడుతుంది. ఇందులో హార్డ్వేర్, డ్రైవర్లు మరియు సాఫ్ట్వేర్లకు సంబంధించిన సమస్యలు ఉన్నాయి. ప్రారంభ సమయంలో మీ Windows 10 పరికరం వెల్కమ్ స్క్రీన్పై చిక్కుకోవడంలో మీకు సమస్య ఉంటే, సమస్యను నిర్ధారించడానికి మరియు పరిష్కరించడానికి స్టార్టప్ రిపేర్ గొప్ప మార్గం.
మీ హార్డ్వేర్ భాగాలు ఆపరేటింగ్ సిస్టమ్తో సరిగ్గా కమ్యూనికేట్ చేస్తున్నాయని నిర్ధారించడం. మీ పరికర డ్రైవర్లలో ఏదైనా పాతది లేదా Windows 10కి అనుకూలంగా లేకుంటే, అది సిస్టమ్ స్వాగత స్క్రీన్పై నిలిచిపోయేలా చేస్తుంది. - Windows అప్డేట్ సమస్యలు: కొన్నిసార్లు, ఇటీవలి Windows అప్డేట్ ఉండవచ్చు సిస్టమ్ అస్థిరత లేదా ఇతర సాఫ్ట్వేర్ భాగాలతో వైరుధ్యాలకు దారి తీస్తుంది, మీ కంప్యూటర్ స్వాగత స్క్రీన్ను దాటి వెళ్లడం కష్టతరం చేస్తుంది.
- తప్పుతో కూడిన హార్డ్వేర్ భాగాలు: హార్డ్ డ్రైవ్ వంటి క్లిష్టమైన హార్డ్వేర్ కాంపోనెంట్ అయితే , RAM, లేదా గ్రాఫిక్ కార్డ్ విఫలమవడం లేదా సరిగ్గా పని చేయడం లేదు, ఇది Windows 10 యొక్క సజావుగా పనితీరును ప్రభావితం చేస్తుంది మరియు సిస్టమ్ స్వాగత స్క్రీన్పై నిలిచిపోయేలా చేస్తుంది.
- తప్పు BIOS సెట్టింగ్లు: మీ హార్డ్వేర్ కోసం మీ BIOS సెట్టింగ్లు మార్చబడినా లేదా తప్పుగా కాన్ఫిగర్ చేయబడినా, అది మీ కంప్యూటర్ సరిగ్గా బూట్ అవ్వకుండా నిరోధించవచ్చు మరియు వెల్కమ్ స్క్రీన్ సమస్యకు దారి తీస్తుంది.
- ఫాస్ట్ స్టార్టప్ ఫీచర్: పేర్కొన్నట్లు ముందుగా, Windows 10లో చేర్చబడిన ఫాస్ట్ స్టార్టప్ ఫీచర్ మొత్తం బూట్ సమయాన్ని తగ్గించడానికి రూపొందించబడింది. అయితే, కొన్ని సందర్భాల్లో, మీ హార్డ్వేర్ లేదా సాఫ్ట్వేర్తో వైరుధ్యాలు లేదా సమస్యల కారణంగా మీ కంప్యూటర్ స్వాగత స్క్రీన్పై నిలిచిపోయేలా చేస్తుంది.
- క్రెడెన్షియల్ మేనేజర్ సమస్యలు: Windowsలో క్రెడెన్షియల్ మేనేజర్ 10 మీ పాస్వర్డ్లు మరియు ఇతర ఆధారాలను సురక్షితంగా నిల్వ చేయడానికి రూపొందించబడింది. ఏదైనా సమస్య ఉంటే లేదామీ క్రెడెన్షియల్ మేనేజర్లో అవినీతి, ఇది మిమ్మల్ని లాగిన్ చేయకుండా నిరోధించవచ్చు, ఫలితంగా స్వాగత స్క్రీన్ నిలిచిపోతుంది.
మీ కంప్యూటర్ స్వాగత స్క్రీన్లో చిక్కుకుపోవడానికి సంభావ్య కారణాన్ని గుర్తించడం ద్వారా, మీరు దీన్ని తగ్గించవచ్చు ట్రబుల్షూటింగ్ దశలు మరియు సమస్యను సమర్ధవంతంగా పరిష్కరించండి. ఎగువ కథనంలో వివరించిన పద్ధతులు ఈ సాధారణ కారణాలను పరిష్కరించడానికి సమగ్రమైన పరిష్కారాలను అందిస్తాయి మరియు Windows 10లో నిలిచిపోయిన స్వాగత స్క్రీన్ సమస్యను అధిగమించడంలో మీకు సహాయపడతాయి.
Windows 10ని స్వాగత స్క్రీన్లో ఎలా పరిష్కరించాలి
మేము ప్రారంభించే ముందు — సేఫ్ మోడ్లో బూట్ చేయండి
1వ దశ: మీ కంప్యూటర్ని పునఃప్రారంభించి, Windows రికవరీ ఎన్విరాన్మెంట్లోకి ప్రవేశించడానికి F8 ని పట్టుకోండి.
దశ 2: అధునాతన ప్రారంభ విండోలో, ట్రబుల్షూట్ పై క్లిక్ చేసి, అధునాతన ఎంపికలు ఎంచుకోండి.

దశ 4: ప్రారంభ సెట్టింగ్లు పై క్లిక్ చేయండి.

దశ 5: ప్రారంభ సెట్టింగ్ల విండోలో, మీ కీబోర్డ్లో F5 నొక్కండి నెట్వర్కింగ్తో సురక్షిత మోడ్ను ప్రారంభించండి.

స్టార్టప్ రిపేర్ టూల్
Windows 10 ఆపరేటింగ్ సిస్టమ్కు సంబంధించిన సాధారణ సమస్యలను పరిష్కరించడానికి మరియు పరిష్కరించడానికి స్టార్టప్ రిపేర్ టూల్ ఉపయోగపడుతుంది. . Windows 10 వెల్కమ్ స్క్రీన్కి సంబంధించిన సమస్యలను పరిష్కరించడానికి ఇది ప్రత్యేకంగా ఉపయోగపడుతుంది, ఇది తరచుగా నిలిచిపోయే లేదా స్పందించకుండా పోతుంది.
స్టార్టప్ రిపేర్ టూల్ పాడైన సిస్టమ్ ఫైల్లు, తప్పు సిస్టమ్ సెట్టింగ్లు, సహా వివిధ సమస్యలను నిర్ధారిస్తుంది.ప్రారంభ వైఫల్యం మరియు హార్డ్వేర్ భాగాలు దెబ్బతిన్నాయి. ఇది సిస్టమ్ను దాని ప్రీ-క్రాష్ స్థితికి కూడా రిపేర్ చేయగలదు లేదా పునరుద్ధరించగలదు.
- మిస్ అవ్వకండి: [ఫిక్స్డ్] “ఆటోమేటిక్ స్టార్టప్ రిపేర్ మీ PCని రిపేర్ చేయలేకపోయింది”
దశ 1: స్వాగత స్క్రీన్లో, దిగువ ఎడమ మూలలో కంప్యూటర్ చిహ్నాన్ని క్లిక్ చేయండి.

దశ 2: shift, ని పట్టుకుని ఉన్నప్పుడు పవర్ బటన్ చిహ్నాన్ని క్లిక్ చేయండి మరియు పునఃప్రారంభించు క్లిక్ చేయండి.

దశ 3: ఎంచుకోండి ట్రబుల్షూట్ > అధునాతన ఎంపికలు.

దశ 4: అధునాతన ఎంపికల స్క్రీన్లో, స్టార్టప్ రిపేర్పై క్లిక్ చేయండి.

దశ 5: మీ కంప్యూటర్ రీబూట్ అయ్యే వరకు వేచి ఉండండి మరియు స్టార్టప్ రిపేర్ స్వయంచాలకంగా రన్ అవుతుంది.
దశ 6: మీ స్థానిక వినియోగదారుని ఎంచుకుని, మీ పాస్వర్డ్ని నమోదు చేసి, క్లిక్ చేయండి కొనసాగించు బటన్.

దశ 7: ఏదైనా సమస్యల కోసం మీ కంప్యూటర్ను పరిశీలించడానికి Windows 10ని అనుమతించండి. ఏవైనా ప్రారంభ సమస్యలు ప్రదర్శించబడతాయి మరియు వాటిని Windows ఎలా పరిష్కరించాలో మీరు ఎంచుకోవచ్చు.
సిస్టమ్ ఫైల్ చెకర్ను రన్ చేయండి
Windows 10 స్వాగతించబడిన సమస్యకు ఒక సంభావ్య పరిష్కారం సిస్టమ్ ఫైల్ చెకర్ (SFC)ని అమలు చేయడానికి స్క్రీన్ ఉంది. SFC అనేది Windowsలో ఒక అంతర్నిర్మిత సాధనం, ఇది ఫైల్ సిస్టమ్ను లోపాల కోసం స్కాన్ చేస్తుంది మరియు వాటిని పరిష్కరించడానికి ప్రయత్నిస్తుంది.
ఈ సాధనం పాడైన ఫైల్లు లేదా తప్పుగా ఉన్న సిస్టమ్ కాన్ఫిగరేషన్ల వంటి సమస్యలను పరిష్కరించడంలో సహాయపడుతుంది. తెర. SFCని అమలు చేయడం ద్వారా, మీరు కావచ్చుసమస్యను పరిష్కరించవచ్చు మరియు మీ Windows 10 సిస్టమ్ని మళ్లీ అమలు చేయగలదు.
దశ 1: మీ కంప్యూటర్ని పునఃప్రారంభించి, Windows రికవరీ ఎన్విరాన్మెంట్లోకి ప్రవేశించడానికి F8 ని పట్టుకోండి.
2వ దశ: ట్రబుల్షూట్ ని ఎంచుకుని, అధునాతన ఎంపికలను క్లిక్ చేయండి.

దశ 3: అధునాతన ఎంపికల స్క్రీన్లో, కమాండ్ ప్రాంప్ట్ ఎంచుకోండి.
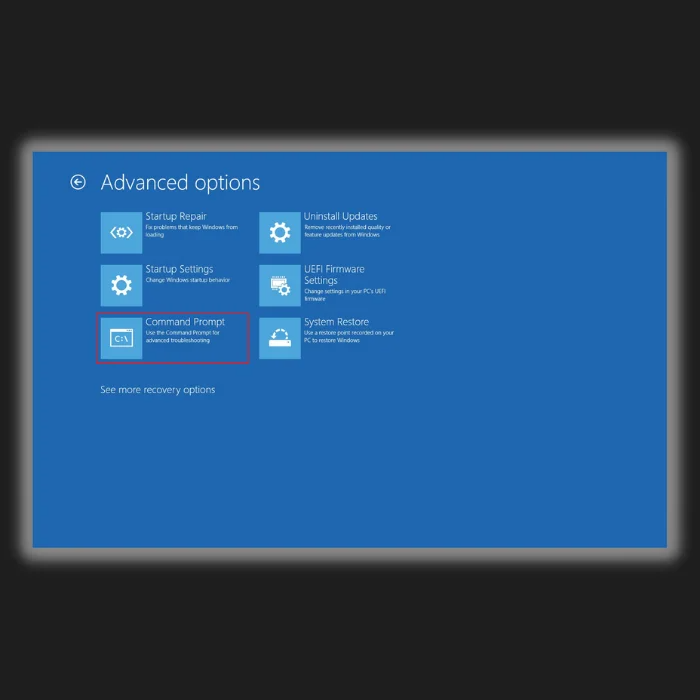
దశ 4: కమాండ్ ప్రాంప్ట్ విండోలో, sfc /scannow<అని టైప్ చేయండి 7> మరియు Enter నొక్కండి.

దశ 5: స్కానింగ్ ప్రక్రియ పూర్తయ్యే వరకు వేచి ఉండండి మరియు యుటిలిటీ సిస్టమ్ ఫైల్లను పునరుద్ధరిస్తుంది మరియు అన్ని సంబంధిత లోపాలను పరిష్కరిస్తుంది .
దశ 6: మీ కంప్యూటర్ని పునఃప్రారంభించి, స్వాగత స్క్రీన్ సమస్య కొనసాగుతుందో లేదో తనిఖీ చేయండి.
DISM కమాండ్ను అమలు చేయండి
సమస్యకు మరో సాధ్యమైన పరిష్కారం Windows 10 స్వాగత స్క్రీన్పై చిక్కుకోవడం అనేది డిప్లాయ్మెంట్ ఇమేజ్ సర్వీసింగ్ అండ్ మేనేజ్మెంట్ (DISM) ఆదేశాన్ని అమలు చేయడం. DISM అనేది ప్రస్తుతం కంప్యూటర్లో నడుస్తున్న ఆపరేటింగ్ సిస్టమ్తో సహా Windows ఇమేజ్లను రిపేర్ చేయడానికి మరియు సిద్ధం చేయడానికి ఉపయోగించే కమాండ్-లైన్ సాధనం.
DISMని అమలు చేయడం ద్వారా, మీరు తయారు చేసే ఫైల్లకు ఏదైనా అవినీతి లేదా నష్టాన్ని తనిఖీ చేయవచ్చు మరియు రిపేర్ చేయవచ్చు అప్ విండోస్, ఇది స్వాగత స్క్రీన్ నిలిచిపోయే సమస్యలను పరిష్కరించడంలో సహాయపడుతుంది. DISM కమాండ్ని ఉపయోగించడం ద్వారా, మీరు సమస్యను పరిష్కరించవచ్చు మరియు మీ Windows ఆపరేటింగ్ సిస్టమ్ని మళ్లీ అమలు చేయగలరు.
1వ దశ: మీ కంప్యూటర్ని పునఃప్రారంభించి, F8<పట్టుకోండి 7> అధునాతన రికవరీ ఎంపికలను నమోదు చేయడానికిమెను.
2వ దశ: ట్రబుల్షూట్ ని ఎంచుకుని, అధునాతన ఎంపికలను క్లిక్ చేయండి.

దశ 3 : అధునాతన ఎంపికల స్క్రీన్లో, కమాండ్ ప్రాంప్ట్ ఎంచుకోండి.

దశ 4: కమాండ్ ప్రాంప్ట్లో, DISM.exe టైప్ చేయండి /ఆన్లైన్ /క్లీనప్-ఇమేజ్ /రిస్టోర్హెల్త్ మరియు Enter నొక్కండి.

దశ 5: ప్రాసెస్ పూర్తయ్యే వరకు వేచి ఉండండి మరియు మీ కంప్యూటర్ని పునఃప్రారంభించండి.
Windows నవీకరణ సేవను పునఃప్రారంభించండి
Windows నవీకరణ సేవను పునఃప్రారంభించడం వలన Windows నవీకరణ భాగాలను రీసెట్ చేయవచ్చు మరియు సమస్యకు కారణమయ్యే ఏవైనా పాడైన ఫైల్లు లేదా సెట్టింగ్లను తీసివేయవచ్చు. ఇది తరచుగా Windows 10 స్వాగత స్క్రీన్ ఎర్రర్లో చిక్కుకోవడం వంటి సమస్యలను పరిష్కరించగలదు, తదుపరి సమస్యలు లేకుండా Windows 10కి లాగిన్ చేయడానికి మిమ్మల్ని అనుమతిస్తుంది.
1వ దశ: మీ కంప్యూటర్ని పునఃప్రారంభించి, పట్టుకోండి. F8 అధునాతన రికవరీ ఎంపికల మెనుని నమోదు చేయడానికి.
దశ 2: ట్రబుల్షూట్ ని ఎంచుకుని, అధునాతన ఎంపికలను క్లిక్ చేయండి.

స్టెప్ 3: అధునాతన ఎంపికల స్క్రీన్లో, కమాండ్ ప్రాంప్ట్ ఎంచుకోండి.

దశ 4: లో కమాండ్ ప్రాంప్ట్, కింది ఆదేశాలను టైప్ చేయండి మరియు వాటిని అమలు చేయడానికి ప్రతి కమాండ్ తర్వాత ఎంటర్ నొక్కండి:
net stop wuauserv
cd %systemroot%
ren SoftwareDistribution SD.old
net start wuauserv
దశ 5: మీ కంప్యూటర్ని పునఃప్రారంభించి, తనిఖీ చేయండి మీరు స్వాగత స్క్రీన్పై చిక్కుకోకుండా విండోస్ 10లోకి బూట్ చేయగలిగితే.
క్రెడెన్షియల్ని నిలిపివేయండిManager
క్రెడెన్షియల్ మేనేజర్ అనేది వినియోగదారు ఖాతా సమాచారం మరియు పాస్వర్డ్లను నిల్వ చేసే Windows ఫీచర్, కాబట్టి ఇది వెబ్సైట్లు మరియు ఇతర సేవలకు త్వరగా లాగిన్ చేయడానికి ఉపయోగించవచ్చు. క్రెడెన్షియల్ మేనేజర్తో ఏదైనా తప్పు జరిగితే, అది లాగిన్ సమస్యలను కలిగిస్తుంది. లక్షణాన్ని నిలిపివేయడం ద్వారా, Windows డేటాబేస్ను పునఃసృష్టించవలసి వస్తుంది, ఇది సమస్యను పరిష్కరించాలి.
1వ దశ: Win + R<7 నొక్కండి>, services.msc ని టైప్ చేసి, Enter నొక్కండి.

దశ 2: క్రెడెన్షియల్ మేనేజర్ ని కనుగొనండి సేవల విండోలో సేవ మరియు దాని లక్షణాలను తెరవడానికి డబుల్-క్లిక్ చేయండి.

దశ 3: జనరల్ ట్యాబ్కి వెళ్లండి, స్టార్టప్ రకాన్ని <కి సెట్ చేయండి 6>డిజేబుల్ చేయబడింది, మరియు మార్పులను సేవ్ చేయడానికి వర్తించు మరియు సరే క్లిక్ చేయండి.

దశ 4: మీ కంప్యూటర్ని పునఃప్రారంభించండి మరియు సమస్య కొనసాగుతోందో లేదో తనిఖీ చేయండి.
ఫాస్ట్ స్టార్టప్ ఫీచర్ని డిజేబుల్ చేయండి
మీ Windows 10 కంప్యూటర్ స్వాగత స్క్రీన్పై చిక్కుకోవడంతో మీరు సమస్యను ఎదుర్కొంటున్నట్లయితే, మీరు ఫాస్ట్ స్టార్టప్ ఫీచర్ను నిలిపివేయడాన్ని పరిగణించవచ్చు. వేగవంతమైన ప్రారంభ లక్షణాన్ని నిలిపివేయడం సమస్యను పరిష్కరించడంలో సహాయపడుతుంది మరియు శీఘ్ర మరియు సులభమైన పరిష్కారంగా ఉంటుంది.
శీఘ్ర ప్రారంభం అనేది Windows 10లోని ఒక లక్షణం, ఇది కొన్ని సిస్టమ్ ఫైల్లను ముందుగా లోడ్ చేయడం ద్వారా కంప్యూటర్ను వేగంగా ప్రారంభించడంలో సహాయపడుతుంది మరియు డ్రైవర్లు. అయినప్పటికీ, ఇది కొన్నిసార్లు బూటింగ్ ప్రక్రియలో సమస్యలను కలిగిస్తుంది, దీని వలన కంప్యూటర్ స్వాగత స్క్రీన్పై నిలిచిపోతుంది. ఈ లక్షణాన్ని నిలిపివేయడం కొన్ని సాధారణ దశల్లో చేయవచ్చు మరియుసమస్యను పరిష్కరించడంలో సహాయం చేయండి.
1వ దశ: కంట్రోల్ ప్యానెల్ ని తెరిచి, పవర్ ఆప్షన్లను ఎంచుకోండి.

దశ 2: పవర్ బటన్లు ఏమి చేస్తాయో ఎంచుకోండి >పై క్లిక్ చేయండి ప్రస్తుతం అందుబాటులో లేని సెట్టింగ్లను మార్చండి.

స్టెప్ 3: ఫాస్ట్ స్టార్టప్ని ఆన్ చేయి (సిఫార్సు చేయబడింది) బాక్స్ ఎంపికను తీసివేయండి మరియు మార్పులను సేవ్ చేయి క్లిక్ చేయండి బటన్.

దశ 4: మీ కంప్యూటర్ని పునఃప్రారంభించండి.
సిస్టమ్ పునరుద్ధరణను ఉపయోగించండి
దశ 1: ఆటోమేటిక్ రిపేర్ సందేశం కనిపించే వరకు మీ PCని కొన్ని సార్లు పునఃప్రారంభించండి>అధునాతన ఎంపికలు.

దశ 3: సిస్టమ్ పునరుద్ధరణపై క్లిక్ చేయండి.

దశ 4 : మీ స్థానిక వినియోగదారుని ఎంచుకుని, మీ పాస్వర్డ్ని టైప్ చేయండి.
స్టెప్ 5: తదుపరి, పై క్లిక్ చేసి, కావలసిన పునరుద్ధరణ పాయింట్ని ఎంచుకుని, మీ PCని పునరుద్ధరించడానికి స్క్రీన్.
ఆటోమేటిక్ రిపేర్ చేయండి
Windows 10 వెల్కమ్ స్క్రీన్పై నిలిచిపోయినప్పుడు, అది నిరాశపరిచే అనుభవంగా ఉంటుంది. అదృష్టవశాత్తూ, సమస్యను పరిష్కరించడానికి ఆటోమేటిక్ రిపేర్ ఫీచర్ని ఉపయోగించవచ్చు. ఈ ఫీచర్ Windows 10లో నిర్మించబడింది మరియు సిస్టమ్ సాధారణంగా బూట్ కానప్పుడు సహాయపడుతుంది.
ఆటోమేటిక్ రిపేర్ని అమలు చేయడం ద్వారా, Windows 10 సంభావ్య లోపాల కోసం మీ కంప్యూటర్ను స్కాన్ చేయగలదు మరియు అది కనుగొనే ఏవైనా సమస్యలను సరిచేయడానికి ప్రయత్నిస్తుంది. ఇది Windows 10 వెల్కమ్ స్క్రీన్లో చిక్కుకుపోయిన సమస్యను పరిష్కరించడానికి సహాయపడుతుంది.
1వ దశ: మీది పునఃప్రారంభించండిఅధునాతన పునరుద్ధరణ ఎంపికల మెనుని నమోదు చేయడానికి కంప్యూటర్ మరియు F8 ని పట్టుకోండి.
దశ 2: ట్రబుల్షూట్ ని ఎంచుకుని, అధునాతన ఎంపికలను క్లిక్ చేయండి.

దశ 3: అధునాతన ఎంపికల స్క్రీన్లో, ఆటోమేటిక్ రిపేర్ని ఎంచుకోండి.

దశ 4 : ఆటోమేటిక్ రిపేర్ ఇప్పుడు ప్రారంభమవుతుంది. మరమ్మత్తును పూర్తి చేయడానికి స్క్రీన్పై ఉన్న సూచనలను అనుసరించండి.
ఇటీవలి ఇన్స్టాల్ చేసిన అప్డేట్లను తీసివేయండి
మీరు ఈ సమస్యను ఎదుర్కొంటుంటే, ఇది సిస్టమ్గా మారడానికి కారణమైన ఇటీవలి Windows నవీకరణ వల్ల కావచ్చు అస్థిరంగా మరియు కంప్యూటర్ సరిగ్గా బూట్ అవ్వకుండా నిరోధించింది. అదృష్టవశాత్తూ, ఇటీవల ఇన్స్టాల్ చేయబడిన అప్డేట్లను తీసివేయడం ద్వారా పరిష్కారం చాలా సులభం
దశ 1: Win + I నొక్కండి మరియు అప్డేట్ & భద్రత.

దశ 2: Windows Update కి వెళ్లి నవీకరణ చరిత్రను వీక్షించండి

స్టెప్ 3: అప్డేట్లను అన్ఇన్స్టాల్ చేయిపై క్లిక్ చేయండి.

దశ 4: ఇప్పుడు, మీరు జాబితాను చూడాలి ఇటీవలి నవీకరణలు. జాబితాలో సమస్యాత్మక అప్డేట్లను గుర్తించి, వాటిని తీసివేయడానికి వాటిని రెండుసార్లు క్లిక్ చేయండి.
ఇంటర్నెట్ నుండి డిస్కనెక్ట్ చేయండి
Windows 10 స్వాగత స్క్రీన్పై చిక్కుకోవడం అనేది నిరాశపరిచే మరియు కష్టంగా ఉండే సాధారణ సమస్య. పరిష్కరించడానికి. పాడైన రిజిస్ట్రీ, వైరస్, హార్డ్వేర్ వైరుధ్యం లేదా మీ కంప్యూటర్ అందుబాటులో ఉన్న వైర్లెస్ కనెక్షన్కి కనెక్ట్ చేయడానికి ప్రయత్నిస్తున్నందున ఇది తరచుగా అనేక సమస్యల వల్ల సంభవించవచ్చు.
అదృష్టవశాత్తూ, ఒకటి

