విషయ సూచిక
సాంప్రదాయ కళ కంటే డిజిటల్ కళ యొక్క గొప్ప ప్రయోజనాల్లో ఒకటి మీ కళాకృతి యొక్క రంగులను మార్చడం ఎంత సులభం. ఈ సాంకేతికతను అర్థం చేసుకోవడం అనంతమైన కళాత్మక అవకాశాలను తెరుస్తుంది; మీరు మీ పెయింటింగ్స్లోని రంగులతో ప్రయోగాలు చేయడానికి, ప్రాథమిక ఫోటోగ్రఫీ పరిష్కారాలను చేయడానికి లేదా ఇతర నైరూప్య రంగు వ్యక్తీకరణలను సృష్టించడానికి దీన్ని ఉపయోగించవచ్చు.
డిజిటల్ ఆర్ట్లో ప్రారంభకులకు, ఈ టెక్నిక్ చాలా అధునాతనంగా కనిపిస్తుంది, కానీ నేర్చుకోవడం చాలా సులభం. చాలా ప్రసిద్ధ పెయింటింగ్ సాఫ్ట్వేర్ ఇదే సాధనాన్ని కలిగి ఉంది మరియు paint.net యొక్క Recolor సాధనం మరింత సహజమైన మరియు బాగా నియంత్రించబడిన వాటిలో ఒకటి.
ఈ ట్యుటోరియల్ Recolor సాధనంపై దృష్టి పెడుతుంది, కానీ మీరు మీ కళాకృతి యొక్క రంగులను మార్చినప్పుడు సహాయపడే కొన్ని సాధనాలు paint.netలో ఉన్నాయి మరియు మేము Hue/Saturation సర్దుబాటుతో పాటు Magic Wand సాధనాన్ని తాకిస్తాము .
Recolor Toolని ఉపయోగించి Paint.NETలో రంగులను మార్చడం
Paint.net అనేది డౌన్లోడ్ చేయబడిన ప్రోగ్రామ్, కాబట్టి మీరు పెయింట్.నెట్ని ఇన్స్టాల్ చేసి, అవసరమైతే అప్డేట్ చేశారని నిర్ధారించుకోండి. ఈ ట్యుటోరియల్ కోసం, నేను వెర్షన్ 4.3.12ని ఉపయోగిస్తాను మరియు కొన్ని పాత వెర్షన్లు కొద్దిగా భిన్నంగా పని చేస్తాయి.
స్టెప్ 1: మీ ఆర్ట్వర్క్ పెయింట్.నెట్లో తెరిచినప్పుడు, మీ వర్క్స్పేస్ని సెటప్ చేయండి మరియు మీ రంగులు విండో తెరిచి ఉందని నిర్ధారించుకోండి. అది కాకపోతే, విండో యొక్క కుడి ఎగువ మూలలో కలర్ వీల్ని ఎంచుకోండి.

స్క్రీన్షాట్ paint.netలో తీయబడింది
దశ 2: ఎడమవైపు నుండిటూల్బార్ Recolor సాధనాన్ని ఎంచుకోండి. ఈ సాధనం కోసం కీబోర్డ్ సత్వరమార్గం R .

దశ 3: మీ బ్రష్ సెట్టింగ్లను సెటప్ చేయండి. మీరు రీకలర్ చేస్తున్న ప్రాంతంలోని రంగు వైవిధ్యం యొక్క పరిమాణం మరియు పరిమాణంపై ఆధారపడి, మీ బ్రష్ను వెడల్పు , కాఠిన్యం మరియు సహనం సర్దుబాటు చేయండి.
టాలరెన్స్ అనేది పిక్సెల్లు భర్తీ చేయబడిన రంగుకి ఎంత సారూప్యంగా ఉండాలి అని వివరిస్తుంది. 0%కి సెట్ చేయబడిన ఖచ్చితమైన సరిపోలికలు మాత్రమే మళ్లీ రంగు వేయబడతాయి మరియు 100% వద్ద అన్ని పిక్సెల్లు మళ్లీ రంగులోకి మార్చబడతాయి.
టూల్బార్తో పాటు కదులుతూ, టాలరెన్స్ ఆల్ఫా మోడ్ మీకు ముందస్తుల మధ్య ఎంపికను అందిస్తుంది మరియు నేరుగా . ఇది పారదర్శక పిక్సెల్ల ఎంపికను ప్రభావితం చేస్తుంది.
తదుపరి చిహ్నాలు ఒకసారి నమూనా మరియు నమూనా ద్వితీయ రంగు . మేము రెండు మోడ్లను పరిశీలిస్తాము.

స్టెప్ 4: కావలసిన ప్రాధమిక మరియు సెకండరీ రంగులను ఎంచుకోండి.

నమూనా ఒకసారి ఉపయోగిస్తున్నప్పుడు, మీరు రెండు రంగులతో పెయింట్ చేయగలుగుతారు.
నమూనా సెకండరీ కలర్ ని ఉపయోగిస్తున్నప్పుడు, మీరు ప్రాథమిక రంగుతో పెయింట్ చేస్తారు మరియు ద్వితీయ రంగు నమూనా మరియు మళ్లీ రంగు వేయబడుతుంది. ఉదాహరణకు, ఎరుపు రంగును మీ ప్రాథమిక రంగుగా మరియు నారింజను మీ ద్వితీయంగా కలిగి ఉంటే, నారింజ పిక్సెల్లు ఎరుపుతో భర్తీ చేయబడతాయి.
దశ 5: మీరు భర్తీ చేయాలనుకుంటున్న పిక్సెల్లపై పెయింట్ చేయండి.
నమూనాతో ఒకసారి ఎంచుకున్నప్పుడు, ప్రాథమిక రంగుతో పెయింట్ చేయడానికి ఎడమ క్లిక్ చేసి లాగండి లేదా ద్వితీయ రంగుతో పెయింట్ చేయడానికి కుడి క్లిక్ చేసి లాగండి. మొదటి ప్రాంతం మీరుమీరు పెయింట్ చేసినప్పుడే దానిపై క్లిక్ చేయండి, అది భర్తీ చేయబడే రంగు.
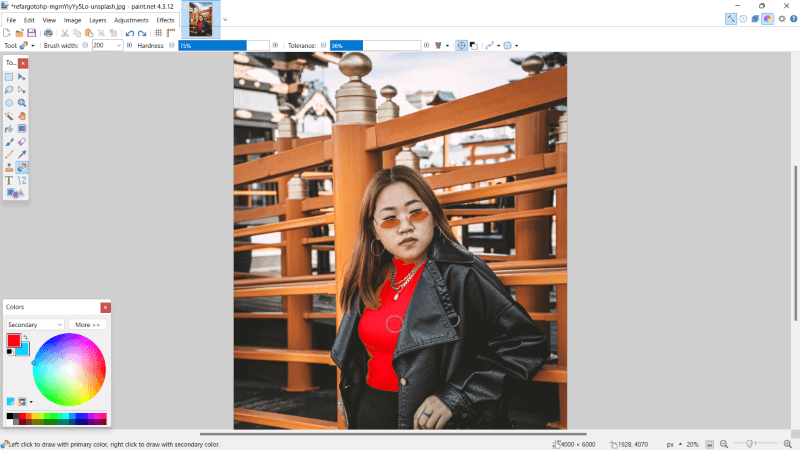
ఈ చర్య నమూనా సెకండరీ కలర్ తో సమానంగా పని చేస్తుంది, మీరు ఇమేజ్లో క్లిక్ చేసిన రంగును భర్తీ చేయడం కంటే మాత్రమే. , ఇది ద్వితీయ రంగును మాత్రమే భర్తీ చేస్తుంది. కుడి-క్లిక్ చేయడం రంగుల పాత్రలను రివర్స్ చేస్తుంది.

స్టెప్ 6: మెనూ బార్లోని ఫైల్ కి మరియు డ్రాప్ నుండి నావిగేట్ చేయడం ద్వారా మీ పనిని సేవ్ చేయండి -డౌన్ మెను ఇలా సేవ్ చేయి ని ఎంచుకోవడం. ప్రత్యామ్నాయంగా, మీ కీబోర్డ్పై CTRL మరియు S ని నొక్కండి.

అదనపు చిట్కాలు
సరైన ప్రదేశంలో మాత్రమే పెయింట్ చేయడం సవాలుగా ఉంటే , ముందుగా ఎంపికను గీయడం మీకు ఉపయోగకరంగా ఉండవచ్చు. ఈ సందర్భంలో, మీరు Lasso Select సాధనం లేదా ఎడమవైపు టూల్బార్లో ఉన్న మ్యాజిక్ వాండ్ సాధనంతో పని చేయాలనుకుంటున్నారు.

మీ పని యొక్క రంగులను త్వరగా మార్చడానికి మరొక మార్గం సర్దుబాటు చేయడం. ఈ సాంకేతికతను ఉపయోగించడానికి, మెను బార్లోని సర్దుబాటు ట్యాబ్కు నావిగేట్ చేయండి మరియు వర్ణం/సంతృప్తత ఎంచుకోండి.

చివరి ఆలోచనలు
ఇది పూర్తిగా నైపుణ్యం సాధించడానికి కొన్ని ప్రయోగాలు చేయవచ్చు, కానీ చిత్రకళను రీకలర్ చేయడం అనేది తెలుసుకోవడం చాలా ఉపయోగకరమైన టెక్నిక్. మీ టూల్బాక్స్లో దీనితో, అసంతృప్త రంగులను మళ్లీ పని చేయడం లేదా ఊహించని సంగ్రహణతో మీ కళాకృతిని మరొక స్థాయికి తీసుకెళ్లడం సులభం అవుతుంది.
Paint.net యొక్క రీకలర్ సాధనం ఉపయోగకరంగా ఉందని మీరు భావిస్తున్నారా? వ్యాఖ్యలలో మీ దృక్పథాన్ని పంచుకోండి మరియు మీకు ఏదైనా అవసరమైతే మాకు తెలియజేయండిస్పష్టం చేయబడింది.

