విషయ సూచిక
మీ అత్యంత నిరాశతో మీ పనిని మందగించడం ద్వారా మీ PC అకస్మాత్తుగా పని చేస్తుందా? సమస్య మైక్రోసాఫ్ట్ అనుకూలత టెలిమెట్రీ మరియు దాని అధిక CPU వినియోగంతో ఉండవచ్చు.
డేటా సేకరణ వినియోగదారు గోప్యతను ఎంతవరకు ఉల్లంఘిస్తుందనే దానిపై గణనీయమైన వివాదం ఉన్నప్పటికీ, వినియోగదారులు టెలిమెట్రీ ఫీచర్తో మరింత గణనీయమైన సమస్యను కలిగి ఉన్నారు. టెలిమెట్రీ ప్రక్రియ డిస్క్ స్థలాన్ని అధిక మొత్తంలో వినియోగించగలదు మరియు మీ సిస్టమ్లో రన్ అయ్యే ఇతర అప్లికేషన్లను నెమ్మదిస్తుంది.
Windows 10 అప్డేట్ తర్వాత చాలా మంది వినియోగదారులు స్టోరేజ్ సమస్యలను అభివృద్ధి చేసినట్లు నివేదించారు. కాబట్టి, ఈ మైక్రోసాఫ్ట్ అనుకూలత టెలిమెట్రీ సమస్యతో వ్యవహరించడానికి ఇక్కడ ఒక గైడ్ ఉంది.
- ఇంకా చూడండి: Windows 10లో డ్రైవర్ పవర్ స్టేట్ వైఫల్యాన్ని ఎలా సరిదిద్దాలి
టెలిమెట్రీ డేటా అంటే ఏమిటి?
Microsoft నుండి అనుకూలత టెలిమెట్రీ ఫీచర్ Windows 10 సర్వీస్ ఫీచర్. ఇది Windows మరియు సంబంధిత సాఫ్ట్వేర్ అప్లికేషన్లో అన్ని పరికరాలు ఎలా పని చేస్తుందనే దానిపై సాంకేతిక సమాచారాన్ని కలిగి ఉంది.
సేకరించిన సమాచారంలో ఒక అప్లికేషన్ ఉపయోగించే ఫ్రీక్వెన్సీ మరియు ఏ ఫీచర్లు ఉపయోగించబడుతున్నాయి, అలాగే సిస్టమ్ డయాగ్నోస్టిక్లు, సిస్టమ్ ఫైల్లకు సంబంధించిన డేటా ఉంటుంది. , మరియు ఇతర సంబంధిత కొలమానాలు.
సేవ అది సేకరించిన మొత్తం డేటాను కాలానుగుణంగా Microsoftకి పంపుతుంది. ఈ డేటాను సేకరించడం యొక్క ఉద్దేశ్యం వినియోగదారు అనుభవాన్ని పెంచడం. డేటాతో, ఏవైనా సంభావ్య సమస్యలను పరిష్కరించడానికి Microsoft ప్రయత్నిస్తుంది.
అనుకూలత యొక్క ప్రయోజనాలుటెలిమెట్రీ
- Microsoft Windows 10 యొక్క అన్ని ఫీచర్లను అప్డేట్ చేయగలదు
- ఇది ఆపరేటింగ్ సిస్టమ్ను నమ్మదగినదిగా, సురక్షితంగా మరియు సవాలక్ష పరిస్థితుల్లో కూడా అధిక పనితీరును అందించడంలో సహాయపడుతుంది
- అన్ని ఆపరేటింగ్ సిస్టమ్ ఎంగేజ్మెంట్ ఉపరితలాలను అనుకూలీకరిస్తుంది
- పనితీరును పెంచడానికి సమగ్ర విశ్లేషణను ఉపయోగిస్తుంది
టెలిమెట్రీ డేటాకు ఉదాహరణలు
- టెక్స్ట్ మీ కీబోర్డ్లో టైప్ చేయబడింది, అంటే ప్రతి 30 నిమిషాలకు ప్రసారం చేయబడుతుంది.
- రికార్డ్ చేసిన ఆడియో ట్రాన్స్క్రిప్ట్లలో Cortanaతో మీ సంభాషణలు మరియు అన్ని మీడియా ఫైల్ సూచికలు ఉంటాయి.
- మీరు మొదటిసారి మీ వెబ్ కెమెరాను ప్రారంభించినప్పుడు, 35MB సమాచారం పంపబడుతుంది .
టెలిమెట్రీ సమస్యలను ఎలా పరిష్కరించాలి
టెలిమెట్రీ సేవ ఐచ్ఛికం మరియు నిర్దిష్ట అప్గ్రేడ్ల తర్వాత Windows 8 మరియు 7లో కూడా భాగంగా ఉంది. టెలిమెట్రీ సేవ డయాగ్నస్టిక్ ట్రాకింగ్ సేవ ద్వారా అందించబడుతుంది.
అప్పుడప్పుడు, మీ సిస్టమ్ డిఫాల్ట్గా టెలిమెట్రీని సక్రియం చేస్తుంది, మీ CPUలో గణనీయమైన భాగాన్ని తీసుకుంటుంది మరియు చివరికి సిస్టమ్ను నెమ్మదిస్తుంది.
కృతజ్ఞతగా, ఈ గైడ్ ఫీచర్ని డిసేబుల్ చేయడంలో మీకు సహాయం చేస్తుంది కాబట్టి ఇది మీ ప్రాసెసింగ్ పవర్ మొత్తాన్ని వినియోగించదు. మీరు దీన్ని వదిలించుకోవడానికి ఇక్కడ నాలుగు మార్గాలు ఉన్నాయి.
పరిష్కారం #1: పరికర డ్రైవర్లను నవీకరించండి
పరికర డ్రైవర్లను నవీకరించడం అనేది మైక్రోసాఫ్ట్ విండోస్ అనుకూలత టెలిమెట్రీ సమస్యను ఎదుర్కోవడానికి సమర్థవంతమైన మార్గం.
తయారీదారు వెబ్సైట్ని సందర్శించి, సూచనలను అనుసరించడం ద్వారా మీరు డ్రైవర్లను మాన్యువల్గా అప్డేట్ చేయవచ్చు లేదామీ కంప్యూటర్లో డ్రైవర్ నవీకరణ అప్లికేషన్ను ఉపయోగించడం.
రెండోది చేయడానికి, ఈ దశలను అనుసరించండి:
1వ దశ:
శోధనలో ' పరికర నిర్వాహికి ' అని టైప్ చేయండి box.

దశ 2:
పరికర నిర్వాహికి విండోలో, మీరు అప్డేట్ చేయాలనుకుంటున్న డ్రైవర్ పరికరంపై కుడి-క్లిక్ చేసి, ' ని ఎంచుకోండి విండో నుండి గుణాలు ' ఎంపిక.

స్టెప్ 3:
' డ్రైవర్ ' ట్యాబ్పై క్లిక్ చేసి 'ని ఎంచుకోండి డ్రైవర్ని అప్డేట్ చేయండి .'
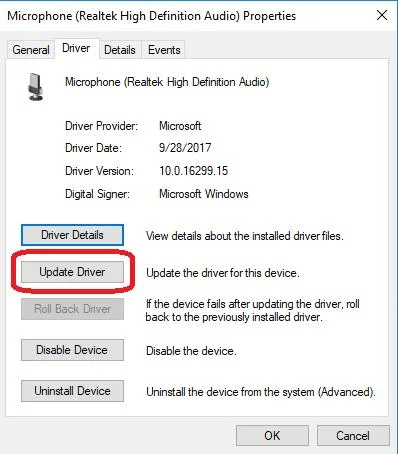
స్టెప్ 4:
డ్రైవర్లను అప్డేట్ చేసిన తర్వాత, మీరు సిస్టమ్ను రీబూట్ చేయాలి. సిస్టమ్ పునఃప్రారంభించబడినప్పుడు డ్రైవర్ స్వయంచాలకంగా ఇన్స్టాల్ చేయబడుతుంది.
పరిష్కారం #2: సేవల నిర్వాహికిని ఉపయోగించండి
ఈ పద్ధతికి సంబంధించిన దశలు ఇక్కడ ఉన్నాయి:
1వ దశ :
[ R ] మరియు [ Windows ] బటన్ను ఏకకాలంలో క్లిక్ చేయండి. రన్ కమాండ్ విండో తెరపై కనిపిస్తుంది. కమాండ్ బాక్స్లో ' services.msc 'ని నమోదు చేసి, ' OK పై క్లిక్ చేయండి.'

దశ 2:
అలా చేయడం వలన మిమ్మల్ని ' సర్వీసెస్ మేనేజర్ ' విండోకు తీసుకెళ్తారు. ‘ కనెక్ట్ చేయబడిన వినియోగదారు అనుభవాలు మరియు టెలిమెట్రీ ’ కోసం చూడండి మరియు దానిపై కుడి-క్లిక్ చేయండి. డ్రాప్డౌన్ జాబితా నుండి ' గుణాలు ' ఎంచుకోండి.

దశ 3:
ఇప్పుడు ' ఆపు ' క్లిక్ చేయండి ' కనెక్ట్ చేయబడిన వినియోగదారు అనుభవాలు మరియు టెలిమెట్రీ 'ని ఆపడానికి మరియు డ్రాప్డౌన్ మెను నుండి ' డిసేబుల్ ' ఎంచుకోండి.

దశ #4
' వర్తించు ' క్లిక్ చేసి ఆపై ' సరే .' ఇది Microsoft అనుకూలత టెలిమెట్రీని నిలిపివేస్తుంది.
ఒకసారిమీరు పై దశలను పూర్తి చేసారు, ఇది విజయవంతమైందో లేదో తనిఖీ చేయడానికి టాస్క్ మేనేజర్ విండోను సందర్శించండి. సమస్య కొనసాగితే, తదుపరి దశకు వెళ్లండి.
పరిష్కారం #3: రన్నింగ్ మెమరీని క్లీన్ అప్ చేయండి
పై మార్గాలు పని చేయకపోతే ఈ పద్ధతిని ప్రయత్నించండి. PC ఇప్పటికీ నెమ్మదిగా నడుస్తుంటే, మీరు కంప్యూటర్ను వేగవంతం చేయడానికి నడుస్తున్న మెమరీని శుభ్రం చేయవచ్చు. మీ రన్నింగ్ మెమరీని క్లీన్ చేయడం వలన డిస్క్ వినియోగ స్థలం తగ్గుతుంది మరియు మీ PC వేగంగా పని చేస్తుంది.
1వ దశ:
' డిస్క్ క్లీనప్ అని టైప్ చేయండి ' సెర్చ్ బార్లోకి వెళ్లి ఆ యాప్ని ఎంచుకోండి.
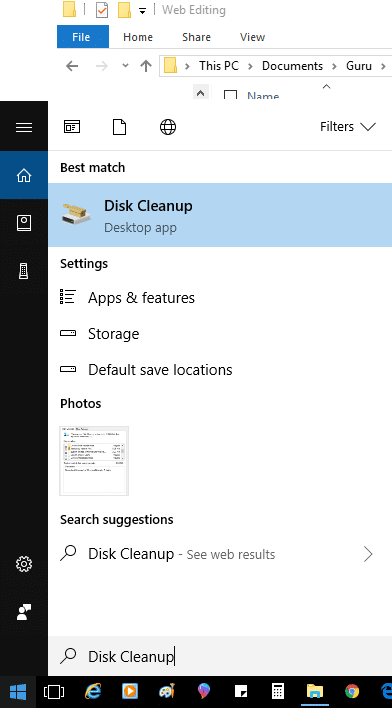
దశ 2:
Windows ఇన్స్టాల్ చేయబడిన డ్రైవ్ను ఎంచుకోండి, సాధారణంగా C:, ఆపై ' ఎంచుకోండి సరే .'
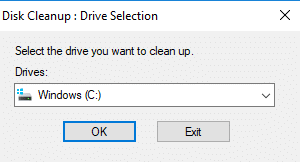
దశ 3:
' తాత్కాలిక ఇంటర్నెట్ ఫైల్లు ' గుర్తు పెట్టబడిందని నిర్ధారించుకోండి మరియు ' క్లిక్ చేయండి సరే .'
దశ 4:
పై దశలను పూర్తి చేసిన తర్వాత, Windows 10 ఆపరేటింగ్ సిస్టమ్ను పునఃప్రారంభించండి. ఆపై మీరు ' Task Manager 'ని తెరిచి, డిస్క్ వినియోగం అంచనా వేయబడిందో లేదో తనిఖీ చేయవచ్చు.
పరిష్కరించండి #4: రిజిస్ట్రీ ఎడిటర్ని ఉపయోగించండి
సవరిస్తోంది రిజిస్ట్రీని అధునాతన వినియోగదారులు మాత్రమే చేయాలి మరియు ఇది చాలా జాగ్రత్తగా చేయాలి.
దశ 1:
రన్ విండోను తెరవడానికి [ R ] మరియు [ Windows ] కీలను నొక్కండి. కమాండ్ బాక్స్లో ' regedit 'ని నమోదు చేసి, ' OK క్లిక్ చేయండి.'
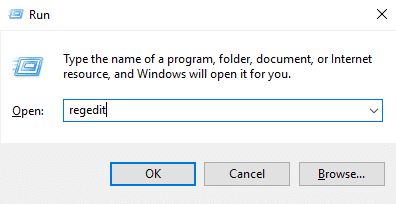
దశ 2:
కంప్యూటర్లో మార్పులు చేయడానికి ఇది నిర్ధారణ కోసం అడిగినప్పుడు ' అవును ' క్లిక్ చేయండి.
రిజిస్ట్రీ ఎడిటర్లో, HKEY_ LOCAL_ MACHINE ఎంచుకోండి మరియుదాని కింద ఉన్న ‘ Software ’ ఫైల్పై క్లిక్ చేయండి. ఇప్పుడు, దాని కింద ఉన్న ' విధానాలు ' ఫోల్డర్ని తెరవండి.

స్టెప్ 3:
విధానాల ఫోల్డర్ని తెరిచిన తర్వాత, '<ని కనుగొనండి 4>Microsoft ' మరియు ' Windows ' ఫోల్డర్ను ఎంచుకోండి.

దశ 4:
కుడి-క్లిక్ని ఉపయోగించండి ' డేటా సేకరణ పై ఎంపిక.' ' కొత్తది ,' ఎంచుకోండి మరియు కనిపించే డ్రాప్డౌన్ మెనులో, ' DWORD (32-బిట్) విలువ ఎంచుకోండి.'
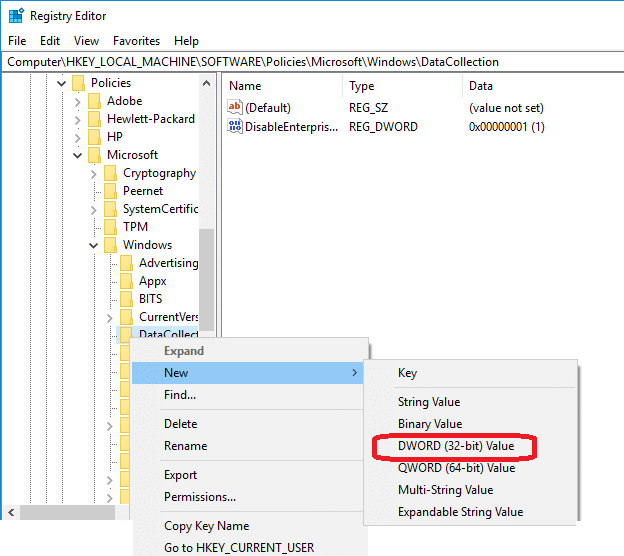
దశ 5:
ఇప్పుడు ఈ కొత్త విలువకు ' AllowTelemetry అని పేరు పెట్టండి.' AllowTelemetry<5పై రెండుసార్లు క్లిక్ చేయండి>' మీరు ఇప్పుడే సృష్టించారు. విలువ డేటా క్రింద ' 0 ' ఎంటర్ చేసి, ' OK పై క్లిక్ చేయండి.'
 Windows ఆటోమేటిక్ రిపేర్ టూల్
Windows ఆటోమేటిక్ రిపేర్ టూల్ సిస్టమ్ సమాచారం
సిస్టమ్ సమాచారం- మీ మెషీన్ ప్రస్తుతం Windows 7ని అమలు చేస్తోంది
- Fortect మీ ఆపరేటింగ్ సిస్టమ్కు అనుకూలంగా ఉంది.
సిఫార్సు చేయబడింది: Windows ఎర్రర్లను రిపేర్ చేయడానికి, ఈ సాఫ్ట్వేర్ ప్యాకేజీని ఉపయోగించండి; సిస్టమ్ రిపేర్ను రక్షించండి. ఈ మరమ్మతు సాధనం చాలా అధిక సామర్థ్యంతో ఈ ఎర్రర్లను మరియు ఇతర విండోస్ సమస్యలను గుర్తించి, పరిష్కరించడానికి నిరూపించబడింది.
ఇప్పుడే డౌన్లోడ్ చేసుకోండి సిస్టమ్ రిపేర్ను రక్షించండి
- నార్టన్ ధృవీకరించినట్లుగా 100% సురక్షితం.
- మీ సిస్టమ్ మరియు హార్డ్వేర్ మాత్రమే మూల్యాంకనం చేయబడ్డాయి.
తరచుగా అడిగే ప్రశ్నలు
Microsoft అనుకూలత టెలిమెట్రీని ఎలా డిసేబుల్ చేయాలి?
Run కమాండ్ను తెరవడానికి Windows + R కీని ఉపయోగించి Windows Components సెట్టింగ్ని తెరిచి, ఆపై టైప్ చేయండి "భాగాలు" లో మరియు ఎంటర్ నొక్కండి. కనుగొనండిమరియు దాన్ని తెరవడానికి Microsoft Compatibility Telemetry ఫోల్డర్పై డబుల్ క్లిక్ చేయండి. మైక్రోసాఫ్ట్ అనుకూలత టెలిమెట్రీ ప్రాపర్టీస్ విండోలో, స్టార్టప్ టైప్ డ్రాప్-డౌన్ మెనులో డిసేబుల్ ఎంపికను ఎంచుకోండి, ఆపై మార్పులను సేవ్ చేయడానికి వర్తించు బటన్ మరియు సరే బటన్ను క్లిక్ చేయండి.
Microsoft అనుకూలత టెలిమెట్రీ ప్రాసెస్ అంటే ఏమిటి?
Microsoft అనుకూలత టెలిమెట్రీ అనేది నిర్దిష్ట పరికరంలోని సాఫ్ట్వేర్ మరియు హార్డ్వేర్ గురించిన డేటాను సేకరించడంలో Microsoftకి సహాయపడే ప్రక్రియ. ఈ డేటాలో పరికరం యొక్క ఉపయోగం, ఏ ప్రోగ్రామ్లు ఇన్స్టాల్ చేయబడ్డాయి మరియు ఏవైనా క్రాష్లు లేదా ఎర్రర్ల గురించిన సమాచారం ఉంటుంది. మైక్రోసాఫ్ట్ సమస్యలను గుర్తించడంలో మరియు పరిష్కరించడంలో సహాయం చేయడం ద్వారా వినియోగదారుల కోసం మొత్తం అనుభవాన్ని మెరుగుపరచడానికి ఈ సమాచారం ఉపయోగించబడుతుంది.
Microsoft అనుకూలత టెలిమెట్రీ ఎందుకు అధిక డిస్క్?
Microsoft Compatibility Telemetry అనేది సాంకేతిక డేటాను సేకరించే సేవ. Microsoft Windows నడుస్తున్న పరికరాల నుండి. ఈ డేటా Windows పరికరాలను విశ్వసనీయంగా మరియు తాజాగా ఉంచడంలో సహాయపడుతుంది. Microsoft ఉత్పత్తుల యొక్క మొత్తం నాణ్యతను మెరుగుపరచడంలో కూడా ఈ సేవ సహాయపడుతుంది.
కొంతమంది వినియోగదారులు Microsoft అనుకూలత టెలిమెట్రీ అధిక డిస్క్ స్థలాన్ని ఉపయోగిస్తుందని నివేదించారు. సేవ పెద్ద మొత్తంలో డేటాను సేకరిస్తున్నందున దీనికి అవకాశం ఉంది. Microsoft ఈ సమస్యను పరిష్కరించడానికి మరియు సేవ ఉపయోగించే డిస్క్ స్థలాన్ని తగ్గించడానికి పని చేస్తోంది.
Microsoft అనుకూలత టెలిమెట్రీ Windows 10ని ఎలా ఆఫ్ చేయాలి?
మీరు తప్పనిసరిగా రిజిస్ట్రీ ఎడిటర్ని ఉపయోగించాలిMicrosoft అనుకూలత టెలిమెట్రీ Windows 10. రిజిస్ట్రీ ఎడిటర్లో, మీరు క్రింది కీని కనుగొనవలసి ఉంటుంది: HKEY_LOCAL_MACHINESOFTWAREMmicrosoftWindows NTCurrentVersionAppCompatFlagsLayers. మీరు ఈ కీని కనుగొన్న తర్వాత, మీరు కీ నుండి "అనుకూలత సహాయకం" విలువను తప్పనిసరిగా తొలగించాలి. ఇది మైక్రోసాఫ్ట్ అనుకూలత టెలీమెట్రీ Windows 10ని నిలిపివేస్తుంది.
Microsoft అనుకూలత మదింపుదారు రన్ అవుతుందో లేదో ఎలా చెప్పాలి?
మీరు Microsoft అనుకూలత మదింపుదారు రన్ అవుతుందో లేదో తనిఖీ చేయాలనుకుంటే, మీరు అనుసరించడం ద్వారా అలా చేయవచ్చు ఈ దశలు:
Ctrl+Alt+Delete నొక్కడం ద్వారా టాస్క్ మేనేజర్ని తెరవండి.
“ప్రాసెస్లు” ట్యాబ్పై క్లిక్ చేయండి.
క్రిందికి స్క్రోల్ చేసి, “” అనే ప్రక్రియ కోసం చూడండి CompatTelRunner.exe.”
మీరు ఈ ప్రాసెస్ నడుస్తున్నట్లు చూసినట్లయితే, మైక్రోసాఫ్ట్ అనుకూలత మూల్యాంకనం ప్రస్తుతం అమలవుతోంది.
CompatTelRunner exeని తొలగించడం సురక్షితమేనా?
ఎక్జిక్యూటబుల్ CompatTelRunner. exe అనేది మైక్రోసాఫ్ట్ Windows 7లో ప్రవేశపెట్టిన అనుకూలత టెలిమెట్రీ ప్రక్రియ మరియు Windows 10లో ఉపయోగించడం కొనసాగిస్తుంది. ఈ ప్రక్రియ సిస్టమ్ సమాచారాన్ని సేకరిస్తుంది మరియు దానిని Microsoftకి పంపుతుంది, తద్వారా అవి భవిష్యత్తులో Windows నవీకరణల అనుకూలతను మెరుగుపరుస్తాయి. ఈ ప్రక్రియ Windows యొక్క పనితీరుకు అవసరం కానప్పటికీ, కొంతమంది వినియోగదారులు గోప్యతా కారణాల దృష్ట్యా దీన్ని తొలగించడానికి ఇష్టపడవచ్చు.
నా మైక్రోసాఫ్ట్ అనుకూలత టెలిమెట్రీ ఎందుకు ఎక్కువ డిస్క్ని ఉపయోగిస్తోంది?
Microsoft అనుకూలత టెలిమెట్రీ ఒక ప్రక్రియఇది ఇన్స్టాల్ చేయబడిన పరికరాల గురించి డేటాను సేకరిస్తుంది మరియు ఈ సమాచారాన్ని Microsoftకి తిరిగి పంపుతుంది. సేకరించిన డేటా హార్డ్వేర్, సాఫ్ట్వేర్ మరియు పరికరంతో వినియోగదారులు ఎలా ఇంటరాక్ట్ అవుతున్నారనే దాని గురించిన సమాచారాన్ని కలిగి ఉంటుంది. ఈ సమాచారం మైక్రోసాఫ్ట్ తన ఉత్పత్తులు మరియు సేవలను మెరుగుపరచడంలో సహాయపడుతుంది.
Microsoft అనుకూలత టెలిమెట్రీ ఉపయోగించే డిస్క్ స్థలం మొత్తం సేకరించిన మరియు Microsoftకి తిరిగి పంపబడే డేటా మొత్తాన్ని బట్టి మారవచ్చు.
నిలిపివేస్తుంది Windows టెలిమెట్రీ పనితీరును మెరుగుపరుస్తుందా?
Windows టెలిమెట్రీని నిలిపివేయడం వలన పనితీరు మెరుగుపడుతుందా లేదా అనే ప్రశ్నకు సమాధానం ఇవ్వడం కష్టం. డిసేబుల్ చేయబడిన టెలిమెట్రీ రకం, డిసేబుల్ చేయబడిన టెలిమెట్రీ పరిమాణం మరియు Windows ఇన్స్టాలేషన్ యొక్క కాన్ఫిగరేషన్తో సహా అనేక అంశాలను పరిగణనలోకి తీసుకోవాలి.
సాధారణంగా, Windows టెలిమెట్రీని నిలిపివేయడం పనితీరును సానుకూలంగా ప్రభావితం చేస్తుంది.
నేను మైక్రోసాఫ్ట్ అనుకూలత టెలిమెట్రీని నిలిపివేస్తే ఏమి జరుగుతుంది?
Windows టెలిమెట్రీని నిలిపివేయడం వలన పనితీరు మెరుగుపడుతుందా అనేది అస్పష్టంగా ఉంది, ఎందుకంటే సిస్టమ్ వనరులపై టెలిమెట్రీ ఎలాంటి ప్రభావం చూపుతుందనే దానిపై స్పష్టమైన ఏకాభిప్రాయం లేదు. టెలిమెట్రీ విలువైన వనరులను ఉపయోగించుకోగలదని కొందరు వాదించారు. దీనికి విరుద్ధంగా, Windows యొక్క మొత్తం పనితీరును మెరుగుపరచడానికి Microsoft కోసం టెలిమెట్రీ ద్వారా సేకరించబడిన డేటా అవసరమని ఇతరులు వాదించారు. మరింత సమాచారం లేకుండా, ఖచ్చితంగా చెప్పడం కష్టంWindows టెలిమెట్రీని నిలిపివేయడం పనితీరును సానుకూలంగా లేదా ప్రతికూలంగా ప్రభావితం చేస్తుందో లేదో చెప్పండి.
క్రోమ్ను తెరిచేటప్పుడు మైక్రోసాఫ్ట్ అనుకూలత టెలిమెట్రీ డిస్క్ను ఎందుకు ఎక్కువగా ఉపయోగిస్తుంది?
Microsoft Compatibility Telemetry ప్రాసెస్ కొన్నింటిలో అధిక డిస్క్ వినియోగాన్ని కలిగిస్తుంది. Windows 10 యంత్రాలు. ఈ ప్రక్రియ వినియోగదారు హార్డ్వేర్ మరియు సాఫ్ట్వేర్ వినియోగానికి సంబంధించిన డేటాను Microsoftకు సేకరిస్తుంది మరియు పంపుతుంది, భవిష్యత్తులో Windows అప్డేట్లతో అనుకూలతను మెరుగుపరచడానికి కంపెనీ దీనిని ఉపయోగిస్తుంది. మైక్రోసాఫ్ట్ అనుకూలత టెలిమెట్రీ ప్రక్రియను నిలిపివేయడం వలన వారి డిస్క్ వినియోగాన్ని తగ్గించడంలో సహాయపడిందని కొందరు వినియోగదారులు నివేదించారు.
Task Schedulerని ఉపయోగించి Microsoft అనుకూలత టెలిమెట్రీని ఎలా నిలిపివేయాలి?
Microsoft Compatibility Telemetry అనేది Microsoft ద్వారా సేకరించబడిన డయాగ్నస్టిక్ డేటా దాని ఉత్పత్తుల యొక్క వినియోగదారు అనుభవాన్ని మెరుగుపరచడానికి. కొన్నిసార్లు, ఈ డేటా సేకరణ అధిక డిస్క్ మరియు CPU వినియోగానికి దారి తీస్తుంది. టాస్క్ షెడ్యూలర్ని ఉపయోగించి మైక్రోసాఫ్ట్ అనుకూలత టెలిమెట్రీని నిలిపివేయడానికి, ఈ దశలను అనుసరించండి: 1. టాస్క్ షెడ్యూలర్ అప్లికేషన్ను తెరవండి. 2. ఎడమ చేతి పేన్లో, Microsoft >కి నావిగేట్ చేయండి; Windows > అప్లికేషన్ అనుకూలత డయాగ్నోస్టిక్స్ నోడ్. 3. మైక్రోసాఫ్ట్ అనుకూలత టెలిమెట్రీ ఎంట్రీపై కుడి-క్లిక్ చేసి, డిసేబుల్ ఎంచుకోండి. 4. టాస్క్ షెడ్యూలర్ అప్లికేషన్ను మూసివేయండి.

