విషయ సూచిక
సినిమాలకు సంగీతం అవసరం. ఇది బ్యాక్గ్రౌండ్లో ఉండవచ్చు, మూడ్ని సెట్ చేయడంలో సహాయపడవచ్చు లేదా ముందుభాగంలో ఉండవచ్చు, చర్యను ముందుకు తన్నడం.
కానీ ఈ శ్రావ్యమైన మరియు లయబద్ధమైన శబ్దాలు లేకుండా, మీ చలనచిత్రం కేట్ మరియు లియో పూర్తిగా నిశ్శబ్దంగా టైటానిక్ ఒడ్డున నిలబడి ఉన్నట్లుగా అనిపించవచ్చు. ఆవలింత.

శుభవార్త ఏమిటంటే, Appleలోని మంచి వ్యక్తులకు ఇది తెలుసు మరియు మీరు మీ iMovie ప్రాజెక్ట్కి కావలసిన సంగీతాన్ని జోడించడం మరియు సవరించడం సులభం చేసారు. నిజానికి, iMovieకి సంగీతాన్ని జోడించడంలో కష్టతరమైన భాగం కుడి సంగీతాన్ని కనుగొనడం.
కానీ ఒక దశాబ్దం తర్వాత మేకింగ్ తర్వాత చలనచిత్రాలు, పాటలు వినడం, నా టైమ్లైన్ లో వాటిని ప్రయత్నించడం మరియు ఒక నిర్దిష్ట సంగీత భాగం సన్నివేశాన్ని సవరించే విధానాన్ని ఎలా మార్చగలదో చూడటం నాకు ఇప్పటికీ చాలా ఇష్టం అని నేను మీకు చెప్పగలను, మరియు కొన్నిసార్లు సినిమా మొత్తం కూడా.
క్రింద, మేము మ్యూజిక్ ఫైల్లను ఎలా దిగుమతి చేసుకోవాలో, వాటిని iMovie Macలో మీ టైమ్లైన్కి ఎలా జోడించాలో వివరిస్తాము మరియు క్లిప్లు అమల్లోకి వచ్చిన తర్వాత మీ సంగీతాన్ని ఎలా సవరించాలో నేను మీకు కొన్ని చిట్కాలను అందిస్తాను.
Mac కోసం iMovieలో సంగీతాన్ని జోడించడం: దశల వారీగా
మీరు దిగువ మొదటి మూడు దశలను అనుసరించినట్లయితే, మీరు విజయవంతంగా iMovieకి సంగీతాన్ని జోడించారు, (మరియు మీరు ముగింపుకు చేరుకున్నట్లయితే దశ 3లో, మీరు దీన్ని కేవలం ఒక దశలో ఎలా చేయాలో కూడా నేర్చుకుంటారు.)
దశ 1: సంగీతాన్ని ఎంచుకోండి
మీరు iMovieలోకి మ్యూజిక్ క్లిప్ను దిగుమతి చేసుకునే ముందు, మీకు ఇది అవసరం సంగీతం ఫైల్. ఇది మే అయితేస్పష్టంగా అనిపిస్తుంది, iMovie కొంచెం పాత ఫ్యాషన్లో ఉంది, మీరు Apple Music ద్వారా కొనుగోలు చేసిన సంగీతాన్ని జోడించాలనుకుంటున్నారని ఇది ఇప్పటికీ ఊహిస్తుంది - బహుశా అది ఇప్పటికీ iTunes అని పిలువబడింది.
నాకు మీ గురించి తెలియదు, కానీ నేను చాలా కాలంగా Apple Music / iTunesలో కొనుగోలు పాట చేయలేదు. చాలా మంది వ్యక్తుల మాదిరిగానే, ఆపిల్ మ్యూజిక్ లేదా దాని స్ట్రీమింగ్ పోటీదారులలో ఒకరి ద్వారా సంగీతాన్ని వినడానికి నేను నెలవారీ రుసుమును చెల్లిస్తాను.
కాబట్టి, iMovieలోకి మ్యూజిక్ ఫైల్ను దిగుమతి చేయడానికి, మీకు ఫైల్ అవసరం. మీరు దీన్ని ఇంటర్నెట్ నుండి డౌన్లోడ్ చేసి ఉండవచ్చు, CD నుండి పాటను రిప్ చేసి ఉండవచ్చు (కాపీరైట్ చట్టాన్ని గుర్తుంచుకోండి, అయితే ), లేదా GarageBand లో మీరే ఏదైనా వ్రాసి ఉండవచ్చు లేదా మీ Macలో రికార్డ్ చేసి ఉండవచ్చు .
పబ్లిక్ సర్వీస్ ప్రకటన: మీరు ఉపయోగించే ఏదైనా ఆడియో రాయల్టీ రహితంగా లేదా పబ్లిక్ డొమైన్లో లేనిది వంటి పంపిణీ ప్లాట్ఫారమ్లలో పొందుపరిచిన కాపీరైట్ సెన్సార్లకు విరుద్ధంగా నడుస్తుందని గుర్తుంచుకోండి. 3> YouTube .
ఏదైనా కాపీరైట్ సమస్యలను నివారించే మరియు కళాకారులకు మద్దతు ఇచ్చే సంగీతాన్ని కనుగొనడానికి సులభమైన పరిష్కారం రాయల్టీ రహిత సంగీతాన్ని అందించిన సంస్థ నుండి మీ సంగీతాన్ని పొందడం.
దశ 2: దిగుమతి సంగీతం
ఒకసారి మీరు ఉపయోగించాలనుకుంటున్న మ్యూజిక్ ఫైల్లను కలిగి ఉంటే, వాటిని iMovieలోకి దిగుమతి చేసుకోవడం ఒక కేక్ ముక్క.
దిగుమతి మీడియా చిహ్నాన్ని క్లిక్ చేయండి, ఇది iMovie ఎగువ ఎడమ మూలలో (ఎరుపు రంగులో చూపిన విధంగా) సన్నగా కనిపించే క్రిందికి చూపే బాణం.దిగువ స్క్రీన్షాట్లో బాణం).

ఇది పెద్ద విండోను తెరుస్తుంది, అది దిగువ స్క్రీన్షాట్ని పోలి ఉంటుంది, కానీ స్పష్టంగా, మీ ఫోల్డర్లు నా కంటే భిన్నంగా ఉంటాయి.
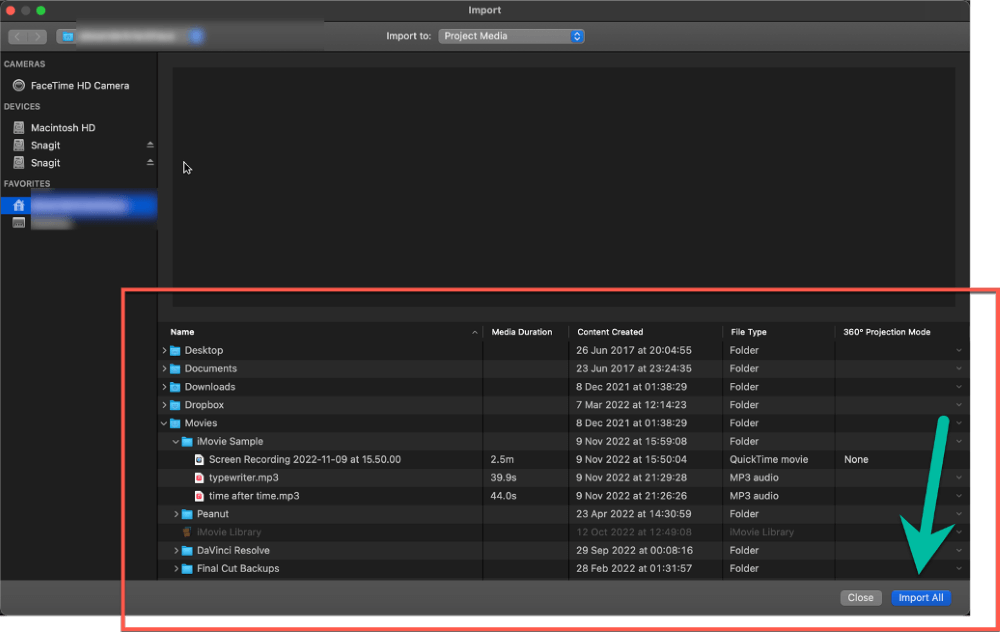
పై స్క్రీన్షాట్ దిగువన ఉన్న నా రెడ్ బాక్స్ ద్వారా హైలైట్ చేయబడిన ఫోల్డర్ నిర్మాణాన్ని ఉపయోగించి, మీ మ్యూజిక్ ఫైల్(లు) ఎక్కడ సేవ్ చేయబడిందో నావిగేట్ చేయండి.
మీరు మీకు కావలసిన పాట లేదా పాటలపై క్లిక్ చేసినప్పుడు, దిగువ కుడివైపున ఉన్న అన్నీ దిగుమతి చేసుకోండి బటన్ (పై స్క్రీన్షాట్లోని ఆకుపచ్చ బాణం ద్వారా హైలైట్ చేయబడింది), <కి మారుతుంది 3>దిగుమతి ఎంచుకోబడింది . దాన్ని క్లిక్ చేయండి మరియు మీ సంగీతం ఇప్పుడు మీ iMovie ప్రాజెక్ట్లో ఉంది!
ఇంకో విషయం…
మీరు Apple Music / iTunes ద్వారా సంగీతాన్ని కొనుగోలు చేసి ఉంటే, మీరు ఆడియో ద్వారా ఈ పాటలను దిగుమతి చేసుకోవచ్చు & iMovie యొక్క మీడియా బ్రౌజర్ (iMovie లేఅవుట్ యొక్క కుడి ఎగువ భాగం) ఎగువ-ఎడమ మూలలో వీడియో ట్యాబ్, ఇక్కడ దిగువ స్క్రీన్షాట్లో ఎరుపు రంగు కాల్అవుట్ #1 చూపబడుతుంది.
తర్వాత సంగీతం (ఇది మీ అసలు Apple Music లైబ్రరీ) ఎంచుకోండి, ఇక్కడ రెడ్ కాల్అవుట్ #2 దిగువ స్క్రీన్షాట్లో ఉంది.

నా స్క్రీన్షాట్ అనేక పాటలను చూపుతుందని గుర్తుంచుకోండి, అయితే మీది భిన్నంగా కనిపిస్తుంది మరియు మీరు Apple Music లో సంగీతాన్ని కొనుగోలు చేసి ఉండకపోతే లేదా Apple Music<కి సంగీతాన్ని దిగుమతి చేసుకుంటే మినహా 4> యాప్, మీకు ఏమీ కనిపించదు.
దశ 3: మీ టైమ్లైన్కి సంగీతాన్ని జోడించండి
మీరు మ్యూజిక్ ఫైల్లను జోడించిన తర్వాత, మీరు వాటిని మీ యొక్క నా మీడియా ట్యాబ్లో కనుగొనవచ్చుదిగువ స్క్రీన్షాట్లో చూపిన విధంగా మీ వీడియో క్లిప్లతో పాటు మీడియా బ్రౌజర్.
iMovieలో, వీడియో క్లిప్లు నీలం రంగులో ఉన్నాయని మరియు దిగువ స్క్రీన్షాట్లోని ఆకుపచ్చ బాణాల ద్వారా చూపబడిన మ్యూజిక్ క్లిప్లు ప్రకాశవంతమైన ఆకుపచ్చ రంగులో ఉన్నాయని గమనించండి.
మరియు iMovie మీడియా బ్రౌజర్లో ఆడియో ట్రాక్ల శీర్షికలను చేర్చలేదని కూడా గమనించండి. కానీ మీరు మీ పాయింటర్ను ఏదైనా క్లిప్పైకి తరలించవచ్చు మరియు మీరు ఏ పాటని మర్చిపోయినా సంగీతాన్ని ప్లే చేయడం ప్రారంభించడానికి స్పేస్బార్ ని నొక్కండి.

మీ టైమ్లైన్కి మ్యూజిక్ క్లిప్ను జోడించడానికి, క్లిప్పై క్లిక్ చేసి, టైమ్లైన్లో మీకు నచ్చిన చోటికి లాగండి.
దిగువ స్క్రీన్షాట్లో, నేను “టైమ్ ఆఫ్టర్ టైమ్” పాటపై క్లిక్ చేసాను (ఎరుపు కాల్అవుట్ బాక్స్ #1 ద్వారా చూపబడింది) మరియు దాని కాపీని నా టైమ్లైన్కి లాగి, దానిని వీడియో క్లిప్ క్రింద వదిలివేసాను. ప్రముఖ నటుడు తన గడియారాన్ని చూసే సమయంలో (ఎరుపు కాల్అవుట్ బాక్స్ #2 ద్వారా చూపబడింది).

ప్రో చిట్కా: దశ 2 మరియు 3ని ఎలా దాటవేయాలి
మీరు మీ <3 నుండి సంగీత ఫైల్ను లాగడం ద్వారా ఎగువ 2 మరియు 3 దశలను దాటవేయవచ్చు మీ టైమ్లైన్ లో>ఫైండర్ విండో.
వేచి ఉండండి. ఏమిటి?
అవును, మీరు మీ iMovie టైమ్లైన్ లోకి సంగీత ఫైల్లను లాగి వదలవచ్చు. మరియు అది స్వయంచాలకంగా మీ మీడియా బ్రౌజర్ లో ఆ పాట కాపీని ఉంచుతుంది.
క్షమించండి, ఇప్పుడు మీకు చెబుతున్నందుకు క్షమించండి, కానీ మీరు చలనచిత్రాలను రూపొందించడంలో మరింత అనుభవజ్ఞులైనప్పుడు మీరు నేర్చుకునే ఒక విషయం ఏమిటంటే అక్కడ ఎల్లప్పుడూ అద్భుతమైన సమర్థవంతమైనదిమీరు చేస్తున్న దేనికైనా సత్వరమార్గం.
ఈ సమయంలో, మాన్యువల్ (నెమ్మదిగా ఉన్నప్పటికీ) పద్దతిలో పనులను ఎలా చేయాలో నేర్చుకోవడం వల్ల అవన్నీ ఎలా పనిచేస్తాయో మీకు బాగా అర్థం అవుతుంది. దీనిపై మీరు నన్ను విశ్వసించగలరని ఆశిస్తున్నాను.
దశ 4: మీ మ్యూజిక్ క్లిప్ని సవరించండి
మీరు సంగీతాన్ని క్లిక్ చేయడం మరియు డ్రాగ్ చేయడం ద్వారా మీ టైమ్లైన్ లో మీ సంగీతాన్ని తరలించవచ్చు క్లిప్.
ఒక అంచుపై క్లిక్ చేయడం ద్వారా (క్రింద ఉన్న స్క్రీన్షాట్లో ఆకుపచ్చ బాణం ఉన్న చోట) మరియు అంచుని కుడి లేదా ఎడమకు లాగడం ద్వారా మీరు వీడియో క్లిప్ చేసిన విధంగానే మీరు క్లిప్ను తగ్గించవచ్చు లేదా పొడిగించవచ్చు.
మరియు మీరు ఫేడ్ హ్యాండిల్ను (ఎరుపు బాణం సూచించే చోట) ఎడమ లేదా కుడి వైపుకు లాగడం ద్వారా సంగీతాన్ని “ఫేడ్ ఇన్” చేయవచ్చు. మరింత సమాచారం కోసం, iMovie Macలో సంగీతం లేదా ఆడియోను ఎలా ఫేడ్ చేయాలి అనే అంశంపై మా కథనాన్ని చూడండి.

తుది ఆలోచనలు
ఎందుకంటే మీ iMovie టైమ్లైన్ కి సంగీతాన్ని జోడించడం ఇలా ఉంటుంది మీ Mac యొక్క ఫైండర్ నుండి ఫైల్ను లాగడం మరియు దానిని మీ టైమ్లైన్లోకి డ్రాప్ చేయడం మరియు ఆ సంగీతాన్ని సవరించడం కూడా అంతే సులభం, iMovie మీరు దాని కోసం శోధిస్తున్నప్పుడు వివిధ సంగీత భాగాలను ప్రయత్నించడం సులభం కాకుండా శీఘ్రంగా చేస్తుంది. ఖచ్చితంగా సరిపోయే.
మరియు ప్రయత్నిస్తూ ఉండండి. సరైన పాట బయటకు వచ్చింది.
ఈలోగా, ఈ కథనం మీకు సహాయకరంగా ఉన్నట్లు అనిపిస్తే లేదా మీ టైమ్లైన్లోకి ఫైల్ను ఎలా లాగి డ్రాప్ చేయాలో నేను మీకు చెప్పాను అని అనుకుంటే దయచేసి దిగువ వ్యాఖ్యలలో నాకు తెలియజేయండి మరియు అక్కడ ఆపివేయండి. హ్యాపీ ఎడిటింగ్ మరియు ధన్యవాదాలు.

