విషయ సూచిక
లైట్రూమ్లో ఫోటోను డూప్లికేట్ చేయడం ఎలా అని మీరు ఎప్పుడైనా ఆలోచించారా? సాంకేతికత చాలా సులభం అయినప్పటికీ, సమాధానం స్పష్టంగా కనిపించదు.
హే! నేను కారా మరియు నేను నిజాయితీగా ఉంటాను. ప్రొఫెషనల్ ఫోటోగ్రాఫర్గా నా పనిలో, లైట్రూమ్లో ఫోటోను నకిలీ చేయాల్సిన అవసరం నాకు దాదాపు ఎప్పుడూ లేదు. అంటే, నా చిత్రం యొక్క మొత్తం రెండవ సంస్కరణను సృష్టించండి.
అయితే, వర్చువల్ కాపీలు మరియు స్నాప్షాట్లను సృష్టించడం అనేది ఒకే ఇమేజ్ యొక్క విభిన్న వెర్షన్లను సృష్టించడానికి లేదా సవరణలను పోల్చడానికి చాలా సహాయకారిగా ఉంటుంది.
బురదలాగా తీసివేయాలా? నేను వివరిస్తాను!
మీరు లైట్రూమ్లో ఫోటోను ఎందుకు డూప్లికేట్ చేస్తారు?
ఎడిటింగ్ ప్రక్రియలో వ్యక్తులు ఫోటోలను నకిలీ చేయడానికి ప్రధాన కారణాలు వేర్వేరు సవరణలను సరిపోల్చడం లేదా ఒకే చిత్రం యొక్క విభిన్న సంస్కరణలను సృష్టించడం. గతంలో, (అంటే అహెమ్, ఫోటోషాప్) చిత్రం యొక్క నకిలీని సృష్టించడం ద్వారా ఇది జరిగింది.
అయితే, ఈ పద్ధతి వికారమైనది మరియు మీ హార్డ్ డ్రైవ్ను త్వరగా నింపుతుంది. మీరు 20 MB ఉన్న ఇమేజ్ ఫైల్ను కాపీ చేసినప్పుడు, ఇప్పుడు మీరు నిల్వ చేయడానికి 40 MB విలువైన సమాచారాన్ని కలిగి ఉంటారు. ఇది స్నోబాల్ ఎలా ఉంటుందో మీరు ఊహించవచ్చు. పెద్ద మొత్తంలో చిత్రాలను ప్రాసెస్ చేయడానికి ఇది ప్రభావవంతమైన మార్గం కాదు.
లైట్రూమ్ యొక్క సృష్టికి ఒక పెద్ద కారణం చాలా చిత్రాలను మరింత సమర్థవంతంగా ప్రాసెస్ చేసే మార్గం. కాబట్టి, మీరు ఇమేజ్ ఫైల్ని డూప్లికేట్ చేయకుండానే లైట్రూమ్లో ఫోటోలను డూప్లికేట్ చేయవచ్చు .
ఏమిటి?
అవును, ఇది ఎలా పని చేస్తుందో చూద్దాం.
గమనిక: దిగువన ఉన్న స్క్రీన్షాట్లులైట్రూమ్ క్లాసిక్ యొక్క విండోస్ వెర్షన్ నుండి తీసుకోబడింది. మీరు Mac వెర్షన్ని ఉపయోగిస్తుంటే, వారు <0పైన మొదటగా కొద్దిగా
వీటిలోలైట్రూమ్ని సృష్టిస్తారు. లైట్రూమ్లో చిత్రాన్ని నకిలీ చేసే పద్ధతి వర్చువల్ కాపీని సృష్టించడం.లైట్రూమ్ నాన్-డిస్ట్రక్టివ్ ఎడిటర్ అని గుర్తుంచుకోండి. మీరు మీ ఎడిటింగ్ టూల్స్లో విలువలను మార్చినప్పుడు, మీరు అసలు ఇమేజ్ ఫైల్లో మార్పులు చేయడం లేదని దీని అర్థం.
బదులుగా, లైట్రూమ్ మీ అసలు ఇమేజ్ ఫైల్కి జోడించబడిన సైడ్కార్ XMP ఫైల్ను సృష్టిస్తుంది. మీరు లైట్రూమ్ నుండి JPEG ఇమేజ్ని ఎగుమతి చేసినప్పుడు దాన్ని రూపొందించడానికి ఉపయోగించే ఎడిటింగ్ సూచనలను ఈ సైడ్కార్ ఫైల్ కలిగి ఉంది.
మీరు వర్చువల్ కాపీని సృష్టించినప్పుడు, మీరు కేవలం రెండవ సైడ్కార్ ఫైల్ను సృష్టించి, అది కూడా అసలు ఇమేజ్ ఫైల్కి జోడించబడుతుంది. మీరు మీ చిత్రాన్ని ఎగుమతి చేసినప్పుడు, తుది JPEG చిత్రాన్ని రూపొందించడానికి Lightroom తగిన సైడ్కార్ ఫైల్లో సవరణ సూచనలను వర్తింపజేస్తుంది.
ఈ విధంగా, మీరు మొత్తం RAW ఫైల్ను కాపీ చేయకుండానే ఒకే చిత్రం యొక్క విభిన్న సంస్కరణలను సృష్టించవచ్చు. చాలా నిఫ్టీ, సరియైనదా?
వర్చువల్ కాపీలను ఎలా సృష్టించాలో మరియు పని చేయాలో చూద్దాం.
వర్చువల్ కాపీని ఎలా సృష్టించాలి మీరు డూప్లికేట్ చేయాలనుకుంటున్న చిత్రంపై
రైట్-క్లిక్ . మీరు దీన్ని ఫిల్మ్స్ట్రిప్లో లేదా వర్క్స్పేస్లో చేయవచ్చు మరియు ఇది లైబ్రరీ మరియు డెవలప్ మాడ్యూల్స్ రెండింటిలోనూ పని చేస్తుంది. వర్చువల్ని సృష్టించు ఎంచుకోండికాపీ .
ప్రత్యామ్నాయంగా, మీరు కీబోర్డ్పై Ctrl + ‘ లేదా కమాండ్ + ‘ ని నొక్కవచ్చు.
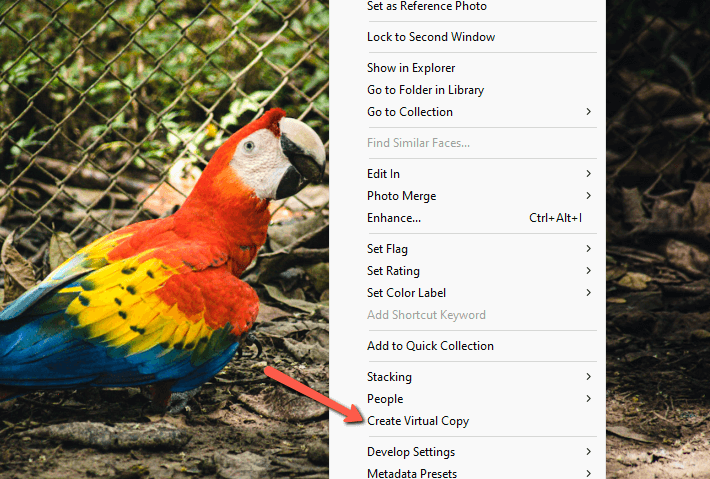
చిత్రం యొక్క రెండవ కాపీ మీ వర్క్స్పేస్ దిగువన ఉన్న ఫిల్మ్స్ట్రిప్లో కనిపిస్తుంది. కాపీలు ఉన్నాయని సూచించడానికి అసలు చిత్రం పైన ఒక సంఖ్య కనిపిస్తుంది. వర్చువల్ కాపీలు అవి కాపీలు అని సూచించడానికి కొద్దిగా ఇయర్మార్క్తో కనిపిస్తాయి.
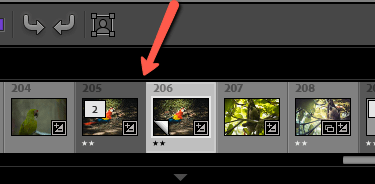

మీరు బహుళ వర్చువల్ కాపీలను సృష్టించవచ్చు. ఇప్పుడు మీరు ప్రతి కాపీకి వేర్వేరు సవరణలను వర్తింపజేయవచ్చు. మీరు ఎగుమతి చేసినప్పుడు, JPEG ఫైల్ని సృష్టించడానికి Lightroom సంబంధిత సవరణ సూచనలను వర్తింపజేస్తుంది.
మీ వర్క్స్పేస్ని క్లీన్ చేయడానికి, మీరు ఒరిజినల్ ఇమేజ్ వెనుక ఉన్న అన్ని కాపీలను ఫైల్ చేయవచ్చు. ఒరిజినల్ ఇమేజ్పై ఉన్న నంబర్పై క్లిక్ చేయండి మరియు కాపీలు దాని వెనుక కుప్పకూలిపోతాయి.

లైట్రూమ్లో స్నాప్షాట్ను సృష్టించండి
లైట్రూమ్లో కాపీని రూపొందించడానికి ఉపయోగపడే మరొక పద్ధతి ఉంది మీ సవరణ ప్రయాణంలో బుక్మార్క్లను ఉంచడం.
ఉదాహరణకు, మీరు చిత్రం యొక్క రెండు సవరణలను సరిపోల్చాలనుకుంటున్నారని చెప్పండి. ఒక నిర్దిష్ట పాయింట్ వరకు, సవరణలు ఒకే విధంగా ఉంటాయి. బహుశా వైట్ బ్యాలెన్స్, ఎక్స్పోజర్ మరియు ఇతర ప్రాథమిక సర్దుబాట్లు ఒకే విధంగా ఉంటాయి. కానీ మీరు ఒక వెర్షన్లో స్ప్లిట్ టోనింగ్ని ప్రయత్నించాలనుకుంటున్నారు, కానీ మీరు మరొక వెర్షన్లో టోన్ కర్వ్ని ఉపయోగిస్తారు.
అన్ని ప్రాథమిక సవరణలను రెండుసార్లు చేయడానికి బదులుగా, మీరు ఎడిట్లు వేర్వేరుగా ఉన్న ప్రదేశంలో స్నాప్షాట్ను సృష్టించవచ్చు. . దీన్ని చర్యలో చూద్దాం.
మీ చిత్రానికి కొన్ని సవరణలు వర్తింపజేయడంతో,మీ వర్క్స్పేస్కు ఎడమ వైపున ఉన్న ప్యానెల్లో స్నాప్షాట్లు పక్కన ఉన్న ప్లస్ గుర్తును నొక్కండి.

కనిపించే పెట్టెలో మీ స్నాప్షాట్కు పేరు పెట్టండి. డిఫాల్ట్గా, ఇది తేదీ మరియు సమయంతో పాప్ అప్ అవుతుంది కానీ మీకు కావలసిన పేరు పెట్టవచ్చు. సృష్టించు క్లిక్ చేయండి.

ఒక కాపీ స్నాప్షాట్లు ప్యానెల్లో కనిపిస్తుంది. మీరు కొనసాగవచ్చు మరియు అదనపు సవరణలు చేయవచ్చు మరియు కొత్త స్నాప్షాట్లను సృష్టించవచ్చు. మీరు స్నాప్షాట్ల ప్యానెల్లో సేవ్ చేసిన స్నాప్షాట్పై క్లిక్ చేసినప్పుడు, స్నాప్షాట్ సృష్టించబడినప్పుడు సక్రియంగా ఉన్న సవరణలకు మీరు తిరిగి వెళ్తారు.
ఖచ్చితమైన సమయంలో మీరు మీ స్నాప్షాట్ను రూపొందించడం మర్చిపోతే, చింతించకండి. మీరు చరిత్ర ప్యానెల్లో ఎప్పుడైనా స్నాప్షాట్ తీసుకోవచ్చు. మీరు స్నాప్షాట్ని తీయాలనుకుంటున్న పాయింట్పై రైట్-క్లిక్ చేసి, స్నాప్షాట్ని సృష్టించు ఎంచుకోండి.

మీరు చరిత్ర దశ సెట్టింగ్లను ముందుగా కి కాపీ చేయవచ్చని కూడా గమనించండి. \ షార్ట్కట్తో ముందు మరియు తర్వాత చిత్రాలను పోల్చినప్పుడు మీరు మీ “ముందు” చిత్రంగా కొత్త పాయింట్ని సెట్ చేయవచ్చు అని దీని అర్థం.
మీ హార్డ్ డిస్క్లో చిత్రాన్ని నకిలీ చేయండి
వర్చువల్ కాపీలు మరియు స్నాప్షాట్లు పూర్తిగా కొత్త కాపీని సృష్టించాల్సిన అవసరం లేకుండా ఒకే చిత్రం యొక్క విభిన్న వెర్షన్లతో పని చేయడానికి అనుకూలమైన మార్గాలు. మీరు నిజంగా మీ చిత్రం యొక్క కొత్త RAW వెర్షన్ కావాలనుకుంటే, మీరు దానిని Lightroom వెలుపల నకిలీ చేయాలి.
మీ హార్డ్ డ్రైవ్లోని మీ చిత్రానికి నావిగేట్ చేయండి మరియు కాపీని రూపొందించండి. మీరు ఈ కాపీని లైట్రూమ్లోకి కూడా దిగుమతి చేసుకోవాలి.
అయితే,డిఫాల్ట్గా లైట్రూమ్ అనుమానిత నకిలీలను దిగుమతి చేయడాన్ని నివారించడానికి ప్రయత్నిస్తుంది. ఈ ఫీచర్ను ఆఫ్ చేయడానికి, దిగుమతి స్క్రీన్ కుడి వైపున ఫైల్ హ్యాండ్లింగ్ కింద అనుమానిత నకిలీలను దిగుమతి చేయవద్దు బాక్స్ను ఎంపిక చేయవద్దు.

మరియు దాని గురించి! లైట్రూమ్లో మీరు అనవసరంగా మీ హార్డ్డ్రైవ్ను నింపకుండానే ఎడిట్లను కాపీ చేసి, సరిపోల్చడానికి సులభమైన మార్గాలు ఉన్నాయి. ఈ ప్రోగ్రామ్ అద్భుతంగా ఉండటానికి ఇది మరో కారణం.
Lightroom సామర్థ్యాల గురించి మరింత తెలుసుకోవాలనే ఆసక్తి ఉందా? లైట్రూమ్లో అతిగా బహిర్గతమైన ఫోటోలను ఎలా పరిష్కరించాలో ఇక్కడ చూడండి.

