విషయ సూచిక
Windows 10 నేడు అత్యంత ప్రజాదరణ పొందిన ఆపరేటింగ్ సిస్టమ్లలో ఒకటి. దాని విస్తృత శ్రేణి లక్షణాలకు ధన్యవాదాలు, చాలా మంది Microsoft వినియోగదారులు ఈ OSని ఇష్టపడతారు.
దురదృష్టవశాత్తూ, మీరు మీ PC Windowsని సిద్ధంగా ఉంచడం వంటి లోపాలను ఎదుర్కోవచ్చు. “Windows సిద్ధంగా చిక్కుకుపోవడం” అనేది సాధారణంగా మీరు మీ కంప్యూటర్ని పునఃప్రారంభించడానికి, ఆన్ చేయడానికి లేదా ఆఫ్ చేయడానికి ప్రయత్నించినప్పుడు సంభవించే ఒక లోపం.
అదనంగా, నవీకరణలను అమలు చేసిన వెంటనే Windowsని సిద్ధంగా ఉంచడంలో లోపం ఏర్పడుతుంది. ఇది జరిగినప్పుడు మీరు మీ సిస్టమ్ ట్రబుల్షూటర్ని యాక్సెస్ చేయలేరు లేదా మీ Windows డెస్క్టాప్కి వెళ్లలేరు. స్టార్టప్ రిపేర్ లేదా క్లీన్ ఇన్స్టాల్ అనేది మీరు ప్రయత్నించగల సాధారణ పరిష్కారం. మీరు ఈ కథనంలో ఈ బాధించే కానీ పరిష్కరించగల లోపానికి ఇతర పరిష్కారాలను కనుగొనవచ్చు.
Windows సిద్ధంగా చిక్కుకుపోవడానికి సాధారణ కారణాలు
“Getting Windows Ready Stuck” లోపాన్ని అనుభవించడం విసుగును కలిగిస్తుంది. ఇది సాధారణంగా అప్డేట్ల సమయంలో సంభవిస్తుంది మరియు మీ డెస్క్టాప్ యాక్సెస్ను ఆలస్యం చేస్తుంది. ఈ సమస్యను ఎలా పరిష్కరించాలో బాగా అర్థం చేసుకోవడానికి, దీని వెనుక ఉన్న కొన్ని సాధారణ కారణాలను పరిశీలిద్దాం:
- పెద్ద లేదా నెమ్మదిగా ఉండే విండోస్ అప్డేట్లు: Windows నవీకరణలు కొన్నిసార్లు పెద్దగా డౌన్లోడ్ చేయడం మరియు ఇన్స్టాల్ చేయడం వంటివి కలిగి ఉంటాయి ఫైల్లు, పూర్తి చేయడానికి ఎక్కువ సమయం పట్టవచ్చు. మీ ఇంటర్నెట్ కనెక్షన్ లేదా సిస్టమ్ పనితీరు సరైనది కానట్లయితే, ఈ అప్డేట్లను ప్రాసెస్ చేయడానికి అదనపు సమయం అవసరం కావచ్చు, దీని ఫలితంగా “Windows సిద్ధంగా నిలిచిపోయింది” లోపం ఏర్పడుతుంది.
- పాడైన అప్డేట్ ఫైల్లు: ఒకవేళమీ కంప్యూటర్ ఒక ముఖ్యమైన నవీకరణను ఇన్స్టాల్ చేయడానికి ప్రయత్నిస్తోంది, ఇది సాధారణం కంటే ఎక్కువ సమయం తీసుకుంటోంది. మరొక ఎంపిక ఏమిటంటే, మీ కంప్యూటర్లోని పాడైన ఫైల్లను పరిష్కరించాల్సిన అవసరం ఉంది. మీకు సమస్య గురించి ఖచ్చితంగా తెలియకుంటే, మీరు మీ కంప్యూటర్ను పునఃప్రారంభించి, అది సహాయపడుతుందో లేదో చూడవచ్చు.
Windowsను సిద్ధం చేయడంలో ఇది ఎంతకాలం నిలిచి ఉండాలి?
దీనికి ఖచ్చితమైన సమాధానం లేదు. ప్రశ్న మీరు ఉపయోగిస్తున్న Windows ఆపరేటింగ్ సిస్టమ్ రకం మరియు మీ కంప్యూటర్ వేగంతో సహా అనేక అంశాలపై ఆధారపడి ఉంటుంది. అయినప్పటికీ, తదుపరి చర్యలతో కొనసాగడానికి ముందు "సిద్ధంగా పొందడం" ప్రక్రియను పూర్తి చేయడానికి Windowsని అనుమతించడం మంచిది. లేకపోతే, మీరు లోపాలు లేదా అస్థిరత సమస్యలను ఎదుర్కోవచ్చు.
నా ల్యాప్టాప్ Windows సిద్ధంగా ఉన్నట్లు ఎందుకు చూపుతోంది?
మీ ల్యాప్టాప్ విండోస్ రెడీ స్క్రీన్పై నిలిచిపోవడానికి కొన్ని సంభావ్య కారణాలు ఉన్నాయి. ఒక అవకాశం ఏమిటంటే, అప్డేట్లు ఇన్స్టాల్ చేయబడాలి, కానీ అవి సాధారణం కంటే ఎక్కువ సమయం తీసుకుంటాయి. విండోస్ను లోడ్ చేయడానికి అవసరమైన ఫైల్లలో ఒకదానితో సమస్య ఏర్పడటం మరొక అవకాశం, దీని వలన ల్యాప్టాప్ ఈ స్క్రీన్పై నిలిచిపోతుంది.
Windows అప్డేట్ చేస్తున్నప్పుడు నేను నా కంప్యూటర్ను ఆఫ్ చేస్తే ఏమి జరుగుతుంది?
విండోస్ అప్డేట్ అవుతున్నప్పుడు మీరు మీ కంప్యూటర్ను ఆఫ్ చేస్తే, అది అప్డేట్ విఫలం కావచ్చు. కొన్ని సందర్భాల్లో, ఇది మీ సిస్టమ్ ఫైల్లకు కూడా హాని కలిగించవచ్చు. అప్డేట్ ప్రోగ్రెస్లో ఉన్నప్పుడు మీరు మీ కంప్యూటర్ను తప్పనిసరిగా ఆఫ్ చేయవలసి వస్తే, "షట్ డౌన్"కు బదులుగా "రీస్టార్ట్" ఎంపికను ఉపయోగించండిఎంపిక.
Windows సిద్ధంగా ఉన్న సమయంలో నేను నా కంప్యూటర్ను పునఃప్రారంభించవచ్చా?
మీరు “Windowsను సిద్ధం చేయడం” స్క్రీన్ని చూస్తున్నట్లయితే, మీ కంప్యూటర్ను ఇన్స్టాల్ చేసే ప్రక్రియలో ఉందని అర్థం ప్రధాన నవీకరణ. ఈ సమయంలో, మీ కంప్యూటర్ను పునఃప్రారంభించమని సిఫార్సు చేయబడలేదు, అలా చేయడం వలన నవీకరణ విఫలం కావచ్చు. మీరు ఏదైనా కారణం చేత మీ కంప్యూటర్ను పునఃప్రారంభించవలసి వస్తే, నవీకరణ ఇన్స్టాల్ చేయడం పూర్తయ్యే వరకు వేచి ఉండటం ఉత్తమం.
మీ కంప్యూటర్లో డౌన్లోడ్ చేయబడిన అప్డేట్ ఫైల్లు పాడయ్యాయి లేదా అసంపూర్ణంగా ఉన్నాయి, వాటిని సరిగ్గా ఇన్స్టాల్ చేయడంలో మీ సిస్టమ్ కష్టపడవచ్చు. పర్యవసానంగా, మీ కంప్యూటర్ “గెట్టింగ్ విండోస్ రెడీ స్టక్” స్క్రీన్పై చిక్కుకుపోవచ్చు. - తప్పు డ్రైవర్లు లేదా సాఫ్ట్వేర్: కొన్ని సందర్భాల్లో, ఇటీవల ఇన్స్టాల్ చేయబడిన లేదా అప్డేట్ చేసిన డ్రైవర్లు లేదా సాఫ్ట్వేర్ Windowsతో వైరుధ్యం కలిగి ఉండవచ్చు నవీకరణ ప్రక్రియ. ఇది నవీకరణకు ఆటంకం కలిగిస్తుంది, దీని వలన "Windows సిద్ధంగా నిలిచిపోయింది" లోపం ఏర్పడుతుంది.
- తగినంత సిస్టమ్ వనరులు: మీ కంప్యూటర్లో తగినంత వనరులు లేకుంటే – తక్కువ డిస్క్ స్థలం, మెమరీ లేదా ప్రాసెసింగ్ పవర్ వంటివి - ఇది Windows నవీకరణను సమర్ధవంతంగా నిర్వహించడానికి కష్టపడవచ్చు. ఇది స్తబ్దత మరియు తదుపరి "Windows సిద్ధంగా చిక్కుకుపోవడం" లోపానికి దారితీయవచ్చు.
- అనుకూలమైన హార్డ్వేర్: మీ కంప్యూటర్కు జోడించబడిన కొన్ని భాగాలు లేదా పెరిఫెరల్స్ తాజా Windows నవీకరణలకు అనుకూలంగా ఉండకపోవచ్చు. ఈ అననుకూలత నవీకరణ విజయవంతంగా పూర్తి కాకుండా నిరోధించవచ్చు మరియు "Windows సిద్ధంగా చిక్కుకుపోవడం" లోపానికి దారి తీస్తుంది.
- మాల్వేర్ లేదా వైరస్ ఇన్ఫెక్షన్: కొన్ని సందర్భాల్లో, మాల్వేర్ లేదా వైరస్ ఇన్ఫెక్షన్లు సాధారణ స్థితికి అంతరాయం కలిగించవచ్చు. మీ కంప్యూటర్ యొక్క పనితీరు. ఈ ఇన్ఫెక్షన్లు Windows అప్డేట్ ప్రాసెస్కి అంతరాయం కలిగిస్తాయి మరియు సిస్టమ్ “Getting Windows Ready Stuck” స్క్రీన్పై నిలిచిపోయేలా చేస్తుంది.
- తప్పు సిస్టమ్ కాన్ఫిగరేషన్: మీ సిస్టమ్ కాన్ఫిగరేషన్ సెట్టింగ్లు సెట్ చేయబడకపోతే సరిగ్గా,ఇది Windows నవీకరణ ప్రక్రియను ప్రభావితం చేయవచ్చు. తప్పుగా కాన్ఫిగర్ చేయబడిన సెట్టింగ్లు మీ కంప్యూటర్ “Getting Windows Ready Stuck” స్క్రీన్పై నిలిచిపోవడానికి కారణం కావచ్చు.
“Getting Windows Ready Stuck” లోపం యొక్క కారణాన్ని అర్థం చేసుకోవడం మరియు గుర్తించడం సముచితమైన వాటిని కనుగొనడంలో కీలకం. దాన్ని పరిష్కరించడానికి పరిష్కారం. సమస్యను పరిష్కరించడానికి మరియు మీ కంప్యూటర్కు యాక్సెస్ని తిరిగి పొందడానికి ఓపికగా ఉండటం మరియు సూచించిన పద్ధతులను ప్రయత్నించడం చాలా అవసరం.
Windows సిద్ధంగా చిక్కుకుపోవడాన్ని ఎలా పరిష్కరించాలి
పద్ధతి 1 – కొంత సమయం వేచి ఉండండి
సాధారణంగా, మీరు “Windowsను సిద్ధం చేయడం మీ కంప్యూటర్ను ఆపివేయవద్దు” వచ్చినప్పుడు మీకు ఈ లోపం ఉందని మీకు తెలుసు. అప్డేట్ చేసిన ఫైల్లను డౌన్లోడ్ చేసి, ఇన్స్టాల్ చేయడానికి మీ కంప్యూటర్ సమయం తీసుకునే అవకాశం ఉంది మరియు ఈ పనులను పూర్తి చేయడానికి కొంత సమయం పడుతుంది, ప్రత్యేకించి అప్డేట్ పెద్దది అయితే లేదా ఇన్స్టాల్ చేయబడే ప్రోగ్రామ్పై ఆధారపడి ఉంటుంది.

అలాగే. మీ కంప్యూటర్ను ఆఫ్ చేయకపోవడమే మంచిది మరియు అప్డేట్ పూర్తయ్యే వరకు వేచి ఉండండి అని సూచించబడింది. సాధారణంగా, సుమారు 2-3 గంటలు వేచి ఉండటం ఉత్తమం మరియు ఇది మైక్రోసాఫ్ట్ సపోర్ట్ టెక్నీషియన్ సలహా నుండి వస్తుంది. అయినప్పటికీ, ఇప్పటికే కొంత సమయం గడిచిపోయి మరియు మీరు ఇప్పటికీ ఈ లోపాన్ని ఎదుర్కొంటే, ఇతర పద్ధతులను ప్రయత్నించడం ఉత్తమం.
పద్ధతి 2 – మీ కంప్యూటర్ను గట్టిగా ఆపివేయండి మరియు పవర్ రీసెట్ చేయండి
కొన్నిసార్లు, నిలిచిపోయిన విండోస్ రెడీ సందేశాన్ని పరిష్కరించడానికి ఉత్తమ మార్గం మీ PC లేదా ల్యాప్టాప్కు హార్డ్ రీసెట్ చేయడం. పవర్ రీసెట్ పెండింగ్లో ఉన్న మొత్తం సమాచారాన్ని క్లియర్ చేస్తుందిజ్ఞాపకశక్తి. ఇది మీ డిస్క్ డేటాను కూడా పాడు చేయదు, కాబట్టి ఈ పద్ధతి వివిధ సమస్యలకు సరైన పరిష్కారం కావచ్చు.
- పవర్ బటన్ను 2 – 3 సెకన్ల పాటు నొక్కి పట్టుకోండి.
- అన్ప్లగ్ చేయండి మీ PCకి జోడించబడిన బాహ్య హార్డ్ డ్రైవ్లు, ఇయర్ఫోన్లు మరియు USB ఫ్లాష్ డ్రైవ్లు వంటి అన్ని పరిధీయ పరికరాలు.
- పవర్ కేబుల్ను అన్ప్లగ్ చేయండి. మీరు డేటా చేయగల బ్యాటరీతో ల్యాప్టాప్ని ఉపయోగిస్తుంటే బ్యాటరీని తీసివేయండి.
- మరేదైనా మిగిలిన ఛార్జ్ను తీసివేయడానికి పవర్ బటన్ను 30 సెకన్ల పాటు నొక్కండి.
- పవర్ కేబుల్లను మళ్లీ కనెక్ట్ చేయండి లేదా ల్యాప్టాప్ బ్యాటరీని జోడించండి. పెరిఫెరల్స్ను ప్లగ్ చేయవద్దు.
- పవర్ బటన్ను నొక్కండి మరియు గెట్టింగ్ విండోస్ను సిద్ధం చేయడంలో చిక్కుకుపోయిన లోపం ఇంకా ఉందో లేదో చూడండి.

పద్ధతి 3 – Windows స్టార్టప్ రిపేర్ని ఉపయోగించండి
Startup Repair అనేది Windows రికవరీ టూల్ ఫీచర్, ఇది Windows 10 సరిగ్గా ప్రారంభం కాకుండా నిరోధించే నిర్దిష్ట సిస్టమ్ సమస్యలను పరిష్కరించడానికి మిమ్మల్ని అనుమతిస్తుంది. స్టార్టప్ రిపేర్ చేయడానికి, దిగువ దశలను అనుసరించండి.
- మీ కీబోర్డ్లోని Shift కీని నొక్కండి మరియు మీ కంప్యూటర్ను ఆఫ్ చేయడానికి ఏకకాలంలో పవర్ని నొక్కండి.

- మెషిన్ పవర్ కోసం వేచి ఉన్నప్పుడు మీరు Shift కీని నొక్కి ఉంచడం కొనసాగించినట్లయితే ఇది సహాయపడుతుంది.
- కంప్యూటర్ ప్రారంభించిన తర్వాత, మీరు కొన్ని ఎంపికలతో కూడిన స్క్రీన్ని కనుగొంటారు. ట్రబుల్షూట్ క్లిక్ చేయండి.
- తర్వాత, అధునాతన ఎంపికలపై క్లిక్ చేయండి.
- అధునాతన ఎంపికల మెనులో, స్టార్టప్ రిపేర్ని ఎంచుకోండి.
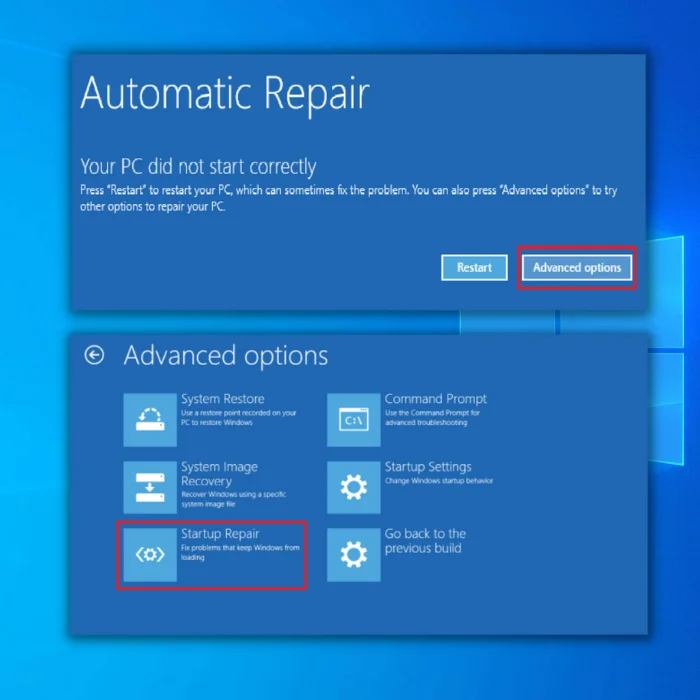
- స్టార్టప్ రిపేర్ స్క్రీన్ ఓపెన్ అయిన తర్వాత, ఒకదాన్ని ఎంచుకోండిఖాతా. అడ్మినిస్ట్రేటర్ యాక్సెస్తో ఖాతాను ఉపయోగించాలని నిర్ధారించుకోండి.
- పాస్వర్డ్ను నమోదు చేసిన తర్వాత, కొనసాగించు క్లిక్ చేయండి. మరియు ప్రక్రియ పూర్తయ్యే వరకు వేచి ఉండండి.
- మీ PCని రీబూట్ చేయండి.
పద్ధతి 4 – సిస్టమ్ పునరుద్ధరణను ప్రయత్నించండి
మీరు తిరిగి వెళ్లడానికి Windows సిస్టమ్ పునరుద్ధరణను ఉపయోగించవచ్చు. మీరు చివరిగా సేవ్ చేసిన సెట్టింగ్లు మరియు మీ PCని రిపేర్ చేయవచ్చు. విండోస్ని సిద్ధం చేయడంలో సమస్య ఏర్పడటం వంటి నవీకరణ లోపం మీకు ఎదురైతే ఇది మంచి చర్య.
- సిస్టమ్ పునరుద్ధరణను ప్రారంభించే ముందు, మీరు తప్పనిసరిగా Microsoft వెబ్సైట్ నుండి మీడియా సృష్టి సాధనాన్ని డౌన్లోడ్ చేసుకోవాలి.

- Windows ఇన్స్టాలేషన్ మీడియాను సృష్టించడానికి మీడియా సృష్టి సాధనాన్ని రన్ చేయండి (మీరు USB ఇన్స్టాలేషన్ డ్రైవ్ లేదా CD/DVDని ఉపయోగించవచ్చు).
- Windows ఇన్స్టాలేషన్ నుండి PCని బూట్ చేయండి. డిస్క్, USB డ్రైవ్ లేదా మీ వద్ద ఉన్న ఏదైనా Windows ఇన్స్టాలేషన్ మీడియా.
- తర్వాత, భాష, కీబోర్డ్ పద్ధతి మరియు సమయాన్ని కాన్ఫిగర్ చేయండి. మీ కంప్యూటర్ను రిపేర్ చేయి క్లిక్ చేయండి.
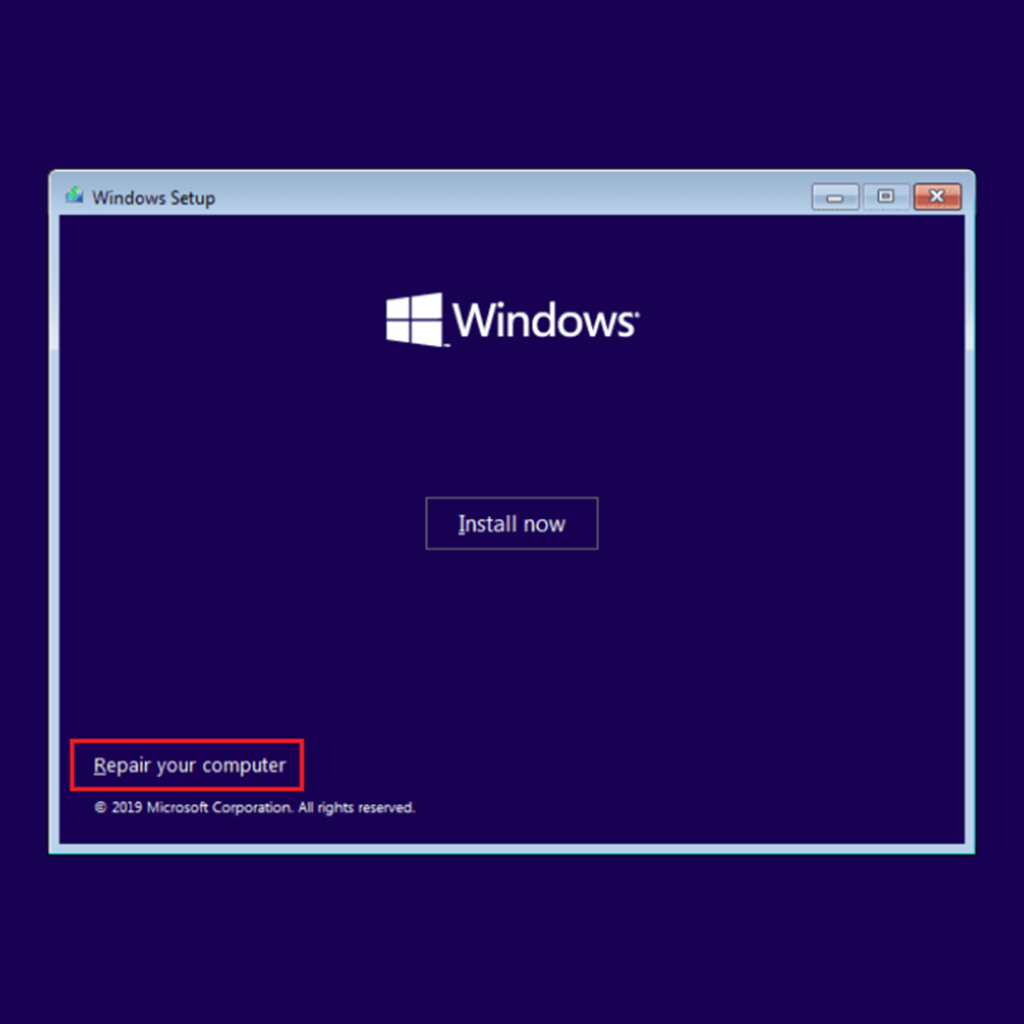
- ఒక ఎంపికను ఎంచుకోండికి వెళ్లండి. ట్రబుల్షూట్ మరియు అధునాతన ఎంపికలను ఎంచుకోండి. చివరగా, సిస్టమ్ పునరుద్ధరణను ఎంచుకోండి.

- సిస్టమ్ పునరుద్ధరణను పూర్తి చేయడానికి విజార్డ్ని అనుసరించండి. మీరు మీ కంప్యూటర్ను పునఃప్రారంభించమని అడగబడతారు; గెట్టింగ్ విండోస్ రెడీ మెసేజ్లో చిక్కుకుపోయిందో లేదో ఇప్పుడు మీరు చూడవచ్చు.
మెథడ్ 5 – ఇటీవల ఇన్స్టాల్ చేసిన అప్డేట్లను అన్ఇన్స్టాల్ చేయండి
మీరు విండోస్ను సిద్ధం చేయడంలో చిక్కుకుపోవడానికి గల కారణాలలో ఒకటి సమస్య ఏమిటంటే మీరు మీ Windows ఆపరేటింగ్ సిస్టమ్లో ఇన్స్టాల్ చేసిన తాజా అప్డేట్లలో ఒకటి పాడైంది. నువ్వు చేయగలవుసురక్షిత మోడ్ను యాక్సెస్ చేయండి మరియు ఈ పాడైన సిస్టమ్ ఫైల్లను సురక్షితంగా అన్ఇన్స్టాల్ చేయండి.
- Windows రికవరీ ఎన్విరాన్మెంట్కు బూట్ చేయండి.
- ట్రబుల్షూట్ క్లిక్ చేయండి > అధునాతన ఎంపికలు ఆపై ప్రారంభ సెట్టింగ్లను ఎంచుకోండి.

- తర్వాత, సురక్షిత మోడ్లోకి ప్రవేశించడానికి F4ని నొక్కండి.

- సేఫ్లో ఉన్నప్పుడు మోడ్ లేదా విండోస్ రికవరీ, స్టార్ట్ బటన్పై కుడి-క్లిక్ చేసి, మెనులో కంట్రోల్ ప్యానెల్ని క్లిక్ చేయండి.
- తర్వాత ప్రోగ్రామ్లు మరియు ఫీచర్లకు వెళ్లండి.
- తర్వాత, ఎడమ ప్యానెల్లో ఇన్స్టాల్ చేసిన నవీకరణను వీక్షించండి క్లిక్ చేయండి.

- తర్వాత, ఇన్స్టాల్ చేయబడిన ఏవైనా అప్డేట్లను గుర్తించి, వాటిని అన్ఇన్స్టాల్ చేయండి.
- మీ PCని రీబూట్ చేయండి మరియు మీరు ఇప్పటికీ మీలో Windows Ready లూపింగ్ సందేశాన్ని పొందుతున్నారో లేదో చూడండి స్క్రీన్.
పద్ధతి 6 – సిస్టమ్ ఫైల్ చెకర్ను రన్ చేయండి
మీరు మీ ఆపరేటింగ్ సిస్టమ్లో లోపాల కోసం తనిఖీ చేయడానికి సిస్టమ్ ఫైల్ చెకర్ సాధనాన్ని ఉపయోగించి ప్రయత్నించవచ్చు. ఇది ఏదైనా పాడైన ఫైల్లను రిపేర్ చేస్తుంది మరియు మీ కంప్యూటర్ను మళ్లీ ఉపయోగించడానికి మిమ్మల్ని అనుమతిస్తుంది. SFC Scannow పద్ధతిని అమలు చేయడం సులభం మరియు మీరు కమాండ్ ప్రాంప్ట్ని తెరవడం మాత్రమే అవసరం.
- మీ PCని బూట్ చేయడానికి ఇన్స్టాలేషన్ డిస్క్ లేదా USB డ్రైవ్ని ఉపయోగించండి.
- తర్వాత, దీనికి వెళ్లండి మీ కంప్యూటర్ను రిపేర్ చేయండి, ఎంపికను ఎంచుకోండి స్క్రీన్పై క్లిక్ చేసి, ట్రబుల్షూట్ ఎంచుకోండి.

- తర్వాత, అధునాతన ఎంపికల పేజీలో కమాండ్ ప్రాంప్ట్ క్లిక్ చేయండి.
- ఇది తెరుస్తుంది CMD విండో.
- కమాండ్ ప్రాంప్ట్లో, ఆదేశాన్ని టైప్ చేయండి: sfc /scannow మరియు Enter నొక్కండి.

- సిస్టమ్ ఫైల్ చెకర్ దాని స్కాన్ పూర్తి చేయడానికి వేచి ఉండండి. , మీ రీబూట్ చేయండిPC, మరియు మీరు ఇప్పటికీ విండోస్ రెడీ డోంట్ ఆఫ్ చేయవద్దు అనే సందేశాన్ని మీ స్క్రీన్పై ఉంచుతున్నారో లేదో తనిఖీ చేయండి.
పద్ధతి 7 – అన్ని సమస్యలను పరిష్కరించడానికి Windows 10ని మళ్లీ ఇన్స్టాల్ చేయండి
మీ మీ Windows OSని క్లీన్ చేసి ఇన్స్టాల్ చేయడం చివరి ఎంపిక. ఇది గెట్టింగ్ విండోస్ ఎర్రర్తో సహా ఏవైనా లోపాలను పరిష్కరించాలి. దీన్ని చేయడానికి ముందు, USBలో అన్ని అవసరమైన ఫైల్లను బ్యాకప్ చేయండి. మీరు రీఇన్స్టాలేషన్ కోసం మీ లైసెన్స్ కీని కూడా సిద్ధంగా ఉంచినట్లయితే ఇది సహాయపడుతుంది.
OSని మళ్లీ ఇన్స్టాల్ చేయడానికి మీరు మీడియా సృష్టి సాధనాన్ని ఉపయోగించి Windows 10 ఇన్స్టాలేషన్ మీడియాను సృష్టించాలి. మీరు వేరొక PCలో ఇన్స్టాలేషన్ మీడియాను తయారు చేస్తే మంచిది.
- Windows 10 ఇన్స్టాలేషన్ మీడియాను మీ కంప్యూటర్కు కనెక్ట్ చేసి, దాని నుండి బూట్ చేయండి.
- మీరు తగిన కీని నొక్కవలసి ఉంటుంది. లేదా Windows 10 ఇన్స్టాలేషన్ మీడియా నుండి బూట్ చేయడానికి BIOSలో మీ బూట్ ప్రాధాన్యతను మార్చండి.
- కావలసిన భాషను ఎంచుకోండి. తదుపరి క్లిక్ చేయండి.

- తర్వాత, ఇప్పుడే ఇన్స్టాల్ చేయి క్లిక్ చేసి, మీ స్క్రీన్పై సూచనలను అనుసరించండి.
- సరైన డ్రైవ్ను ఎంచుకోండి లేదా మీరు మరొక డ్రైవ్ నుండి ఫైల్లను తొలగించే ప్రమాదం ఉంది.
కొంతమంది వినియోగదారులు Windows 10 క్లీన్ ఇన్స్టాల్ చేసిన తర్వాత Windows 10ని రీసెట్ చేయమని కూడా సూచిస్తున్నారు.
- 1వ దశలను అనుసరించండి, పై నుండి 2, మరియు 3.
- మీ PCని రిపేర్ చేయిపై క్లిక్ చేయండి.
- ట్రబుల్షూట్ ఎంచుకోండి > ఈ PCని రీసెట్ చేయండి > అన్నింటినీ తీసివేయండి.
- మీ Windows ఇన్స్టాలేషన్ని ఎంచుకోండి మరియు Windows ఇన్స్టాల్ చేయబడిన డ్రైవ్ను మాత్రమే క్లిక్ చేయండి > నా ఫైల్లను తీసివేయండి.
- పై క్లిక్ చేయండిరీసెట్ బటన్ మరియు మీ Windows 10 ఇన్స్టాలేషన్ను రీసెట్ చేయడాన్ని ప్రారంభించండి.
ఎనిమిదవ పద్ధతి – ఇటీవల ఇన్స్టాల్ చేసిన సాఫ్ట్వేర్ను అన్ఇన్స్టాల్ చేయండి
కొన్ని సాఫ్ట్వేర్ లేదా అప్లికేషన్లు మీ కంప్యూటర్తో వైరుధ్యాన్ని కలిగిస్తాయి, దీని వలన మీరు చిక్కుకుపోతారు. విండోస్ రెడీ లోడ్ స్క్రీన్. మీరు ఈ లోపాన్ని ఎదుర్కొంటే, మీరు మీ కంప్యూటర్లో ఇన్స్టాల్ చేసిన చివరి అప్లికేషన్ను తీసివేయమని మేము గట్టిగా సూచిస్తున్నాము. దిగువన ఉన్న నమూనా దశల్లో, మేము విజువల్ C ++ని తీసివేస్తాము. అవే దశలు ఇతర సాఫ్ట్వేర్ లేదా ప్రోగ్రామ్లకు వర్తిస్తాయి.
- మీ కీబోర్డ్లోని Windows + R కీలను నొక్కి పట్టుకుని, రన్” కమాండ్ లైన్లో “appwiz.cpl” అని టైప్ చేసి, “enter నొక్కండి. ”

- “అప్లికేషన్స్”లో, ప్రస్తుతం ఇన్స్టాల్ చేయబడిన విజువల్ C ++ వెర్షన్ కోసం వెతకండి మరియు అన్ఇన్స్టాల్ క్లిక్ చేయండి.

- మీ కంప్యూటర్ నుండి విజువల్ స్టూడియో కోసం విజువల్ సి ++ రీడిస్ట్రిబ్యూటబుల్ని అన్ఇన్స్టాల్ చేసిన తర్వాత, ఇక్కడ క్లిక్ చేయడం ద్వారా విజువల్ సి ++ రీడిస్ట్రిబ్యూటబుల్ యొక్క తాజా వెర్షన్ను డౌన్లోడ్ చేయండి.
- తాజా సెటప్ ఫైల్ను డౌన్లోడ్ చేసుకోండి మరియు సముచితమైనది మీ కంప్యూటర్ కోసం వెర్షన్ మరియు ప్రోగ్రామ్ను ఇన్స్టాల్ చేస్తున్నప్పుడు ఆన్-స్క్రీన్ సూచనలను అనుసరించండి.
- విజువల్ స్టూడియో కోసం విజువల్ C ++ రీడిస్ట్రిబ్యూటబుల్ని ఇన్స్టాల్ చేసిన తర్వాత, ఇది Windows లోపాన్ని 0xc000012f పరిష్కరిస్తుందో లేదో చూడటానికి ప్రయత్నించండి.
బోనస్ చిట్కా – మీ కంప్యూటర్ ఇంటర్నెట్కి కనెక్ట్ చేయబడిందని నిర్ధారించుకోండి
Windows కోసం మీ కంప్యూటర్ని డౌన్లోడ్ చేసి, కొత్తది ఇన్స్టాల్ చేయడానికి ఇంటర్నెట్కి కనెక్ట్ చేయబడాలినవీకరణలు. దీనికి ఇంటర్నెట్ కనెక్షన్ లేనట్లయితే, అది Microsoft సర్వర్కి కనెక్ట్ చేయబడదు మరియు Windows Ready సందేశాన్ని పొందడంలో మీ కంప్యూటర్ చిక్కుకుపోయేలా చేస్తుంది.
మీరు వైర్డు కనెక్షన్ని ఉపయోగిస్తుంటే, కేబుల్లను తనిఖీ చేయండి మరియు మీ నెట్వర్క్లోని రూటర్లు. మీరు Wi-Fi ద్వారా ఇంటర్నెట్కు కనెక్ట్ చేయబడి ఉంటే, మీ రూటర్ పవర్ అప్ చేయబడిందని నిర్ధారించుకోండి. మీరు ఇప్పటికీ సమస్య ఉందని విశ్వసిస్తే, ట్రబుల్షూటింగ్ విధానాన్ని అమలు చేయడానికి లేదా ఈథర్నెట్ కేబుల్ను కనెక్ట్ చేయడానికి ప్రయత్నించండి.
వ్రాప్ అప్
అప్డేట్ చేసిన తర్వాత మీరు గెట్టింగ్ విండోస్ రెడీ స్క్రీన్లో చిక్కుకుపోతే, మీరు మీరు ఇన్స్టాల్ చేసిన తాజా నవీకరణను తీసివేయడం గురించి స్వయంచాలకంగా ఆలోచించాలి. మా గైడ్ నిర్దిష్ట దృష్టాంతంలో సరైన ట్రబుల్షూటింగ్ దశను కలిగి ఉండాలి.
ప్రశాంతంగా ఉండాలని గుర్తుంచుకోండి మరియు పరిగణించండి.
తరచుగా అడిగే ప్రశ్నలు
సిస్టమ్ పునరుద్ధరణ మరియు సిస్టమ్ ఇమేజ్ రికవరీ మధ్య తేడా ఏమిటి?
ప్రధాన వ్యత్యాసం సిస్టమ్ పునరుద్ధరణ మరియు సిస్టమ్ ఇమేజ్ రికవరీ మధ్య సిస్టమ్ పునరుద్ధరణ మీ కంప్యూటర్ను మునుపటి తేదీకి పునరుద్ధరించగలదు. దీనికి విరుద్ధంగా, సిస్టమ్ ఇమేజ్ రికవరీ మీ కంప్యూటర్ను మునుపటి స్థితికి పునరుద్ధరించగలదు.
సిస్టమ్ పునరుద్ధరణ మీ కంప్యూటర్ యొక్క సిస్టమ్ ఫైల్లు మరియు సెట్టింగ్ల యొక్క “స్నాప్షాట్”ని తీసుకుంటుంది మరియు దానిని పునరుద్ధరణ పాయింట్గా నిల్వ చేస్తుంది.
ఏమిటి. విండోస్ని సిద్ధం చేయడంలో నా కంప్యూటర్ చిక్కుకుపోయి ఉంటే?
మీ కంప్యూటర్ విండోస్ను సిద్ధం చేయడంలో చిక్కుకుపోయి ఉంటే, అది వివిధ కారణాల వల్ల కావచ్చు. ఒక అవకాశం అది

