విషయ సూచిక
మీరు Google Chromeను ఉపయోగించడం చాలా కష్టంగా ఉన్నారా మరియు ఇంటర్నెట్లో సర్ఫింగ్ చేస్తున్నప్పుడు యాదృచ్ఛిక DNS_PROBE_FINISHED_NO_INTERNET దోష సందేశాన్ని ఎదుర్కొంటున్నారా? ఇది DNS_PROBE_FINISHED_NXDOMAIN లోపం వలె ఉంటుంది, ఎందుకంటే ఇది Google Chrome బ్రౌజర్ను మాత్రమే ప్రభావితం చేస్తుంది.
సరే, మీరు ఒంటరిగా లేరు. చాలా మంది Google Chrome వినియోగదారులు తమ కంప్యూటర్లలో కూడా ఇదే సమస్యను ఎదుర్కొంటారు. సాధారణంగా, DNSకి సంబంధించిన ఈ రకమైన సమస్య సరికాని ఇంటర్నెట్ కాన్ఫిగరేషన్లు, తప్పు DNS సెట్టింగ్లు లేదా తప్పు నెట్వర్క్ డ్రైవర్ల వల్ల సంభవిస్తుంది.
ఏమైనప్పటికీ, మీకు సహాయం చేయడానికి మేము ఇక్కడ ఉన్నాము. ఈ గైడ్లో, మీరు Google Chromeలో DNS_PROBE_FINISHED లోపాన్ని ప్రయత్నించి పరిష్కరించగల కొన్ని పద్ధతులను మేము మీకు చూపుతాము.
సరిగ్గా డైవ్ చేద్దాం.
DNS_PROBE_FINISHED_NO_INTERNETకి సాధారణ కారణాలు
0>DNS_PROBE_FINISHED_NO_INTERNET లోపాన్ని పరిష్కరించడానికి మేము వివిధ పద్ధతుల్లోకి ప్రవేశించే ముందు, ఈ సమస్యకు కారణమయ్యే సాధారణ కారణాలను అర్థం చేసుకోవడం చాలా అవసరం. ఇది సమస్యను మరింత ప్రభావవంతంగా పరిష్కరించడంలో మీకు సహాయం చేస్తుంది, సమస్యపై మెరుగైన అవగాహనను అందిస్తుంది.- తప్పు DNS సెట్టింగ్లు – ఈ ఎర్రర్కు ప్రాథమిక కారణాలలో ఒకటి సరికాని DNS సెట్టింగ్లు ఆన్లో ఉన్నాయి మీ కంప్యూటర్. మీ DNS (డొమైన్ నేమ్ సిస్టమ్) సెట్టింగ్లు వెబ్సైట్ చిరునామాలను (“www.example.com” వంటివి) కంప్యూటర్లు ఒకదానితో ఒకటి సంభాషించడానికి ఉపయోగించే IP చిరునామాలలోకి అనువదించడానికి బాధ్యత వహిస్తాయి. ఈ సెట్టింగ్లు తప్పుగా లేదా పాతవి అయితే, aDNS_PROBE_FINISHED_NO_INTERNET లోపం సంభవించవచ్చు.
- నెట్వర్క్ కనెక్టివిటీ సమస్యలు – అస్థిరమైన లేదా బలహీనమైన ఇంటర్నెట్ కనెక్షన్ Google Chromeలో ఈ లోపాన్ని ప్రేరేపిస్తుంది. నెట్వర్క్ కనెక్టివిటీలో ఏదైనా అంతరాయం సరైన DNS రిజల్యూషన్కు ఆటంకం కలిగిస్తుంది, దీని వలన దోష సందేశం కనిపిస్తుంది.
- కాలం చెల్లిన నెట్వర్క్ డ్రైవర్లు – నెట్వర్క్ డ్రైవర్లు మీ నెట్వర్క్ పరికరానికి మధ్య కనెక్షన్ని ఏర్పాటు చేయడంలో కీలక పాత్ర పోషిస్తాయి. ఆపరేటింగ్ సిస్టమ్. కాలం చెల్లిన లేదా పాడైపోయిన నెట్వర్క్ డ్రైవర్లు ఈ కనెక్షన్కి అంతరాయం కలిగించవచ్చు, దీని వలన DNS_PROBE_FINISHED_NO_INTERNET లోపం ఏర్పడుతుంది.
- ఫైర్వాల్ లేదా యాంటీవైరస్ పరిమితులు – కొన్నిసార్లు, ఓవర్ప్రొటెక్టివ్ ఫైర్వాల్లు లేదా యాంటీవైరస్ సాఫ్ట్వేర్ కొన్ని వెబ్సైట్లను పొరపాటుగా గుర్తించడం ద్వారా వాటికి యాక్సెస్ను నిరోధించవచ్చు. హానికరమైన. ఇది Google Chromeలో DNS_PROBE_FINISHED_NO_INTERNET లోపానికి దారితీయవచ్చు.
- కాషింగ్ సమస్యలు – Google Chromeలో నిల్వ చేయబడిన డేటా మరియు కాష్ బ్రౌజింగ్ కొన్నిసార్లు వైరుధ్యాలను కలిగిస్తుంది, ఈ లోపానికి దారి తీస్తుంది. కాష్ మరియు బ్రౌజింగ్ డేటాను క్లియర్ చేయడం అనేది ఈ సమస్యను తరచుగా పరిష్కరించగల సులభమైన పద్ధతి.
DNS_PROBE_FINISHED_NO_INTERNET లోపం వెనుక ఉన్న ఈ సాధారణ కారణాలను అర్థం చేసుకోవడం మీ సిస్టమ్కు తగిన పరిష్కారాన్ని ఎంచుకోవడంలో మరియు వర్తింపజేయడంలో సహాయపడుతుంది. మీ సమస్యలను పరిష్కరించడానికి ఎగువ కథనంలో పేర్కొన్న పద్ధతులను అనుసరించండి మరియు Google Chromeలో సజావుగా బ్రౌజింగ్ని తిరిగి పొందండి.
DNS_PROBE_FINISHED_NO_INTERNETని ఎలా పరిష్కరించాలి
పద్ధతి 1:మీ కంప్యూటర్ను పునఃప్రారంభించండి
మీ కంప్యూటర్లో Google Chrome వంటి ప్రోగ్రామ్లు సరిగ్గా పని చేయకపోతే, మీరు చేయవలసిన మొదటి పని మీ కంప్యూటర్ను పునఃప్రారంభించడమే. మీ కంప్యూటర్ నడుస్తున్నప్పుడు తాత్కాలిక గ్లిచ్ని ఎదుర్కొనే అవకాశం ఉంది, దీని వలన మీ నెట్వర్క్ డ్రైవర్లు సరిగ్గా పని చేయకపోవచ్చు.
ఈ సందర్భంలో, మీరు మీ కంప్యూటర్ను పునఃప్రారంభించి Windows దాని మొత్తం సిస్టమ్ వనరులను రీలోడ్ చేయడానికి అనుమతించవచ్చు. మీ కంప్యూటర్ని సరిగ్గా పునఃప్రారంభించడం ఎలా అనేదానికి దిగువ దశలను చూడండి.
1వ దశ. మొదట, ప్రారంభ మెనుని తెరవడానికి మీ స్క్రీన్ దిగువ ఎడమ మూలన ఉన్న Windows బటన్పై క్లిక్ చేయండి.
దశ 2. తర్వాత, ఎంపిక మెనుని తెరవడానికి పవర్ బటన్పై క్లిక్ చేయండి.
దశ 3. చివరిగా, రీలోడ్ చేయడం ప్రారంభించడానికి రీస్టార్ట్పై క్లిక్ చేయండి మీ ఆపరేటింగ్ సిస్టమ్.

ఇప్పుడు, ప్రక్రియ పూర్తయ్యే వరకు వేచి ఉండండి, ఆపై Chromeకి తిరిగి వెళ్లి, మీ కంప్యూటర్లో DNS_PROBE_FINISHED లోపం ఇప్పటికీ సంభవిస్తుందో లేదో చూడటానికి కొన్ని వెబ్సైట్లను యాక్సెస్ చేయడానికి ప్రయత్నించండి.
మరోవైపు, సమస్య ఇప్పటికీ మీ కంప్యూటర్లో సంభవిస్తే. Google Chromeతో సమస్యను ప్రయత్నించి, పరిష్కరించడానికి క్రింది పద్ధతికి వెళ్లండి.
పద్ధతి 2: Google Chrome డేటాను క్లియర్ చేయండి
మీరు చేయగలిగే తదుపరి పని Chrome బ్రౌజింగ్ డేటా మరియు కాష్ని క్లియర్ చేయడం. మీరు చాలా కాలంగా Google Chromeని ఉపయోగిస్తూ ఉండవచ్చు మరియు దాని డేటా మరియు కాష్ పరిమాణం ఇప్పటికే భారీగా ఉంది, దీని వలన ఇది నెమ్మదిస్తుంది మరియు సరిగ్గా పనిచేయదు.
దశ 1 . పైGoogle Chrome, మీ స్క్రీన్ ఎగువ కుడివైపున ఉన్న మూడు నిలువు బటన్లపై క్లిక్ చేయండి.
దశ 2 . తర్వాత, సెట్టింగ్లపై క్లిక్ చేయండి.
స్టెప్ 3 . ఆ తర్వాత, క్రిందికి స్క్రోల్ చేసి, క్లియర్ బ్రౌజింగ్ డేటాపై క్లిక్ చేయండి.
స్టెప్ 4 . చివరగా, సమయ పరిధిని ఆల్ టైమ్కి మార్చండి మరియు డేటాను క్లియర్ చేయిపై క్లిక్ చేయండి.
ఇప్పుడు, ప్రక్రియ ముగిసే వరకు వేచి ఉండండి, ఆపై Google Chromeని పునఃప్రారంభించి, DNS_PROBE_FINISHED సందేశం ఇప్పటికీ వస్తుందో లేదో చూడటానికి కొన్ని వెబ్సైట్లను బ్రౌజ్ చేయడానికి ప్రయత్నించండి. మీ కంప్యూటర్లో.
పద్ధతి 3: Winsock రీసెట్ని ఉపయోగించండి
మీరు చేయగలిగే తదుపరి విషయం మీ Winsock కేటలాగ్ని రీసెట్ చేయడం. ఇది Google Chrome వంటి Windows అప్లికేషన్ల నుండి ఇన్బౌండ్ మరియు అవుట్బౌండ్ డేటా అభ్యర్థనలను నిర్వహిస్తుంది. మీ Winsock కేటలాగ్ సరిగ్గా పని చేయకపోవడం వల్ల మీ కంప్యూటర్లో DNS_PROBE_FINISHED దోష సందేశం వచ్చే అవకాశం ఉంది.
Windowsలో Winsock కేటలాగ్ని రీసెట్ చేయడానికి, ప్రక్రియ ద్వారా మీకు మార్గనిర్దేశం చేయడానికి క్రింది దశలను అనుసరించండి.
దశ 1. మీ కంప్యూటర్లో Windows కీ + S నొక్కండి మరియు కమాండ్ ప్రాంప్ట్ కోసం శోధించండి.
దశ 2. ఆ తర్వాత, రన్ యాజ్పై క్లిక్ చేయండి అడ్మినిస్ట్రేటర్ కమాండ్ ప్రాంప్ట్ను అడ్మినిస్ట్రేటివ్ అధికారాలతో ప్రారంభించాలి.

స్టెప్ 3. కమాండ్ ప్రాంప్ట్ లోపల, netsh winsock రీసెట్ కేటలాగ్ని టైప్ చేసి, ప్రాసెస్ను ప్రారంభించడానికి Enter నొక్కండి.
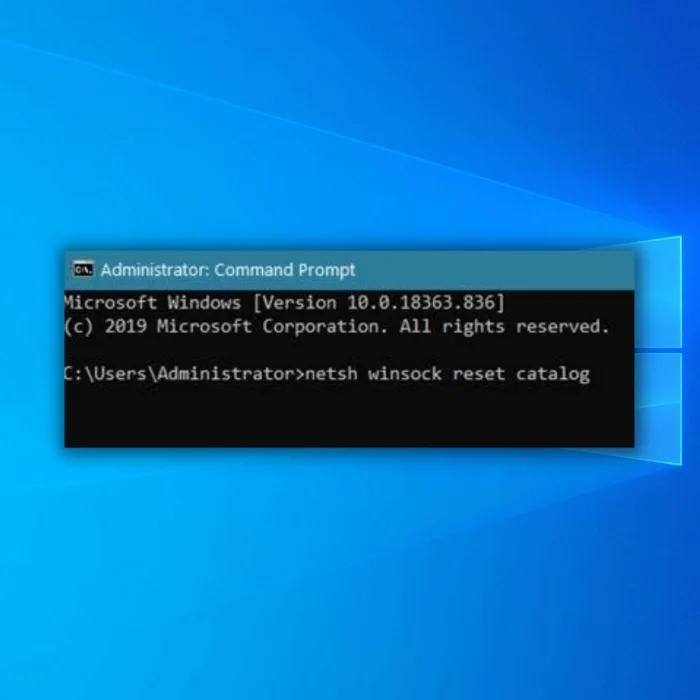
ఇప్పుడు, ప్రక్రియ పూర్తయ్యే వరకు వేచి ఉండి, ఆపై మీ కంప్యూటర్ని పునఃప్రారంభించండి. తర్వాత, Google Chromeకి తిరిగి వెళ్లి, కొన్ని వెబ్సైట్లను యాక్సెస్ చేయడానికి ప్రయత్నించండిలోపం ఇప్పటికీ మీ కంప్యూటర్లో సంభవిస్తుంది.
మరోవైపు, సమస్య ఇప్పటికీ మీ కంప్యూటర్లో సంభవిస్తే, Google Chromeలో DNS_PROBE_FINISHED లోపాన్ని పరిష్కరించడానికి మీరు క్రింది పద్ధతిని ప్రయత్నించవచ్చు.
పద్ధతి 4: మీ నెట్వర్క్ సెట్టింగ్లను రీసెట్ చేయండి
మీరు మీ నెట్వర్క్ సెట్టింగ్లను కాన్ఫిగర్ చేసి ఉండవచ్చు మరియు మీ కంప్యూటర్లో కీలకమైన సెట్టింగ్లను మార్చవచ్చు, దీని వలన మీ ఇంటర్నెట్ కనెక్షన్ సరిగ్గా పనిచేయదు. ఈ సందర్భంలో, సమస్యను పరిష్కరించడానికి మీరు చేయగలిగే ఉత్తమమైన పని మీ నెట్వర్క్ సెట్టింగ్లను డిఫాల్ట్గా రీసెట్ చేయడం.
ఈ విధంగా, మీ కాన్ఫిగరేషన్లు సరిగ్గా సెట్ చేయబడి 100% పని చేస్తున్నాయని మీరు ఖచ్చితంగా అనుకుంటున్నారు.
దశ 1. మీ కంప్యూటర్లో Windows సెట్టింగ్లను తెరవడానికి Windows కీ + I నొక్కండి.
దశ 2. ఆ తర్వాత, Windows లోపల నెట్వర్క్ మరియు ఇంటర్నెట్పై క్లిక్ చేయండి. సెట్టింగ్ల ప్రధాన పేజీ.

దశ 3. తర్వాత, క్రిందికి స్క్రోల్ చేసి నెట్వర్క్ రీసెట్ ట్యాబ్ను క్లిక్ చేయండి.

దశ 4. చివరిగా, మీ సెట్టింగ్లను వాటి డిఫాల్ట్ స్థితికి రీసెట్ చేయడానికి ఇప్పుడే రీసెట్ చేయి బటన్ను క్లిక్ చేయండి.

మీ నెట్వర్క్ సెట్టింగ్లను రీసెట్ చేసిన తర్వాత, మీ కంప్యూటర్ను రీస్టార్ట్ చేసి, Google Chromeకి తిరిగి వెళ్లి, కొన్ని వెబ్సైట్లను తెరవడానికి ప్రయత్నించండి. Google Chromeలో DNS_PROBE_FINISHED దోష సందేశం ఇప్పటికీ సంభవిస్తుందో లేదో చూడటానికి.
విధానం 5: మరొక DNS సర్వర్ని ఉపయోగించండి
మీ DNSకి సంబంధించి మీకు సమస్యలు ఉంటే, మీ ప్రాధాన్య DNS సర్వర్ కావచ్చు ప్రస్తుతానికి సమస్యలను కలిగి ఉంది, ఇది కారణమవుతుందిDNS_PROBE_FINISHED. దీన్ని పరిష్కరించడానికి, మీరు Chromeలో ఖచ్చితంగా పని చేసే Google DNS సర్వర్లను ఉపయోగించి ప్రయత్నించవచ్చు.
ప్రాసెస్ ద్వారా మీకు మార్గనిర్దేశం చేయడానికి దిగువ దశలను తనిఖీ చేయండి.
1వ దశ: Windows కీ + Sపై నొక్కండి మరియు నెట్వర్క్ స్థితి కోసం శోధించండి.
దశ 2: నెట్వర్క్ స్థితిని తెరవండి.

దశ 3: ఆన్ చేయండి నెట్వర్క్ స్థితి, మార్పు అడాప్టర్ ఎంపికలను కనుగొనండి.

దశ 4: మీ నెట్వర్క్ అడాప్టర్పై కుడి-క్లిక్ చేసి, లక్షణాలను ఎంచుకోండి.

దశ 5: ఈథర్నెట్ ప్రాపర్టీస్లో, ఇంటర్నెట్ ప్రోటోకాల్ వెర్షన్ 4 (TCP/IPv4.)ని కనుగొనండి
స్టెప్ 6: ప్రాపర్టీస్పై క్లిక్ చేయండి.

స్టెప్ 7: IPv4 ప్రాపర్టీస్పై, కింది DNS సర్వర్ చిరునామాను ఉపయోగించండిపై క్లిక్ చేయండి.
GOOGLE యొక్క DNS సర్వర్
8.8.8.8
ప్రత్యామ్నాయ DNS సర్వర్
8.8.4.4

స్టెప్ 8: సెట్టింగ్లను సేవ్ చేయడానికి సరేపై క్లిక్ చేయండి.
ఇప్పుడు, మీ కంప్యూటర్ని రీస్టార్ట్ చేసి, Google Chromeని మళ్లీ తెరవడానికి ప్రయత్నించండి మరియు యాక్సెస్ చేయండి DNS_PROBE_FINISHED దోష సందేశం ఇప్పటికీ మీ కంప్యూటర్లో వస్తుందో లేదో చూడటానికి కొన్ని వెబ్సైట్లు.
Windowsలో DNS_PROBE_FINISHED_NO_INTERNET లోపంపై తుది ఆలోచనలు
మీరు ఈ గైడ్ ద్వారా దీన్ని చేసినప్పటికీ మీతో సమస్యలు ఉంటే కంప్యూటర్, కింది పోస్ట్లలో ఒకటి దాన్ని క్రమబద్ధీకరించడంలో మీకు సహాయపడవచ్చు: Wifi కనెక్ట్ చేయబడింది కానీ ఇంటర్నెట్ లేదు, err_connection_reset Chrome, com సర్రోగేట్ పని చేయడం ఆగిపోయింది మరియు ERR_SSL_PROTOCOL_ERROR. మీరు మీ ఇంటర్నెట్ సేవకు కూడా కాల్ చేయవచ్చుమీ ప్రాంతంలో నెట్వర్క్ సమస్యలు ఉన్నాయో లేదో చూసేందుకు ప్రొవైడర్.
తరచుగా అడిగే ప్రశ్నలు
ఇంటర్నెట్ లేకుండా DNS ప్రోబ్ను ఎలా పరిష్కరించాలి?
DNS ప్రోబ్ ముగిసింది మీ కంప్యూటర్ నుండి వచ్చిన అభ్యర్థనకు మీ DNS సర్వర్ ప్రతిస్పందించడం లేదు. సరికాని DNS సర్వర్ ఉపయోగించడం, ఫైర్వాల్ కనెక్షన్ని నిరోధించడం లేదా నెట్వర్క్లోనే సమస్య వంటి అనేక సమస్యల వల్ల ఇది సంభవించవచ్చు. ఈ లోపాన్ని పరిష్కరించడానికి, మీ DNS సర్వర్ సెట్టింగ్లను తనిఖీ చేసి, అవి సరైనవని నిర్ధారించుకోవడం మొదటి దశ. అవి కాకపోతే, మీరు వాటిని డిఫాల్ట్ సెట్టింగ్లకు రీసెట్ చేయవచ్చు. మీరు మీ ఫైర్వాల్ సెట్టింగ్లను కూడా తనిఖీ చేయాలి మరియు అది కనెక్షన్ని నిరోధించడం లేదని నిర్ధారించుకోండి. చివరగా, సమస్యకు కారణమయ్యే సమస్యలు ఏవీ లేవని నిర్ధారించుకోవడానికి నెట్వర్క్ను స్వయంగా తనిఖీ చేయండి. మిగతావన్నీ విఫలమైతే, మీరు మీ కంప్యూటర్ మరియు రూటర్ని పునఃప్రారంభించడాన్ని ప్రయత్నించవచ్చు.
ఇంటర్నెట్ విండోస్ 10 లేకుండా DNS ప్రోబ్ను నేను ఎందుకు పూర్తి చేస్తున్నాను?
DNS ప్రోబ్ పూర్తయింది Windows 10లో ఇంటర్నెట్ లోపం సందేశం కనిపించదు కంప్యూటర్ ఇంటర్నెట్కు కనెక్ట్ చేయలేనప్పుడు. ఇది సాధారణంగా మీ కంప్యూటర్ డొమైన్ నేమ్ సిస్టమ్ (DNS) సెట్టింగ్లతో సమస్య కారణంగా జరుగుతుంది. DNS అనేది డొమైన్ పేర్లను (www.windowsreport.com వంటివి) కంప్యూటర్లు ఒకదానితో ఒకటి సంభాషించడానికి ఉపయోగించే IP చిరునామాలలోకి అనువదించడానికి ఉపయోగించే ప్రోటోకాల్. DNS సెట్టింగ్లు తప్పుగా లేదా పాతవి అయితే, మీ కంప్యూటర్ ఇంటర్నెట్కి కనెక్ట్ చేయలేకపోవచ్చు. ఇది కూడా సాధ్యమేమీ ఇంటర్నెట్ సర్వీస్ ప్రొవైడర్ (ISP) అంతరాయాన్ని ఎదుర్కొంటోంది. DNS ప్రోబ్ ఫినిష్డ్ ఇంటర్నెట్ ఎర్రర్ లేదని పరిష్కరించడానికి, మీరు మీ DNS సెట్టింగ్లను తనిఖీ చేసి, అవి సరైనవని నిర్ధారించుకోండి. మీరు మీ రూటర్ లేదా మోడెమ్ని పునఃప్రారంభించి, మీ కనెక్షన్ని తనిఖీ చేయడానికి కూడా ప్రయత్నించవచ్చు. సమస్య కొనసాగితే సహాయం కోసం మీరు మీ ISPని సంప్రదించాల్సి రావచ్చు.
కమాండ్ ప్రాంప్ట్లో ఇంటర్నెట్ లేకుండా DNS ప్రోబ్ను ఎలా పరిష్కరించాలి?
DNS ప్రోబ్ని పరిష్కరించడానికి కమాండ్ ప్రాంప్ట్లో ఇంటర్నెట్ లోపం లేదు పూర్తయింది. , మీరు మీ డిఫాల్ట్ DNS సర్వర్ మరియు DNS కాష్ని రీసెట్ చేయాలి. మొదట, మీరు కమాండ్ ప్రాంప్ట్ విండోను తెరవాలనుకుంటున్నారు. దీన్ని చేయడానికి, మీరు Windows శోధన పట్టీలో “cmd” కోసం శోధించవచ్చు లేదా Windows కీ + R నొక్కండి మరియు “cmd” అని టైప్ చేయవచ్చు. తర్వాత, మీరు మీ డిఫాల్ట్ DNS సర్వర్ మరియు DNS కాష్ని రీసెట్ చేయడానికి క్రింది ఆదేశాలను టైప్ చేయాలి: 1. మీ డిఫాల్ట్ DNS సర్వర్ని రీసెట్ చేయడానికి, “netsh winsock reset” అని టైప్ చేసి, Enter కీని నొక్కండి. 2. మీ DNS కాష్ని రీసెట్ చేయడానికి, “ipconfig /flushdns” అని టైప్ చేసి, ఎంటర్ కీని నొక్కండి. పూర్తయిన తర్వాత, మీ కంప్యూటర్ని పునఃప్రారంభించండి మరియు DNS ప్రోబ్ పూర్తయిందో లేదో తనిఖీ చేయండి ఇంటర్నెట్ లోపం ఏదీ పరిష్కరించబడలేదు.
నెట్వర్క్ అడాప్టర్లను రీసెట్ చేయడం ఎలా?
నెట్వర్క్ అడాప్టర్ను రీసెట్ చేయడం అనేది చాలా సులభమైన ప్రక్రియ. కొన్ని దశల్లో చేయవచ్చు. ముందుగా, టాస్క్బార్ లేదా స్టార్ట్ మెనులోని సెర్చ్ బాక్స్ని ఉపయోగించి విండోస్లో కంట్రోల్ ప్యానెల్ని తెరవండి. కంట్రోల్ ప్యానెల్ తెరిచిన తర్వాత, నెట్వర్క్ మరియు ఇంటర్నెట్ మరియు ఎంచుకోండితర్వాత నెట్వర్క్ మరియు షేరింగ్ సెంటర్. నెట్వర్క్ మరియు షేరింగ్ సెంటర్ విండో నుండి, అడాప్టర్ సెట్టింగ్లను మార్చు ఎంచుకోండి. ఇది మీ కంప్యూటర్ యొక్క నెట్వర్క్ ఎడాప్టర్ల జాబితాతో కొత్త విండోను తెరుస్తుంది. మీరు రీసెట్ చేయాలనుకుంటున్న అడాప్టర్పై కుడి-క్లిక్ చేసి, డిసేబుల్ ఎంచుకోండి. అడాప్టర్ నిలిపివేయబడిన తర్వాత, దాన్ని మళ్లీ కుడి-క్లిక్ చేసి, దాన్ని రీసెట్ చేయడానికి ప్రారంభించు ఎంచుకోండి. అడాప్టర్ రీసెట్ చేయబడిన తర్వాత, మీరు మీ నెట్వర్క్కి మళ్లీ కనెక్ట్ అవ్వగలరు.
ప్రాక్సీ సర్వర్ సెట్టింగ్లను ఎలా కాన్ఫిగర్ చేయాలి?
ప్రాక్సీ సర్వర్ సెట్టింగ్లు రెండు విధాలుగా కాన్ఫిగర్ చేయబడతాయి: మానవీయంగా లేదా స్వయంచాలకంగా . మాన్యువల్ కాన్ఫిగరేషన్: 1. కంట్రోల్ ప్యానెల్ తెరిచి, నెట్వర్క్ మరియు ఇంటర్నెట్ విభాగాన్ని నావిగేట్ చేయండి. 2. ఇంటర్నెట్ ఆప్షన్స్పై క్లిక్ చేసి, కనెక్షన్ల ట్యాబ్ని ఎంచుకోండి. 3. LAN సెట్టింగ్ల బటన్పై క్లిక్ చేయండి. 4. “మీ LAN కోసం ప్రాక్సీ సర్వర్ని ఉపయోగించండి” పక్కన ఉన్న పెట్టెను ఎంచుకోండి. 5. ప్రాక్సీ సర్వర్ యొక్క IP చిరునామా మరియు పోర్ట్ నంబర్ను నమోదు చేయండి. 6. సెట్టింగ్లను సేవ్ చేయడానికి సరే క్లిక్ చేయండి. ఆటోమేటిక్ కాన్ఫిగరేషన్: 1. కంట్రోల్ ప్యానెల్ తెరిచి, నెట్వర్క్ మరియు ఇంటర్నెట్ విభాగానికి నావిగేట్ చేయండి. 2. ఇంటర్నెట్ ఆప్షన్స్పై క్లిక్ చేసి, కనెక్షన్ల ట్యాబ్ని ఎంచుకోండి. 3. LAN సెట్టింగ్ల బటన్పై క్లిక్ చేయండి. 4. “సెట్టింగ్లను స్వయంచాలకంగా గుర్తించడం” పక్కన ఉన్న పెట్టెను ఎంచుకోండి. 5. మీ నెట్వర్క్ అడ్మినిస్ట్రేటర్ అందించిన ఆటోమేటిక్ కాన్ఫిగరేషన్ స్క్రిప్ట్ యొక్క URLని నమోదు చేయండి. 6. సెట్టింగ్లను సేవ్ చేయడానికి సరే క్లిక్ చేయండి.

