విషయ సూచిక
2013 నుండి బ్రాండింగ్తో పనిచేస్తున్న గ్రాఫిక్ డిజైనర్గా, నేను స్కూల్ ప్రాజెక్ట్లు, క్లయింట్లు మరియు నా కోసం కూడా చాలా బ్రాండెడ్ ఉత్పత్తులను సృష్టించాను. Adobe Illustrator యొక్క విభిన్న ఫార్మాట్లతో ప్రయోగాలు చేసిన తర్వాత, నాణ్యమైన ముద్రణ పని కోసం ఫైల్ను సరైన ఫార్మాట్లో సేవ్ చేయడం చాలా కీలకమని నేను భావించాను.
నేను JPEG, PDF, PNG మొదలైన వాటితో ప్రింట్ చేయడానికి ప్రయత్నించాను. సరే, PDF చెడు కాదు అని చెప్పాలి, కానీ ఉత్పత్తుల విషయానికి వస్తే, SVG నా అగ్ర ఎంపిక.
ఈ ట్యుటోరియల్లో, Cricut కోసం మీ డిజైన్ను సిద్ధం చేయడానికి Adobe Illustratorలో SVG ఫైల్ని ఎలా సృష్టించాలో మీరు నేర్చుకుంటారు.
మీకు SVG ఫైల్ల గురించి తెలియకుంటే, ఇక్కడ త్వరిత వివరణ ఉంది.
విషయ పట్టిక [చూపండి]
- SVG ఫైల్స్ అంటే ఏమిటి
- Adobe Illustratorలో Cricut కోసం SVG ఫైల్లను ఎలా తయారు చేయాలి/సృష్టించాలి
- సృష్టించడం Adobe Illustratorలో కొత్త SVG ఫైల్
- Adobe Illustratorలో చిత్రాన్ని SVGగా మార్చడం
- ముగింపు
SVG ఫైల్స్ అంటే ఏమిటి
SVG అంటే స్కేలబుల్ వెక్టర్ గ్రాఫిక్స్ మరియు SVG ఫైల్లు అధిక-రిజల్యూషన్ వెక్టార్-ఆధారిత గ్రాఫిక్స్, మీరు వాటి చిత్ర నాణ్యతను కోల్పోకుండా సవరించవచ్చు మరియు స్కేల్ చేయవచ్చు. ఇది ప్రధానంగా లోగోలు, చిహ్నాలు, ఇన్ఫోగ్రాఫిక్స్ మరియు ఇలస్ట్రేషన్ల కోసం ఉపయోగించబడుతుంది.
SVG అనేది ఒక ప్రసిద్ధ ఫైల్ ఫార్మాట్ ఎందుకంటే ఇది విభిన్న సాఫ్ట్వేర్లకు అనుకూలంగా ఉంటుంది మరియు ఇది సాధారణంగా Cricut కోసం ఉపయోగించబడుతుంది, ఇది ఉత్పత్తులపై వ్యక్తిగతీకరించిన డిజైన్లను రూపొందించడానికి మిమ్మల్ని అనుమతించే స్మార్ట్ మెషీన్.
ఎలా సృష్టించాలో ఇప్పుడు చూద్దాంవ్యక్తిగతీకరించిన డిజైన్ మరియు Adobe Illustratorలో Cricut కోసం SVGగా సేవ్ చేయండి.
గమనిక: ఈ ట్యుటోరియల్ నుండి స్క్రీన్షాట్లు Adobe Illustrator CC 2022 Mac వెర్షన్ నుండి తీసుకోబడ్డాయి. విండోస్ లేదా ఇతర వెర్షన్లు భిన్నంగా కనిపిస్తాయి.
Adobe Illustratorలో Cricut కోసం SVG ఫైల్లను ఎలా తయారు చేయాలి/సృష్టించాలి
మీరు ఇప్పటికే Cricut కోసం ఉపయోగించాలనుకుంటున్న చిత్రాన్ని కలిగి ఉంటే, మీరు JPEG ఫైల్ను SVGగా మార్చవచ్చు . లేకపోతే, మీరు Adobe Illustratorలో మొదటి నుండి కొత్త డిజైన్ని సృష్టించవచ్చు మరియు దానిని Cricut కోసం SVGగా సేవ్ చేయవచ్చు.
Adobe Illustratorలో కొత్త SVG ఫైల్ను సృష్టించడం
నిజాయితీగా చెప్పాలంటే, Adobe Illustratorలో మీరు సృష్టించే ఏదైనా SVGగా సేవ్ చేయబడుతుంది ఎందుకంటే Adobe Illustrator కూడా వెక్టర్-ఆధారిత ప్రోగ్రామ్. కాబట్టి ముందుకు సాగండి మరియు మీరు మీ ఉత్పత్తిపై ప్రింట్ చేయాలనుకుంటున్న ఆకారాలు లేదా వచనాన్ని సృష్టించండి.
ఉదాహరణకు, మేము Adobe Illustratorలో లోగోను తయారు చేయాలనుకుంటున్నాము మరియు బ్రాండెడ్ ఉత్పత్తులను తయారు చేయడానికి Cricutని ఉపయోగించాలనుకుంటున్నాము.
1వ దశ: మీరు ప్రింట్ చేయాలనుకుంటున్న దాన్ని బట్టి ఆకారాన్ని సృష్టించండి, గీయండి, నమూనాను రూపొందించండి లేదా వచనాన్ని జోడించండి. ఉదాహరణకు, నేను ఈ అక్షరాలను గీయడానికి/వ్రాయడానికి నా Wacom టాబ్లెట్ని త్వరగా ఉపయోగించాను.

అవి ఇప్పటికే వెక్టార్లు, ముఖ్యంగా మార్గాలు, కాబట్టి వాటిని ఆకారాలుగా మార్చడం తదుపరి దశ. మీరు వచనాన్ని ఉపయోగించినట్లయితే, మీరు కీబోర్డ్ సత్వరమార్గం Shift + కమాండ్ + O ని ఉపయోగించి టెక్స్ట్ అవుట్లైన్ను సృష్టించాలి. (Windows వినియోగదారులు కమాండ్ కీని Ctrl కి మార్చారు.)
దశ 2: మార్గాన్ని ఎంచుకోండి,ఓవర్హెడ్ మెనుకి వెళ్లి, ఆబ్జెక్ట్ > పాత్ > అవుట్లైన్ స్ట్రోక్ ని ఎంచుకోండి.

మరియు మార్గం రూపురేఖలుగా మారినట్లు మీరు చూస్తారు కానీ స్ట్రోక్ల మధ్య అతివ్యాప్తి చెందుతున్న ఆకారాలు ఉన్నాయి.

స్టెప్ 3: అవుట్లైన్లను ఎంచుకోండి మరియు ఆకారాలను కలపడానికి షేప్ బిల్డర్ టూల్ (కీబోర్డ్ షార్ట్కట్ Shift + M ) ఉపయోగించండి.

అన్ని అతివ్యాప్తి ప్రాంతాలు పోయే వరకు హైలైట్ చేసిన ఆకృతుల ద్వారా గీయండి.

చివరికి, అవుట్లైన్లను అతివ్యాప్తి చేయకుండా వచనం ఇలా ఉండాలి.

దశ 4: కళాత్మక పరిమాణాన్ని మార్చండి మరియు ఖరారు చేయండి.
దశ 5: ఓవర్హెడ్ మెనుకి వెళ్లండి ఫైల్ > ఇలా సేవ్ చేయండి లేదా ఎగుమతి చేయండి > వలె ఎగుమతి చేయండి మరియు SVG (svg)ని ఫార్మాట్గా ఎంచుకోండి. Use Artboards ఎంపికను తనిఖీ చేయండి.

మీరు సేవ్ చేయి క్లిక్ చేసినప్పుడు, SVG ఎంపికలను ఎంచుకోమని మిమ్మల్ని అడుగుతారు. మీరు SVG ప్రొఫైల్లను డిఫాల్ట్గా SVG 1.1 గా వదిలివేయవచ్చు మరియు ఫాంట్ల రకాన్ని అవుట్లైన్కి మార్చండి కి మార్చడానికి ఎంచుకోవచ్చు.

సరే క్లిక్ చేయండి , మరియు మీరు మీ SVG ఫైల్ను Cricutలో తెరవగలరు.
Adobe Illustratorలో చిత్రాన్ని SVGలోకి మార్చడం
ఉదాహరణకు, మీరు ఆన్లైన్లో ఒక చక్కని చిత్రాన్ని కనుగొన్నారు మరియు దానిని మీలో ముద్రించాలనుకుంటున్నారు ఉత్పత్తి. ఈ సందర్భంలో, మీరు అడోబ్ ఇల్లస్ట్రేటర్ని ఉపయోగించి రాస్టర్ ఇమేజ్ని వెక్టార్ ఫైల్గా మార్చవచ్చు మరియు ఇమేజ్ ట్రేస్ ఫీచర్ని ఉపయోగించి చిత్రాన్ని సులభంగా వెక్టరైజ్ చేయవచ్చు.
అయితే, చిత్రం చాలా క్లిష్టంగా లేనప్పుడు మాత్రమే ఇది పని చేస్తుంది,లేకుంటే, గుర్తించబడిన ఫలితం ఆదర్శంగా ఉండకపోవచ్చు.
చిత్రాన్ని SVGగా మార్చడానికి ఇక్కడ ఒక ఉదాహరణ ఉంది:
స్టెప్ 1: Adobe Illustratorలో చిత్రాన్ని ఉంచండి మరియు పొందుపరచండి. ఉదాహరణకు, నేను ఈ చిత్రాన్ని కాన్వాలో త్వరగా సృష్టించి, దానిని PNGగా సేవ్ చేసాను.

దశ 2: చిత్రాన్ని ఎంచుకుని, ప్రాపర్టీస్ ప్యానెల్లో త్వరిత చర్యలు క్రింద ఇమేజ్ ట్రేస్ క్లిక్ చేయండి . మీరు ట్రేసింగ్ ఫలితాన్ని ఎంచుకోవచ్చు. నా చిత్రానికి రెండు రంగులు మాత్రమే ఉన్నందున, నేను 3 రంగులు ఎంపికను ఎంచుకోబోతున్నాను.

మీ చిత్రం ఇప్పటికే వెక్టరైజ్ చేయబడింది, కానీ ఎగుమతి కోసం దాన్ని ఖరారు చేయడానికి మరికొన్ని అదనపు దశలు ఉన్నాయి.
స్టెప్ 3: ఇమేజ్ ట్రేస్ ప్యానెల్ను తెరవడానికి ప్రీసెట్ పక్కన ఉన్న చిహ్నంపై క్లిక్ చేయండి.

అధునాతన ఎంపికను విస్తరించండి మరియు విస్మరించండి పై క్లిక్ చేయండి. ఇది చిత్రం యొక్క తెల్లని నేపథ్యాన్ని తొలగిస్తుంది.

దశ 4: ప్రాపర్టీస్ ప్యానెల్లో విస్తరించు కింద త్వరిత చర్యల ని క్లిక్ చేయండి.
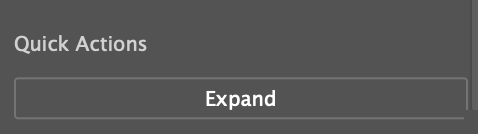
మరియు మీరు వెక్టర్ను సవరించాలనుకుంటే, మీరు దానిని సమూహాన్ని తీసివేయవచ్చు. ఉదాహరణకు, మీరు దాని రంగును మార్చవచ్చు. > ఎగుమతి > ఇలా ఎగుమతి చేయండి మరియు ఫైల్ ఫార్మాట్గా (SVG) svgని ఎంచుకోండి.
అంతే! ఇప్పుడు మీరు వ్యక్తిగతీకరించిన డిజైన్లను రూపొందించడానికి Cricutలో SVG ఫైల్ని తెరవవచ్చు!
ముగింపు
మీరు చిత్రాన్ని వెక్టర్గా మార్చుతున్నా లేదా Cricut కోసం మొదటి నుండి ఏదైనా సృష్టించినా, అదిఫైల్ను SVGగా సేవ్ చేయడం ముఖ్యం. అసలు ఫైల్ రాస్టర్ అయితే మీరు టెక్స్ట్ని అవుట్లైన్ చేసి, ఇమేజ్ని వెక్టరైజ్ చేశారని నిర్ధారించుకోండి.

