విషయ సూచిక
వచనం, గ్రాఫిక్ డిజైన్లో అత్యంత ముఖ్యమైన అంశాలలో ఒకటి, అనేక విధాలుగా మార్చవచ్చు. మీరు చాలా సార్లు (మంచి) క్రేజీ టెక్స్ట్-ఆధారిత డిజైన్ను చూసినప్పుడు, దీన్ని తయారు చేయడం చాలా క్లిష్టంగా ఉందని మీరు అనుకోవచ్చు.
నేను మొదట ఇలస్ట్రేటర్ నేర్చుకోవడం ప్రారంభించినప్పుడు మీలాగే నేను కూడా గందరగోళానికి గురయ్యాను. సరే, ఈరోజు నేను మీకు శుభవార్త చెప్పాను! మీరు సరైన సాధనాన్ని ఉపయోగించినట్లయితే మరియు ట్రిక్ని కనుగొంటే, మీరు పెన్ టూల్ లేకుండా కూడా అద్భుతమైన టెక్స్ట్ ప్రభావాన్ని సృష్టించవచ్చు! మీకు సోమరితనం నేర్పడం లేదు, మీ ఆత్మవిశ్వాసాన్ని పెంపొందించుకోవాలనుకుంటున్నాను 😉
ఈ ట్యుటోరియల్లో, మీరు Adobe Illustratorలో పాత్ను ఎలా అనుసరించాలో మరియు పాత్లో టెక్స్ట్ను ఎలా సవరించాలో నేర్చుకుంటారు. మీకు అవసరమైన ఒక ముఖ్యమైన సాధనం ఉంది, అది Type on a Path Tool .
చూడలేదా? మీరు ఈ రోజు ఈ అద్భుతమైన సాధనాన్ని కలుస్తారు!
గమనిక: అన్ని స్క్రీన్షాట్లు Adobe Illustrator CC 2021 Mac వెర్షన్ నుండి తీసుకోబడ్డాయి. విండోస్ లేదా ఇతర వెర్షన్లు భిన్నంగా కనిపిస్తాయి.
పాత్ టూల్లో టైప్ చేయండి
మీకు ఇదివరకే తెలియకుంటే, Adobe Illustrator నిజానికి పాత్ టూల్లో టైప్ని కలిగి ఉంది, దానిని మీరు సాధారణ రకం వలె అదే మెనులో కనుగొనవచ్చు సాధనం.

ఇది ధ్వనించినట్లు పని చేస్తుంది, మార్గంలో టైప్ చేయండి. మీరు సృష్టించిన మార్గాన్ని టెక్స్ట్ అనుసరించేలా చేయడానికి టైప్ టూల్కు బదులుగా ఈ సాధనాన్ని ఉపయోగించడం ప్రాథమిక ఆలోచన. కాబట్టి మీరు చేయవలసిన మొదటి విషయం మార్గాన్ని సృష్టించడం. వృత్తం చుట్టూ వచనాన్ని చుట్టే ఉదాహరణతో ప్రారంభిద్దాం.
1వ దశ: ఎలిప్స్ సాధనాన్ని ఎంచుకోండి ( L )టూల్ బార్ నుండి. ఖచ్చితమైన సర్కిల్ చేయడానికి Shift కీని పట్టుకోండి.

దశ 2: టైప్ ఆన్ ఎ పాత్ టూల్ ని ఎంచుకోండి. మీరు సర్కిల్పై హోవర్ చేస్తున్నప్పుడు, అది లేయర్ రంగుతో హైలైట్ చేయబడుతుందని మీరు గమనించవచ్చు.

మీరు టెక్స్ట్ ప్రారంభించాలనుకుంటున్న సర్కిల్ పాత్పై క్లిక్ చేయండి. మీరు క్లిక్ చేసినప్పుడు, మీరు సర్కిల్ చుట్టూ లోరెమ్ ఇప్సమ్ను చూస్తారు మరియు పాత్ స్ట్రోక్ అదృశ్యమైంది.

దశ 3: లోరెమ్ ఇప్సమ్ని మీ స్వంత వచనంతో భర్తీ చేయండి. ఉదాహరణకు, నేను IllustratorHow Tutorials వ్రాయబోతున్నాను. మీరు ఇప్పుడు లేదా తర్వాత ఫాంట్ శైలి మరియు పరిమాణాన్ని సర్దుబాటు చేయవచ్చు. నేను మొదటి నుండి దీన్ని చేయడానికి ఇష్టపడతాను కాబట్టి నాకు అంతరం గురించి మంచి ఆలోచన వస్తుంది.

మీరు చూడగలిగినట్లుగా, వచనం ఒక మార్గాన్ని అనుసరిస్తోంది కానీ మధ్యలో లేదు. మీరు సంతోషంగా ఉన్న స్థానానికి చేరుకునే వరకు బ్రాకెట్ను తరలించడం ద్వారా మీరు ప్రారంభ బిందువును సర్దుబాటు చేయవచ్చు.

అక్కడే! టెక్స్ట్ ఏదైనా ఇతర ఆకార మార్గాన్ని అనుసరించేలా చేయడానికి మీరు అదే పద్ధతిని ఉపయోగించవచ్చు. ఉదాహరణకు, మీరు టెక్స్ట్ను దీర్ఘచతురస్ర మార్గాన్ని అనుసరించేలా చేయాలనుకుంటే, దీర్ఘచతురస్రాన్ని సృష్టించి దానిపై టైప్ చేయండి, మీరు కర్వ్ టెక్స్ట్ చేయాలనుకుంటే, మీరు పెన్ టూల్ని ఉపయోగించవచ్చు.

కాబట్టి మీరు పాత్లో వచనాన్ని మెరుగుపరచడానికి ఇంకా ఏమి చేయవచ్చు? ఫాంట్ స్టైల్ మరియు రంగును మార్చడంతో పాటు, మీరు టైప్ ఆన్ ఎ పాత్ ఆప్షన్స్ నుండి టెక్స్ట్కి కొన్ని ఎఫెక్ట్లు వర్తింపజేయవచ్చు.
పాత్ ఆప్షన్లలో టైప్ చేయండి
ఎప్పుడు మీరు మార్గం దిగువన వచనాన్ని కలిగి ఉన్నారు, సులభంగా చదవడం కోసం మీరు వాటిని తిప్పవచ్చు. బహుశామీరు టెక్స్ట్ పైన ఉండడానికి బదులుగా లోపలి సర్కిల్ మార్గాన్ని అనుసరించాలని కోరుకుంటున్నారు. కొన్నిసార్లు మీరు పాప్ చేయడానికి టెక్స్ట్కి కూల్ ఎఫెక్ట్ని వర్తింపజేయాలనుకుంటున్నారు.
సరే, మీరు దీన్ని ఎక్కడ చేసారు. మీరు టెక్స్ట్ని తిప్పవచ్చు, రీపోజిషన్ చేయవచ్చు, స్పేసింగ్ని మార్చవచ్చు మరియు టెక్స్ట్కి ఎఫెక్ట్లను జోడించవచ్చు. నేను మీకు సర్కిల్ ఉదాహరణలో వచనంతో కొన్ని ఉపాయాలను చూపుతాను.
టెక్స్ట్ని ఎంచుకుని, ఓవర్హెడ్ మెనుకి వెళ్లండి టైప్ > టైప్ ఆన్ ఎ పాత్ > పాత్ ఆప్షన్లలో టైప్ చేయండి .

మీరు ఈ డైలాగ్ బాక్స్ని చూస్తారు. మీరు వచనాన్ని తిప్పాలనుకుంటే, మీరు ఫ్లిప్ ని తనిఖీ చేసి సరే క్లిక్ చేయవచ్చు. పరిదృశ్యం బాక్స్ను తనిఖీ చేయండి, తద్వారా మీరు సర్దుబాటు చేస్తున్నప్పుడు మీరు ఫలితాన్ని చూడవచ్చు.
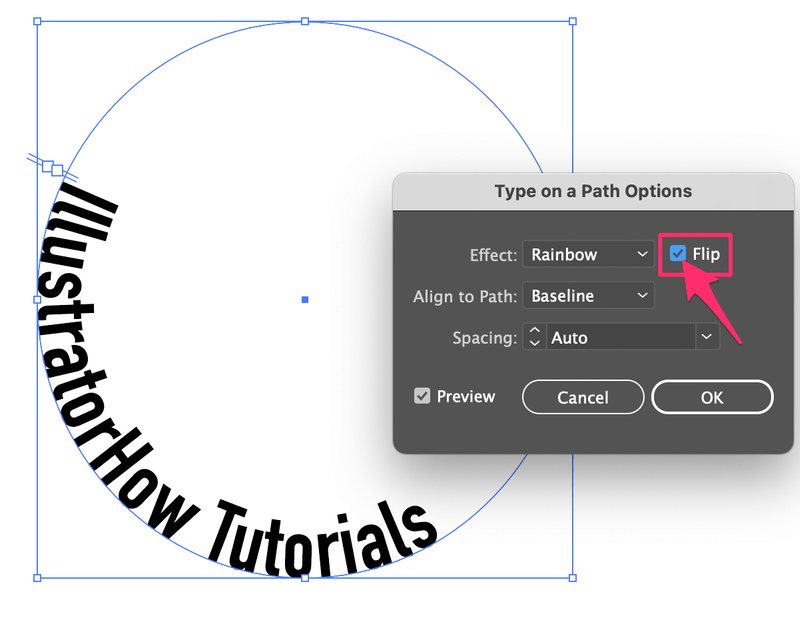
కొన్ని కారణాల వల్ల స్థానం మారితే, మీరు దానిని ప్రాధాన్యానికి తీసుకురావడానికి బ్రాకెట్ను తరలించవచ్చు. స్థానం.

ఇప్పుడు వచనానికి కొంత ప్రభావాన్ని జోడించడం ఎలా? డిఫాల్ట్ ఎఫెక్ట్ రెయిన్బో, కానీ నేను గనిని Skew కి మార్చాను మరియు ఇది ఇలా ఉంటుంది.

Alin to Path దూరాన్ని నియంత్రిస్తుంది మార్గానికి వచనం. డిఫాల్ట్ సెట్టింగ్ బేస్లైన్ , ఇది మార్గం. ఆరోహకుడు వచనాన్ని బాహ్య వృత్తం (మార్గం)కి తీసుకువస్తాడు మరియు అవరోహణ దానిని లోపలి వృత్తం (మార్గం)కి తీసుకువస్తుంది. మీరు సెంటర్ని ఎంచుకుంటే, టెక్స్ట్ పాత్ మధ్యలో ఉంటుంది.
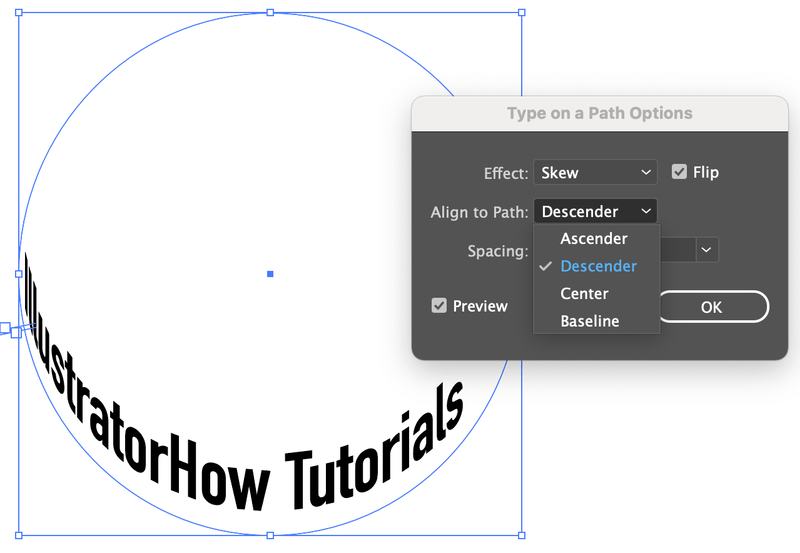
ఆప్షన్స్ మెనులో చివరి విషయం స్పేసింగ్ . మీరు ఇక్కడ అక్షరాల మధ్య దూరాన్ని సర్దుబాటు చేయవచ్చు, అది ఎలా ఉంటుందో మీకు నచ్చితేమీరు అంతా సిద్ధంగా ఉన్నారు.

చూడండి, చెడుగా అనిపించడం లేదు, సరియైనదా? మరియు నేను ఇంతకు ముందు "వాగ్దానం" చేసినట్లుగా పెన్ టూల్ని ఉపయోగించాల్సిన అవసరం లేదు 😉
వ్రాపింగ్ అప్
మీ వచనాన్ని అద్భుతంగా చేయడానికి మీరు చాలా విషయాలు చేయవచ్చు. మీరు వచనాన్ని అలలుగా కనిపించేలా చేయడానికి వక్రీకరించాలనుకుంటున్నారా లేదా గుండ్రని ఆకారపు లోగోను అనుసరించేలా టెక్స్ట్ చేయాలనుకున్నా, పాత్ టూల్లో టైప్ చేయండి.

