విషయ సూచిక
మనమంతా డిజైన్ను రూపొందించినప్పుడు నలుపు మరియు తెలుపు వెర్షన్తో ప్రారంభిస్తాము. రంగు వేయడానికి సమయం వచ్చినప్పుడు, ప్రాథమిక సాధనం జ్ఞానం లేకపోవటం లేదా రంగు కలయికలతో అర్థం చేసుకోవడం వల్ల కొందరు ఒత్తిడికి గురవుతారు.
నేను విద్యార్థిగా ఉన్నప్పుడు గతంలో జరిగిన కేసు. నేను ఎల్లప్పుడూ రంగులను దృష్టిలో ఉంచుకుంటాను, కానీ అమలు విషయానికి వస్తే, ఏ సాధనాన్ని ఉపయోగించాలో మరియు దానిని ఎలా తయారు చేయాలో నాకు తెలియదు.
కొన్ని పోరాటాల తర్వాత, నేను విభిన్న సాధనాలు మరియు ఎంపికలను గుర్తించడంలో నిజమైన కృషి చేసాను, కాబట్టి నేను కొన్ని ఉపయోగకరమైన చిట్కాలను గుర్తించాను మరియు Adobe Illustratorలో కలరింగ్ చేయడంలో మీకు సహాయం చేయడానికి నేను మీతో భాగస్వామ్యం చేయాలనుకుంటున్నాను. .
ఈ ట్యుటోరియల్లో, Adobe Illustratorలో రంగును పూరించడానికి నేను మీకు ఐదు మార్గాలను కొన్ని ఉదాహరణలతో చూపుతాను. మీరు ఆకారాలు, వచనం లేదా డ్రాయింగ్లకు రంగులు వేస్తున్నా, మీరు ఒక పరిష్కారాన్ని కనుగొంటారు.
మనం డైవ్ చేద్దాం!
Adobe Illustratorలో రంగును పూరించడానికి 5 మార్గాలు
మీరు Adobe Illustratorలో రంగును పూరించడానికి వివిధ మార్గాలను ఉపయోగించవచ్చు, మీరు మనసులో ఒక నిర్దిష్ట రంగు ఉంటే , రంగు హెక్స్ కోడ్ను ఇన్పుట్ చేయడం వేగవంతమైన మార్గం. రంగుల గురించి ఖచ్చితంగా తెలియదా? ఆపై నమూనా రంగులను కనుగొనడానికి కలర్ గైడ్ లేదా ఐడ్రాపర్ని ప్రయత్నించండి. పెయింట్ బ్రష్ సాధనం దృష్టాంతాలకు మంచిది.
ఏమైనప్పటికీ, మీరు సృష్టించే ఏదైనా డిజైన్కు రంగును పూరించడానికి మీరు ఒక మార్గాన్ని కనుగొంటారు. ఒక పద్ధతిని ఎంచుకోండి మరియు దశలను అనుసరించండి.
చిట్కా: సాధనాలను ఎక్కడ కనుగొనాలో మీకు తెలియకపోతే, నేను ఇంతకు ముందు వ్రాసిన ఈ కథనాన్ని చదవండి.
<0 గమనిక: దీని నుండి స్క్రీన్షాట్లుట్యుటోరియల్ Adobe Illustrator CC 2021 Mac వెర్షన్ నుండి తీసుకోబడింది. Windows మరియు ఇతర సంస్కరణలు విభిన్నంగా కనిపిస్తాయి.విధానం 1: పూరించండి & స్ట్రోక్
మీరు టూల్బార్ దిగువన ఫిల్ మరియు స్ట్రోక్ ఎంపికలను చూడవచ్చు. మీరు ఇప్పుడు చూడగలిగినట్లుగా ఫిల్ తెలుపు మరియు స్ట్రోక్ నలుపు.

మీరు ఉపయోగించే సాధనాలను బట్టి రంగులు మారుతాయి. మీరు ఆకారాన్ని సృష్టించినప్పుడు, పూరక మరియు స్ట్రోక్ రంగులు అలాగే ఉంటాయి. ఉదాహరణకు, మీరు టెక్స్ట్ని జోడించడానికి టైప్ టూల్ని ఉపయోగిస్తే, స్ట్రోక్ కలర్ ఆటోమేటిక్గా ఏదీ లేదుకి మారుతుంది మరియు ఫిల్ బ్లాక్కి మారుతుంది.

దీనిని మరో రంగుతో పూరించాలనుకుంటున్నారా? మీరు దీన్ని రెండు దశల్లో చేయవచ్చు.
స్టెప్ 1: టెక్స్ట్ని ఎంచుకుని, ఫిల్ బాక్స్పై డబుల్ క్లిక్ చేయండి.
దశ 2: కలర్ పిక్కర్ నుండి రంగును ఎంచుకోండి. బేస్ కలర్ను కనుగొనడానికి కలర్ బార్పై స్లయిడర్ను తరలించండి మరియు మీరు రంగును ఎంచుకోవడానికి రంగును ఎంచుకోండి ప్రాంతంపై క్లిక్ చేయవచ్చు.

మీరు ఇప్పటికే నిర్దిష్ట రంగును కలిగి ఉండి, రంగు హెక్స్ కోడ్ని కలిగి ఉంటే, ముందు # సైన్ ఉన్న బాక్స్ని మీరు చూసే చోట నేరుగా ఇన్పుట్ చేయండి.

మీరు కలర్ స్వాచ్లు పై క్లిక్ చేసి, అక్కడ నుండి రంగును ఎంచుకోవచ్చు.

సరే క్లిక్ చేయండి మరియు మీ వచనం మీరు ఇప్పుడే ఎంచుకున్న రంగుతో నిండి ఉంటుంది.

ఇప్పుడు మీరు గీయడానికి పెన్సిల్ లేదా పెయింట్ బ్రష్ని ఉపయోగిస్తే, అది మీరు గీసిన మార్గానికి స్వయంచాలకంగా స్ట్రోక్ రంగును జోడిస్తుంది.

మీకు స్ట్రోక్ మాత్రమే కావాలంటే మరియు ఫిల్ చేయకూడదనుకుంటే, ఫిల్ పై క్లిక్ చేయండిబాక్స్ చేసి, ఏదీ కాదు (దీని అర్థం పూరించండి రంగు: ఏదీ లేదు). ఇప్పుడు మీరు స్ట్రోక్ రంగును మాత్రమే చూడాలి.

విధానం 2: ఐడ్రాపర్ సాధనం
మీరు చిత్రం నుండి కొన్ని రంగులను ఉపయోగించాలనుకుంటే, మీరు ఐడ్రాపర్ సాధనాన్ని ఉపయోగించి రంగులను నమూనా చేయవచ్చు.
స్టెప్ 1: Adobe Illustratorలో నమూనా చిత్రాన్ని ఉంచండి. ఉదాహరణకు, ఈ కప్కేక్ చిత్రం యొక్క రంగులను నమూనా చేసి, దానిలోని కొన్ని రంగులతో ఆకారాలను పూరించండి.

దశ 2: మీరు పూరించాలనుకుంటున్న వస్తువును ఎంచుకోండి. సర్కిల్తో ప్రారంభిద్దాం.
స్టెప్ 3: టూల్బార్ నుండి ఐడ్రాపర్ టూల్ (I) ని ఎంచుకుని, ఇమేజ్పై మీకు నచ్చిన రంగుపై క్లిక్ చేయండి.

ఇతర రంగులను పూరించడానికి అదే దశలను పునరావృతం చేయండి.

విధానం 3: రంగు ప్యానెల్/స్వాచ్లు
రంగు ప్యానెల్ పూరించడానికి & స్ట్రోక్ ఎంపిక. మీరు రంగుల పాలెట్ నుండి రంగును ఎంచుకుంటారు లేదా CMYK లేదా RGB విలువలను ఇన్పుట్ చేస్తారు. ఓవర్హెడ్ మెను విండో > రంగు నుండి కలర్ ప్యానెల్ను తెరవండి.
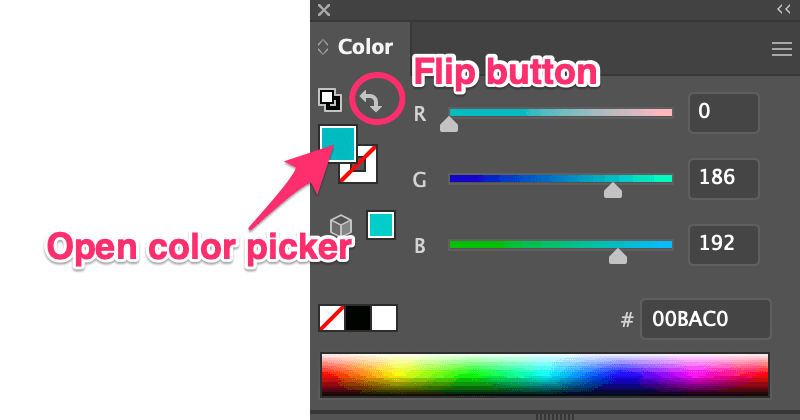
ఆబ్జెక్ట్ని ఎంచుకుని, స్లయిడర్లను తరలించండి లేదా పూరక రంగును ఎంచుకోవడానికి కలర్ హెక్స్ కోడ్ని ఇన్పుట్ చేయండి. మీరు కలర్ బాక్స్పై డబుల్ క్లిక్ చేయడం ద్వారా కలర్ పిక్కర్ను కూడా తెరవవచ్చు. మీరు స్ట్రోక్ రంగును జోడించాలనుకుంటే, ఫ్లిప్ బటన్ను క్లిక్ చేయండి.
ప్రీసెట్ రంగును పూరించాలనుకుంటున్నారా? మీరు Window > Swatches నుండి Swatches ప్యానెల్ని తెరవవచ్చు, మీ వస్తువును ఎంచుకుని, అక్కడ నుండి రంగును ఎంచుకోవచ్చు.

చిట్కా: ఏది ఉత్తమ రంగు కలయిక అని ఖచ్చితంగా తెలియదు, మీరు దీన్ని ప్రయత్నించవచ్చురంగు గైడ్. విండో > కలర్ గైడ్ నుండి కలర్ గైడ్ ప్యానెల్ను తెరవండి మరియు అది చూపుతుంది రంగు టోన్లు మరియు సాధ్యమైన కలయికలు.


విధానం 4: లైవ్ పెయింట్ బకెట్
ఈ సాధనం ప్రాథమిక టూల్బార్లో కనిపించకపోవచ్చు కానీ మీరు దీన్ని త్వరగా తెరవవచ్చు టూల్బార్ మెనుని సవరించండి లేదా దాన్ని సక్రియం చేయడానికి K కీని నొక్కండి.

దశ 1: మీరు రంగుతో పూరించాలనుకుంటున్న వస్తువును ఎంచుకోండి.
దశ 2: లైవ్ పెయింట్ బకెట్ని యాక్టివేట్ చేయడానికి K కీని నొక్కండి. మీరు ఎంచుకున్న వస్తువుపై పాయింటర్ను ఉంచినప్పుడు, మీరు "లైవ్ పెయింట్ సమూహాన్ని రూపొందించడానికి క్లిక్ చేయండి" అని చూస్తారు.

స్టెప్ 3: కలర్ పిక్కర్ నుండి పూరక రంగును ఎంచుకుని, మీరు ఎంచుకున్న వస్తువుపై క్లిక్ చేయండి. ఉదాహరణకు, నేను ఊదా రంగును ఎంచుకున్నాను కాబట్టి నేను ఆకారాన్ని ఊదా రంగును పూరించాను.

విధానం 5: పెయింట్బ్రష్ సాధనం
అవుట్లైన్లలో రంగును పూరించడానికి మీరు కలర్ పెన్సిల్లను ఉపయోగించడం నేర్చుకున్నప్పుడు మీ మొదటి డ్రాయింగ్ క్లాస్లలో ఒకదానిలో ఇప్పటికీ గుర్తుంచుకోవాలా? అదే ఆలోచన. Adobe Illustratorలో, మీరు పెయింట్ బ్రష్ సాధనంతో రంగులను పూరిస్తారు. మీరు ఓపెన్ పాత్లను కలరింగ్ చేస్తున్నప్పుడు ఈ పద్ధతి ఉత్తమంగా పనిచేస్తుంది.
ఫ్రీహ్యాండ్ డ్రాయింగ్ యొక్క ఉదాహరణను చూద్దాం.

మీరు చూడగలిగినట్లుగా చాలా ఓపెన్ పాత్లు ఉన్నాయి, కాబట్టి మీరు రంగును పూరించినప్పుడు, అది మొత్తం ఆకారాన్ని పూరించదు. ఇది బదులుగా మార్గాన్ని (స్ట్రోక్) నింపుతుంది.

ఇది చెడ్డదిగా ఉందని నేను చెప్పడం లేదు, నిజానికి ఈ యాదృచ్ఛిక శైలిని కూడా నేను ఇష్టపడుతున్నాను, కానీ మీరు రంగు వేయాలనుకుంటేఅవుట్లైన్ను అనుసరించి, పెయింట్ బ్రష్ సాధనం మెరుగైన పనిని చేయగలదు. ఎందుకంటే మీరు రంగు వేయాలనుకుంటున్న ప్రాంతంపై మీరు ఖచ్చితంగా గీయవచ్చు.
టూల్ బార్ నుండి పెయింట్ బ్రష్ టూల్ (B) ని ఎంచుకుని, స్ట్రోక్ కలర్ మరియు బ్రష్ స్టైల్ని ఎంచుకుని, కలరింగ్ ప్రారంభించండి. చూడండి, మరొక ప్రయోజనం మీరు బ్రష్ శైలిని ఎంచుకోవచ్చు. ఉదాహరణకు, నేను బ్రష్ లైబ్రరీ నుండి కళాత్మక డ్రాయింగ్ బ్రష్ను ఎంచుకున్నాను.

మీరు అదే ఆకృతిలో సృజనాత్మక మిశ్రమ రంగులను కూడా పొందవచ్చు. నేను ఈ పద్ధతిని కలర్ ఇలస్ట్రేషన్లకు ఉపయోగించడం ఇష్టపడతాను.
మీకు ఇది వచ్చింది!
మేము సాధారణంగా ఫిల్ & రంగులను పూరించడానికి టూల్బార్ నుండి స్ట్రోక్ చేయండి, కానీ రంగుల కలయికల గురించి మీకు ఖచ్చితంగా తెలియదు, నమూనా రంగులను ఉపయోగించడం మరియు రంగు గైడ్ ప్రారంభించడానికి సహాయపడుతుంది. పెయింట్ బ్రష్ సాధనం డ్రాయింగ్ యొక్క రంగులను పూరించడానికి మంచిది.
కానీ సెట్ నియమాలు లేవు మరియు మీరు ఏదైనా అద్భుతంగా చేయడానికి అన్ని పద్ధతులను కూడా కలపవచ్చు!

