విషయ సూచిక
మెజర్ టూల్ రెండు పాయింట్ల మధ్య దూరాన్ని కొలుస్తుంది మరియు ఇది కోణాలను కూడా కొలుస్తుంది. ఇది ఫ్యాషన్, ఉత్పత్తి మరియు ప్యాకేజింగ్ డిజైన్కు చాలా సులభమైనది ఎందుకంటే ఇది లైన్లను కొలవడానికి గొప్పగా పనిచేస్తుంది.
మీరు డిజిటల్ గ్రాఫిక్ వర్క్ చేస్తుంటే, మీలో చాలా మందికి ఈ సాధనం గురించి తెలియకపోవచ్చు ఎందుకంటే మీరు దీన్ని తరచుగా ఉపయోగించాల్సిన అవసరం లేదు మరియు అసలు కొలత సాధనం లేకుండానే మీరు వస్తువుల పరిమాణాలను కనుగొనవచ్చు .
ఈ ట్యుటోరియల్లో, కొలత సాధనంతో మరియు లేకుండా Adobe Illustratorలో కొలత పంక్తులు మరియు వస్తువులను ఎలా ఉపయోగించాలో మీరు నేర్చుకుంటారు.
ప్రారంభించే ముందు, ఇలస్ట్రేటర్లో కొలత సాధనాన్ని ఎక్కడ కనుగొనాలో నేను మీకు చూపించబోతున్నాను.
గమనిక: ఈ ట్యుటోరియల్ నుండి అన్ని స్క్రీన్షాట్లు Adobe Illustrator CC 2022 Mac వెర్షన్ నుండి తీసుకోబడ్డాయి. విండోస్ లేదా ఇతర వెర్షన్లు భిన్నంగా కనిపిస్తాయి. కీబోర్డ్ సత్వరమార్గాలు కూడా Mac నుండి ఉన్నాయి. Windows వినియోగదారులు కమాండ్ కీని Ctrl కి మార్చవచ్చు.
Adobe Illustratorలో మెజర్ టూల్ ఎక్కడ ఉంది
ఉపమెనులో దాగి ఉన్నందున మీరు టూల్బార్ నుండి కొలత సాధనాన్ని ఒక చూపులో కనుగొనలేకపోవచ్చు. మీరు ఉపయోగిస్తున్న టూల్బార్ యొక్క ఏ వెర్షన్ (అధునాతన లేదా ప్రాథమిక) ఆధారంగా, మీరు వివిధ స్థానాల్లో కొలత సాధనాన్ని కనుగొంటారు.
మీరు Window > Toolbars నుండి టూల్బార్ సంస్కరణను చూడవచ్చు మరియు మార్చవచ్చు.

మీరు నా లాంటి అధునాతన టూల్బార్ని ఉపయోగిస్తుంటే, మీరు కొలత సాధనాన్ని కనుగొనాలిఐడ్రాపర్ సాధనం వలె అదే మెను. కనీసం అది నా డిఫాల్ట్ సెట్టింగ్.

మీరు ప్రాథమిక టూల్బార్ని ఉపయోగిస్తుంటే, ఎడిట్ టూల్బార్ మెను నుండి మీరు కొలత సాధనాన్ని కనుగొంటారు.
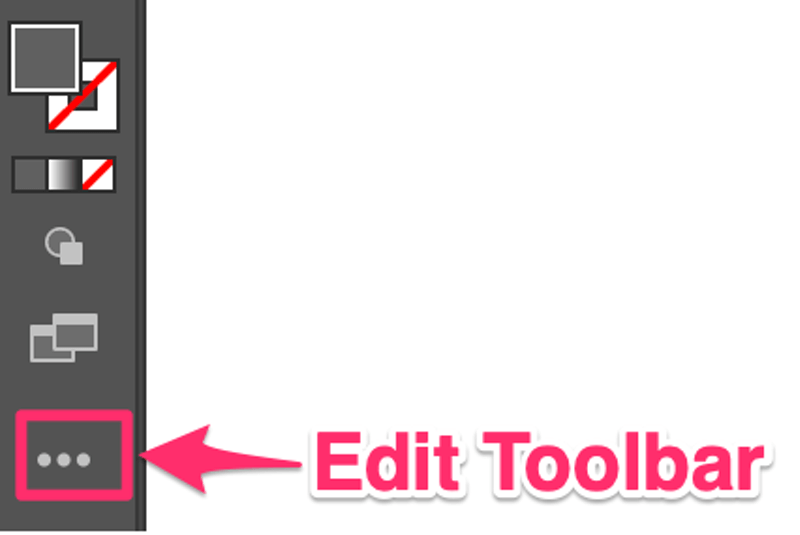
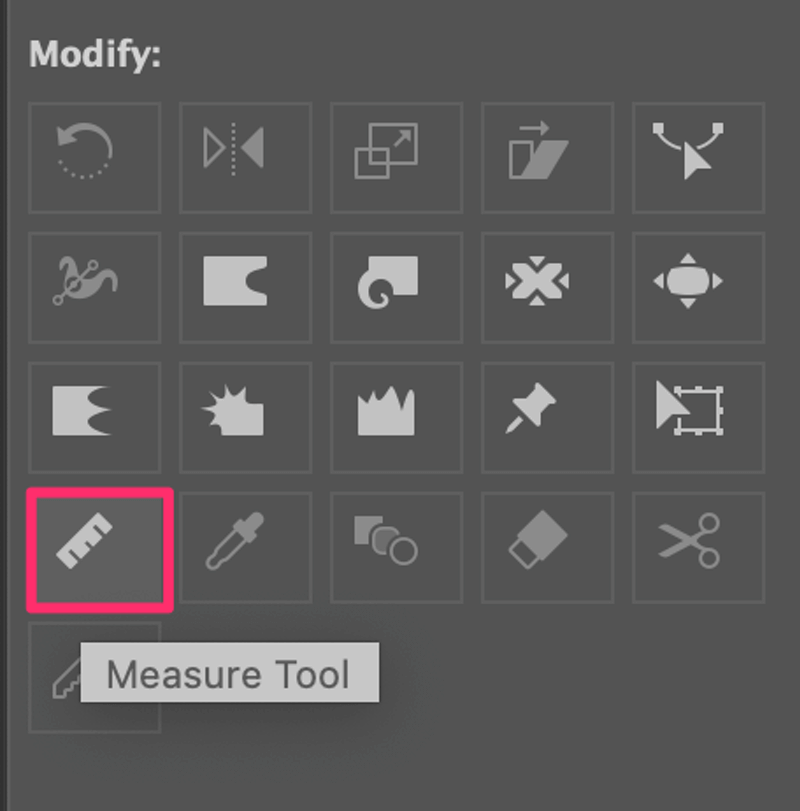
ఇప్పుడు మీరు సాధనాన్ని కనుగొన్నారు, దాన్ని ఎలా ఉపయోగించాలో తెలుసుకుందాం.
కొలత సాధనాన్ని ఎలా ఉపయోగించాలి (2 త్వరిత దశలు)
అడోబ్ ఇలస్ట్రేటర్లో లైన్లను కొలవడానికి మెజర్ టూల్ని ఎలా ఉపయోగించాలో నేను మీకు ఒక ఉదాహరణ చూపబోతున్నాను.
దశ 1: టూల్బార్ నుండి మెజర్ టూల్ ని ఎంచుకోండి.
మెజర్ టూల్ కోసం కీబోర్డ్ సత్వరమార్గం లేదు కానీ సమాచారం ప్యానెల్ను తెరవడానికి మీరు కమాండ్ + F8 షార్ట్కట్ని ఉపయోగించవచ్చు , ఇది మేము దశ 2లో ఉపయోగించే కొలత సమాచారాన్ని చూపుతుంది.
దశ 2: మీరు కొలవాలనుకుంటున్న పంక్తి యొక్క ప్రారంభ బిందువుపై క్లిక్ చేసి, దానిని మొత్తం మార్గంలో లాగండి రేఖ యొక్క ముగింపు స్థానం. మీరు ఆర్ట్బోర్డ్పై క్లిక్ చేసినప్పుడు, సమాచార ప్యానెల్ స్వయంచాలకంగా పాప్ అప్ అవుతుంది మరియు మీరు అక్కడ పరిమాణం లేదా పరిమాణం సమాచారాన్ని చూడగలరు.
ఉదాహరణకు, మీరు ఈ పెట్టె కొలతలను కొలవాలనుకుంటే. ఒక వైపు (లైన్) తో ప్రారంభించండి. క్లిక్ చేసి లాగండి మరియు మీరు D 40.1285 mm గా చూపబడిన పొడవును చూస్తారు, ఇది నేను కొలిచిన వైపు (పంక్తి) పొడవు.
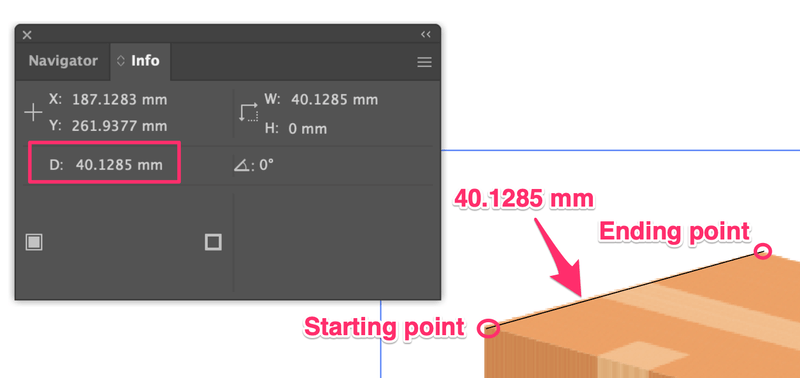 0>మిగిలిన భుజాలను కొలవడానికి మీరు అదే విధంగా చేయవచ్చు.
0>మిగిలిన భుజాలను కొలవడానికి మీరు అదే విధంగా చేయవచ్చు.
అంతేకాకుండా, అసలు ప్యాకేజింగ్ బాక్స్కు పరిమాణం అర్థం కాకపోవచ్చు, ఇది మీకు ఎలా ఉపయోగించాలో చూపడం కోసం మాత్రమేసాధనం.
మెజర్ టూల్ లేకుండా ఆబ్జెక్ట్లను ఎలా కొలవాలి
ఇలస్ట్రేటర్లో వస్తువులను కొలవడానికి మీరు మెజర్ టూల్ని ఉపయోగించాలా? అవసరం లేదు. మీరు Window > Info నుండి సమాచార ప్యానెల్ను కూడా తెరవవచ్చు మరియు కొలత సమాచారాన్ని నేరుగా చూడవచ్చు.
సమాచార ప్యానెల్ తెరిచినప్పుడు, మీరు ఒక వస్తువును ఎంచుకున్నప్పుడు, పరిమాణం సమాచారం సమాచారం ప్యానెల్లో చూపబడుతుంది. అయితే, వస్తువు వెక్టార్ అయితే మాత్రమే ఈ పద్ధతి పని చేస్తుంది.
దీన్ని ప్రయత్నించండి. ఒక దీర్ఘచతురస్రాన్ని సృష్టించి, దానిపై క్లిక్ చేయండి. పరిమాణం సమాచారాన్ని చూడాలా?

మీరు డైమెన్షన్ సమాచారాన్ని చూడగలిగే మరో విభాగం గుణాలు > ట్రాన్స్ఫార్మ్ ప్యానెల్.
సమాచార ప్యానెల్ వలె అదే నియమం . ఇది వెక్టర్ వస్తువులను మాత్రమే కొలుస్తుంది. మీరు రాస్టర్ చిత్రాన్ని ఎంచుకుంటే, అది ఆ చిత్రంపై ఉన్న వస్తువులకు బదులుగా చిత్రం యొక్క పరిమాణాన్ని మాత్రమే చూపుతుంది.
మీరు రాస్టర్ ఇమేజ్పై నిర్దిష్ట వస్తువులను కొలవాలనుకుంటే, మీరు కొలత సాధనాన్ని ఉపయోగించాల్సి ఉంటుంది.
తుది ఆలోచనలు
పంక్తులను కొలవడానికి కొలత సాధనం ఉపయోగపడుతుంది. అయితే, మీరు ఆకృతులను కొలవడానికి కూడా ఉపయోగించవచ్చు, కానీ మీరు చేయవలసిన అవసరం లేదు. మీరు వెడల్పు మరియు ఎత్తు సమాచారాన్ని మాత్రమే పొందాలనుకుంటే, ఆకారాన్ని ఎంచుకోండి మరియు మీరు ప్రాపర్టీస్ ప్యానెల్లో పరిమాణాన్ని చూడవచ్చు.

