విషయ సూచిక
Adobe Illustratorలో వస్తువు గుండ్రంగా కనిపించేలా చేయడానికి వివిధ మార్గాలు ఉన్నాయి. ఉదాహరణకు, మీరు క్లిప్పింగ్ మాస్క్, ఎన్వలప్ డిస్టార్ట్, 3D టూల్స్ మొదలైనవాటిని ఉపయోగించవచ్చు. ప్రతిదీ సర్కిల్తో ప్రారంభమైనప్పటికీ, మీరు క్లిప్పింగ్ మాస్క్ మరియు ఎన్వలప్ డిస్టార్ట్ను ఉపయోగించినప్పుడు, మీరు రౌండ్ 2D సర్కిల్ను క్రియేట్ చేస్తారు.
కానీ మీరు గోళం వంటి ఏదైనా మరింత వియుక్తంగా మరియు 3Dగా చేయాలనుకుంటే, మీరు 3D ప్రభావాన్ని వర్తింపజేయాలి.
ఈ ట్యుటోరియల్లో, మీరు Adobe Illustratorలో వివిధ రకాల గోళాలను రూపొందించడానికి 3D సాధనాన్ని ఎలా ఉపయోగించాలో నేర్చుకుంటారు.
కాబట్టి, సర్కిల్పై 3D ప్రభావాన్ని జోడించడమే పరిష్కారం?
ఖచ్చితంగా కాదు, బదులుగా, మీరు సగం సర్కిల్కి 3D ప్రభావాన్ని జోడిస్తారు. ఇది ఎలా పని చేస్తుందో నేను మీకు చూపుతాను!
గమనిక: ఈ ట్యుటోరియల్ నుండి అన్ని స్క్రీన్షాట్లు Adobe Illustrator CC 2022 Mac వెర్షన్ నుండి తీసుకోబడ్డాయి. విండోస్ లేదా ఇతర వెర్షన్లు భిన్నంగా కనిపిస్తాయి.
Adobe Illustratorలో 3D స్పియర్ను ఎలా తయారు చేయాలి
దశల్లోకి వెళ్లే ముందు, పని చేసే ప్యానెల్లను సిద్ధం చేద్దాం. మేము 3D టూల్ ప్యానెల్ని ఉపయోగిస్తాము మరియు మీరు గోళానికి ఒక వస్తువు లేదా వచనాన్ని జోడించాలనుకుంటే, మీరు చిహ్నాల ప్యానెల్ను కూడా ఉపయోగిస్తున్నారు.
కాబట్టి రెండింటినీ తెరవడానికి ఓవర్ హెడ్ మెను Window > చిహ్నాలు మరియు Window > 3D మరియు మెటీరియల్స్ కి వెళ్లండి ప్యానెల్లు.

దశ 1: పరిపూర్ణ వృత్తాన్ని రూపొందించడానికి Ellipse Tool (కీబోర్డ్ సత్వరమార్గం L ) ఉపయోగించండి.
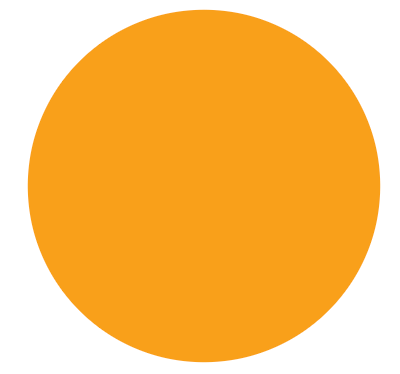
చిట్కా: స్ట్రోక్ కలర్ను తొలగించి, పూరక రంగును ఎంచుకోవాలని నేను సూచిస్తున్నానుతద్వారా మీరు 3D ప్రభావాన్ని మెరుగ్గా చూడగలరు. మీరు పూరక రంగుగా నలుపును ఉపయోగిస్తే, 3D ప్రభావం ఎక్కువగా కనిపించదు.
దశ 2: డైరెక్ట్ సెలెక్ట్ టూల్ (కీబోర్డ్ సత్వరమార్గం) ఉపయోగించండి A ) వైపు ఉన్న యాంకర్ పాయింట్లలో ఒకదాన్ని ఎంచుకోవడానికి మరియు సర్కిల్ను సగానికి తగ్గించడానికి తొలగించు కీని నొక్కండి.
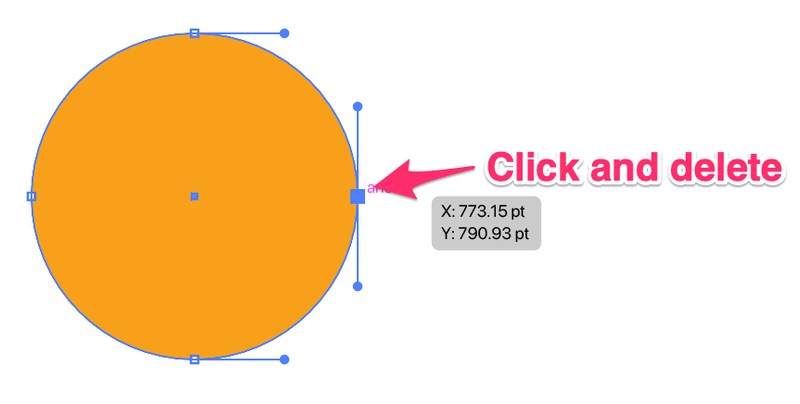
మీరు ఇలా సగం సర్కిల్ను పొందాలి.

దశ 3: సగం సర్కిల్ని ఎంచుకుని, 3D మరియు మెటీరియల్ ప్యానెల్కి వెళ్లి, రివాల్వ్ చేయండి ని క్లిక్ చేయండి.

మీరు చూసే మొదటి విషయం ఈ 3D నిలువు వరుస ఆకారం, కానీ అది కాదు.

మీరు ఆఫ్సెట్ దిశను మార్చాలి.
దశ 4: ఆఫ్సెట్ దిశను కుడి అంచు కి మార్చండి.

మరియు ఇదిగో గోళం!

మెటీరియల్ మరియు లైటింగ్ వంటి ఇతర సెట్టింగ్లను సర్దుబాటు చేయడానికి సంకోచించకండి.

మీరు ఫలితంతో సంతోషంగా ఉన్నప్పుడు, మీరు 3D మోడ్ నుండి నిష్క్రమించి, దానిని ఆబ్జెక్ట్గా మార్చాలి.
దశ 5: గోళాన్ని ఎంచుకున్నారు , 3D గోళాన్ని ఖరారు చేయడానికి ఓవర్హెడ్ మెను ఆబ్జెక్ట్ > స్వరూపాన్ని విస్తరించండి కి వెళ్లండి.
ఇప్పుడు, మీరు గోళానికి వచనాన్ని లేదా చిత్రాన్ని జోడించాలనుకుంటే ఏమి చేయాలి?
3D గోళం చుట్టూ వచనాన్ని ఎలా చుట్టాలి
మీరు గోళానికి వచనాన్ని జోడించినప్పుడు, మీరు టెక్స్ట్ని సింబల్గా మారుస్తారు, అందుకే మనం చిహ్నాల ప్యానెల్ని సిద్ధంగా ఉంచుకోవాలని నేను ముందే చెప్పాను.
ఇది ఎలా పని చేస్తుందో నేను మీకు చూపుతాను!
దశ 1: వచనాన్ని జోడించడానికి టైప్ టూల్ (కీబోర్డ్ సత్వరమార్గం T ) ఉపయోగించండి. ఉదాహరణకు, నేను జోడించాను“హలో వరల్డ్” మరియు నేను వచనాన్ని మధ్యకు సమలేఖనం చేసాను.

దశ 2: వచనాన్ని ఎంచుకుని, చిహ్నాల ప్యానెల్కి లాగండి. మీరు దీనికి పేరు పెట్టవచ్చు మరియు సరే క్లిక్ చేయండి.

చిహ్నాల ప్యానెల్లో వచనం చిహ్నంగా చూపబడుతుంది.

దశ 3: 3D గోళాన్ని రూపొందించండి. మీరు ఎగువ నుండి సగం సర్కిల్ను చేయడానికి 1 మరియు 2 దశలను అనుసరించవచ్చు, కానీ మేము గోళం చుట్టూ వచనాన్ని చుట్టడానికి క్లాసిక్ 3D ప్యానెల్ని ఉపయోగించబోతున్నాము.
కాబట్టి 3D మరియు మెటీరియల్స్ ప్యానెల్ నుండి నేరుగా రివాల్వ్ ఎంచుకోవడానికి బదులుగా, ఓవర్ హెడ్ మెనుకి వెళ్లి Effect > 3D మరియు మెటీరియల్స్ ఎంచుకోండి > 3D (క్లాసిక్) > రివాల్వ్ (క్లాసిక్) .
ఇది క్లాసిక్ 3D ప్యానెల్ను తెరుస్తుంది మరియు మీరు ఆఫ్సెట్ దిశను <6కి మార్చవచ్చు>కుడి అంచు మరియు మ్యాప్ ఆర్ట్ క్లిక్ చేయండి.

దశ 4: చిహ్నాన్ని None నుండి మీరు ఇప్పుడే సృష్టించిన వచన చిహ్నంగా మార్చండి. నా విషయానికొస్తే, ఇది “హలో వరల్డ్”.

మీరు దిగువ వర్కింగ్ ప్యానెల్లో వచనాన్ని చూడాలి మరియు మీరు టెక్స్ట్ యొక్క స్థానాన్ని సర్దుబాటు చేసినప్పుడు, అది గోళంపై ఎలా కనిపిస్తుందో చూపిస్తుంది. మీరు స్థానంతో సంతోషంగా ఉన్న తర్వాత

సరే క్లిక్ చేయండి.
మీరు నేపథ్య గోళం రంగును వదిలించుకోవాలనుకుంటే, మీరు ఉపరితల సెట్టింగ్ను ఉపరితలం లేదు కి మార్చవచ్చు. మీకు కావాలంటే దిశను కూడా తిప్పడానికి సంకోచించకండి.

సరే క్లిక్ చేయండి మరియు అంతే!
గోళం చుట్టూ వస్తువు లేదా చిత్రాన్ని ఎలా చుట్టాలి
Adobeలో గోళం చుట్టూ వస్తువు లేదా చిత్రాన్ని చుట్టడంమీరు వచనాన్ని ఎలా చుట్టారో అదే విధంగా చిత్రకారుడు పని చేస్తుంది. కాబట్టి మీరు అలా చేయడానికి పై పద్ధతిని ఉపయోగించవచ్చు.
వచనాన్ని చిహ్నంగా జోడించే బదులు, మీరు మీ వస్తువు లేదా చిత్రాన్ని చిహ్నాల ప్యానెల్కి లాగి, ఆపై చిత్రంతో 3D గోళాన్ని ఖరారు చేయడానికి పైన ఉన్న అదే పద్ధతిని ఉపయోగించండి.
ఉదాహరణకు, మీరు ఈ మ్యాప్ను గోళంలో ఉంచాలనుకుంటే, దాన్ని చిహ్నాల ప్యానెల్కి లాగండి.

గోళాన్ని రూపొందించడానికి 3D (క్లాసిక్) సాధనాన్ని ఉపయోగించండి మరియు మ్యాప్ను మ్యాప్ ఆర్ట్గా ఎంచుకోండి.
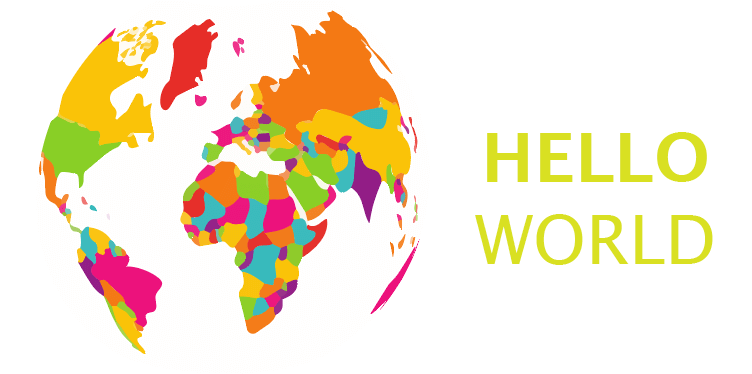
అడోబ్ ఇలస్ట్రేటర్లో గ్రేడియంట్ స్పియర్ను ఎలా తయారు చేయాలి
గ్రేడియంట్ స్పియర్ని తయారు చేయడానికి మీకు 3D టూల్ అవసరం లేదు. బదులుగా, మీరు మెష్ సాధనాన్ని ఉపయోగించవచ్చు. మెష్ సాధనాన్ని ఉపయోగించడం యొక్క ప్రయోజనం ఏమిటంటే మీరు రంగులు మరియు నీడపై మరింత నియంత్రణను పొందుతారు. ఇది ఎలా పని చేస్తుందో ఇక్కడ ఉంది.
దశ 1: మీరు గ్రేడియంట్ స్పియర్ కోసం ఏ రంగులను ఉపయోగించాలనుకుంటున్నారో నిర్ణయించుకోండి. మీరు స్వాచ్ల ప్యానెల్ నుండి రంగులను ఎంచుకోవచ్చు లేదా ఐడ్రాపర్ సాధనాన్ని ఉపయోగించి నమూనా రంగులను ఎంచుకోవచ్చు.
ఉదాహరణకు, నేను బ్లెండ్ సాధనాన్ని ఉపయోగించి తయారు చేసిన ఈ రంగుల పాలెట్ని ఉపయోగించబోతున్నాను.

దశ 2: సర్కిల్ను సృష్టించండి.
దశ 3: టూల్బార్ నుండి మెష్ టూల్ ని ఎంచుకోండి లేదా సాధనాన్ని సక్రియం చేయడానికి కీబోర్డ్ షార్ట్కట్ U ని ఉపయోగించండి.

మీరు గ్రేడియంట్ని సృష్టించాలనుకుంటున్న సర్కిల్పై క్లిక్ చేయండి. ఉదాహరణకు, నేను ఎగువ ఎడమ మూలలో క్లిక్ చేసి, మీరు రెండు ఖండన పంక్తులను చూడవచ్చు. గ్రేడియంట్ లైట్ ఖండన పాయింట్ నుండి ప్రారంభమవుతుంది.

దశ 4: పాలెట్ నుండి రంగును నమూనా చేయడానికి ఐడ్రాపర్ టూల్ ని ఉపయోగించండి లేదా మీరు నేరుగా స్వాచ్ల నుండి రంగును ఎంచుకోవచ్చు.

మెష్ సాధనాన్ని ఉపయోగించి సర్కిల్కి పాయింట్లను జోడించడం కొనసాగించండి.

యాంకర్ పాయింట్ల చుట్టూ తిరగడానికి మరియు గ్రేడియంట్ని సర్దుబాటు చేయడానికి మరియు మీకు నచ్చినన్ని రంగులను జోడించడానికి మీరు డైరెక్ట్ ఎంపిక సాధనాన్ని ఉపయోగించవచ్చు. రంగులపై మరింత నియంత్రణ పొందడం ద్వారా నా ఉద్దేశ్యం అదే.

ర్యాపింగ్ అప్
అడోబ్ ఇలస్ట్రేటర్లో 3D ఫీచర్ని ఉపయోగించడం అనేది గోళాన్ని తయారు చేయడానికి సులభమైన మరియు వేగవంతమైన మార్గం. మీరు గోళం చుట్టూ వచనం లేదా చిత్రాన్ని చుట్టాలనుకుంటే, మీరు క్లాసిక్ 3D ఫీచర్ని ఉపయోగించాలి మరియు మ్యాప్ ఆర్ట్ నుండి చిహ్నాలను ఎంచుకోవాలి.
మెష్ టూల్ గ్రేడియంట్ ఎఫెక్ట్తో కూల్ స్పియర్ను కూడా సృష్టిస్తుంది మరియు మీరు రంగులతో ఆడుకోవడానికి మరింత స్వేచ్ఛను పొందుతారు. అయితే, మీరు మొదట ప్రారంభించినప్పుడు ఖచ్చితమైన పాయింట్ను పొందడం కష్టం.
మీరు ఏ పద్ధతిని బాగా ఇష్టపడతారు?

