విషయ సూచిక
బెవెల్ మరియు ఎంబాస్, సుపరిచితమైనవి. నిజమే, ఇది అత్యంత ప్రజాదరణ పొందిన ఫోటోషాప్ ప్రభావాలలో ఒకటి. Photoshop దాని 3D లక్షణాలను నిలిపివేసినప్పుడు, Adobe Illustrator దాని 3D సాధనాన్ని సులభతరం చేసింది మరియు నేను ఖచ్చితంగా దీన్ని ఇష్టపడుతున్నాను ఎందుకంటే నేను బెవెల్ మరియు ఎంబాస్ వంటి 3D ప్రభావాలను ఏ ఆకారం లేదా వచనానికి అయినా సులభంగా జోడించగలను.
అపియరెన్స్ ప్యానెల్ చాలా మేజిక్ చేయగలదు, 3D సాధనాన్ని నేరుగా ఉపయోగించడం కంటే ఈ పద్ధతిని ఉపయోగించడం కొంచెం క్లిష్టంగా ఉంటుందని నేను భావిస్తున్నాను, అయితే మీరు స్వరూపం ప్యానెల్ పద్ధతిని ఉపయోగించి బెవెల్ ప్రభావంపై మరింత నియంత్రణను కలిగి ఉండవచ్చు.
ఈ ట్యుటోరియల్లో, అడోబ్ ఇలస్ట్రేటర్లో బెవెల్ టెక్స్ట్ ఎఫెక్ట్ను సృష్టించడానికి స్వరూపం ప్యానెల్ మరియు 3D సాధనాన్ని ఎలా ఉపయోగించాలో నేను మీకు చూపించబోతున్నాను.
గమనిక: మీరు వస్తువులను బెవెల్ చేయడానికి అవే పద్ధతులను ఉపయోగించవచ్చు.
విషయ పట్టిక [చూపండి]
- Adobe Illustratorలో బెవెల్ మరియు ఎంబాస్ చేయడానికి 2 మార్గాలు
- విధానం 1: స్వరూపం ప్యానెల్
- విధానం 2: 3D మరియు మెటీరియల్స్ ఎఫెక్ట్
- వ్రాపింగ్ అప్
2 అడోబ్ ఇల్లస్ట్రేటర్లో బెవెల్ మరియు ఎంబాస్ చేయడానికి మార్గాలు
మీరు ఇలస్ట్రేటర్ యొక్క 3Dని ఉపయోగించవచ్చు బెవెల్ మరియు ఎంబాస్తో 3D వచనాన్ని త్వరగా సృష్టించడానికి ప్రభావం. ప్రత్యామ్నాయంగా, మీరు వచనానికి బెవెల్ మరియు ఎంబాస్ను జోడించడానికి స్వరూపం ప్యానెల్ని ఉపయోగించి పూరక లేయర్లతో ప్లే చేయవచ్చు.
నిస్సందేహంగా 3D ప్రభావాన్ని ఉపయోగించడం సులభమైన ఎంపిక, కానీ స్వరూపం ప్యానెల్ నుండి బెవెల్ చేయడం సెట్టింగ్లను సవరించడానికి మీకు మరిన్ని ఎంపికలను అందిస్తుంది.
గమనిక: ఈ ట్యుటోరియల్ నుండి అన్ని స్క్రీన్షాట్లు తీసుకోబడ్డాయిAdobe Illustrator CC 2022 Mac వెర్షన్. విండో లేదా ఇతర సంస్కరణలు భిన్నంగా కనిపిస్తాయి.
విధానం 1: స్వరూపం ప్యానెల్
దశ 1: టైప్ టూల్ (కీబోర్డ్ షార్ట్కట్ T )ని ఉపయోగించండి మీ ఆర్ట్బోర్డ్కి వచనాన్ని జోడించడానికి మరియు ఫాంట్ను ఎంచుకోవడానికి. మీకు మరింత స్పష్టమైన బెవెల్ ప్రభావం కావాలంటే, బోల్డ్ ఫాంట్ను ఎంచుకోండి.
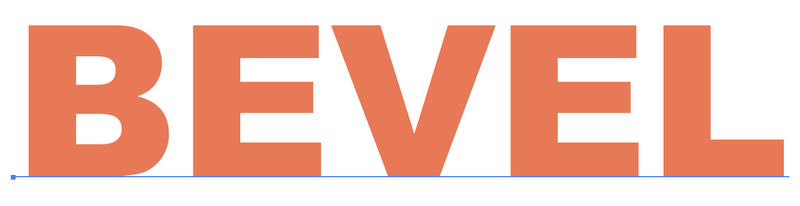
దశ 2: ఓవర్హెడ్ మెను విండో > ప్రదర్శన నుండి స్వరూపం ప్యానెల్ను తెరవండి.
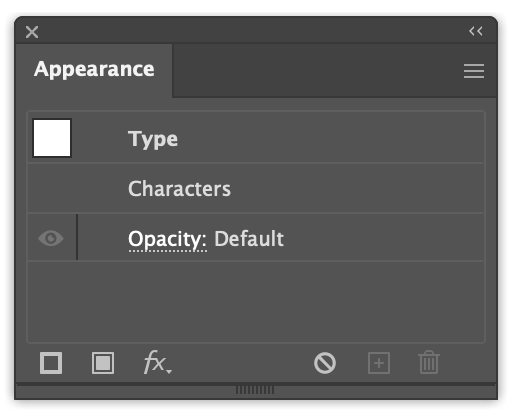
దశ 3: స్వరూపం ప్యానెల్కు దిగువన ఎడమవైపున కొత్త ఫిల్ను జోడించు క్లిక్ చేయండి మరియు మీ వచనం దాని పూరక రంగును డిఫాల్ట్గా మార్చడాన్ని మీరు చూస్తారు నలుపు రంగు.
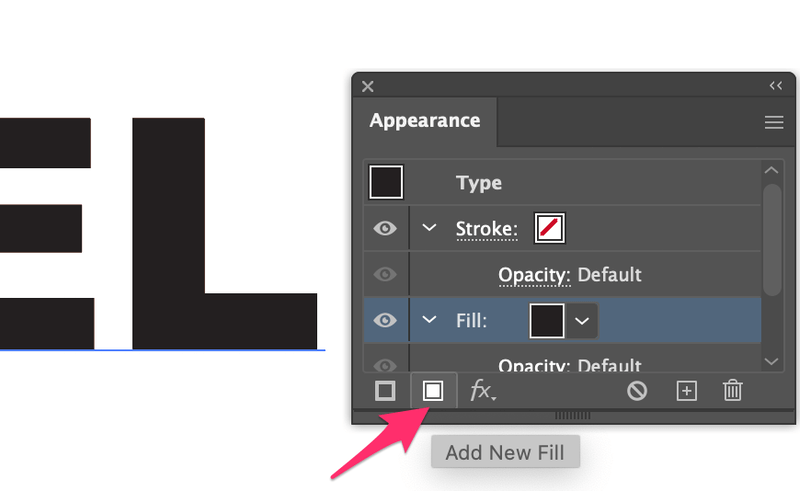
ఈ పూరక లేయర్ హైలైట్ రంగుగా ఉంటుంది, కాబట్టి మీరు లేత బూడిద వంటి లేత రంగును ఎంచుకోవచ్చు.
అస్పష్టత ఎంపికపై క్లిక్ చేసి, బ్లెండింగ్ మోడ్ను స్క్రీన్ కి మార్చండి.
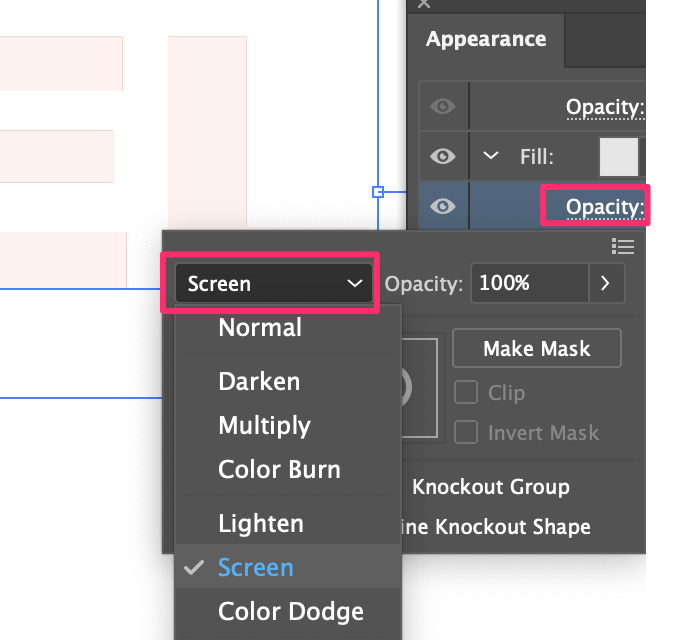
దశ 3: పూరించడాన్ని ఎంచుకోండి, ఓవర్హెడ్ మెనుకి వెళ్లండి Effect > Blur > Gaussian Blur , మరియు వ్యాసార్థాన్ని దాదాపు 2 నుండి 3 పిక్సెల్లకు సెట్ చేయండి.
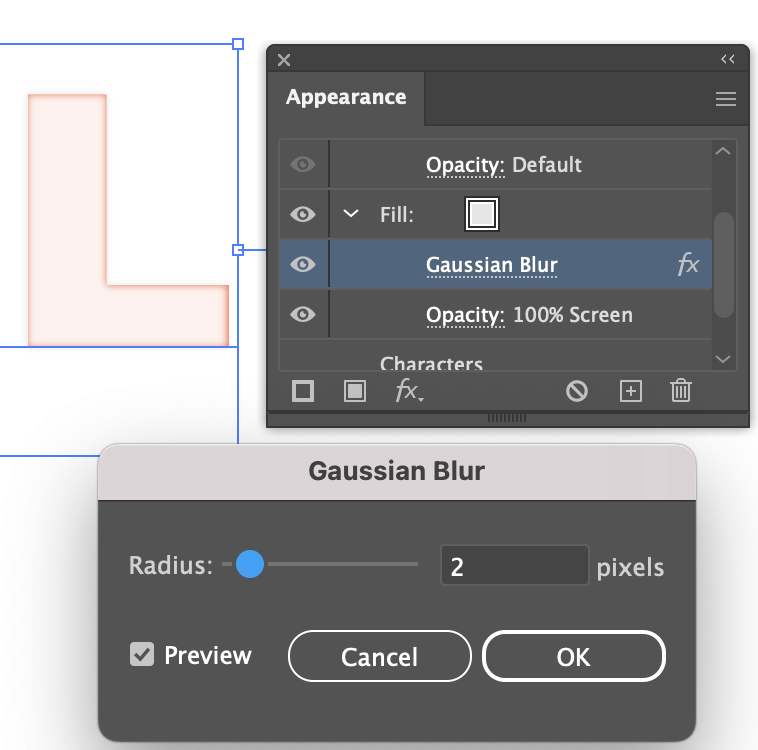
దశ 4: పూరక లేయర్ని ఎంచుకుని, ఎంపిక చేసిన అంశాన్ని నకిలీ చేయి ని క్లిక్ చేయండి.
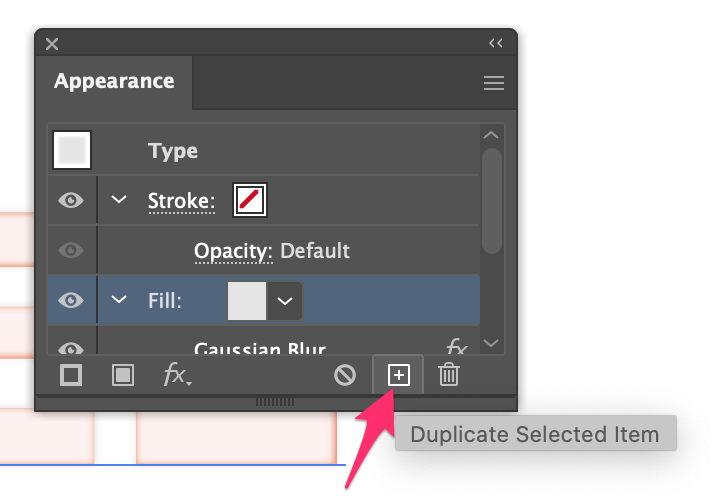
వచనం తేలికగా మారడాన్ని మీరు చూస్తారు. ఇది నీడ పొర అవుతుంది.
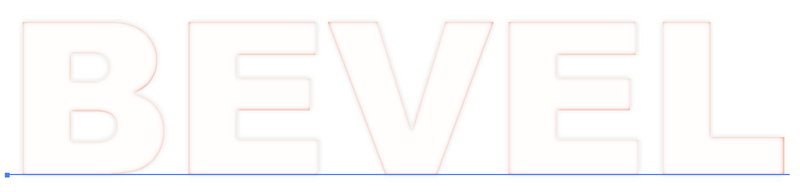
ఇప్పుడు నకిలీ లేయర్ యొక్క పూరక రంగును ముదురు బూడిద రంగుకు మార్చండి మరియు బ్లెండింగ్ మోడ్ను గుణించండి కి మార్చండి.
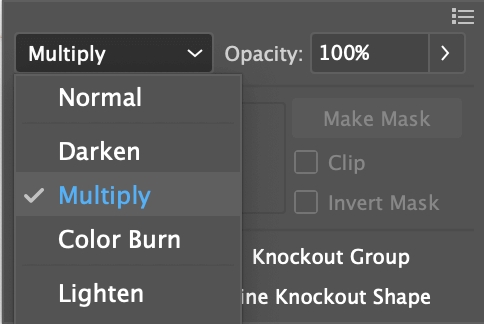
దశ 5: ఈ పూరక లేయర్ని ఎంచుకుని, ఓవర్హెడ్ మెనుకి వెళ్లండి Effect > Distort &క్షితిజ సమాంతర మరియు నిలువు తరలింపు విలువను మార్చడానికి > పరివర్తన ని మార్చండి. మీరు సర్దుబాటు చేస్తున్నప్పుడు మార్పులను చూడటానికి ప్రివ్యూ పెట్టెను ఎంచుకోండి. నేను 2 నుండి 5 px మంచి రేంజ్ అని చెప్తాను.
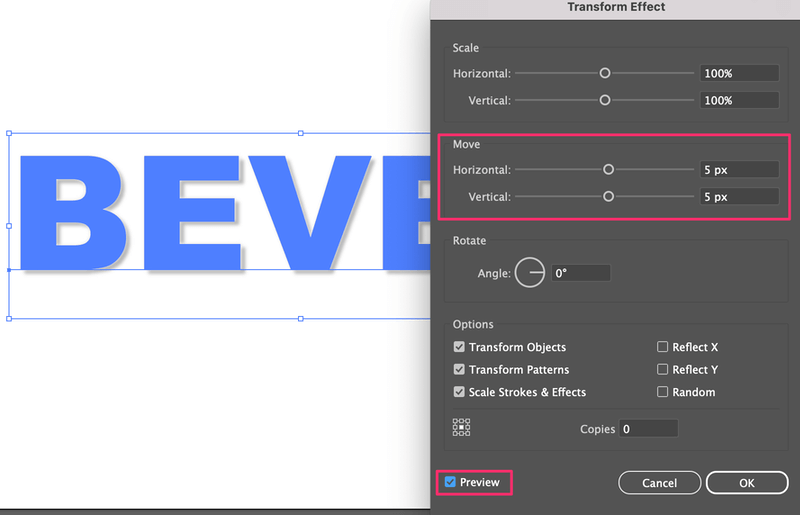
ఇప్పుడు మీరు నీడను చూడవచ్చు.
స్టెప్ 6: మొదటి పూరక లేయర్ని ఎంచుకోండి (హైలైట్ ఫిల్), Effect > Distort & మార్చు > పరివర్తన , మరియు రెండు తరలింపు విలువలను ప్రతికూలంగా మార్చండి.
ఉదాహరణకు, మీరు నీడ కోసం 5 pxని ఉంచినట్లయితే, ఇక్కడ మీరు హైలైట్ కోసం -5 pxని ఉంచవచ్చు.
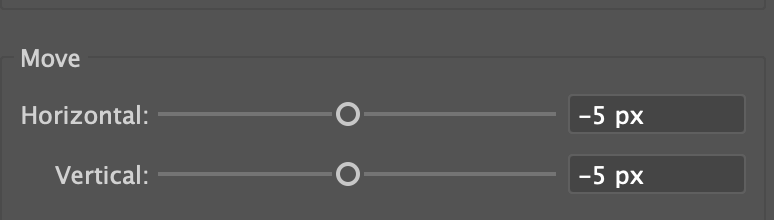
స్టెప్ 7: ఎగువ పూరక లేయర్ (షాడో లేయర్) ఎంచుకోండి, కొత్త ఫిల్ను జోడించు క్లిక్ చేసి, పూరక రంగును మీ నేపథ్య రంగుకు మార్చండి. ఈ సందర్భంలో, ఇది తెల్లగా ఉంటుంది.
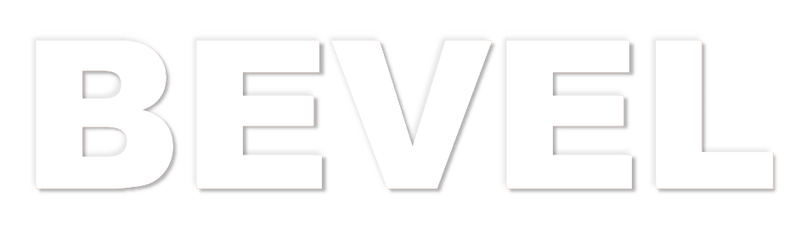
ఇది ఎలా కనిపిస్తుందో చూడటానికి మీరు నేపథ్య రంగును కూడా జోడించవచ్చు.
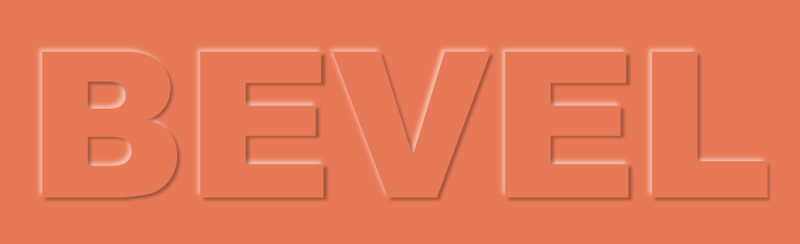
ఫిల్ లేయర్లను క్రమబద్ధీకరించడం చాలా గందరగోళంగా ఉంటుంది, ఏది నీడ, ఏది హైలైట్ మొదలైనవి. కానీ మీరు ఎప్పుడైనా మీకు కావలసిన రూపాన్ని సర్దుబాటు చేయవచ్చు, ప్రభావంపై క్లిక్ చేయండి సెట్టింగ్ మార్చడానికి.
ఈ పద్ధతి మీకు చాలా క్లిష్టంగా ఉంటే, మీరు ఇలస్ట్రేటర్లోని 3D మరియు మెటీరియల్ ఎఫెక్ట్ని ఉపయోగించి ఆకారాలు లేదా వచనాన్ని బెవెల్ చేయవచ్చు మరియు ఎంబాస్ చేయవచ్చు.
విధానం 2: 3D మరియు మెటీరియల్స్ ప్రభావం
దశ 1: మీరు బెవెల్ చేయాలనుకుంటున్న టెక్స్ట్ లేదా ఆబ్జెక్ట్ని ఎంచుకుని, ఓవర్హెడ్ మెనుకి వెళ్లి Effect<ఎంచుకోండి 13> > 3D మరియు మెటీరియల్స్ > ఎక్స్ట్రూడ్ & బెవెల్ .
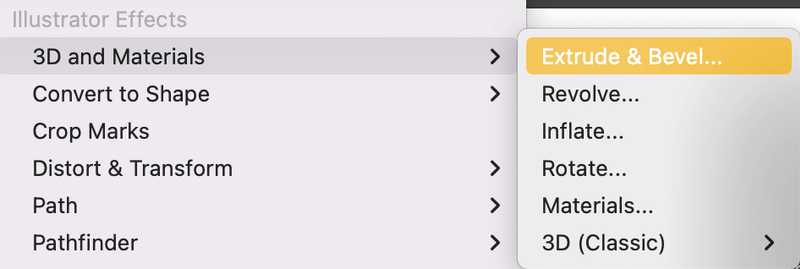
ఇది 3D మరియు మెటీరియల్స్ ప్యానెల్ను తెరుస్తుంది.
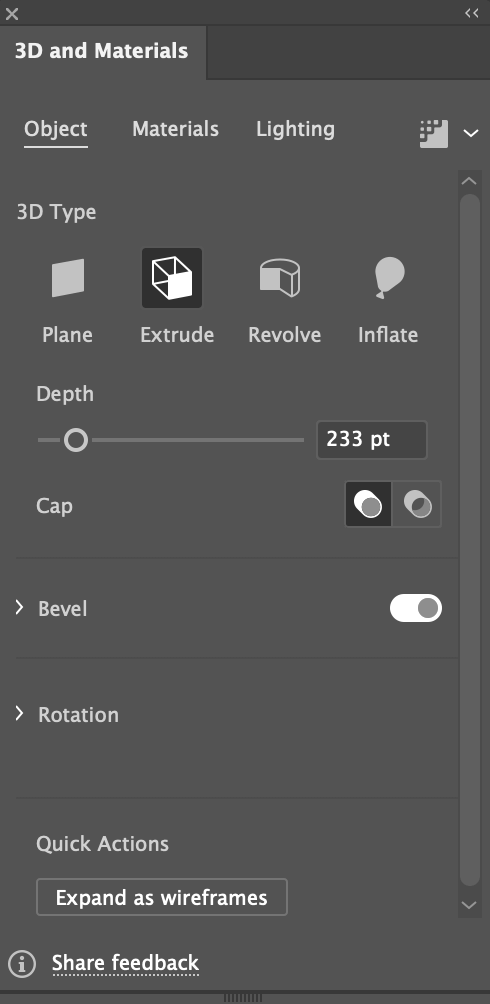
గమనిక: మీ వస్తువు లేదావచనం నలుపు రంగులో ఉంది, నలుపు రంగులో ఉన్నప్పుడు మీరు 3D ప్రభావాన్ని స్పష్టంగా చూడలేరు కాబట్టి రంగును మార్చమని నేను సిఫార్సు చేస్తున్నాను.
దశ 2: రొటేషన్ మెనుని విస్తరించండి మరియు ప్రీసెట్లను ముందు కి మార్చండి, తద్వారా మీ వస్తువు/వచనం దేని నుండి కనిపించదు కోణం.
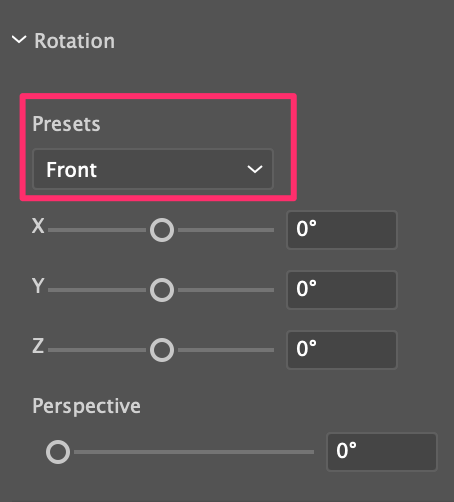
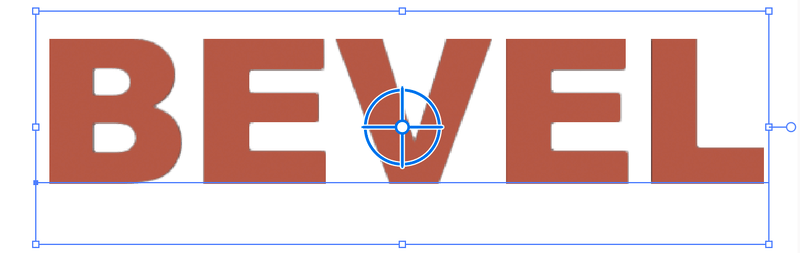
దశ 3: బెవెల్ ఎంపికను ఆన్ చేయండి మరియు మీరు బెవెల్ ఆకారాన్ని ఎంచుకోవచ్చు, పరిమాణాన్ని మార్చవచ్చు, మొ.
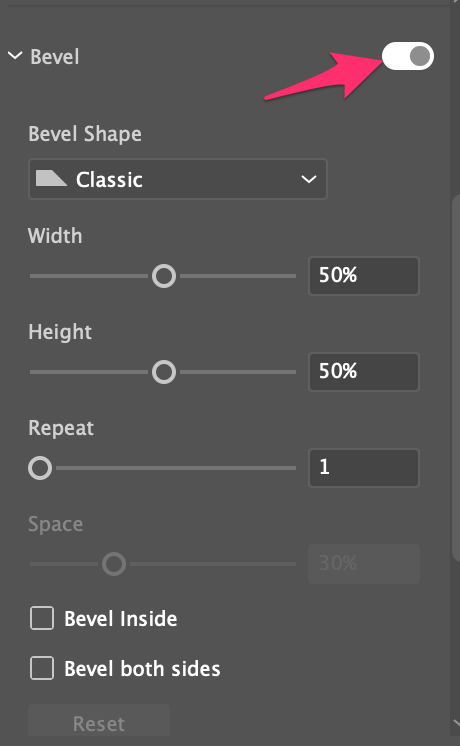
ప్రభావ సెట్టింగ్లతో ఆడండి మరియు అంతే!
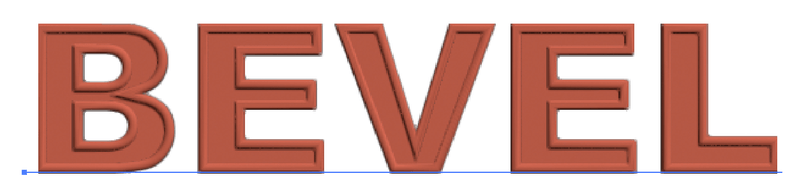
చుట్టడం
అడోబ్ ఇలస్ట్రేటర్లో బెవెల్ మరియు ఎంబాస్ ఎఫెక్ట్ను జోడించడానికి మెథడ్ 2 చాలా సులభమైన మార్గం, అయితే నేను ముందే చెప్పినట్లు, స్వరూపం ప్యానెల్ మీకు సవరించడానికి మరిన్ని ఎంపికలను అందిస్తుంది 3D సాధనం దాని డిఫాల్ట్ సెట్టింగ్లను కలిగి ఉన్నప్పుడు ప్రభావం.
ఏమైనప్పటికీ, రెండు పద్ధతులను నేర్చుకోవడం మంచిది, తద్వారా మీరు విభిన్న ఉపయోగాల కోసం ఉత్తమమైన మార్గాన్ని ఎంచుకోవచ్చు.

