విషయ సూచిక
ప్రతి డిజైన్లో ఆకారాలు చాలా అవసరం మరియు వాటితో ఆడుకోవడం చాలా సరదాగా ఉంటుంది. వాస్తవానికి, మీరు సర్కిల్లు మరియు చతురస్రాల వంటి సాధారణ ఆకృతులతో ఆకట్టుకునే డిజైన్ను సృష్టించవచ్చు. ఆకారాలను పోస్టర్ నేపథ్యాలుగా కూడా ఉపయోగించవచ్చు.
నా డిజైన్ మరింత సరదాగా కనిపించేలా చేయడానికి నేను ఎల్లప్పుడూ ఆకృతులను జోడిస్తాను, పోస్టర్ బ్యాక్గ్రౌండ్ కోసం సాధారణ సర్కిల్ చుక్కలు కూడా సాదా రంగు కంటే అందంగా కనిపిస్తాయి.
తొమ్మిదేళ్లకు పైగా గ్రాఫిక్ డిజైనర్గా పని చేస్తున్నాను, నేను ప్రతిరోజూ ప్రాథమిక ఆకృతుల నుండి చిహ్నాలు మరియు లోగోల వరకు ఆకారాలతో పని చేస్తాను. నేను ఆన్లైన్లో ఉన్న వాటిని ఉపయోగించడం కంటే నా స్వంత చిహ్నాన్ని డిజైన్ చేయాలనుకుంటున్నాను ఎందుకంటే ఇది మరింత ప్రత్యేకమైనది మరియు కాపీరైట్ సమస్యల గురించి నేను ఆందోళన చెందాల్సిన అవసరం లేదు.
ఆన్లైన్లో చాలా ఉచిత వెక్టార్లు ఉన్నాయి, ఖచ్చితంగా, కానీ మీరు చాలా మంచి-నాణ్యత కలిగినవి వాణిజ్యపరమైన ఉపయోగం కోసం ఉచితం కాదని మీరు కనుగొంటారు. కాబట్టి, మీ స్వంత వెక్టర్ను సృష్టించడం ఎల్లప్పుడూ మంచిది, అంతేకాకుండా వాటిని తయారు చేయడం చాలా సులభం.
ఈ ట్యుటోరియల్లో, మీరు Adobe Illustratorలో ఆకారాలను సృష్టించడానికి నాలుగు సులభమైన మార్గాలు మరియు కొన్ని ఉపయోగకరమైన చిట్కాలను నేర్చుకుంటారు.
సృష్టించడానికి సిద్ధంగా ఉన్నారా?
దీన్ని చేయడానికి చాలా మార్గాలు ఉన్నాయి, అయితే దిగువన ఉన్న నాలుగు పద్ధతులు మీకు అవసరమైన వాటిని పొందడంలో సహాయపడతాయి, అత్యంత ప్రాథమిక ఆకృతుల నుండి క్రమరహిత ఆహ్లాదకరమైన ఆకారాల వరకు.
గమనిక: స్క్రీన్షాట్లు ఇలస్ట్రేటర్ CC Mac వెర్షన్ నుండి తీసుకోబడ్డాయి, Windows లేదా ఇతర వెర్షన్లు కొద్దిగా భిన్నంగా కనిపించవచ్చు.
విధానం 1: ప్రాథమిక ఆకార సాధనాలు
ఎలిప్స్, దీర్ఘచతురస్రం, బహుభుజి మరియు నక్షత్ర సాధనం వంటి ఆకార సాధనాలను ఉపయోగించడంలో సందేహం లేదు.
దశ 1 : టూల్బార్కి వెళ్లండి. ఆకార సాధనాలను కనుగొనండి, సాధారణంగా, దీర్ఘచతురస్రం (షార్ట్కట్ M ) అనేది మీరు చూసే డిఫాల్ట్ ఆకార సాధనం. క్లిక్ చేసి పట్టుకోండి, మరిన్ని ఆకార ఎంపికలు కనిపిస్తాయి. మీరు చేయాలనుకుంటున్న ఆకారాన్ని ఎంచుకోండి.

దశ 2 : ఆకారాన్ని రూపొందించడానికి ఆర్ట్బోర్డ్పై క్లిక్ చేసి, లాగండి. మీరు ఖచ్చితమైన వృత్తం లేదా చతురస్రాన్ని చేయాలనుకుంటే, లాగేటప్పుడు షిఫ్ట్ కీని పట్టుకోండి.
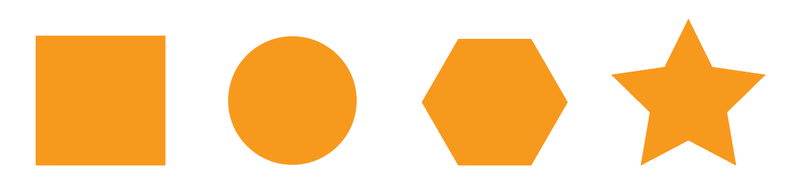
మీరు ముందుగా అమర్చిన దాని నుండి విభిన్న సంఖ్యల వైపులా బహుభుజి ఆకారాన్ని సృష్టించాలనుకుంటే (ఇది 6 వైపులా ఉంటుంది), బహుభుజి సాధనాన్ని ఎంచుకుని, ఆర్ట్బోర్డ్పై క్లిక్ చేసి, మీకు కావలసిన భుజాల సంఖ్యను టైప్ చేయండి .
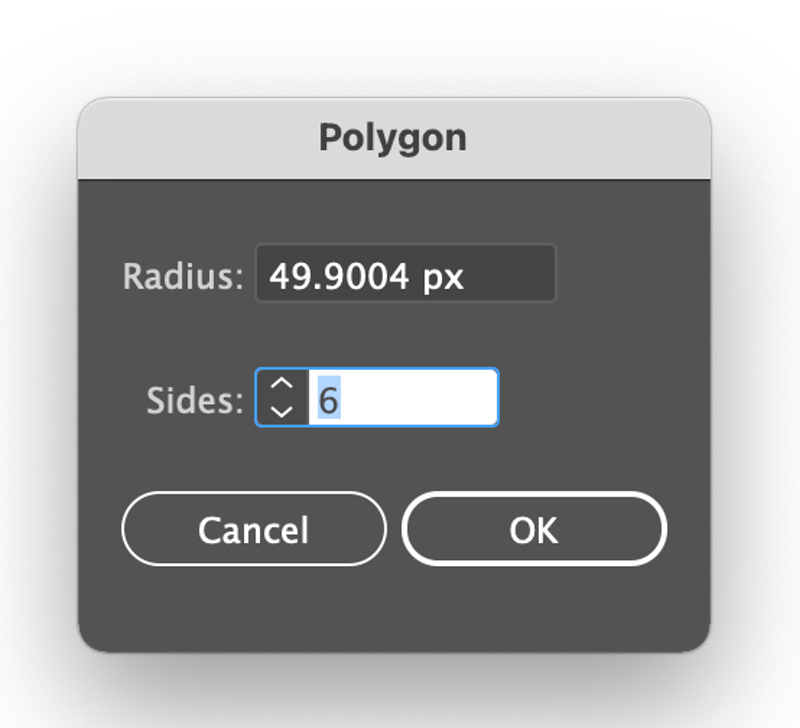
మీరు భుజాలను తగ్గించడానికి లేదా జోడించడానికి బౌండింగ్ బాక్స్పై చిన్న స్లయిడర్ను తరలించవచ్చు. తగ్గించడానికి పైకి స్లైడర్ చేయండి మరియు జోడించడానికి క్రిందికి జారండి. ఉదాహరణకు, మీరు భుజాలను తగ్గించడానికి దానిని పైకి జారడం ద్వారా త్రిభుజాన్ని సృష్టించవచ్చు.
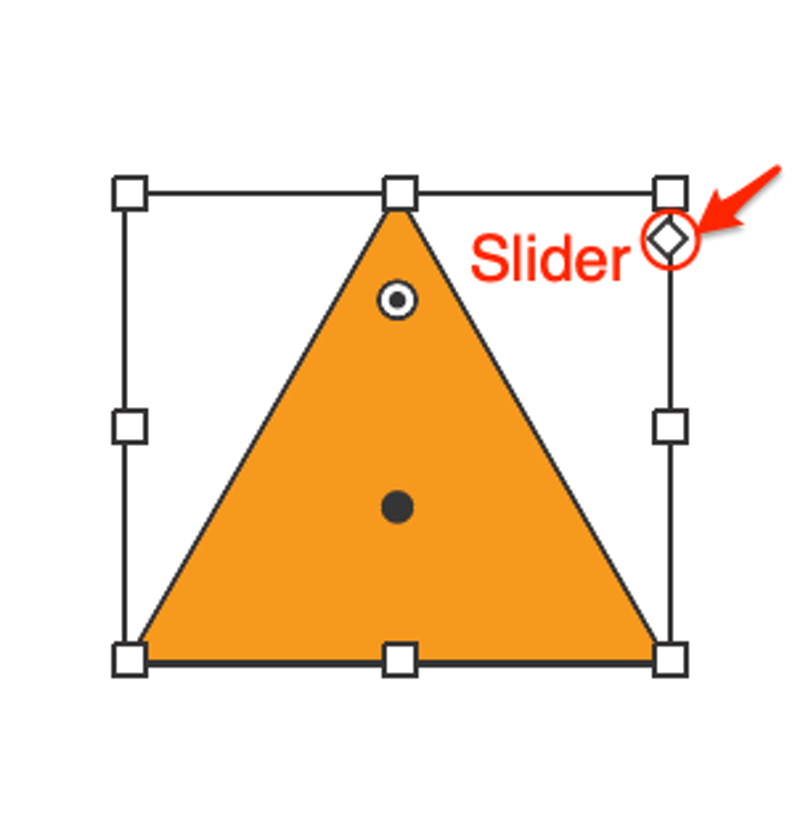
విధానం 2: షేప్ బిల్డర్ టూల్
మీరు షేప్ బిల్డర్ టూల్ని ఉపయోగించి మరింత సంక్లిష్టమైన ఆకారాన్ని రూపొందించడానికి బహుళ ఆకృతులను కలపవచ్చు. క్లౌడ్ ఆకారాన్ని ఎలా సృష్టించాలో ఒక సాధారణ ఉదాహరణ చూద్దాం.
దశ 1 : నాలుగు నుండి ఐదు సర్కిల్లను సృష్టించడానికి ఎలిప్స్ సాధనాన్ని ఉపయోగించండి (అయితే మీరు అలా కనిపించాలని కోరుకుంటారు). దిగువ రెండు సర్కిల్లు సమలేఖనం చేయాలి.
దశ 2 : గీతను గీయడానికి లైన్ సాధనాన్ని ఉపయోగించండి. దిగువ రెండు సర్కిల్లతో లైన్ ఖచ్చితంగా కలుస్తున్నట్లు నిర్ధారించుకోండి. మీరు రెండుసార్లు తనిఖీ చేయడానికి అవుట్లైన్ మోడ్ను ఉపయోగించవచ్చు.

దశ 3 : టూల్బార్లో షేప్ బిల్డర్ సాధనాన్ని ఎంచుకోండి.
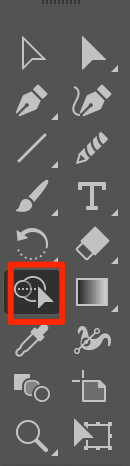
దశ 4 : క్లిక్ చేసి, మీరు కలపాలనుకుంటున్న ఆకృతులను గీయండి. నీడ ప్రాంతం మీరు కలిపిన ప్రాంతాన్ని చూపుతుంది.

కూల్! మీరు క్లౌడ్ ఆకారాన్ని సృష్టించారు.

ప్రివ్యూ మోడ్కి తిరిగి వెళ్లండి (కమాండ్+ Y ) మరియు మీకు కావాలంటే రంగును జోడించండి.

విధానం 3: పెన్ టూల్
పెన్ టూల్ అనుకూలీకరించిన ఆకృతులను సృష్టించడానికి మిమ్మల్ని అనుమతిస్తుంది కానీ దీనికి కొంచెం ఎక్కువ సమయం మరియు ఓపిక పడుతుంది. మీరు ఉపయోగించాలనుకుంటున్న ఆకారాన్ని కనుగొనడం కోసం ఇది చాలా బాగుంది. ఉదాహరణకు, నేను ఒక చిత్రం నుండి ఈ సీతాకోకచిలుక ఆకారాన్ని ఇష్టపడుతున్నాను, కాబట్టి నేను దానిని గుర్తించి దానిని ఆకృతి చేయబోతున్నాను.
దశ 1 : చిత్రం నుండి ఆకారాన్ని కనుగొనడానికి పెన్ సాధనాన్ని ఉపయోగించండి.

దశ 2 : చిత్రాన్ని తొలగించండి లేదా దాచండి మరియు మీరు మీ సీతాకోకచిలుక ఆకృతిని చూస్తారు.
స్టెప్ 3 : మీకు అవుట్లైన్ మాత్రమే అవసరమైతే దాన్ని అలాగే ఉంచండి లేదా రంగును జోడించడానికి కలర్ ప్యానెల్కి వెళ్లండి.

విధానం 4: వక్రీకరించు & రూపాంతరం
సక్రమంగా లేని ఆహ్లాదకరమైన ఆకారాన్ని త్వరగా సృష్టించాలనుకుంటున్నారా? మీరు ప్రాథమిక ఆకృతి సాధనంతో ఆకారాన్ని సృష్టించవచ్చు మరియు దానికి ప్రభావాలను జోడించవచ్చు. ఓవర్ హెడ్ మెనుకి వెళ్లండి Effect > వక్రీకరించు & మార్చు మరియు మీరు దరఖాస్తు చేయాలనుకుంటున్న శైలిని ఎంచుకోండి.
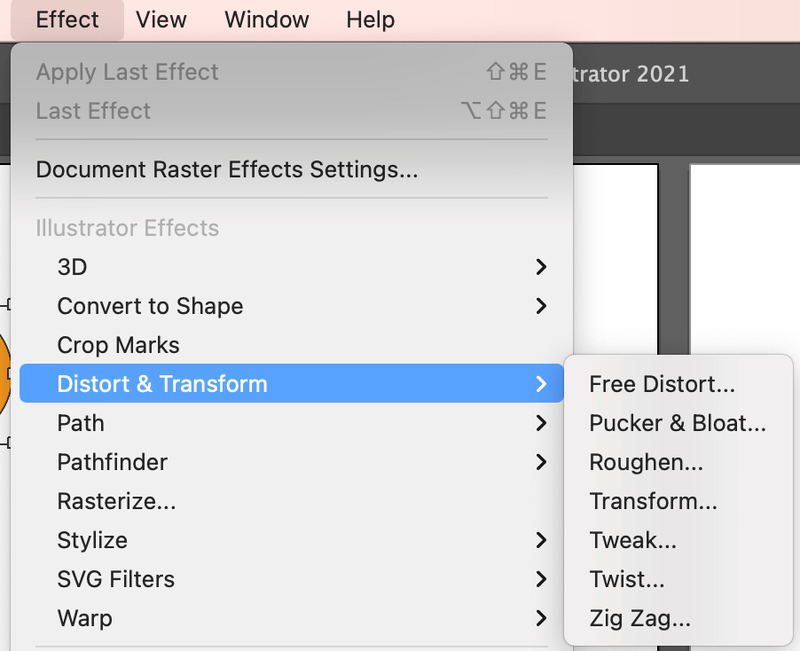
ఉదాహరణకు, నేను వృత్తాన్ని సృష్టించడానికి దీర్ఘవృత్తాకార సాధనాన్ని ఉపయోగిస్తాను. ఇప్పుడు, నేను విభిన్న రూపాంతరాలతో ఆడుతున్నాను మరియు ఆహ్లాదకరమైన ఆకృతులను సృష్టిస్తున్నాను.

తరచుగా అడిగే ప్రశ్నలు
Adobe Illustratorలో ఆకృతులను సృష్టించడం గురించి ఇతర డిజైనర్లు అడిగిన ఈ ప్రశ్నలపై మీకు ఆసక్తి ఉండవచ్చు.
నేను షేప్ బిల్డర్ని ఎందుకు ఉపయోగించలేనుఇలస్ట్రేటర్లో సాధనం?
మీరు ఆకార బిల్డర్ సాధనాన్ని ఉపయోగిస్తున్నప్పుడు మీ వస్తువును తప్పనిసరిగా ఎంచుకోవాలి. మరొక కారణం మీ ఆకారాలు ఖండింపబడకపోవడం, రెండుసార్లు తనిఖీ చేయడానికి అవుట్లైన్ మోడ్కు మారడం.
నేను ఇలస్ట్రేటర్లో ఆకారాన్ని వెక్టర్గా ఎలా మార్చగలను?
ఇలస్ట్రేటర్లో మీరు సృష్టించే ఆకారం ఇప్పటికే వెక్టర్గా ఉంది. కానీ మీరు ఆన్లైన్లో డౌన్లోడ్ చేసే షేప్ రాస్టర్ ఇమేజ్ ఉంటే, మీరు ఇమేజ్ ట్రేస్ కి వెళ్లి దానిని వెక్టర్ ఇమేజ్గా మార్చవచ్చు.
ఇలస్ట్రేటర్లో ఆకారాలను ఎలా కలపాలి?
Adobe Illustratorలో కొత్త ఆకృతులను సృష్టించేందుకు వస్తువులను కలపడానికి అనేక మార్గాలు ఉన్నాయి. ఉదాహరణకు, మీరు నేను ఇంతకు ముందు పేర్కొన్న షేప్ బిల్డర్ సాధనాన్ని లేదా పాత్ఫైండర్ సాధనాన్ని ఉపయోగించవచ్చు. మీరు చేసే పనిని బట్టి గ్రూపింగ్ కూడా ఒక ఎంపిక.
తుది ఆలోచనలు
ఆకృతులతో మీరు చాలా చేయవచ్చు. మీరు గ్రాఫిక్ నేపథ్యాలు, నమూనాలు, చిహ్నాలు మరియు లోగోలను కూడా సృష్టించవచ్చు. పైన పేర్కొన్న నాలుగు పద్ధతులను అనుసరించి, మీరు మీ కళాకృతికి కావలసిన ఆకృతులను సృష్టించవచ్చు.
సృజనాత్మకంగా ఉండండి, అసలైనదిగా ఉండండి మరియు సృష్టించండి!

