உள்ளடக்க அட்டவணை
உங்கள் ஆப்பரேட்டிங் சிஸ்டம் அபாயகரமான சிஸ்டம் பிழையைக் கண்டறியும் போது, BSOD அல்லது மரணத்தின் நீலத் திரை தோன்றும். இந்த பிழையானது எங்கும் இல்லாமல் நிகழ்கிறது, நீங்கள் எதைச் செய்தாலும் உங்களைத் தடுக்கிறது, மேலும் அபாயகரமான பிழையிலிருந்து மீள முயற்சிக்க உங்கள் கணினியை மறுதொடக்கம் செய்யும்.
மேம்பட்ட விண்டோஸ் புதுப்பிப்பு வெளியீடுகள், ப்ளூ ஸ்கிரீன் காரணமாக இந்த பிழை அரிதாகவே நிகழ்கிறது. மரணத்தின் (BSOD) பிழைகள் குறிப்பாக உங்களிடம் காலாவதியான இயக்கிகள் இருந்தால் இன்னும் நிகழலாம்.
புளூ ஸ்கிரீன் ஆஃப் டெத் (BSOD) உடன் வரும் பொதுவான பிழைக் குறியீடுகளில் ஒன்று கிரிட்டிகல் ப்ராசஸ் டைட் பிழைக் குறியீடு. பெரும்பாலான நேரங்களில், இது சிதைந்த விண்டோஸ் சிஸ்டம் கோப்புகள், முக்கியமான சிஸ்டம் செயல்முறை புதுப்பிப்புகள் அல்லது சிஸ்டம் இயக்கி சிக்கல்களால் ஏற்படுகிறது.
Windows 10 ப்ளூ ஸ்கிரீன் ஆஃப் டெத்தை சரிசெய்வதற்கு நீங்கள் செய்யக்கூடிய சிறந்த சரிசெய்தல் முறைகளை நாங்கள் சேகரித்துள்ளோம். (BSOD) பிழைக் குறியீடு "முக்கியமான செயல்முறை இறந்துவிட்டது."
முதல் முறை - வன்பொருள் மற்றும் சாதனச் சரிசெய்தலைத் தொடங்கு
வன்பொருள் மற்றும் சாதனச் சரிசெய்தல் கருவியானது சாதனங்களின் கணினி இயக்கிகளின் சிக்கல்களைக் கண்டறிந்து சரிசெய்யும். அமைப்பில் நிறுவப்பட்டது. இந்தக் கருவி, புதிதாக நிறுவப்பட்ட சாதனங்கள் தொடர்பான பொதுவான சிக்கல்களை ஸ்கேன் செய்து, அவற்றுக்கான திருத்தங்களைப் பயன்படுத்துகிறது.
- உங்கள் விசைப்பலகையில் “Windows” மற்றும் “R” விசைகளை அழுத்திப் பிடித்து “msdt.exe - id DeviceDiagnostic” மற்றும் “enter” ஐ அழுத்தவும்.

- வன்பொருள் மற்றும் சாதனங்கள் சரிசெய்தல் கருவியில், “மேம்பட்ட” என்பதைக் கிளிக் செய்து, “விண்ணப்பிக்கவும்” என்பதை உறுதிசெய்யவும்.தானாக பழுதுபார்க்கிறது” மற்றும் “அடுத்து” என்பதைக் கிளிக் செய்யவும்

- “அடுத்து” என்பதைக் கிளிக் செய்த பிறகு, நிறுவப்பட்ட சாதனங்களில் ஏதேனும் சிக்கல்கள் இருந்தால் கருவி கண்டறியத் தொடங்கும். செயல்முறை முடிவடையும் வரை காத்திருந்து, செயல்முறையை முடிக்க திரையில் உள்ள வழிமுறைகளைப் பின்பற்றவும்.
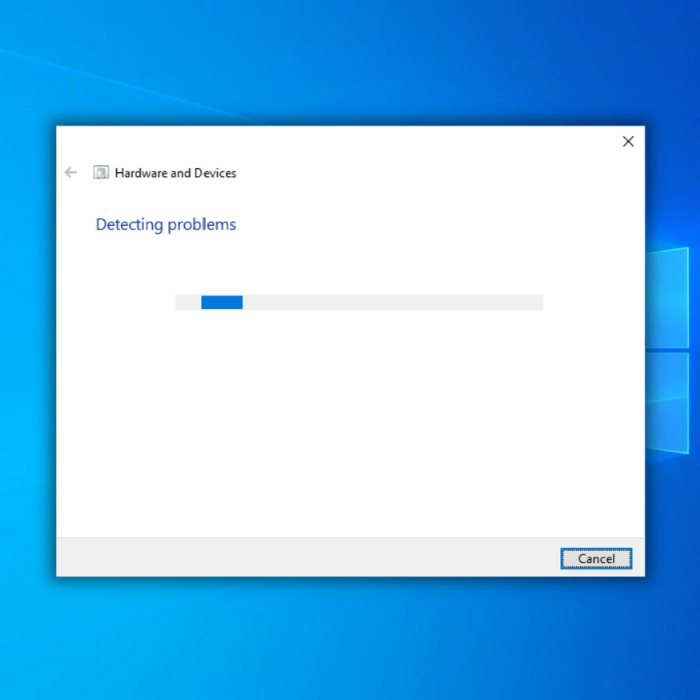
இரண்டாவது முறை - SFC அல்லது கணினி கோப்பு சரிபார்ப்பை இயக்கவும்
உங்கள் Windows OS அம்சங்கள் காணாமல் போன அல்லது சிதைந்த சாதன இயக்கிகள் மற்றும் விண்டோஸ் கோப்புகளை ஸ்கேன் செய்து சரிசெய்ய நீங்கள் பயன்படுத்தக்கூடிய இலவச கருவி. Windows SFC ஐப் பயன்படுத்த, இந்தப் படிகளைப் பின்பற்றவும்:
- “windows” விசையை அழுத்திப் பிடித்து, “R” ஐ அழுத்தி, “cmd” என்பதை ரன் கட்டளையில் தட்டச்சு செய்து கட்டளை வரியைத் திறக்கவும். "ctrl மற்றும் shift" விசைகள் இரண்டையும் ஒன்றாக அழுத்திப் பிடித்து Enter விசையை அழுத்தவும். நிர்வாகி அனுமதிகளை வழங்க, அடுத்த சாளரத்தில் "சரி" என்பதைக் கிளிக் செய்யவும்.

- கட்டளை வரியில், "sfc /scannow" என டைப் செய்து Enter ஐ அழுத்தவும். SFC ஸ்கேன் செய்து கணினியை மறுதொடக்கம் செய்யும் வரை காத்திருக்கவும். முடிந்ததும், சிக்கல் சரி செய்யப்பட்டுள்ளதா என்பதைச் சரிபார்க்க Windows Update கருவியை இயக்கவும்.

மூன்றாவது முறை - வரிசைப்படுத்தல் பட சேவை மற்றும் மேலாண்மை கருவியை (DISM) இயக்கவும்
தி இயங்குதளத்தில் சேமிக்கப்பட்டுள்ள விண்டோஸ் இமேஜிங் வடிவமைப்பில் உள்ள சிக்கல்களைச் சரிபார்த்து சரிசெய்ய டிஐஎஸ்எம் கருவி பயன்படுத்தப்படுகிறது, இது சிதைந்த அல்லது காணாமல் போன கணினி கோப்புகளில் சிக்கல்களை ஏற்படுத்தும். DISM ஆன்லைன் க்ளீனப்-படத்தைச் செய்ய, கீழே உள்ள படிகளைப் பின்பற்றவும்.
- “windows” விசையை அழுத்தி “R” ஐ அழுத்தவும். ஒரு சிறிய சாளரம் தோன்றும், அங்கு நீங்கள் “CMD” என்று தட்டச்சு செய்யலாம்.
- கட்டளைப்ராம்ட் விண்டோ திறக்கும், "DISM.exe /Online /Cleanup-image /Restorehealth" என தட்டச்சு செய்து, பின்னர் "enter" ஐ அழுத்தவும்.
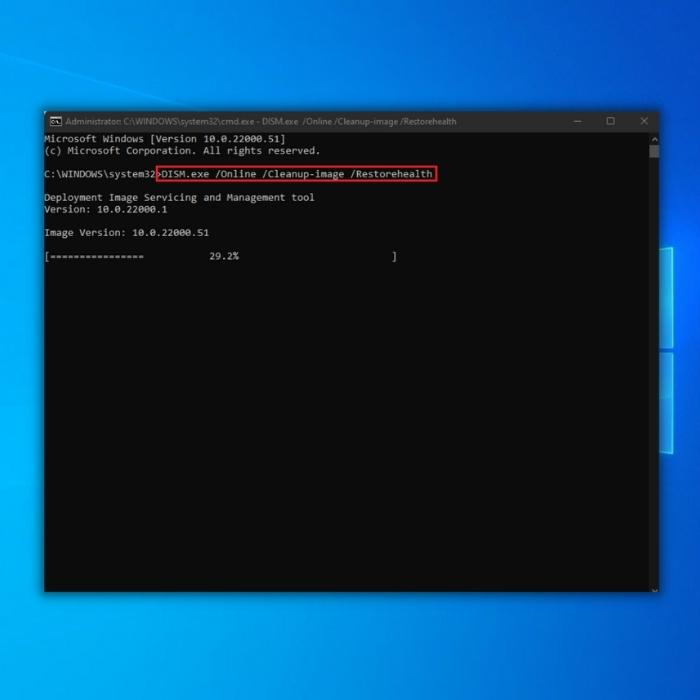
- DISM பயன்பாடு சிதைந்த கணினியை ஸ்கேன் செய்யத் தொடங்கும். கோப்புகள், ஏதேனும் பிழைகளை சரிசெய்து, சிதைந்த கணினி படத்தை சரிசெய்யவும். DISM ஆன்லைன் க்ளீனப் படச் செயல்முறை முடிந்ததும், உங்கள் கணினியை மறுதொடக்கம் செய்யுங்கள். பிழை தொடர்கிறதா என்பதைப் பார்க்க, பணி நிர்வாகியைத் திறக்கவும்.
நான்காவது முறை - Windows Check Disk Toolஐ இயக்கவும்
Windows Check Disk கருவி ஸ்கேன் செய்து, உங்கள் ஹார்ட் டிரைவைச் சரிபார்த்து, ஏதேனும் உள்ளதா எனச் சரிபார்க்கவும். சிதைந்த கணினி கோப்புகள் போன்ற சாத்தியமான சிக்கல்கள். உங்கள் வட்டில் எத்தனை கோப்புகள் உள்ளன என்பதைப் பொறுத்து இந்தப் பயன்பாடு முடிவடைய நீண்ட நேரம் ஆகலாம் என்றாலும், மேலும் முக்கியமான சிக்கல்களைத் தடுக்க இது ஒரு பெரிய உதவியாக இருக்கும்.
- “Windows” ஐ அழுத்தவும். உங்கள் விசைப்பலகையில் விசையை அழுத்தவும், பின்னர் "R" ஐ அழுத்தவும். அடுத்து, ரன் கட்டளை வரியில் "cmd" என தட்டச்சு செய்யவும். "ctrl மற்றும் shift" ஆகிய இரண்டு விசைகளையும் ஒன்றாக அழுத்திப் பிடித்து, Enter ஐ அழுத்தவும். நிர்வாகி அனுமதிகளை வழங்க, அடுத்த சாளரத்தில் “சரி” என்பதைக் கிளிக் செய்யவும்.

- “chkdsk C: /f கட்டளையைத் தட்டச்சு செய்து, வன்வட்டின் எழுத்துடன் உள்ளிடவும் (C:) நீங்கள் சரிபார்க்க வேண்டும்).

- காசோலை வட்டு முடிவடையும் வரை காத்திருந்து உங்கள் கணினியை மறுதொடக்கம் செய்யுங்கள். உங்கள் கணினியை நீங்கள் திரும்பப் பெற்றவுடன், சிக்கலைத் தீர்த்துவிட்டதா என்பதை உறுதிப்படுத்த, சிக்கலான பயன்பாட்டைத் தொடங்கவும்.
ஐந்தாவது முறை – Windows Update Toolஐ இயக்கவும்
காலாவதியான Windows கோப்புகள் BSOD பிழைகளை ஏற்படுத்தலாம் ப்ளூ ஸ்கிரீன் பிழை போன்றவை"முக்கியமான செயல்முறை இறந்துவிட்டது." உங்கள் கணினியைப் புதுப்பித்த நிலையில் வைத்திருக்க, புதிய விண்டோஸ் புதுப்பிப்பைப் பதிவிறக்கி நிறுவ Windows Update கருவியை இயக்க வேண்டும். Windows ஏதேனும் புதிய புதுப்பிப்புகளைக் கண்டறிந்தால், அது தானாகவே புதுப்பிப்புகளைப் பதிவிறக்கி நிறுவும்.
- உங்கள் விசைப்பலகையில் “Windows” விசையை அழுத்தி, “R” ஐ அழுத்தி ரன் லைன் கட்டளையைக் கொண்டு வந்து “ என்று தட்டச்சு செய்யவும். புதுப்பிப்பைக் கட்டுப்படுத்தவும்” மற்றும் Enter ஐ அழுத்தவும்.

- Windows புதுப்பிப்பு சாளரத்தில் “புதுப்பிப்புகளுக்கான சரிபார்க்கவும்” என்பதைக் கிளிக் செய்யவும். புதுப்பிப்புகள் எதுவும் கிடைக்கவில்லை என்றால், "நீங்கள் புதுப்பித்த நிலையில் உள்ளீர்கள்" என்ற செய்தியைப் பெறுவீர்கள்

- Windows புதுப்பிப்பு கருவி புதிய புதுப்பிப்பைக் கண்டால், அதை நிறுவ அனுமதிக்கவும் அது முடிவடையும் வரை காத்திருக்கவும். உங்கள் கணினியை நிறுவவும், கிரிடிகல் ப்ராசஸ் டைட் பிழையை சரிசெய்யவும் நீங்கள் அதை மறுதொடக்கம் செய்ய வேண்டியிருக்கலாம்.

4. புதுப்பிப்பு முடிந்ததும், அது அனைத்து இயக்கிகளையும் புதுப்பித்து, கணினியை மறுதொடக்கம் செய்து, கிரிடிகல் ப்ராசஸ் டைட் பிழையை நீங்கள் இன்னும் சந்திக்கிறீர்களா என்பதைக் கவனிக்க வேண்டும்.
- மேலும் பார்க்கவும்: 4 Sure-Fire Windows 10 இல் KERNEL_MODE_HEAP_CORRUPTION பிழையை சரிசெய்வதற்கான வழிகள்
ஆறாவது முறை – ஒரு சுத்தமான துவக்கத்தை மேற்கொள்ளுங்கள்
“Critical Process Died” என்ற பிழை செய்திக்கு என்ன காரணம் என்பதை அறிய, நீங்கள் ஒரு சுத்தமான பூட் செய்ய வேண்டியிருக்கும் ." சிக்கல் எப்போதும் மூன்றாம் தரப்பு நிரல் அல்லது தொடர்ச்சியான துவக்க நிரல்களால் ஏற்படுகிறது. ஒரு நேரத்தில் அனைத்து தொடக்க பயன்பாடுகளையும் செயலிழக்கச் செய்வது மற்றும் மீண்டும் செயல்படுத்துவது குறுகுவதற்கு ஒரு சிறந்த வழியாகும்சிக்கல்.
கிளீன் பூட் செய்வதன் மூலம், மைக்ரோசாப்ட் அல்லாத சேவைகளை முடக்கி, விண்டோஸை இயக்கத் தேவைப்படும் அத்தியாவசிய சேவைகளை மட்டும் விட்டுவிடுவீர்கள்.
இந்தப் படியைச் செய்ய, நீங்கள் சிலவற்றை மாற்ற வேண்டும். கணினி கட்டமைப்பு சாளரத்தில் அமைப்புகள். அதைச் செய்ய, கீழே உள்ள படிகளைப் பின்பற்றவும்:
- உங்கள் விசைப்பலகையில், Windows + R விசையை அழுத்தவும்.
- ரன் டயலாக் பாக்ஸ் தோன்றியவுடன், “msconfig” என டைப் செய்து சரி என்பதைக் கிளிக் செய்யவும். .
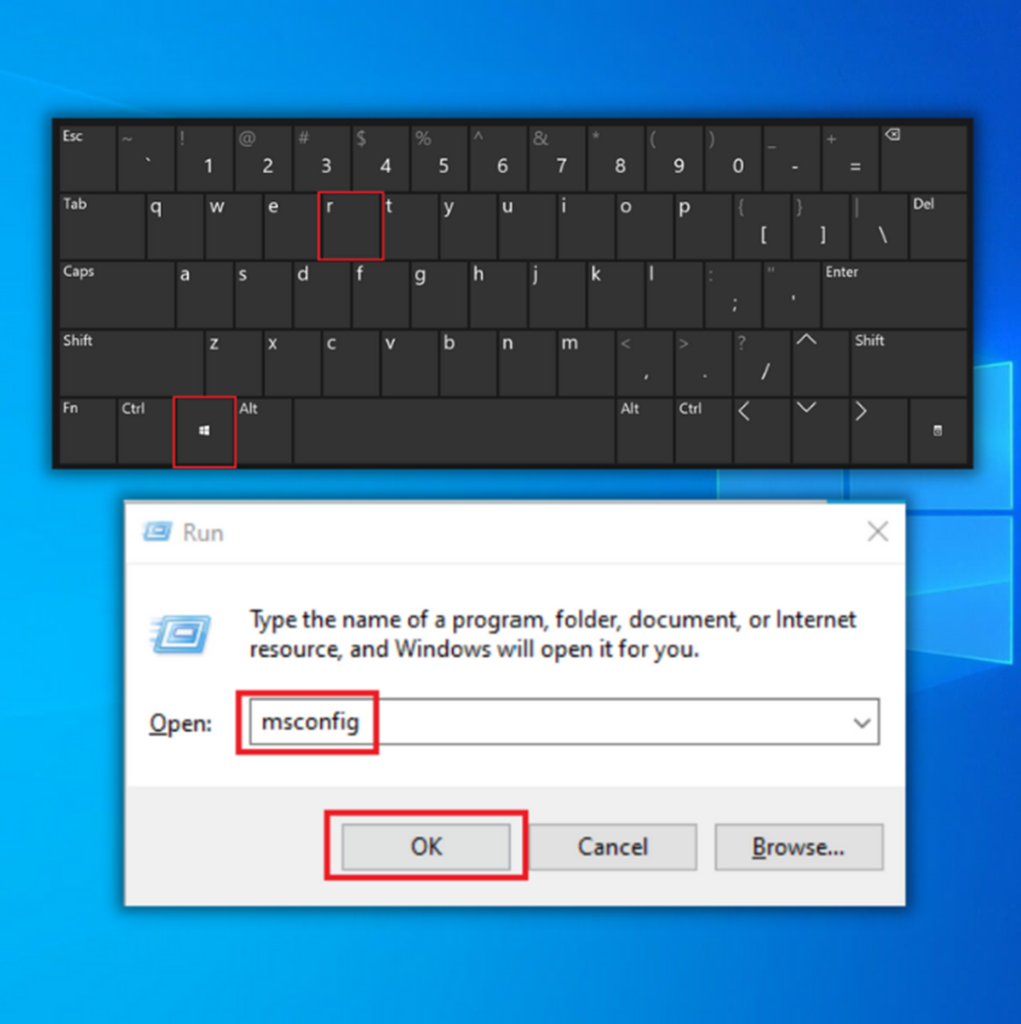
- சேவைகள் தாவல் பகுதியைக் கண்டறிந்து, எல்லா மைக்ரோசாஃப்ட் சேவைகளையும் மறை என்ற பெட்டியைத் தேர்வுசெய்யவும்.
- அனைத்தையும் முடக்கு பொத்தானைக் கிளிக் செய்து, பின்னர் விண்ணப்பிக்கும் பொத்தானைத் தேர்ந்தெடுக்கவும். 6>

- அடுத்து, தொடக்கத் தாவலுக்குச் சென்று, உங்கள் தொடக்க அமைப்புகளை மாற்ற, பணி நிர்வாகி இணைப்பைத் திற என்பதைத் தேர்ந்தெடுக்கவும்.
- தொடக்க நிரல்களை ஒவ்வொன்றாகத் தேர்ந்தெடுத்து, முடக்கு என்பதைத் தேர்ந்தெடுக்கவும். பொத்தான்.

- உங்கள் கம்ப்யூட்டரை மறுதொடக்கம் செய்து, ஸ்டாப் கோட் முக்கியமான செயல்முறை இறந்ததா எனச் சரிபார்க்கவும் BSOD பிழை சரி செய்யப்பட்டது.
இறுதி வார்த்தைகள்
பிஎஸ்ஓடியில் என்ன பிழை வந்தாலும், அதை உடனே சரிசெய்வது மிகவும் முக்கியம். அதை கவனிக்காமல் விட்டுவிடுவது எதிர்காலத்தில் கடுமையான சிக்கல்களுக்கு வழிவகுக்கும். Windows 10 BSOD பிழை "முக்கியமான செயல்முறை இறந்தது" என்பதை சரிசெய்வதற்கான எங்கள் வழிகாட்டியைப் பின்பற்றுவதை உறுதிப்படுத்தவும்.

