உள்ளடக்க அட்டவணை
மற்ற OS ஐப் போலவே, Windows 10 சிறந்த அம்சங்களையும் வெறுப்பூட்டும் குறைபாடுகளையும் கொண்டுள்ளது. எந்த ஆப்பரேட்டிங் சிஸ்டமும் சரியாக இல்லை (விண்டோஸ் விஸ்டாவில் இருந்து நாங்கள் முன்னேறிவிட்டோம் என்பதில் மகிழ்ச்சி அடைகிறேன்!).
நான் கேள்விப்பட்ட மற்றும் நானே அனுபவித்த ஒரு பிரச்சனை வைஃபை ஆன் செய்ய முடியாதது. இது எப்போதும் Windows 10 க்கு குறிப்பிட்ட பிரச்சனையாக இல்லை என்றாலும், இது அடிக்கடி தோன்றும்.
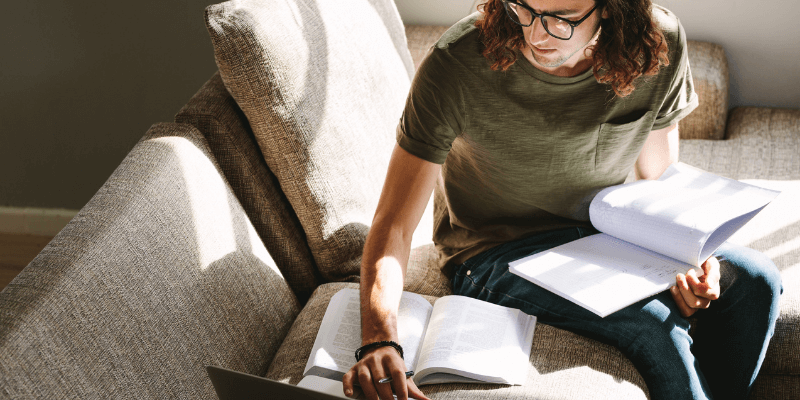
நீங்கள் இன்னும் Windows 10 பற்றி நன்கு அறிந்திருக்கவில்லை என்றால் அல்லது எப்படி செய்வது என்று உங்களால் கண்டுபிடிக்க முடியவில்லை என்றால் சரி செய், கவலைப்படாதே. பல விஷயங்கள் இந்த சிக்கலை ஏற்படுத்தலாம். இணைய இணைப்புச் சிக்கல்களைக் கண்டறிந்து அவற்றைத் தீர்ப்பதற்கான சில விரைவான உதவிக்குறிப்புகளைக் காண்பிப்போம்.
எளிய தீர்வுகளை முதலில் முயற்சிக்கவும்
சில நேரங்களில் வைஃபை சிக்கல்களில் சிக்கும்போது, சில சிக்கலானவை இருப்பதாக நாங்கள் நினைக்கிறோம். தீர்வு தேவை. இதன் விளைவாக, எளிய தீர்வுகளை நாங்கள் கவனிக்கவில்லை. இருப்பினும், வெளிப்படையானதை முதலில் முயற்சி செய்வது எப்போதும் சிறந்தது.
அதன் மூலம், தேவையற்ற, சிக்கலான தீர்வுகளை முயற்சிப்பதில் நீங்கள் அதிக நேரத்தைச் செலவிட மாட்டீர்கள். மற்ற சாத்தியக்கூறுகளை மிக ஆழமாக ஆராயும் முன் கவனிக்க வேண்டிய சில முக்கிய விஷயங்கள் இதோ தீர்க்க எளிதானது (இது எனக்கு பல முறை நடந்தது). உங்கள் கணினி அல்லது மடிக்கணினியில் வைஃபை சுவிட்ச் உள்ளதா எனப் பார்க்கவும். பல மாதிரிகள் வயர்லெஸ் வன்பொருளை ஆன் அல்லது ஆஃப் செய்ய அனுமதிக்கும் வெளிப்புற பொத்தானைக் கொண்டிருக்கும். இது பெரும்பாலும் தவறுதலாக மோதப்படும் அல்லது எப்போது மீட்டமைக்கப்படும்உங்கள் கணினி மறுதொடக்கம் செய்யப்படுகிறது.
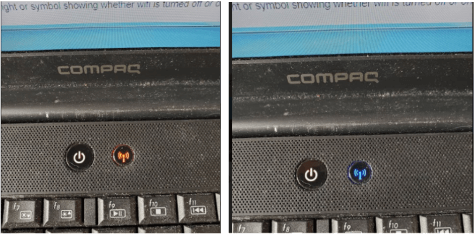
Wi-Fi முடக்கப்பட்டது மற்றும் இயக்கப்பட்டது
இது உங்கள் விசைப்பலகையில் செயல்பாட்டு விசையாகவும் இருக்கலாம். உங்கள் மடிக்கணினி ஒன்று இருந்தால், அது வைஃபை இயக்கத்தில் உள்ளதா என்பதைக் காட்டும் ஒளியைக் கொண்டிருக்கும்.
2. உங்கள் கணினியை மறுதொடக்கம் செய்யுங்கள்
நம்பினாலும் நம்பாவிட்டாலும், சில சமயங்களில் வைஃபையை சரிசெய்வது உங்கள் ரீபூட் செய்வது போல் எளிதானது. இயந்திரம். வயர்லெஸ் அடாப்டருடன் கூடிய மடிக்கணினி என்னிடம் உள்ளது, அது எப்போதாவது வேலை செய்வதை நிறுத்துகிறது. பொதுவாக, அது தூக்க பயன்முறையில் செல்கிறது, பின்னர் எழுந்திருக்கும், பின்னர் அடாப்டர் அதனுடன் எழுந்திருக்காது. மறுதொடக்கம் ஒவ்வொரு முறையும் சிக்கலைச் சரிசெய்கிறது.
மீண்டும் துவக்குவது பல வழிகளில் சிக்கல்களைத் தீர்க்கும். புதிய இயக்கிகள் நிறுவப்பட்டிருக்கலாம். சில அறியப்படாத காரணங்களுக்காக வன்பொருள் மற்றும் இயக்கிகள் உறைந்திருக்கும் சூழ்நிலைகளும் இருக்கலாம். கணினியின் சுத்தமான மறுதொடக்கம் ஒரு நிறுவலை முடிக்கும் அல்லது சாதனம் செயல்படத் தேவையான இயக்கிகள் மற்றும் வன்பொருளை மறுதொடக்கம் செய்யும்.
3. உங்கள் WiFi நெட்வொர்க்கைச் சரிபார்க்கவும்
ஸ்விட்ச் இல்லை என்றால் மற்றும் மறுதொடக்கம் உதவாது, உங்கள் வயர்லெஸ் நெட்வொர்க் செயல்படுவதை உறுதி செய்வதே அடுத்த படியாகும். முடிந்தால், உங்கள் வைஃபை செயலிழந்துவிட்டதைச் சரிபார்க்க, மற்றொரு கணினி, ஃபோன் அல்லது இணையத்துடன் இணைக்கும் திறன் கொண்ட எந்தச் சாதனத்தையும் பயன்படுத்தவும்.
பிற சாதனங்கள் இணைக்க முடிந்தால், அது நெட்வொர்க் அல்ல - சிக்கல் உங்கள் கணினியில் எங்காவது இருக்கலாம். பிற சாதனங்களை இணைக்க முடியாவிட்டால், சிக்கல் உங்கள் நெட்வொர்க்கில் உள்ளது.
உங்கள் ரூட்டரைச் சரிபார்க்கவும், அது இன்னும் செயல்படுகிறதா என்பதை உறுதிப்படுத்தவும். உங்களுடையது என்பதையும் நீங்கள் சரிபார்க்க வேண்டும்இணைய சேவை செயல்படுகிறது. உங்கள் ரூட்டரில் இணைக்கப்பட்டுள்ளதா இல்லையா என்பதைக் குறிக்கும் விளக்கு இருக்க வேண்டும்.
உங்கள் ரூட்டர் வேலை செய்யவில்லை என்றால், அதன் சிக்கலைக் கண்டறிய சில பிழைகாணல்களைச் செய்யவும். உங்கள் இணையச் சேவை வேலை செய்யவில்லை என்றால், என்ன நடக்கிறது என்பதைக் கண்டறிய உங்கள் ISPயை அழைக்கவும்.
4. உங்கள் கணினியை மற்றொரு WiFi நெட்வொர்க்கில் முயற்சிக்கவும்
மேலே உள்ள மற்ற திருத்தங்கள் தோல்வியுற்றால், உங்கள் கணினியை இணைக்க முயற்சிக்கவும் மற்றொரு நெட்வொர்க்கிற்குச் சென்று, உங்களுக்கு இன்னும் சிக்கல்கள் உள்ளதா என்று பார்க்கவும். காபி ஷாப், நண்பரின் வீடு அல்லது உங்கள் அலுவலகத்திற்குச் செல்லுங்கள்.
2G மற்றும் 5G வைஃபை பேண்டுகள் இரண்டையும் கொண்ட நெட்வொர்க்கைத் தேடவும், பின்னர் இரண்டையும் முயற்சிக்கவும். உங்கள் வயர்லெஸ் கார்டு உங்கள் வீட்டில் உள்ள பேண்டை ஆதரிக்காமல் இருக்கலாம் அல்லது அந்த பேண்டுகளில் ஒன்று வேலை செய்யாமல் இருக்கலாம்.
உங்கள் கணினியை வேறொரு நெட்வொர்க்குடன் இணைக்க முடியும் என்று வைத்துக்கொள்வோம். அப்படியானால், உங்கள் கார்டு உங்கள் நெட்வொர்க்குடன் பொருந்தாமல் இருக்க வாய்ப்பு உள்ளது. உங்கள் நெட்வொர்க் அடாப்டர் அல்லது உங்கள் ரூட்டரை மேம்படுத்துவதை நீங்கள் பார்க்க வேண்டியிருக்கலாம். USB வைஃபை அடாப்டரைப் பயன்படுத்தும் பின்வரும் பரிந்துரையை முயற்சிக்கவும்.
5. மற்றொரு வைஃபை அடாப்டரை முயற்சிக்கவும்
இது சிக்கலானதாகத் தோன்றலாம், ஆனால் அது உண்மையில் இல்லை. உங்களிடம் உதிரி USB வைஃபை அடாப்டர் இருந்தால், அதை உங்கள் கணினியில் செருகவும், அது இணையத்துடன் இணைக்கப்படுமா என்பதைப் பார்க்கவும். உங்களிடம் USB அடாப்டர் இல்லையென்றால், அவை ஒப்பீட்டளவில் மலிவானவை. $20க்குக் கீழ் ஆன்லைனில் ஒன்றைப் பெறலாம்.
USB அடாப்டர் வேலை செய்தால், உங்கள் உள்ளமைக்கப்பட்ட அடாப்டர் தோல்வியடைந்தது என்பதை நீங்கள் அறிவீர்கள்.உங்கள் கணினியுடன் வந்த அடாப்டரைப் பயன்படுத்தும் போது இது ஓரளவு பொதுவானது. அவை பொதுவாக மலிவானவை மற்றும் நீண்ட ஆயுட்காலம் இல்லை.
பிற தீர்வுகள்
மேலே உள்ள தீர்வுகளில் ஒன்று வேலை செய்யவில்லை என்றால், உங்களுக்கு இன்னும் விருப்பங்கள் உள்ளன. உங்கள் இயக்கி அமைப்புகளை மாற்றவும், இயக்கிகளைப் புதுப்பிக்கவும் அல்லது இயக்கிகளை அகற்றி மீண்டும் நிறுவவும். அதை எப்படி செய்வது என்பது பற்றிய கூடுதல் தகவல் கீழே உள்ளது.
அமைப்புகள் மற்றும் இயக்கிகளை மாற்றுவது உங்கள் கணினியைப் பாதிக்கலாம், இது பிற சிக்கல்களை ஏற்படுத்தலாம். உங்களுக்கு அது சங்கடமாக இருந்தால், உங்கள் கணினியை ஒரு நிபுணரிடம் அழைத்துச் சென்று பார்க்கவும். நீங்கள் அதை நீங்களே செய்தால், முதலில் மீட்டெடுப்பு புள்ளியை உருவாக்குவதன் மூலம் உங்கள் கணினி அமைப்புகளை காப்புப் பிரதி எடுக்கவும். அந்த வகையில், உண்மையான சிக்கல்களை ஏற்படுத்தும் மாற்றங்களைச் செய்தால், குறைந்தபட்சம் நீங்கள் இருந்த இடத்திற்குச் செல்லலாம்.
அதை மாற்றும் முன், ஏற்கனவே உள்ள அமைப்புகளை கவனத்தில் கொள்வதும் நல்லது. இது உங்கள் சிக்கலை சரிசெய்யவில்லை என்றால், அடுத்த தீர்வை முயற்சிக்கும் முன் அசல் அமைப்பிற்கு மாறவும்.
WLAN சேவையைச் சரிபார்க்கவும்
உங்கள் WLAN சேவை திரும்பியுள்ளதா என்பதை இந்த செயல்முறை விரைவாகச் சரிபார்க்கும். அன்று. அதை இயக்கவில்லை என்றால், இதுவே குற்றவாளியாக இருக்கலாம்.
1. உங்கள் டெஸ்க்டாப்பின் கீழ்-இடது மூலையில் உள்ள Windows ஐகானைக் கிளிக் செய்யவும்.
2. தேடல் சாளரத்தில் "services.msc" ஐக் கொண்டு வர "services.msc" என உள்ளிடவும். சேவைகள் பயன்பாட்டுத் திட்டத்தைக் கொண்டு வர அதைக் கிளிக் செய்யவும்.
3. சேவைகளின் பட்டியல் மூலம் கீழே உருட்டவும். "WLAN" எனப்படும் ஒன்றைக் கண்டறியவும்தானியங்கு கட்டமைப்பு." அதன் நிலை "தொடங்கியது" என்று கூற வேண்டும்.
4. இது "தொடங்கியது" நிலையில் இல்லை என்றால், அதை வலது கிளிக் செய்து "தொடங்கு" என்பதைக் கிளிக் செய்யவும். அது இருந்தால், அதை வலது கிளிக் செய்து, "மறுதொடக்கம்" என்பதைக் கிளிக் செய்யவும்.
5. சேவை மீண்டும் தொடங்கும் வரை காத்திருக்கவும்.
6. உங்கள் வைஃபை இணைப்பைச் சரிபார்க்கவும். நம்பிக்கையுடன், அது இப்போது வேலை செய்யும்.
நெட்வொர்க் அடாப்டர் பண்புகள்
இப்போது, உங்கள் நெட்வொர்க் அடாப்டர் பண்புகளை பார்க்கலாம். இது உதவுகிறதா என்பதைப் பார்க்க, அவற்றைச் சரிசெய்யலாம்.
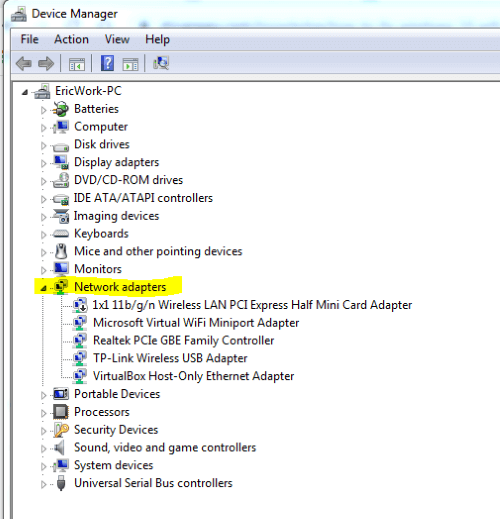
- உங்கள் டெஸ்க்டாப்பின் கீழ்-இடது மூலையில் உள்ள Windows சின்னத்தில் கிளிக் செய்யவும்.
- devmgmt.msc என தட்டச்சு செய்க.
- இது தேடல் சாளரத்தில் devmgmt.msc பயன்பாட்டைக் கொண்டு வரும். சாதன நிர்வாகியைத் தொடங்க, அதைக் கிளிக் செய்யவும்.
- நெட்வொர்க் அடாப்டர்கள் பிரிவை விரிவாக்கவும்.
- உங்கள் வைஃபை அடாப்டரைக் கண்டுபிடி, அதன் மீது வலது கிளிக் செய்து, பண்புகளைக் கிளிக் செய்யவும்.
- கிளிக் செய்யவும். “மேம்பட்ட” தாவல்.
- பண்பு சாளரத்தில், “பேண்ட் 2.4க்கான 802.11n சேனல் அகலத்தை” தேர்ந்தெடுக்கவும். மதிப்பை “ஆட்டோ” இலிருந்து “20 மெகா ஹெர்ட்ஸ் மட்டும்” ஆக மாற்றவும்.
- “சரி” என்பதைக் கிளிக் செய்து, உங்கள் வைஃபை இப்போது இயக்கப்பட்டுள்ளதா என்பதைப் பார்க்கவும்.
- இது சிக்கலைத் தீர்க்கவில்லை என்றால் , திரும்பிச் சென்று, அமைப்பை "ஆட்டோ" என மாற்ற பரிந்துரைக்கிறேன்.
சாதன இயக்கியைப் புதுப்பிக்கவும்
உங்கள் வயர்லெஸ் அடாப்டருக்கு அதன் சாதன இயக்கியைப் புதுப்பிக்க வேண்டியிருக்கலாம். மேலே உள்ள நடைமுறையில் நீங்கள் ஏற்கனவே திறந்திருக்கக்கூடிய சாதன நிர்வாகியிலிருந்து நீங்கள் புதுப்பிக்கலாம். இல்லையெனில், இந்தப் படிகளைப் பின்பற்றவும்.
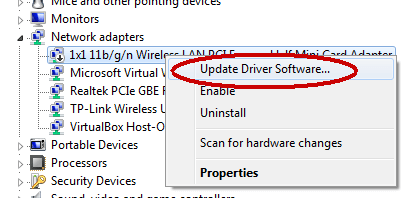
- உங்கள் வைஃபை இல்லாததால்வேலை செய்கிறீர்கள், இணையத்தைப் பெற நெட்வொர்க் கேபிள் மூலம் உங்கள் கணினியை நேரடியாக உங்கள் ரூட்டருடன் இணைக்க வேண்டும். உங்கள் கணினியை உங்கள் தொலைபேசியுடன் இணைக்கவும் முடியும். உங்கள் சாதனத்திற்கான சமீபத்திய இயக்கியைக் கண்டறிய உங்களுக்கு இணைய இணைப்பு தேவை.
- உங்கள் டெஸ்க்டாப்பின் கீழ்-இடது மூலையில் உள்ள Windows குறியீட்டைக் கிளிக் செய்யவும்.
- devmgmt.msc என தட்டச்சு செய்க.<11
- இது தேடல் சாளரத்தில் devmgmt.msc பயன்பாட்டைக் கொண்டு வரும். சாதன நிர்வாகியைத் தொடங்க அதைக் கிளிக் செய்யவும்.
- நெட்வொர்க் அடாப்டர்கள் பிரிவை விரிவாக்கவும்.
- உங்கள் வைஃபை சாதன இயக்கியைக் கண்டறிந்து அதன் மீது வலது கிளிக் செய்யவும்.
- “புதுப்பிப்பு இயக்கியைக் கிளிக் செய்யவும். மென்பொருள்.”
- சாதனத்திற்கான சிறந்த இயக்கியை Windows தேட விரும்புகிறீர்களா அல்லது இயக்கியை கைமுறையாகக் கண்டுபிடித்து நிறுவ விரும்புகிறீர்களா என்று கேட்கும் சாளரத்தை இது காண்பிக்கும். சிறந்த இயக்கிக்கான விண்டோஸ் தேடல் விருப்பத்தைத் தேர்ந்தெடுக்கவும். படி 1 இல் விவரிக்கப்பட்டுள்ளபடி இணையத்துடன் இணைக்க முடிந்தால், உங்கள் சாதனத்திற்கான சிறந்த மற்றும் சமீபத்திய இயக்கியைக் கண்டறிய Windows இணையத்தில் தேடும்.
- விண்டோஸ் இயக்கியைக் கண்டறிந்ததும், அதைத் தேர்ந்தெடுப்பதற்கான விருப்பத்தை உங்களுக்கு வழங்கும் மற்றும் நிறுவவும் 5> உங்கள் நெட்வொர்க் டிரைவரை நிறுவல் நீக்கவும்/மீண்டும் நிறுவவும்
சில நேரங்களில் சாதன இயக்கிகள் சிதைந்துவிடும். அவற்றை நிறுவல் நீக்கி மீண்டும் நிறுவலாம்சில நேரங்களில் அவற்றை அழிக்கவும். இதை முயற்சிக்க பின்வரும் படிகளைப் பயன்படுத்தவும்.
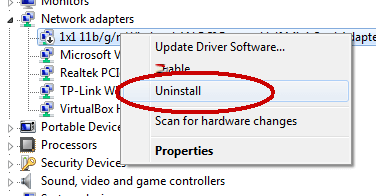
- உங்கள் டெஸ்க்டாப்பின் கீழ்-இடது மூலையில் உள்ள Windows சின்னத்தில் கிளிக் செய்யவும்.
- devmgmt.msc என தட்டச்சு செய்க. 10>இது தேடல் சாளரத்தில் devmgmt.msc பயன்பாட்டைக் கொண்டு வரும். சாதன நிர்வாகியைத் தொடங்க அதைக் கிளிக் செய்யவும்.
- நெட்வொர்க் அடாப்டர்கள் பிரிவை விரிவாக்கவும்.
- உங்கள் வைஃபை சாதன இயக்கியைக் கண்டுபிடித்து அதன் மீது வலது கிளிக் செய்யவும்.
- “நிறுவல் நீக்கு என்பதைக் கிளிக் செய்யவும். ”
- Windows இயக்கியை நிறுவல் நீக்கும்.
- நிறுவல் நீக்கம் முடிந்ததும், உங்கள் கணினியை மறுதொடக்கம் செய்யுங்கள்.
- உங்கள் கணினி மீண்டும் தொடங்கும் போது, அது தானாகவே இயக்கியை மீண்டும் நிறுவ வேண்டும்.
- மீண்டும் நிறுவப்பட்டதும், உங்கள் வைஃபையை சரிபார்த்து, அது இயக்கத்தில் உள்ளதா மற்றும் உங்கள் நெட்வொர்க்குடன் இணைக்க முடியுமா என்பதைப் பார்க்கவும்.
- விண்டோஸ் தானாகவே டிரைவரைக் கண்டறிந்து மீண்டும் நிறுவவில்லை என்றால், உங்கள் வயர்லெஸ் அடாப்டரில் ஒருவேளை தோல்வியடைந்தது. அதை மாற்றுவது அடுத்த படியாகும்.
நெட்வொர்க் பிழையறிந்து
நெட்வொர்க் பிழையறிந்து உங்கள் சிக்கலைக் கண்டறிந்து சரிசெய்யலாம். இது இயக்க எளிதானது, ஆனால் நெட்வொர்க் சிக்கல்களைத் தீர்ப்பதில் வெற்றி அல்லது தவறியது. நீங்கள் மாட்டிக் கொண்டால் இன்னும் முயற்சிக்க வேண்டியதுதான்.
- உங்கள் டெஸ்க்டாப்பின் கீழ்-இடது மூலையில் உள்ள Windows சின்னத்தில் கிளிக் செய்யவும்.
- “பிழையறிந்து” என டைப் செய்யவும்.
- இது "சிஸ்டம் அமைப்பை சரிசெய்தல்" என்பதைக் கொண்டு வர வேண்டும். இந்த விருப்பத்தை சொடுக்கவும்.
- பின், இணைய இணைப்புகள் பிரிவில், "ரன் தி ட்ரபிள்ஷூட்டரை" கிளிக் செய்யவும்.
- கிளிக் செய்யவும்."நெட்வொர்க் அடாப்டர்." பின்னர் “சரிசெய்தலை இயக்கவும்.”
- இது உங்கள் நெட்வொர்க் அடாப்டரில் ஏதேனும் சிக்கலைச் சரிசெய்ய அல்லது கண்டறிய முயற்சிக்கும்.
- அதைச் சரிசெய்ய முடிந்தது அல்லது பரிந்துரைகளை வழங்கலாம்.
- அதைச் சரிசெய்துவிட்டால் அல்லது அது உங்களுக்குச் சொல்வதைச் செய்துவிட்டீர்கள். உங்கள் வைஃபை இப்போது செயல்படுகிறதா எனப் பார்க்கவும்.
சிஸ்டம் ரீஸ்டோர்
மற்ற அனைத்தும் தோல்வியுற்றால், கடைசியாக உங்கள் சிஸ்டம் அமைப்புகளை மீண்டும் ஒரு புள்ளியில் மீட்டெடுக்க முயற்சி செய்யலாம். அடாப்டர் இன்னும் வேலை செய்வதை நீங்கள் அறிந்த நேரத்தில். அந்த நேரத்தில் மாற்றப்பட்டிருக்கும் மற்ற அமைப்புகளை நீங்கள் இழக்க நேரிடும் என்பதால் இது கொஞ்சம் ஆபத்தானதாக இருக்கலாம்.
உங்கள் தற்போதைய அமைப்புகளுக்கு மீட்டெடுப்பு புள்ளியை உருவாக்கினால், நீங்கள் தற்போது இருக்கும் இடத்திற்கு எப்போது வேண்டுமானாலும் திரும்பலாம். இது உங்கள் பயனர் கோப்புகள் அல்லது பயன்பாடுகள் எதையும் பாதிக்காது.
இதைச் செய்ய, உங்கள் வைஃபை அடாப்டர் கடைசியாக எப்போது வேலை செய்தது என்பதை நீங்கள் நினைவில் கொள்ள வேண்டும்.
- மீண்டும் ஒருமுறை கிளிக் செய்யவும். உங்கள் டெஸ்க்டாப்பின் கீழ்-இடது மூலையில் உள்ள Windows சின்னத்தில்.
- இந்த நேரத்தில், Recovery என டைப் செய்யவும்.
- தேடல் பேனலில், "Recovery Control Panel" என்பதைக் கிளிக் செய்யவும்.
- அடுத்த சாளரத்தில், "Open System Restore" என்பதைக் கிளிக் செய்யவும்.
- "வேறு மீட்டெடுப்புப் புள்ளியைத் தேர்வுசெய்க" விருப்பத்தைத் தேர்ந்தெடுத்து, "அடுத்து" பொத்தானைக் கிளிக் செய்யவும்.
- இது ஒரு திறக்கும். மீட்டெடுப்பு புள்ளிகளின் பட்டியல். சாளரத்தின் கீழ் பகுதியில் உள்ள தேர்வுப்பெட்டியைக் கிளிக் செய்யவும், அதில் "அதிக மீட்டெடுப்பு புள்ளிகளைக் காட்டு" என்று கூறுங்கள்.
- இது உங்களுக்கு நீண்ட நேரத்தை வழங்கும்.தேர்வு செய்ய வேண்டிய மீட்டெடுப்பு புள்ளிகளின் பட்டியல்.
- உங்கள் வைஃபை கடைசியாக வேலை செய்ததை நினைவில் வைத்துக் கொள்ள முயற்சிக்கவும்.
- அதற்கு சற்று முன் ஒரு மீட்டெடுப்பு புள்ளியைத் தேர்ந்தெடுக்கவும்.
- “அடுத்து” என்பதைக் கிளிக் செய்யவும். "முடி" என்பதைக் கிளிக் செய்யவும்.
- மீட்டெடுப்பு முடிந்ததும், உங்கள் கணினியை மறுதொடக்கம் செய்ய வேண்டியிருக்கும். பின்னர், உங்கள் வைஃபை செயல்படுகிறதா என்று பார்க்கவும்.
இறுதி வார்த்தைகள்
மேலே உள்ள தீர்வுகள் எதுவும் வேலை செய்யவில்லை என்றால், உங்களிடம் மோசமான வயர்லெஸ் அடாப்டர் உள்ளது. நீங்கள் எந்த வைஃபை நெட்வொர்க்குடனும் இணைக்க முடியாவிட்டால், அது வன்பொருளில் உள்ள சிக்கல் அல்லது குறைபாட்டைக் குறிக்கலாம். மேலே குறிப்பிட்டுள்ளபடி, நீங்கள் நியாயமான விலையில் யூ.எஸ்.பி அடாப்டரை வாங்க விரும்பலாம் மற்றும் அது சிக்கலைத் தீர்க்கிறதா என்பதைப் பார்க்க உங்கள் கணினியில் அதைச் செருக முயற்சிக்கவும்.
மேலே உள்ள படிகள் மற்றும் நடைமுறைகள் உங்களுக்குத் தீர்மானிக்கவும் தீர்க்கவும் உதவியது என்று நம்புகிறோம். உங்கள் விண்டோஸ் 10 வைஃபை பிரச்சனை. எப்போதும் போல், உங்களிடம் ஏதேனும் கேள்விகள் அல்லது கருத்துகள் இருந்தால் எங்களுக்குத் தெரியப்படுத்தவும்.

