உள்ளடக்க அட்டவணை
உங்கள் படங்களில் கடினமாக உழைத்துள்ளீர்கள். சரியான கேமரா அமைப்புகளைத் தேர்ந்தெடுப்பது முதல் உங்கள் பார்வையை உருவாக்க சரியான திருத்தங்களைப் பயன்படுத்துவது வரை, இது ஒரு கவனமான செயலாகும். லைட்ரூமில் இருந்து ஏற்றுமதி செய்த பிறகு, தரம் குறைந்த படங்களை இடுகையிடுவதன் மூலம் அல்லது அச்சிடுவதன் மூலம் ஒட்டுமொத்த விளைவை அழிக்க விரும்புகிறீர்கள்!
ஏய்! நான் காரா மற்றும் ஒரு தொழில்முறை புகைப்படக் கலைஞராக, சரியான விளக்கக்காட்சிக்கான உங்கள் தேவையை நான் முற்றிலும் புரிந்துகொள்கிறேன். லைட்ரூமில் இருந்து படங்களை ஏற்றுமதி செய்வது மிகவும் எளிமையானது ஆனால் உங்கள் நோக்கத்திற்காக சரியான ஏற்றுமதி அமைப்புகளைப் பயன்படுத்த வேண்டும்.
இது கொஞ்சம் தந்திரமானதாக இருக்கும். உங்கள் படம் எங்கு காட்டப்படும் என்பதைப் பொறுத்து, (Instagram, அச்சில், முதலியன), ஏற்றுமதி அமைப்புகள் மாறுபடும்.
லைட்ரூமிலிருந்து புகைப்படங்களை தரத்தை இழக்காமல் எப்படி ஏற்றுமதி செய்வது என்று பார்க்கலாம்.
உங்கள் கோப்பை ஏற்றுமதி செய்வதற்கு முன், லைட்ரூமிலிருந்து புகைப்படங்களை ஏற்றுமதி செய்வதற்கான சிறந்த அளவைத் தேர்வுசெய்ய, படத்தை எதற்காகப் பயன்படுத்துகிறீர்கள் என்பதை நீங்கள் தீர்மானிக்க வேண்டும்.
குறிப்பு: கீழே உள்ள ஸ்கிரீன் ஷாட்கள் லைட்ரூம் கிளாசிக்கின் விண்டோஸ் பதிப்பில் இருந்து எடுக்கப்பட்டது. நீங்கள் பயன்படுத்த விரும்பினால் <> உங்கள் படத்தின் நோக்கத்தைத் தீர்மானிக்கவும்
Lightroom இலிருந்து படங்களை ஏற்றுமதி செய்வதற்கான ஒரு அளவு-பொருத்தமான முறை எதுவும் இல்லை.
படங்களை அச்சிடுவதற்குத் தேவையான உயர் தெளிவுத்திறன் கொண்ட கோப்பு சமூக ஊடகப் பயன்பாட்டிற்கு மிகவும் கனமானது. உங்களிடம் உள்ளதை ஏற்றுவதற்கு இவ்வளவு நேரம் எடுக்கும்உங்கள் பார்வையாளர்களை இழந்தது. கூடுதலாக, பெரும்பாலான திரைகள் குறிப்பிட்ட அளவு தரத்தை மட்டுமே காட்ட முடியும். மேலும் எதுவும் பெரிய கோப்பை உருவாக்குகிறது மற்றும் எந்த நன்மையையும் சேர்க்காது.
மேலும், Instagram மற்றும் Facebook போன்ற பல தளங்கள் கோப்பின் அளவைக் கட்டுப்படுத்துகின்றன அல்லது ஒரு குறிப்பிட்ட விகிதத்தைக் கோருகின்றன. நீங்கள் சரியான அமைப்புகளுக்கு ஏற்றுமதி செய்யவில்லை என்றால், இயங்குதளம் உங்கள் படத்தை நிராகரிக்கும் அல்லது வித்தியாசமாக செதுக்கலாம்.
ஏற்றுமதி அமைப்புகளைத் தேர்ந்தெடுப்பதில் லைட்ரூம் நிறைய நெகிழ்வுத்தன்மையை அளிக்கிறது. துரதிர்ஷ்டவசமாக, தொடக்கப் பயனர்களுக்கு அல்லது அவர்களின் நோக்கத்திற்கான சிறந்த அமைப்புகளை அறியாதவர்களுக்கு இது பெரும் சவாலாக இருக்கலாம்.
உங்கள் நோக்கத்தைக் கண்டறிவதன் மூலம் தொடங்கவும். சிறிது நேரத்தில், பின்வரும் நோக்கங்களுக்காக ஏற்றுமதி அமைப்புகளைப் பற்றி பேசுவோம்:
- சமூக ஊடகம்
- இணையம்
- அச்சிடு
- இதற்கு நகரும் மேலும் எடிட்டிங் செய்வதற்கான மற்றொரு திட்டம்
லைட்ரூமில் இருந்து உயர்தர புகைப்படங்களை ஏற்றுமதி செய்வது எப்படி
புகைப்படங்களின் நோக்கத்தை தீர்மானித்த பிறகு, லைட்ரூமில் இருந்து உயர்தர புகைப்படங்களை ஏற்றுமதி செய்ய கீழே உள்ள படிகளைப் பின்பற்றவும் .
படி 1: ஏற்றுமதி விருப்பத்தைத் தேர்வு செய்யவும்
உங்கள் படங்களை ஏற்றுமதி செய்ய, படத்தின் மீது வலது கிளிக் . மெனுவில் ஏற்றுமதி மீது வட்டமிட்டு, ஃப்ளை-அவுட் மெனுவிலிருந்து ஏற்றுமதி என்பதைத் தேர்ந்தெடுக்கவும்.

மாற்றாக, லைட்ரூம் கீபோர்டு ஷார்ட்கட்டை அழுத்தலாம் Ctrl + Shift + E அல்லது கட்டளை + Shift + E .
படி 2: ஏற்றுமதி செய்யப்பட்ட கோப்பு எங்கு சேமிக்கப்பட வேண்டும் என்பதை தேர்வு செய்யவும்
லைட்ரூம் உங்களுக்கு சில விருப்பங்களை வழங்குகிறது. ஏற்றுமதி இருப்பிடம் பிரிவில், நீங்கள் சேமிக்க விரும்பும் கோப்புறையைத் தேர்வுசெய்ய ஏற்றுமதி பெட்டியில் கிளிக் செய்யவும்.

நீங்கள் அதை ஒரு குறிப்பிட்ட கோப்புறையில் வைக்க விரும்பினால், தேர்வு என்பதைக் கிளிக் செய்து நீங்கள் விரும்பும் கோப்புறையில் உலாவவும். நீங்கள் உப்கோப்புறையில் போடு பெட்டியையும் சரிபார்க்கலாம்.
கிளையன்ட் ஷூட்களுக்கு, நான் பொதுவாக அசல் புகைப்படத்தின் அதே கோப்புறையுடன் ஒட்டிக்கொள்கிறேன் பின்னர் திருத்தப்பட்ட படங்களை எடிட் எனப்படும் துணைக் கோப்புறையில் வைக்கிறேன். இது எல்லாவற்றையும் ஒன்றாக வைத்து எளிதாகக் கண்டுபிடிக்கும்.

அடுத்த பகுதியில், கோப்புப் பெயரிடுதல், சேமித்த கோப்புக்கு எப்படிப் பெயரிட வேண்டும் என்பதைத் தேர்வுசெய்யவும்.
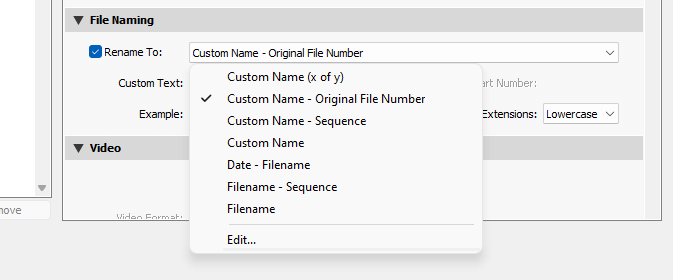
இப்போதைக்கு கீழே உள்ள இரண்டு பிரிவுகளுக்குச் செல்லவும். நீங்கள் ஒன்றைச் சேர்க்க விரும்பினால் வாட்டர்மார்க் பெட்டியைச் சரிபார்க்கவும் (லைட்ரூமில் வாட்டர்மார்க் பற்றி மேலும் அறிக இங்கே).

சில ஏற்றுமதிக்குப் பிறகு விருப்பங்களையும் பெறுவீர்கள். மற்றொரு நிரலில் படத்தைத் தொடர்ந்து திருத்துவதற்கு, படத்தை ஏற்றுமதி செய்தால், இவை உதவியாக இருக்கும்.
படி 3: படத்தின் நோக்கத்தின்படி திருத்தங்களைக் குறிப்பிடவும்
இப்போது மீண்டும் மேலே செல்வோம் கோப்பு அமைப்புகள் மற்றும் பட அளவு பிரிவுகள். உங்கள் ஏற்றுமதி செய்யப்பட்ட படத்தின் நோக்கத்தைப் பொறுத்து இவையே மாறும். கீழே உள்ள அமைப்பு விருப்பங்களை விரைவில் விளக்குகிறேன்.
பட வடிவம்: சமூக ஊடகம், இணையம் மற்றும் அச்சிடுவதற்கு, JPEG ஐத் தேர்ந்தெடுக்கவும்.
நீங்கள் அச்சிடுவதற்கு TIFF கோப்புகளைப் பயன்படுத்தலாம் ஆனால் இந்தக் கோப்புகள் பொதுவாக மிகப் பெரியவைJPEG களில் குறைந்தபட்சம் தெரியும் தர நன்மைகள்.
ஃபோட்டோஷாப்பில் கோப்புடன் வேலை செய்ய வெளிப்படையான பின்னணி மற்றும் PSD கொண்ட படங்களுக்கு PNG ஐத் தேர்வு செய்யவும். பல்துறை RAW ஆகச் சேமிக்க, DNGஐத் தேர்வுசெய்யவும் அல்லது நீங்கள் தேர்வுசெய்தால் அசல் கோப்பு வடிவத்தை வைத்திருக்கலாம்.
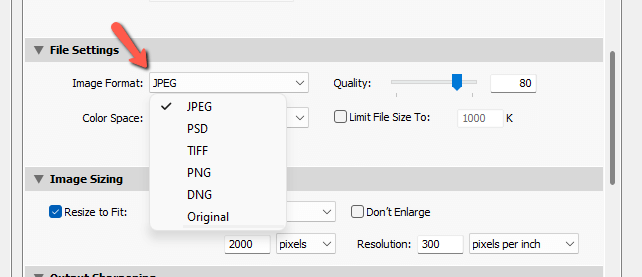
கலர் ஸ்பேஸ்: எல்லா டிஜிட்டல் படங்களுக்கும் sRGB ஐப் பயன்படுத்தவும் மற்றும் பொதுவாக உங்கள் காகிதம்/மை சேர்க்கைக்கு குறிப்பிட்ட வண்ண இடம் இல்லையெனில் அச்சிடுவதற்கு.
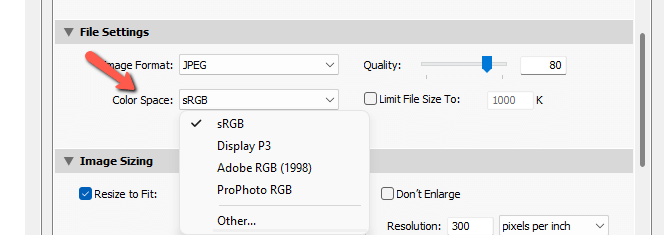
கோப்பு அளவு: உங்கள் நோக்கத்திற்கான சரியான கோப்பு அளவு உங்கள் ஏற்றுமதி அமைப்புகளில் முக்கியமான பகுதியாகும். அச்சிடுவதற்கு, கோப்பு அளவை விட உயர்தரத்திற்கு முன்னுரிமை அளிக்க வேண்டும்.
இருப்பினும், சமூக ஊடகங்கள் அல்லது இணையப் பயன்பாட்டிற்காக ஏற்றுமதி செய்யும் போது எதிர்நிலை உண்மையாக இருக்கும். பல சமூக ஊடக தளங்களில் கோப்பு பதிவேற்ற அளவு வரம்புகள் உள்ளன மற்றும் பெரிய கோப்புகளைப் பதிவேற்ற உங்களை அனுமதிக்காது.
உங்களால் அவற்றைப் பதிவேற்ற முடிந்தாலும், உயர் தெளிவுத்திறன் கொண்ட படங்கள் உண்மையில் மோசமாகத் தோன்றும், ஏனெனில் இயங்குதளமானது பெரிய கோப்பு அளவைக் குறைக்க முயற்சிக்கிறது. போதுமான சிறிய படத்தைப் பதிவேற்றவும், அதை முற்றிலும் தவிர்க்கவும்.
லைட்ரூம் வழங்கும் கோப்பு அளவைக் குறைக்கும் விருப்பங்களைப் பார்ப்போம்.
தரம்: அச்சுக் கோப்புகளுக்கு, வைத்திருக்கவும். அதன் அதிகபட்ச மதிப்பு 100 இல் தரம். இணையம் அல்லது சமூக ஊடக கோப்புகளுக்கு நீங்கள் 100ஐப் பயன்படுத்தலாம், ஆனால் நீங்கள் பயன்படுத்தும் எந்த தளமும் அவற்றைச் சுருக்கும்.
இந்த சுருக்கத்தைத் தவிர்க்க, 80 தரத்தில் படங்களை ஏற்றுமதி செய்ய முயற்சிக்கவும். இது கோப்பு அளவு மற்றும் சுமை வேகத்திற்கு இடையே ஒரு நல்ல சமநிலை.
கோப்பின் அளவை வரம்பிடவும்: இதுகோப்பின் அளவைக் கட்டுப்படுத்துவதற்கான மற்றொரு விருப்பத்தை box வழங்குகிறது. பெட்டியை சரிபார்த்து, நீங்கள் கட்டுப்படுத்த விரும்பும் அளவை உள்ளிடவும். நீங்கள் உணரப்பட்ட தரத்தை இழக்காதபடி, தக்கவைக்க வேண்டிய மிக முக்கியமான தகவல் என்ன என்பதை லைட்ரூம் தீர்மானிக்கும்.

உங்கள் ஏற்றுமதி செய்யப்பட்ட படங்களின் சரியான அளவைத் தேர்வுசெய்ய லைட்ரூம் உங்களை அனுமதிக்கிறது. குறிப்பிட்ட பட அளவு தேவைகளைக் கொண்ட சமூக ஊடக தளங்களுக்கு இது உதவியாக இருக்கும். உங்கள் படங்களை தானாக மறுஅளவிடுவதற்கு தளத்தை அனுமதிப்பதற்குப் பதிலாக, அவற்றை சரியான அளவில் ஏற்றுமதி செய்யலாம்.
பொருத்தத்திற்கு அளவை மாற்றவும்: இந்தப் பெட்டியைத் தேர்வுசெய்து, கீழ்தோன்றும் மெனுவைத் திறந்து, எந்த அளவீட்டைப் பாதிக்க விரும்புகிறீர்கள் என்பதைத் தேர்ந்தெடுக்கவும். அச்சுக்கு ஏற்றுமதி செய்யும் போது அளவை மாற்ற வேண்டாம்.

தெளிவு: டிஜிட்டல் படங்களுக்குத் தீர்மானம் அதிகம் தேவையில்லை. திரையில் பார்க்க ஒரு அங்குலத்திற்கு 72 புள்ளிகள் மட்டுமே தேவை. அச்சிடுவதற்கு இதை ஒரு அங்குலத்திற்கு 300 பிக்சல்கள் என அமைக்கவும்
அவுட்புட் ஷார்ப்பனிங் பகுதி மிகவும் சுய விளக்கமளிக்கும். உங்கள் படத்தைக் கூர்மைப்படுத்துவதைச் சேர்க்க, பெட்டியைச் சரிபார்க்கவும் - கிட்டத்தட்ட எல்லா படங்களும் பயனடையும்.
பின்னர் திரை, மேட் பேப்பர் அல்லது பளபளப்பான காகிதத்திற்கான கூர்மைப்படுத்துதலை மேம்படுத்த தேர்வு செய்யவும். நீங்கள் குறைந்த, நிலையான அல்லது அதிக அளவிலான கூர்மைப்படுத்தலையும் தேர்வு செய்யலாம்.

மெட்டாடேட்டா பெட்டியில், உங்கள் படங்களுடன் எந்த வகையான மெட்டாடேட்டாவை வைத்திருக்க வேண்டும் என்பதை நீங்கள் தேர்வு செய்யலாம். எளிதாக வரிசைப்படுத்த, மாதிரியின் பெயர் அல்லது பிற தகவலைச் சேர்க்கலாம்.
இந்தத் தகவல் உங்கள் படங்களுடன் பயணிக்கும் என்பதை நினைவில் கொள்ளவும்,ஆன்லைனில் இடுகையிடும்போது கூட (மெட்டாடேட்டாவை அகற்றும் Instagram போன்ற நிரல்களைத் தவிர).

அச்சச்சோ! இவை அனைத்தும் அர்த்தமுள்ளதா?
படி 4: ஏற்றுமதி முன்னமைவுகளை உருவாக்கு
நிச்சயமாக, உண்மையான கேள்வி இதுதான். ஒவ்வொரு முறையும் நீங்கள் படத்தை ஏற்றுமதி செய்ய விரும்பும் இந்த அமைப்புகளை கைமுறையாகப் பார்க்க வேண்டுமா? நிச்சயமாக இல்லை!
உங்கள் வழக்கமான நோக்கங்கள் அனைத்தையும் உள்ளடக்கிய சில ஏற்றுமதி முன்னமைவுகளை நீங்கள் அமைக்கலாம். பின்னர், உங்கள் படத்தை ஏற்றுமதி செய்யச் செல்லும்போது, நீங்கள் செய்ய வேண்டியது எல்லாம் முன்னமைவைத் தேர்ந்தெடுத்து, நீங்கள் செல்லலாம்.
முன்னமைவைச் சேமிக்க, நீங்கள் பயன்படுத்த விரும்பும் அமைப்புகளைத் தேர்வுசெய்யவும். பின்னர் இடதுபுறத்தில் உள்ள சேர் பொத்தானை அழுத்தவும்.

உங்கள் முன்னமைவுக்கு ஒரு பெயரைக் கொடுத்து, அதைச் சேமிக்க விரும்பும் கோப்புறையைத் தேர்ந்தெடுக்கவும். உருவாக்கு என்பதைக் கிளிக் செய்யவும், நீங்கள் தயாராகிவிட்டீர்கள்! உங்கள் பணிப்பாய்வுக்கு உதவும் பிற லைட்ரூம் அம்சங்களைப் பற்றி ஆர்வமாக உள்ளீர்களா? சாஃப்ட் ப்ரூஃபிங் மற்றும் அதை எப்படிப் பயன்படுத்துவது என்பதைப் பார்க்கவும்!

