உள்ளடக்க அட்டவணை
- உங்கள் கணினியில் உள்ள பல பயன்பாடுகள் பல்வேறு நோக்கங்களுக்காக நிர்வாகிகளாக இயக்கப்பட வேண்டும். இந்த அம்சம் எல்லா நேரங்களிலும் வேலை செய்யாமல் போகலாம்.
- நீங்கள் நிலையான பயனர் கணக்கைப் பயன்படுத்தினால், இயக்க முறைமையின் அமைப்புகளில் மாற்றங்களைச் செய்யலாம் மற்றும் பொதுவாக வரம்பற்ற பகுதிகளுக்கு நிர்வாகி அணுகலைப் பெறலாம்.
- குறிப்பிட்ட அமைப்புகளை தற்செயலாக மாற்றியமைப்பதால் ஏற்படும் சேதத்திலிருந்து உங்கள் ஆப்பரேட்டிங் சிஸ்டத்தை நிர்வாகிப் பணி பாதுகாக்கிறது.
- நிர்வாகியாக இயக்குவதில் உள்ள சிக்கல்களைச் சரிசெய்ய, Fortect பழுதுபார்க்கும் கருவியைப் பதிவிறக்குமாறு பரிந்துரைக்கிறோம்.
பிரச்சினைக்கு பல காரணங்கள் உள்ளன, அவற்றில் பெரும்பாலானவை விரைவாகவும் எளிதாகவும் சரிசெய்யப்படலாம். இருப்பினும், உங்கள் கணினியில் கடுமையான சேதத்தை ஏற்படுத்தாமல் இருக்க, சிக்கலை நீங்கள் முதலில் புரிந்து கொள்ள வேண்டும்.
"நிர்வாகியாக இயக்கு" விருப்பம் செயல்படவில்லை என்றால், 'கமாண்ட் ப்ராம்ட்'டைச் சார்ந்திருக்கும் பயனர்கள் தங்கள் பெரும்பாலான கடமைகளுக்கு பிரச்சினைகள். மற்ற மென்பொருள் மற்றும் நிரல்களும் பாதிக்கப்பட்டுள்ளன.
"நிர்வாகியாக இயக்கு" என்ற பிரச்சனையின் இரண்டு அறிகுறிகள் உள்ளன:
- "நிர்வாகியாக இயக்கு" விருப்பம் சூழல் மெனு.
- “நிர்வாகியாக இயக்கு” என்பதைக் கிளிக் செய்த பிறகு எதுவும் நடக்காது.
“நிர்வாகியாக இயக்கு” என்பது எதற்காக?
நிலையான பயனர் கணக்குகள் மற்றும் நிர்வாகி பயனர் கணக்குகள் விண்டோஸில் உள்ள இரண்டு வகையான பயனர் கணக்குகள். நிர்வாகி கணக்கைப் பயன்படுத்துவது, இயக்க முறைமையின் அமைப்புகளில் மாற்றங்களைச் செய்து நிர்வாகி அணுகலைப் பெற உங்களை அனுமதிக்கிறது.பொதுவாக வரம்பற்ற பகுதிகளுக்கு.
ஒரு நிலையான பயனர் கணக்கு தற்செயலாக குறிப்பிட்ட அமைப்புகளை மாற்றியமைப்பதால் ஏற்படும் சேதத்திலிருந்து உங்கள் இயக்க முறைமையை நிர்வாகிப் பங்கு பாதுகாக்கிறது. கூடுதலாக, தீம்பொருள் அல்லது வைரஸ்கள் உங்கள் கணினியில் நிர்வாகி அணுகலைப் பெற்றால், உங்கள் எல்லா கோப்புகளையும் தரவையும் இழக்க அதிக வாய்ப்பு உள்ளது.
இருப்பினும், நீங்கள் Windows நிர்வாகக் கணக்கைப் பயன்படுத்தினாலும், ஒவ்வொரு பயன்பாட்டிற்கும் முழு நிர்வாகி உரிமைகள் தேவையில்லை. . உண்மையில், உங்கள் இணைய உலாவி முழு இயக்க முறைமைக்கும் முழுமையான அணுகலைக் கொண்டிருக்கக்கூடாது - இது பாதுகாப்பிற்கு மோசமானது. பயனர் கணக்குக் கட்டுப்பாடு (UAC) ஒரு நிர்வாகி கணக்கிலிருந்து தொடங்கப்பட்டாலும் ஆப்ஸின் திறன்களைக் கட்டுப்படுத்துகிறது.
சூழ்நிலை மெனுவிலிருந்து “நிர்வாகியாக இயக்கு” என்பதைத் தேர்ந்தெடுக்கும்போது, பயனர் கணக்குக் கட்டுப்பாடு புறக்கணிக்கப்படும், மேலும் பயன்பாடு உங்கள் கணினியின் அனைத்து அம்சங்களுக்கும் முழுமையான நிர்வாகச் சலுகைகளுடன் இயக்கப்படும்.
நிர்வாகியாக நீங்கள் ஒரு நிரலைத் தொடங்கும்போது, உங்கள் Windows சிஸ்டத்தின் பகுதிகளை அணுகுவதற்கு குறிப்பிட்ட அனுமதிகளை வழங்குகிறீர்கள், இல்லையெனில் அது தடைசெய்யப்படும். இது ஒரு ஆபத்து, இருப்பினும் சில பயன்பாடுகள் சரியாகச் செயல்படுவதற்கு அவ்வப்போது இது தேவைப்படுகிறது.
“நிர்வாகியாக இயக்கு” வேலை செய்யாத சிக்கலைச் சரிசெய்தல்
“இவ்வாறு இயக்கவும்” என்பதைச் சரிசெய்ய நீங்கள் பல முறைகளைப் பின்பற்றலாம். நிர்வாகி" பிரச்சனை. சில வழிகள் செய்ய நேரடியானவை, மற்றவர்களுக்கு சில தொழில்நுட்ப நிபுணத்துவம் தேவை. எப்படியிருந்தாலும், எங்கள் வழிகாட்டி தருகிறதுகுறைந்த தொழில்நுட்ப ஆர்வமுள்ள நபர்கள் பின்பற்றக்கூடிய அனைத்துத் தேவையான தகவல்களையும் நீங்கள் பின்பற்றலாம்.
முதல் முறை - பயனர் கணக்குக் கட்டுப்பாட்டை இயக்கு
நிர்வாகச் சலுகைகள் தேவைப்படும் நிரல் மென்பொருளைத் தொடங்க முயற்சிக்கும்போது, பயனர் கணக்கு கட்டுப்பாடு (UAC) பாப்அப் திறக்கிறது, அங்கீகாரத்தை உறுதிப்படுத்தும்படி கேட்கிறது. நீங்கள் தற்செயலாக UAC ஐ முடக்கினால் அல்லது உங்கள் அனுமதியின்றி தீம்பொருள் அவ்வாறு செய்திருந்தால் இந்தச் சிக்கலை நீங்கள் சந்திக்க நேரிடும். இதன் விளைவாக, UAC இயக்கப்பட்டிருப்பதை உறுதிசெய்யவும்.
- “Windows” விசையை அழுத்திப் பிடித்து, “R” என்ற எழுத்தை அழுத்தவும், Run உரையாடல் பெட்டியில் “control” என டைப் செய்து, கண்ட்ரோல் பேனலைத் திறக்க Enter ஐ அழுத்தவும்.

- கண்ட்ரோல் பேனல் சாளரத்தில், “பயனர் கணக்குகள்” என்பதைக் கிளிக் செய்து, அடுத்த சாளரத்தில் மீண்டும் “பயனர் கணக்குகள்” என்பதைக் கிளிக் செய்யவும்.
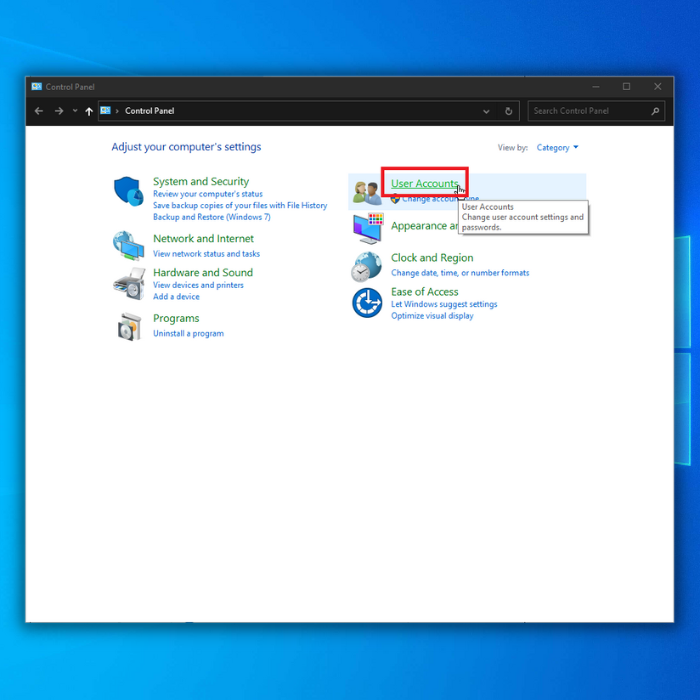
- “ என்பதைக் கிளிக் செய்யவும். பயனர் கணக்குகள் சாளரத்தில் பயனர் கணக்கு கட்டுப்பாட்டு அமைப்புகளை மாற்றவும்.

- பயனர் கணக்கு கட்டுப்பாட்டு அமைப்புகள் சாளரத்தில், UAC அமைப்புகளுக்கு நான்கு நிலைகள் உங்களுக்கு வழங்கப்படும். உங்களுக்கு பின்வரும் விருப்பங்கள் உள்ளன:

- எப்போது எனக்கு எப்பொழுது தெரிவி 1>பயன்பாடுகள் எனது கணினியில் மாற்றங்களைச் செய்ய முயற்சிக்கும் போது மட்டும் எனக்குத் தெரிவி (என் டெஸ்க்டாப்பை மங்கச் செய்யாதே)
- எப்போதும் தெரிவிக்காதே
- இயல்புநிலையாக, 2வது விருப்பம் தேர்ந்தெடுக்கப்பட்டது; இருப்பினும், எந்த விருப்பத்திலும் ஸ்லைடரை இழுப்பதன் மூலம் அமைப்புகளைச் சரிசெய்ய முயற்சிக்கவும் மற்றும் "சரி."
- உங்கள் கணினியை மறுதொடக்கம் செய்து, படி 1 க்கு மீண்டும் படி 4 வரை செல்லவும்.UAC இன் இயல்புநிலை அமைப்பைத் தேர்ந்தெடுக்கவும் (பயன்பாடுகள் எனது கணினியில் (இயல்புநிலை) மாற்றங்களைச் செய்ய முயலும் போது மட்டும் எனக்குத் தெரிவி நீங்கள் திறக்க முயற்சிக்கும் பயன்பாட்டில் உள்ள மெனு.
இரண்டாவது முறை - நிரல் அமைப்புகளை மாற்றவும்
நிரல் அமைப்புகளை மாற்றுவது சிக்கலைத் தீர்ப்பதற்கான எளிய மற்றும் விரைவான வழிகளில் ஒன்றாகும்.
- நிர்வாகியாக நீங்கள் இயக்க விரும்பும் நிரலின் மீது வலது கிளிக் செய்து “கோப்பு இருப்பிடத்தைத் திற” என்பதைத் தேர்ந்தெடுக்கவும்.
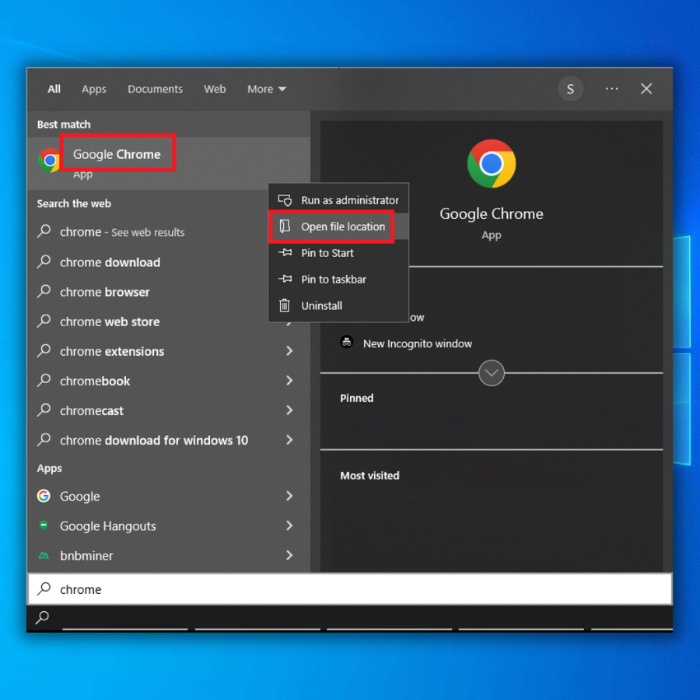
- நிரலின் கோப்புறையில் ஒருமுறை, வலது- அதை மீண்டும் கிளிக் செய்து “பண்புகள்” என்பதைக் கிளிக் செய்யவும்.
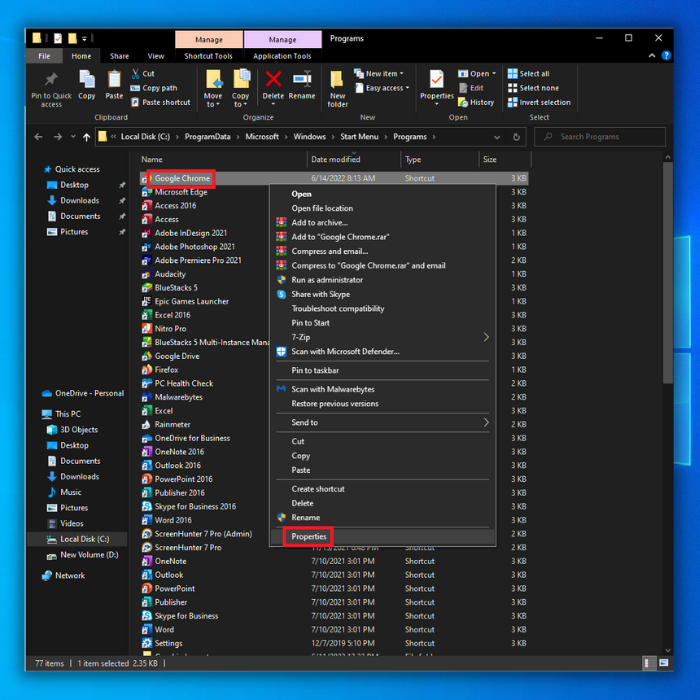
- “குறுக்குவழி” தாவலுக்குச் சென்று “மேம்பட்ட” விருப்பங்களைக் கிளிக் செய்யவும்.

- மேம்பட்ட பண்புகள் சாளரத்தில், "நிர்வாகியாக இயக்கவும்" என்பதைச் சரிபார்த்து, "சரி" என்பதைக் கிளிக் செய்யவும்.

- நிரலின் பண்புகளை மூட மீண்டும் ஒருமுறை "சரி" என்பதைக் கிளிக் செய்யவும். சாளரத்தில், உங்கள் கணினியை மறுதொடக்கம் செய்து, சிக்கல் இன்னும் தோன்றுகிறதா என்பதை உறுதிப்படுத்தவும்.
மூன்றாவது முறை - SFC ஸ்கேன் செய்யவும்
உங்கள் கணினியின் நிறுவல் கோப்புகள் சிதைந்திருந்தால் அல்லது காணாமல் போனால், அது பலவற்றைக் காண்பிக்கும் "நிர்வாகியாக இயக்கு" வேலை செய்யாத சிக்கல் உட்பட பிழைகள். இதைத் தீர்க்க, Windows SFC அல்லது System File Checker எனப்படும் இயங்குதளத்தில் உள்ளமைக்கப்பட்ட கருவியைப் பயன்படுத்தலாம். இந்த பயன்பாடு உங்கள் கணினியில் சிதைந்த அல்லது காணாமல் போன கணினி கோப்புகளை ஸ்கேன் செய்து அவற்றை சரிசெய்யும்.
- உங்கள் விசைப்பலகையில் "Windows" விசையை அழுத்தி "R" ஐ அழுத்தவும்ரன் கட்டளை வரியை கொண்டு வாருங்கள். புலத்தில் "cmd" என தட்டச்சு செய்து "ctrl மற்றும் shift" விசைகளை அழுத்திப் பிடிக்கவும். அடுத்த சாளரத்தில், கட்டளை வரியைத் திறக்க "சரி" என்பதைக் கிளிக் செய்து, நிர்வாகி அனுமதியை வழங்கவும்.

- அடுத்த திரையில், கட்டளை வரியில் சாளரத்தைக் காண்பீர்கள். ஸ்கேன் செய்ய, நீங்கள் "sfc / scannow" என தட்டச்சு செய்து உங்கள் விசைப்பலகையில் "Enter" ஐ அழுத்தவும். அது முடிவடையும் வரை காத்திருந்து, கட்டளை வரியில் சாளரத்திலிருந்து வெளியேறவும்.

- ஸ்கேன் முடிந்ததும், உங்கள் கணினியை மறுதொடக்கம் செய்து, சிக்கல் தொடர்ந்தால் சரிபார்க்கவும்.
நான்காவது முறை - புதிய விண்டோஸ் புதுப்பிப்புகளைச் சரிபார்க்கவும்
உங்கள் விண்டோஸைப் புதுப்பிக்காதபோது, "நிர்வாகியாக இயக்கு" போன்ற வழக்கமான விண்டோஸ் பிழைகளைத் தீர்க்கும் முக்கியமான புதுப்பிப்புகளை நீங்கள் இழக்க நேரிடும். புதிய விண்டோஸ் புதுப்பிப்புகள் ஏதேனும் உள்ளதா என்பதைப் பார்க்க, இந்த நடைமுறைகளைப் பின்பற்றவும்.
- உங்கள் விசைப்பலகையில் "Windows" விசையைக் கிளிக் செய்யவும். ஒரே நேரத்தில் ரன் லைன் கட்டளை சாளரத்தை கொண்டு வர "R" ஐ அழுத்தவும். “கட்டுப்பாட்டு புதுப்பிப்பு” என தட்டச்சு செய்து, Enter ஐ அழுத்தவும்.

- Windows புதுப்பிப்பு சாளரத்தில் உள்ள “புதுப்பிப்புகளை சரிபார்க்கவும்” பொத்தானைக் கிளிக் செய்யவும். புதுப்பிப்புகள் தேவையில்லை என்றால் "நீங்கள் புதுப்பித்த நிலையில் உள்ளீர்கள்" போன்ற அறிவிப்புகளைப் பெறுவீர்கள்.

- மாற்றாக, Windows Update Tool புதிய புதுப்பிப்பைக் கண்டால் பதிவிறக்கி நிறுவவும். புதுப்பித்தலுக்குப் பிறகு உங்கள் கணினியை மறுதொடக்கம் செய்ய வேண்டும்.

ஐந்தாவது முறை - ஒரு புதிய பயனர் கணக்கை உருவாக்கி அதை ஒரு கணக்காக அமைக்கவும்.நிர்வாகி கணக்கு
உங்கள் பயனர் கணக்கில் உள்ள சிக்கல், “நிர்வாகியாக இயக்கு” வேலை செய்யாததற்குக் காரணமாக இருக்கலாம். Windows இல் நிர்வாகியாக நிரல்களை இயக்க முடியாத சிக்கலைத் தீர்க்க, புதிய பயனர் கணக்கை இங்கே அமைக்கலாம். இதோ:
- "Windows" விசையை அழுத்திப் பிடித்து "R"ஐ அழுத்துவதன் மூலம் ரன் கட்டளை வரியை மேலே கொண்டு வாருங்கள். “கண்ட்ரோல்” என தட்டச்சு செய்து, பின்னர் “enter” ஐ அழுத்தவும்.

- பயனர்கள் கணக்குகளைக் கிளிக் செய்யவும்.

- இன்னொன்றை நிர்வகி என்பதைக் கிளிக் செய்யவும். கணக்கு.

- அடுத்து, பிசி அமைப்புகளில் புதிய பயனரைச் சேர் என்பதைக் கிளிக் செய்யவும். உங்களிடம் மைக்ரோசாஃப்ட் கணக்கு இருந்தால், புதிய பயனர் கணக்கை உருவாக்க அதைப் பயன்படுத்தலாம்.

- புதிய பயனர் கணக்கை உருவாக்கிய பிறகு, Windows மற்றும் I விசைகளை ஒரே நேரத்தில் அழுத்தவும்.

- “கணக்குகள்” என்பதைக் கிளிக் செய்யவும்.
- இடதுபுற பலகத்தில், “குடும்பம் & பிற பயனர்கள்," பின்னர் நீங்கள் உருவாக்கிய கணக்கைக் கிளிக் செய்து, "கணக்கு வகையை மாற்று" என்பதைக் கிளிக் செய்து, அதை "நிர்வாகி" என அமைத்து, "சரி" என்பதைக் கிளிக் செய்யவும்.
- உங்கள் கணினியை மறுதொடக்கம் செய்து நீங்கள் கணக்கில் உள்நுழையவும். சிக்கல் இறுதியாக சரி செய்யப்பட்டுள்ளதா என்பதைப் பார்க்க உருவாக்கப்பட்டது.
ஆறாவது முறை - ஒரு சுத்தமான துவக்கத்தை மேற்கொள்ளுங்கள்
இதற்கு என்ன காரணம் என்று நீங்கள் கண்டுபிடிக்கவில்லை என்றால், நீங்கள் ஒரு சுத்தமான துவக்கத்தை முயற்சிக்க வேண்டும். "நிர்வாகியாக இயக்கு" சிக்கல். ஒரு மூன்றாம் தரப்பு நிரல் அல்லது துவக்க செயல்முறைகள் பொதுவாக பிரச்சனைக்கு காரணம். முதலில் அனைத்தையும் அணைப்பதன் மூலம் சூழ்நிலையின் மூலத்தை தீர்மானிக்க முடியும்தொடக்கத்தில் இயங்கும் பயன்பாடுகள், பின்னர் அவற்றை ஒவ்வொன்றாக மீண்டும் இயக்கும்.
- உங்கள் விசைப்பலகையில், Windows + R விசைகளை அழுத்தவும்.
- ரன் டயலாக் பாக்ஸ் தோன்றியவுடன், “msconfig” என டைப் செய்யவும். கணினி உள்ளமைவு சாளரத்தைத் திறக்க சரி என்பதைக் கிளிக் செய்யவும்.

- சேவைகள் தாவல் பகுதியைக் கிளிக் செய்து, எல்லா மைக்ரோசாஃப்ட் சேவைகளையும் மறை பெட்டியை சரிபார்க்கவும்.

- அனைத்தையும் முடக்கு பொத்தானைக் கிளிக் செய்து, பின்னர் விண்ணப்பிக்கும் பொத்தானைத் தேர்ந்தெடுக்கவும்.
- அடுத்து, தொடக்கத் தாவலுக்குச் சென்று, திறவு பணி மேலாளர் இணைப்பைத் தேர்ந்தெடுக்கவும்.
- தொடக்க நிரல்களை ஒவ்வொன்றாகத் தேர்ந்தெடுக்கவும். பின்னர் முடக்கு பொத்தானைத் தேர்ந்தெடுக்கவும்.

- உங்கள் கணினியை மறுதொடக்கம் செய்து “நிர்வாகியாக இயக்கு” வேலை செய்யாத சிக்கல் சரி செய்யப்பட்டுள்ளதா எனச் சரிபார்க்கவும்.
இறுதி வார்த்தைகள்
"நிர்வாகியாக இயக்கு" சரியாக வேலை செய்யாத பிரச்சனையை சாதாரணமாக எடுத்துக்கொள்ளக்கூடாது, ஏனெனில் கடுமையான அடிப்படை சிக்கல்கள் இருக்கலாம். பல விண்டோஸ் சிக்கல்களைப் போலவே, சரியான நோயறிதல் அவற்றை சரிசெய்ய முடியும். இந்தச் சிக்கலுக்கு என்ன காரணம் என்பதை முதலில் கண்டறிவது, நீண்ட காலத்திற்கு உங்கள் நேரத்தையும் சக்தியையும் மிச்சப்படுத்தும்.

