உள்ளடக்க அட்டவணை
லைட்ரூமில் எடிட் செய்த பிறகு, நீங்கள் எப்போதாவது ஒரு புகைப்படத்தைத் திறந்திருக்கிறீர்களா, உங்கள் எல்லா திருத்தங்களும் என்ன ஆனது என்று ஆச்சரியப்படுவதா? அல்லது சரியாகச் சேமிக்காததால், பல மணிநேரம் எடிட்டிங் வேலையை இழக்க நேரிடும் என்று உங்களுக்குத் தொடர் கனவாக இருக்கிறதா?
ஏய்! நான் காரா, இன்று நான் உங்கள் கவலைகளைப் போக்கப் போகிறேன் மற்றும் லைட்ரூமைப் பயன்படுத்தும் போது புகைப்படங்களும் திருத்தங்களும் எங்கு சேமிக்கப்படுகின்றன என்பதை விளக்கப் போகிறேன். முதலில், கணினி சிக்கலானதாகத் தோன்றுகிறது, மேலும் நிரல் இதை ஏன் செய்கிறது என்று நீங்கள் ஆச்சரியப்படலாம்.
இருப்பினும், இது எப்படி வேலை செய்கிறது என்பதை நீங்கள் புரிந்து கொண்டவுடன், அது ஏன் என்பதும் புரியும். லைட்ரூம் பயன்படுத்தும் முறையானது, நீங்கள் எடிட்டிங் தகவலை இழக்க மாட்டீர்கள், மேலும் தேவையற்ற தரவு உங்கள் கணினியை மெதுவாக்காது.
உள்ளே நுழைவோம்!
லைட்ரூமில் புகைப்படங்கள் எங்கே சேமிக்கப்படுகின்றன
லைட்ரூம் என்பது ஒரு புகைப்பட எடிட்டிங் புரோகிராம், சேமிப்பகம் அல்ல, ரா கோப்புகள் பெரியவை. உங்கள் சேகரிப்பில் ஆயிரக்கணக்கான படங்களை லைட்ரூம் சேமித்து வைத்திருந்தால் அதன் வேகம் எவ்வளவு குறையும் என்று உங்களால் கற்பனை செய்ய முடிகிறதா?
(எப்படியும் உங்களுக்காக Lightroom மெதுவாக இயங்கினால், அதை விரைவுபடுத்த இந்தக் கட்டுரையைப் பார்க்கவும்).
அப்படியென்றால் புகைப்படங்கள் உண்மையில் எங்கே சேமிக்கப்படுகின்றன? உங்கள் வன்வட்டில் நிச்சயமாக!
உங்கள் புகைப்படங்களை எந்த இயக்ககத்தில் சேமிக்க வேண்டும் என்பதை நீங்கள் தேர்வு செய்யலாம். எனது பிரதான இயக்ககத்தை ஒப்பீட்டளவில் காலியாக வைத்திருக்க (இதனால் வேகமாகவும், சுறுசுறுப்பாகவும் இருக்கும்), எனது புகைப்படத் தொகுப்பைச் சேமிப்பதற்காக எனது கணினியில் இரண்டாவது இயக்ககத்தை நிறுவினேன்.
வெளிப்புற இயக்ககத்தை அமைப்பதும் ஒரு விருப்பமாகும். இருப்பினும், அது செருகப்பட வேண்டும்நீங்கள் புகைப்படங்களை அணுகலாம். டிரைவ் இணைக்கப்படாமல் லைட்ரூம் மூலம் புகைப்படங்களை அணுக முயற்சித்தால், அவை சாம்பல் நிறமாகி, திருத்த முடியாததாகிவிடும்.
லைட்ரூம் மற்றும் உங்கள் புகைப்படங்கள் ஒரே இயக்ககத்தில் சேமிக்கப்பட வேண்டியதில்லை. எனவே, உங்கள் சேமிப்பக இயக்ககத்தில் உள்ள படங்களுடன் பணிபுரியும் போது, உங்கள் வேகமான பிரதான இயக்ககத்தில் லைட்ரூமை இயக்கலாம்.
லைட்ரூமில் படங்களை இறக்குமதி செய்யும் போது, உங்கள் கணினியில் அவற்றை எங்கே காணலாம் என்று நிரலுக்குச் சொல்கிறீர்கள். நீங்கள் கோப்புகளை புதிய இடத்திற்கு நகர்த்தினால், நீங்கள் கோப்புறையை மீண்டும் ஒத்திசைக்க வேண்டும், எனவே லைட்ரூமுக்கு புதிய இருப்பிடம் தெரியும்.
லைட்ரூமில் கட்டுப்பாடற்ற திருத்தங்கள் எங்கே
எனவே, நிரலில் கோப்புகள் சேமிக்கப்படாவிட்டால், லைட்ரூம் படங்களை எவ்வாறு திருத்தும்?
லைட்ரூம் அழிவில்லாத எடிட்டிங் எனப்படும் வளாகத்தில் செயல்படுகிறது. லைட்ரூமில் நீங்கள் செய்யும் திருத்தங்கள் அசல் படக் கோப்பில் பயன்படுத்தப்படுவதில்லை.
இதை முயற்சிக்கவும், லைட்ரூமில் படத்தைத் திருத்திய பிறகு, உங்கள் ஹார்ட் டிரைவிலிருந்து (லைட்ரூமுக்குள் அல்ல) சென்று திறக்கவும். திருத்தங்கள் எதுவும் செய்யப்படாத அசல் படத்தை நீங்கள் தொடர்ந்து பார்ப்பீர்கள்.
ஆனால் நீங்கள் உங்கள் வேலையை இழந்துவிட்டீர்கள் என்று அர்த்தம் இல்லை! லைட்ரூம் அசல் கோப்பில் மாற்றங்களைச் செய்யாது - இது அழிவில்லாதது என்று அர்த்தம்.
அப்படியென்றால் லைட்ரூம் எவ்வாறு திருத்தங்களைச் செய்கிறது?
படக் கோப்பை நேரடியாக மாற்றுவதற்குப் பதிலாக, உங்கள் லைட்ரூம் அட்டவணையில் சேமிக்கப்பட்டுள்ள தனிக் கோப்பை இது உருவாக்குகிறது. இந்தக் கோப்பை அறிவுறுத்தல்களின் கோப்பாக நீங்கள் நினைக்கலாம்படத்தில் எந்தத் திருத்தங்களைச் செய்ய வேண்டும் என்று நிரலுக்குச் சொல்லுங்கள்.
லைட்ரூமில் இருந்து படங்களை ஏற்றுமதி செய்தல்
இதன் பொருள் நீங்கள் லைட்ரூமில் இருக்கும்போது மட்டுமே திருத்தங்களைப் பார்க்க முடியுமா என்று நீங்கள் ஆச்சரியப்படலாம். அது சரி! அதனால்தான் படங்களைத் திருத்தி முடித்தவுடன் லைட்ரூமிலிருந்து படங்களை ஏற்றுமதி செய்ய வேண்டும்.
இது படத்தில் உள்ளமைக்கப்பட்ட நீங்கள் ஏற்கனவே செய்த திருத்தங்களுடன் முற்றிலும் புதிய JPEG கோப்பை உருவாக்குகிறது. லைட்ரூமில் இந்தக் கோப்பைத் திறந்தால், எல்லா பட ஸ்லைடர்களும் பூஜ்ஜியமாகிவிட்டதைக் காண்பீர்கள். இது இப்போது ஒரு புதிய படமாக உள்ளது.
XMP கோப்புகள்
இதன் பொருள், லைட்ரூம் திருத்தங்களுடன் அசல் படத்தை வேறொரு பயனருடன் பகிர முடியாது. உங்கள் விருப்பங்கள் அசல் படம் அல்லது JPEG படம். நீங்கள் செய்த குறிப்பிட்ட திருத்தங்களை மற்ற பயனரால் பார்க்க முடியாது.
ஆனால் ஒரு தீர்வு இருக்கிறது!
XMP சைட்கார் கோப்பை உருவாக்க லைட்ரூமிடம் சொல்லலாம். லைட்ரூம் அட்டவணையில் நிரல் தானாகவே சேமிக்கும் அதே வழிமுறைகளின் தொகுப்பு இதுவாகும்.
உங்கள் அசல் கோப்புடன் இந்தக் கோப்பை மற்றொரு பயனருக்கு அனுப்பலாம். இந்த இரண்டு கோப்புகள் மூலம், அவர்கள் உங்கள் RAW படத்தை உங்கள் லைட்ரூம் திருத்தங்களுடன் பார்க்க முடியும்.
Lightroom இல் Edit சென்று Catalog Settings என்பதைத் தேர்ந்தெடுப்பதன் மூலம் இதை அமைக்கவும்.
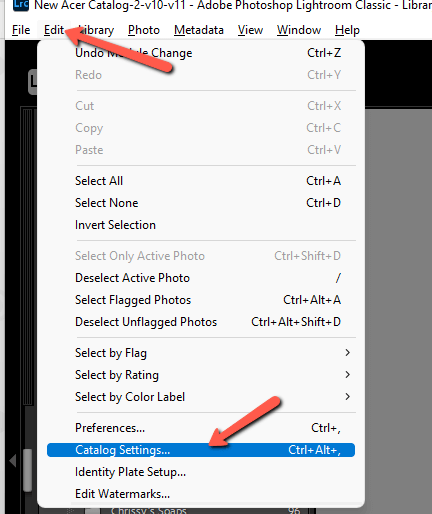
குறிப்பு: கீழே உள்ள ஸ்கிரீன் ஷாட்கள் லைட்ரூம் கிளாசிக்கின் விண்டோஸ் பதிப்பில் இருந்து எடுக்கப்பட்டவை. நீங்கள் சரியாகப் பயன்படுத்துகிறீர்கள் என்றால்,வெவ்வேறு
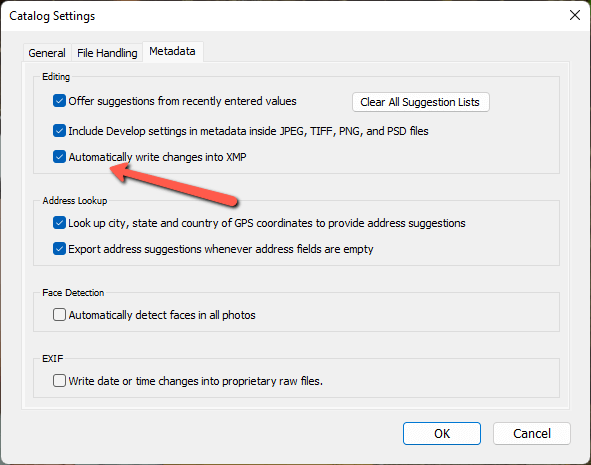
இப்போது, வன்வட்டில் உள்ள உங்கள் படக் கோப்பிற்குச் செல்லவும். நீங்கள் மாற்றங்களைச் செய்யும்போது, ஒவ்வொரு எடிட் செய்யப்பட்ட படத்துடனும் ஒரு சைட்கார் XMP கோப்பு இணைக்கப்பட்டிருப்பதைக் காண்பீர்கள்.
இந்த அம்சம் பெரும்பாலானவர்களுக்கு அவசியமில்லை, ஆனால் சில சூழ்நிலைகளில் இது பயனுள்ளதாக இருக்கும்.
லைட்ரூம் கேடலாக்
எனவே ஒரு வினாடிக்கு காப்புப் பிரதி எடுப்போம். உங்களுக்கு XMP கோப்புகள் தேவையில்லை எனில், உங்கள் திருத்தங்கள் எங்கே சேமிக்கப்படுகின்றன?
உங்கள் லைட்ரூம் கேடலாக் இல் அவை தானாகவே சேமிக்கப்படும்.
நீங்கள் விரும்பும் பல பட்டியல்களை வைத்திருக்கலாம். சில தொழில்முறை புகைப்படக் கலைஞர்கள் ஒவ்வொரு படப்பிடிப்பிற்கும் அல்லது ஒவ்வொரு வகை படப்பிடிப்புக்கும் புதிய லைட்ரூம் பட்டியல்களை உருவாக்குகிறார்கள்.
எனக்கு முன்னும் பின்னுமாக மாறுவது வேதனையாக இருக்கிறது, ஆனால் ஒரே அட்டவணையில் ஆயிரக்கணக்கான படங்கள் இருந்தால், அது லைட்ரூமை மெதுவாக்கும். எனவே எனது எல்லா படங்களையும் ஒரே அட்டவணையில் வைக்கிறேன் ஆனால் ஒவ்வொரு அட்டவணையிலும் உள்ள படங்களின் எண்ணிக்கையை குறைக்க ஒவ்வொரு சில மாதங்களுக்கும் ஒரு புதிய பட்டியலை உருவாக்குகிறேன்.
புதிய பட்டியலை உருவாக்க, Lightroom இன் மெனு பட்டியில் File க்குச் சென்று புதிய பட்டியலைத் தேர்ந்தெடுக்கவும்.
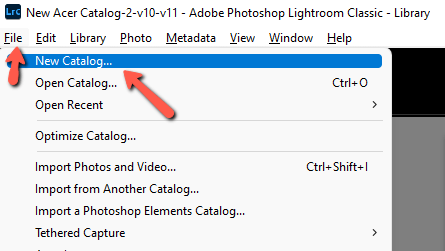
உங்கள் வன்வட்டில் எங்கு சேமிக்க விரும்புகிறீர்கள் என்பதைத் தேர்ந்தெடுத்து, அதற்கு அடையாளம் காணக்கூடிய பெயரைக் கொடுங்கள். நீங்கள் பட்டியல்களுக்கு இடையில் மாற விரும்பினால், மெனுவிலிருந்து திறந்த பட்டியலை தேர்வு செய்து, நீங்கள் விரும்பும் பட்டியலைத் தேர்ந்தெடுக்கவும்.
உங்கள் படத் திருத்தங்களின் பாதுகாப்பை உறுதிசெய்ய, உங்கள் லைட்ரூமின் காப்புப்பிரதிகளை உருவாக்கலாம்அட்டவணையும். உங்கள் லைட்ரூம் பட்டியலை எவ்வாறு காப்புப் பிரதி எடுப்பது என்பதை இங்கே பார்க்கவும்.
லைட்ரூம் திருத்தங்களைச் சேமிப்பதற்கு எதிராக
இந்த கட்டத்தில், லைட்ரூம் திருத்தங்களைச் சேமிப்பதற்கும் லைட்ரூம் படங்களை ஏற்றுமதி செய்வதற்கும் உள்ள வித்தியாசத்தைப் பற்றி உங்களுக்குத் தெரிந்திருக்கலாம். ஆனால் தெளிவுபடுத்துவோம்.
ஃபோட்டோஷாப் போலல்லாமல், லைட்ரூம் தானாகவே உங்கள் வேலையைச் சேமிக்கிறது. நிரலில் உள்ள படங்களை நீங்கள் திருத்தும்போது, வழிமுறைகள் உங்கள் லைட்ரூம் அட்டவணையில் எழுதப்பட்டு சேமிக்கப்படும். அவை எப்போதும் பாதுகாப்பாக இருக்கும், மேலும் சேமி பொத்தானை அழுத்துவதை நீங்கள் நினைவில் கொள்ள வேண்டியதில்லை.
உங்கள் படம் முடிந்ததும், இறுதி JPEG நகலை உருவாக்க விரும்பினால், நீங்கள் கைமுறையாக ஏற்றுமதி செய்ய வேண்டும் படம்.
இறுதி வார்த்தைகள்
இதோ! நான் சொன்னது போல், லைட்ரூமின் சேமிப்பு முறை முதல் பார்வையில் சிக்கலானதாகத் தெரிகிறது. ஆனால் அது எவ்வாறு செயல்படுகிறது என்பதை நீங்கள் புரிந்து கொண்டால், அது மிகவும் எளிது. மேலும் இது கோப்புகளைக் கையாள்வதற்கான ஒரு தனித்துவமான வழியாகும், எனவே நீங்கள் ஆயிரக்கணக்கான படங்களுடன் எளிதாக வேலை செய்யலாம் மற்றும் லைட்ரூம் செயல்பாட்டில் சிக்கிக் கொள்ளாது.
லைட்ரூமில் மற்ற விஷயங்கள் எவ்வாறு செயல்படுகின்றன என்பதைப் பற்றி ஆர்வமாக உள்ளீர்களா? புகைப்படங்களை எவ்வாறு ஒழுங்கமைப்பது என்பதை இங்கே பார்க்கவும்!

