உள்ளடக்க அட்டவணை
Google இதை உங்களுக்கு எளிதாக்குகிறது மேலும் Google Driveவை Windows File Explorer உடன் ஒருங்கிணைக்கும் கருவியையும் வழங்குகிறது. அவ்வாறு செய்வதில் Google தனித்தன்மை வாய்ந்தது அல்ல: Microsoft OneDrive, Dropbox மற்றும் Box ஆகியவை, பதிவிறக்கம் செய்யக்கூடிய பயன்பாட்டின் மூலம் Windows File Explorer உடன் ஒருங்கிணைக்கும் கிளவுட் சேமிப்பகத்தின் வேறு சில எடுத்துக்காட்டுகளாகும். இதற்கு ஒரு நல்ல காரணம் உள்ளது: இது உங்கள் கோப்புகளை விரைவாகவும் எளிதாகவும் தடையில்லாமல் அணுகவும் செய்கிறது.
வணக்கம், நான் ஆரோன். நான் ஒரு தசாப்தத்திற்கும் மேலாக கார்ப்பரேட் தொழில்நுட்பம் மற்றும் தகவல் பாதுகாப்பில் இருக்கிறேன். நான் டிங்கரிங் செய்வதையும் தொழில்நுட்பத்தைப் பற்றிய எனது பதிவுகளைப் பகிர்ந்துகொள்வதையும் விரும்புகிறேன்.
என்னுடன் Google Drive டெஸ்க்டாப் பயன்பாட்டை ஆராய வாருங்கள்; நீங்கள் அதை எவ்வாறு பதிவிறக்கம் செய்து Windows Explorer இலிருந்து அணுகுகிறீர்கள்.
முக்கிய அம்சங்கள்
- நீங்கள் Google இயக்கக டெஸ்க்டாப் பயன்பாட்டைப் பதிவிறக்கியதும், File Explorer இல் Google இயக்ககத்தைச் சேர்ப்பது மிகவும் மகிழ்ச்சி அளிக்கிறது.
- உங்கள் மற்றும் உங்களுடைய அனைத்தையும் நீங்கள் சேர்க்கலாம். நீங்கள் விரும்பினால் கோப்பு எக்ஸ்ப்ளோரருக்கு குடும்பங்களின் Google இயக்ககங்கள்.
- நீங்கள் நவீன ஆப்பரேட்டிங் சிஸ்டத்தை இயக்கும் வரை செயல்முறை ஒரே மாதிரியாக இருக்கும்.
Google Drive Desktop ஐ எவ்வாறு நிறுவுவது?
நான் உங்களை ஆரம்பம் முதல் இறுதி வரை நிறுவல் செயல்முறைக்கு அழைத்துச் செல்கிறேன். உங்கள் நிறுவல் அனுபவம் இதை பிரதிபலிக்க வேண்டும். இல்லையெனில், இந்த வழிகாட்டிக்கு வெளியே நீங்கள் மாற்றிய அமைப்புகள் அல்லது நீங்கள் எடுத்த படிகளைப் பற்றி சிந்தியுங்கள். நான் செய்யும் அனைத்தும் எனது இயக்க முறைமை மற்றும் உலாவிக்கான இயல்புநிலை அமைப்புகளை உள்ளடக்கியது.
படி 1: Googleக்கான பதிவிறக்கப் பக்கத்திற்குச் செல்லவும்டிரைவ் டெஸ்க்டாப் . அங்கு சென்றதும், Download Drive for desktop என்பதைக் கிளிக் செய்யவும்.

படி 2: திரையின் அடிப்பகுதியில் உள்ள கருவிப்பட்டியில் உள்ள File Explorer ஐகானை கிளிக் செய்யவும்.

படி 3: பதிவிறக்கங்கள் என்பதைக் கிளிக் செய்யவும் திறக்கும் சாளரத்தில் இடதுபுறத்தில் உள்ள கோப்பு மெனுவில் .

படி 4: கூகுள் டிரைவ் செட்டப் எக்ஸிகியூட்டபில் இருமுறை கிளிக் செய்யவும்.

படி 5: நிறுவு என்பதைக் கிளிக் செய்யவும்.

படி 6: உலாவி மூலம் உள்நுழைக என்பதைக் கிளிக் செய்யவும்.

படி 7: நீங்கள் பயன்படுத்த விரும்பும் கணக்கைத் தேர்ந்தெடுக்கவும். நான் பெயர்களை காலி செய்துவிட்டேன், ஆனால் நான் இணைக்க விரும்பிய கணக்கை வட்டமிட்டேன்.

படி 8: உள்நுழைக.

படி 9: உலாவியை மூடு ஜன்னல்.
படி 10: Google இயக்ககம் உங்கள் பணிப்பட்டியில் கீழ் வலதுபுறத்தில் தோன்றும். நீங்கள் அதைப் பார்க்கவில்லை என்றால், அம்புக்குறியைக் கிளிக் செய்யவும். Google இயக்கக ஐகானில் வலது கிளிக் செய்யவும்.

படி 11: விட்ஜெட் அல்லது கியர் ஐகானை இடது கிளிக் செய்யவும்.

படி 12: விருப்பங்கள் இடது கிளிக் செய்யவும்.

படி 13: Google இயக்ககத்தில் கிளிக் செய்யவும்.
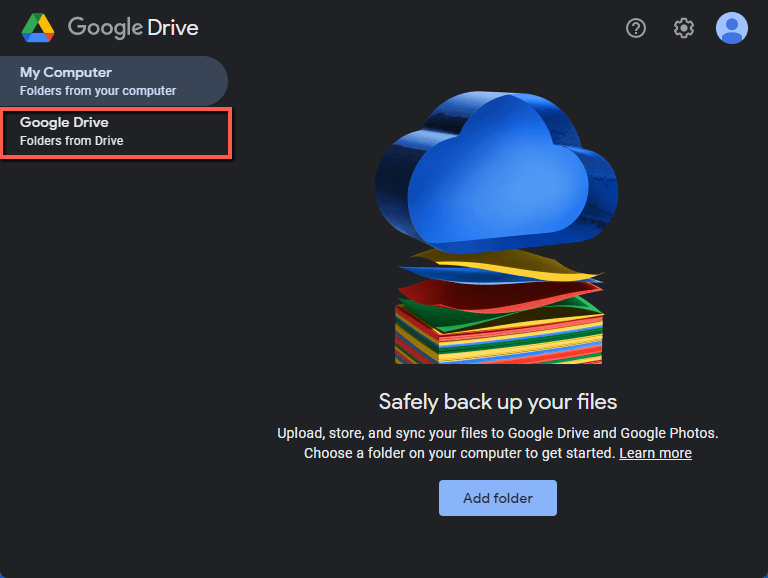
படி 14: எக்ஸ்ப்ளோரரில் திற என்பதைக் கிளிக் செய்யவும். நீங்கள் கோப்புகளை பிரதிபலிக்கலாம். உங்கள் கோப்புகளை உள்நாட்டில் நீங்கள் விரும்பினால், நம்பகமான இணைய இணைப்பு உங்களிடம் இருக்காது என்று நினைத்தால், அது ஒரு நல்ல யோசனை. உங்களிடம் நம்பகமான இணைய இணைப்பு இருந்தால், நீங்கள் கிளவுட்டை கிளவுடாகப் பயன்படுத்த விரும்பலாம். விஷயங்களை தொலைவில் வைத்து அதை அணுகவும்.
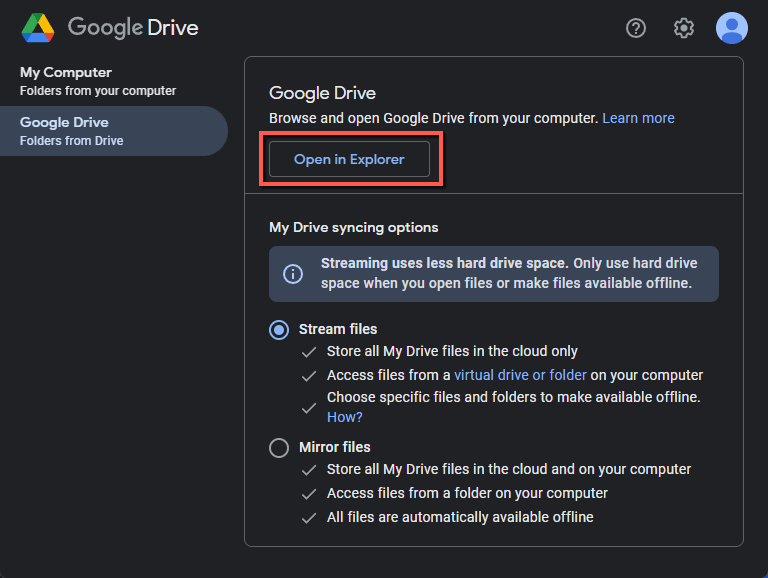
படி 15: புதிய சாளரம் பாப் அப் செய்யும். நீங்கள் பார்ப்பது என்னவென்றால், இடதுபுறத்தில் உள்ள கோப்பு உலாவியில் கூகிள் டிரைவ் ஹார்ட் டிரைவாக பொருத்தப்பட்டுள்ளது. வலதுபுறத்தில், எனதுஇயக்ககம்.
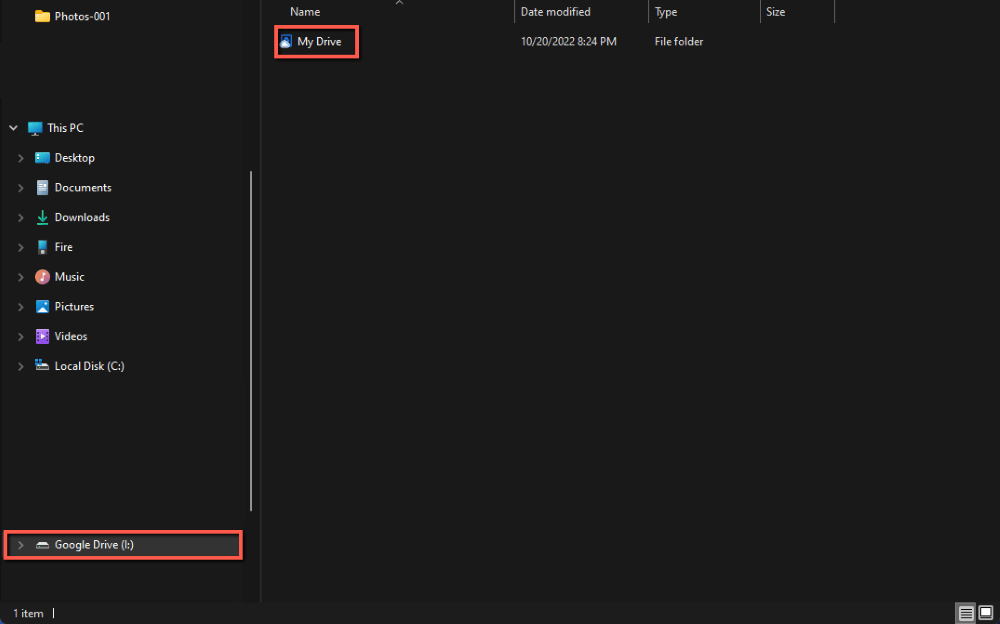
படி 16: எனது இயக்ககத்தில் இருமுறை கிளிக் செய்வதன் மூலம் உங்கள் Google இயக்ககத்திற்கான அணுகலை வழங்கும். நீங்கள் Windows Explorer ஐ மூடிவிட்டு மீண்டும் திறந்தால், உங்கள் Google இயக்ககத்தை அங்கே பார்க்கலாம்.
பிற கணக்குகளைச் சேர்த்தல்
என்னைப் போலவே, உங்களுக்கும் வேறு கணக்குகள் இருக்கலாம். அவை உங்களின் சொந்தக் கணக்குகளாகவோ அல்லது உங்கள் கூட்டாளிகளின் கணக்குகளாகவோ இருக்கலாம். அவற்றை எவ்வாறு சேர்ப்பது என்பது இங்கே.
படி 1: கணக்கு ஐகானைக் கிளிக் செய்யவும்.

படி 2: மற்றொரு கணக்கைச் சேர் என்பதைக் கிளிக் செய்யவும்.
 0>படி 3: திறக்கும் உலாவி சாளரத்தில் உங்களுக்கு விருப்பமான கணக்கைத் தேர்ந்தெடுக்கவும்.
0>படி 3: திறக்கும் உலாவி சாளரத்தில் உங்களுக்கு விருப்பமான கணக்கைத் தேர்ந்தெடுக்கவும்.
படி 4: உள்நுழை என்பதைக் கிளிக் செய்யவும்.

படி 5: அவ்வாறு செய்த பிறகு, உங்கள் Windows Explorer இல் புதிய இயக்ககம் ஏற்றப்படும்.

அடிக்கடி கேட்கப்படும் கேள்விகள்
Google Driveவை Windows Explorer இல் சேர்ப்பது பற்றிய சில கேள்விகளைப் பார்ப்போம்.
கோப்பில் Google Driveவை எவ்வாறு சேர்ப்பது விண்டோஸ் 10 அல்லது 11 இல் எக்ஸ்ப்ளோரர்?
Windows 11 இல் உள்ள File Explorer இல் Google Driveவைச் சேர்த்துள்ளேன். Google Driveவை File Explorer இல் சேர்ப்பதற்கான செயல்முறை, தோற்றம் மற்றும் உணர்வு இரண்டு இயங்குதளங்களுக்கும் இடையில் ஒரே மாதிரியாக இருக்கும். Windows 11 சில வழிகளில் Windows 10 இல் மேம்படுத்தப்பட்டாலும், உங்கள் கோப்புகளை எவ்வாறு அணுகுவது என்பதை அர்த்தமுள்ள வகையில் மாற்றவில்லை. அந்த அனுபவம் பெரும்பாலும் ஒரே மாதிரியானது மற்றும் இரண்டு இயக்க முறைமைகளுக்கும் இந்த வழிமுறைகளைப் பின்பற்றலாம்.
கோப்பு எக்ஸ்ப்ளோரரில் Google இயக்ககம் தோன்றவில்லையா?
கடிதத்திற்கு இங்குள்ள வழிமுறைகளைப் பின்பற்றவும். எனது பணிப்பட்டியில் உள்ள Google இயக்ககத்தில் நான் வலது கிளிக் செய்யாததால், இது எனக்கு நேர்ந்ததுஎக்ஸ்ப்ளோரரில் Google இயக்ககத்தைத் திறப்பதற்கான படிகள். நீங்கள் அதைச் செய்யும் வரை Google இயக்ககம் உங்கள் கணினியில் ஒரு இயக்ககமாக ஏற்றப்படாது.
முடிவு
விண்டோஸ் ஃபைல் எக்ஸ்ப்ளோரரில் கூகுள் டிரைவை வைக்க சில படிகள் தேவை. அதைச் செய்வதில் உள்ள பெரிய விஷயம்: Google இயக்ககத்தில் உங்கள் கோப்புகளை விரைவாகவும் எளிதாகவும் அணுகலாம். உங்கள் இணைய இணைப்பு மற்றும் நீங்கள் இந்த வழிமுறைகளைப் பின்பற்றுகிறீர்களா இல்லையா என்பதைப் பொறுத்து 10-20 நிமிடங்களுக்கு இடையில் எங்கும் எடுக்கும்! உங்கள் எல்லா Google கணக்குகளுக்கும் விரைவாகவும் எளிதாகவும் அதை விரிவாக்கலாம்.
உங்களிடம் ஏதேனும் சிறந்த Google இயக்ககம் அல்லது கிளவுட் ஸ்டோரேஜ் ஹேக்குகள் உள்ளதா? கருத்துகளில் எனக்குத் தெரியப்படுத்துங்கள்!

