உள்ளடக்க அட்டவணை

காட்சி உள்ளடக்கத்தின் தரத்தில் ஒலி முக்கிய பங்கு வகிக்கிறது என்பதில் சந்தேகமில்லை. மேலும், ஆன்லைன் வீடியோவின் வெற்றி அதன் ஆடியோ தரத்துடன் நிறைய தொடர்புடையது, இது நாம் பயன்படுத்தும் மைக்ரோஃபோன்களின் வகை மற்றும் ஒத்திசைவான சவுண்ட்ஸ்கேப்பை உருவாக்க பல ஒலி ஆதாரங்களை எவ்வாறு சமநிலைப்படுத்துகிறோம் என்பதைப் பொறுத்தது.
நீங்கள் இருந்தாலும் கூட. உள்ளடக்கத்தை உருவாக்குபவர் அல்ல, தனிப்பட்ட திட்டங்கள் அல்லது குடும்ப வீடியோக்களுக்கான சில வீடியோ எடிட்டிங் தந்திரங்களை நீங்கள் கற்றுக் கொள்ளலாம், மேலும் இசையைச் சேர்ப்பது உங்கள் உள்ளடக்கத்தை மேம்படுத்துவதற்கான சிறந்த வழிகளில் ஒன்றாகும். ஆரம்பநிலை மற்றும் தொழில் வல்லுநர்களுக்கு பல வீடியோ எடிட்டிங் மென்பொருள் விருப்பங்கள் உள்ளன. எனக்குப் பிடித்த ஒன்று DaVinci Resolve, ஆரம்பநிலையாளர்களுக்கு ஏற்ற சக்திவாய்ந்த கருவியாகும், ஏனெனில் இது மலிவு, அணுகக்கூடியது மற்றும் Mac, Windows மற்றும் Linux இல் கிடைக்கிறது.
இன்றைய கட்டுரையில், நீங்கள் எப்படி இசையை சேர்க்கலாம் என்பதை விளக்குகிறேன். DaVinci Resolve, எனவே உங்கள் வீடியோக்களை மேலும் தொழில் ரீதியாக தோற்றமளிக்கலாம். DaVinci Resolve இன் கருவிகளைப் பயன்படுத்தி உங்கள் ஆடியோ டிராக்குகளை எப்படித் திருத்துவது என்பதை நான் உங்களுக்குக் காண்பிப்பேன்.
டவின்சி ரிசால்வ்வில் இசையைச் சேர்ப்பது எப்படி : படிப்படியாக 
DaVinci Resolve என்பது காட்சி விளைவுகளுடன் வீடியோக்களைத் திருத்தவும், உங்கள் உள்ளடக்கத்தில் இசையைச் சேர்க்கவும், வண்ணத் திருத்தத்தைப் பயன்படுத்தவும், பிந்தைய தயாரிப்பில் ஆடியோவைத் திருத்தவும் அனுமதிக்கும் ஆல் இன் ஒன் தீர்வாகும். . இலவச பதிப்பு மற்றும் ஸ்டுடியோ மேம்படுத்தல் இருந்தாலும், DaVinci இன் இலவச பதிப்பைப் பயன்படுத்தி நல்ல தரமான திருத்தங்களைச் செய்யலாம்தீர்க்கவும், இதில் பிற மென்பொருட்கள் நீங்கள் பணம் செலுத்த வேண்டிய அம்சங்களை உள்ளடக்கியது.
படி 1. உங்கள் DaVinci Resolve திட்டத்திற்கு உங்கள் இசைக் கோப்புகளை இறக்குமதி செய்யுங்கள்
DaVinci Resolve இல் இசையைச் சேர்ப்பது எளிமையானதாக இருக்க முடியாது.
புதிய அல்லது ஏற்கனவே உள்ள திட்டத்தைத் திறந்து அனைத்தையும் இறக்குமதி செய்யவும் வீடியோ கிளிப்புகள், ஆடியோ மற்றும் இசை போன்ற மீடியா கோப்புகளை நீங்கள் பயன்படுத்துவீர்கள். DaVinci Resolve ஆனது WAV, MP3, AAC, FLAC மற்றும் AIIF போன்ற மிகவும் பிரபலமான ஆடியோ வடிவங்களை ஆதரிக்கிறது.

முதலில், உங்களின் கீழே உள்ள திருத்து தாவலைக் கிளிக் செய்வதன் மூலம் நீங்கள் திருத்து பக்கத்தில் இருப்பதை உறுதிசெய்யவும். திரை. கோப்பு > கோப்பை இறக்குமதி செய் > மீடியாவை இறக்குமதி செய்யவும் அல்லது Mac இல் CTRL+I அல்லது CMD+I விசைப்பலகை குறுக்குவழியைப் பயன்படுத்தவும். அல்லது மீடியா பூல் பகுதியில் வலது கிளிக் செய்து, மீடியாவை இறக்குமதி செய்க என்பதைத் தேர்ந்தெடுக்கவும்.
இறக்குமதி மீடியா பக்கத்தில், மீடியா கோப்புகளைத் தேடவும். உங்கள் கணினியில் இசைக் கோப்பு உள்ள கோப்புறையைக் கண்டுபிடித்து, இசை கிளிப்களைத் தேர்ந்தெடுத்து, திற என்பதைக் கிளிக் செய்யவும். நீங்கள் விரும்பினால், உங்கள் கணினியில் இசைக் கோப்பைத் தேடலாம், பின்னர் ஃபைண்டர் அல்லது ஃபைல் எக்ஸ்ப்ளோரரில் இருந்து மியூசிக் கிளிப்களை DaVinci Resolve க்கு இழுக்கலாம்.
படி 2. மீடியா பூலில் இருந்து டைம்லைனில் இசைக் கோப்பைச் சேர்க்கவும்

இறக்குமதி செய்யப்பட்ட அனைத்து கோப்புகளும் திரையின் மேல் இடது பக்கத்தில் உள்ள உங்கள் மீடியா பூலில் இருக்கும். இசையுடன் ஆடியோ கிளிப்பைத் தேர்ந்தெடுத்து அதை திட்ட காலவரிசைக்கு இழுக்கவும். இது தானாகவே உங்கள் காலவரிசையில் உள்ள வெற்று ஆடியோ டிராக்கில் வைக்கப்படும்.

இசையை நீங்கள் தொடங்க விரும்பும் வீடியோ டிராக்குடன் ஆடியோ கிளிப்பை சீரமைக்கலாம். என்றால்முழு வீடியோவின் போது இசையை இயக்க வேண்டும் என்று நீங்கள் விரும்புகிறீர்கள், டிராக்கின் தொடக்கத்திற்கு கிளிப்பை இழுக்கவும். நீங்கள் பல ஆடியோ கிளிப்களை ஒரே டிராக்கில் இழுத்து, காலவரிசை முழுவதும் இழுப்பதன் மூலம் கிளிப்களைச் சரிசெய்யலாம்.
படி 3. சில ஆடியோ எஃபெக்ட்ஸ் மற்றும் எடிட்டிங்க்கான நேரம்
சில ஆடியோவைப் பயன்படுத்த வேண்டியிருக்கலாம் ஆடியோவை உங்கள் வீடியோவுக்கு பொருத்தமாக மாற்றும் விளைவுகள். வீடியோவை விட மியூசிக் நீளமாக இருந்தால், கிளிப் முடிந்ததும் மியூசிக்கை வெட்டி, ஒலியளவைச் சரிசெய்து, முடிவில் ஃபேட்-அவுட் விளைவை உருவாக்க வேண்டும்.
-
பிளேட் கருவி

உங்கள் மியூசிக் கிளிப்பை வெட்ட, டைம்லைனின் மேலே உள்ள ரேஸர் பிளேடு ஐகானைத் தேர்ந்தெடுக்கவும். ஆடியோ கோப்பை இரண்டு கிளிப்களாகப் பிரிக்க, வெட்டு எங்கு உருவாக்க வேண்டும் என்பதைக் கிளிக் செய்யவும். நீங்கள் வெட்டியவுடன், அம்புக்குறி கருவிக்குத் திரும்பி, உங்களுக்குத் தேவையில்லாத கிளிப்பை அழிக்கவும்.
-
உங்கள் ஆடியோ டிராக்கின் ஒலியளவைச் சரிசெய்யவும்
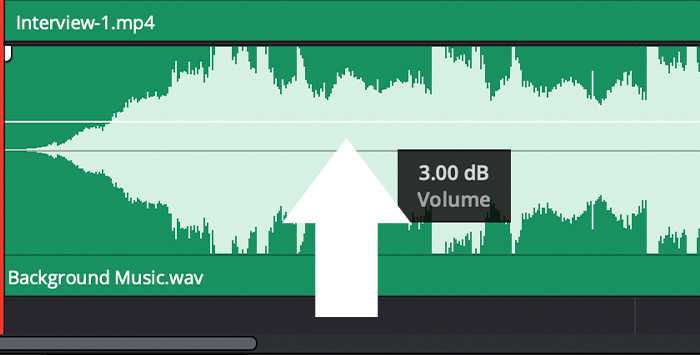
இசைக் கோப்புகள் பொதுவாக இருக்கும் சத்தமாக, நீங்கள் இசையை பின்னணியாக மட்டுமே பயன்படுத்த விரும்பினால், ஒலியளவைக் குறைக்க வேண்டும், எனவே வீடியோவிலிருந்து அசல் ஆடியோவைக் கேட்க முடியும். அதைச் செய்வதற்கான எளிதான வழி, டிராக்கில் உள்ள கிடைமட்டக் கோட்டைக் கிளிக் செய்து, ஒலியளவை அதிகரிக்க மேலே இழுத்து அல்லது அதைக் குறைக்க. மியூசிக் ஃபேட்-அவுட்டைச் சேர்

நீங்கள் மியூசிக் கிளிப்பை வெட்டினால், வீடியோவின் முடிவில் இசை திடீரென முடிவடையும். இதைத் தவிர்க்கவும், முடிவின் சிறந்த உணர்வை உருவாக்கவும் டேவின்சி தீர்மானத்தில் ஆடியோவை மங்கச் செய்யலாம். அதை செய்ய, மேல் மூலைகளில் வெள்ளை கைப்பிடிகள் மீது கிளிக் செய்யவும்பாதையில் அவற்றை இடது அல்லது வலது பக்கம் இழுக்கவும். இது உங்கள் வீடியோவில் மங்கலான விளைவை உருவாக்கும், இறுதியில் இசையின் ஒலியளவைக் குறைக்கும்.
எடிட்டிங் முடிந்ததும் உங்கள் திட்டத்தைச் சேமித்து, உங்கள் வீடியோவை ஏற்றுமதி செய்யவும்.
இறுதி எண்ணங்கள்
DaVinci Resolve மூலம் உங்கள் வீடியோக்களில் இசை மற்றும் ஒலிகளைச் சேர்ப்பதன் மூலம் உங்கள் திட்டப்பணியை மேம்படுத்தலாம் மற்றும் ஆழம் சேர்க்கலாம். இசை அதை மிகவும் பொழுதுபோக்கச் செய்யலாம், ஒரு காட்சியில் சஸ்பென்ஸை உருவாக்க உதவலாம் அல்லது தேவையற்ற பின்னணி இரைச்சலை மறைக்கலாம்.
சிறிய திட்டங்களில் கூட உங்கள் வீடியோக்களில் இசைக் கோப்புகளைச் சேர்க்கவும். வியத்தகு வேலை. DaVinci Resolve ஆனது EQஐச் சேர்ப்பதற்கான பல்வேறு விளைவுகள், சத்தத்தைக் குறைத்தல், ஒலி வடிவமைப்பு மற்றும் உங்கள் இசைக்கான பல்வேறு வகையான மாற்றங்கள் உட்பட பல மேம்பட்ட அம்சங்களை வழங்குகிறது.
நல்ல அதிர்ஷ்டம்!

