உள்ளடக்க அட்டவணை
அடோப் இல்லஸ்ட்ரேட்டரில் வடிவங்களை உருவாக்க பல வழிகள் உள்ளன. நீங்கள் புதிதாக வரைய வடிவங்களைப் பயன்படுத்தலாம், வடிவங்களை உருவாக்க ஒரு படத்தைக் கண்டுபிடிக்க பென் கருவியைப் பயன்படுத்தலாம், புதிய வடிவத்தை உருவாக்க பொருள்களைக் குழுவாக்கலாம் மற்றும் நிச்சயமாக, ஷேப் பில்டர் கருவியைப் பயன்படுத்தலாம்.
அப்படியென்றால் ஷேப் பில்டர் கருவி என்றால் என்ன, அது எப்படி வேலை செய்கிறது?
ஷேப் பில்டர் கருவி பொதுவாக பல ஒன்றுடன் ஒன்று வடிவங்களை இணைக்கப் பயன்படுகிறது. அதுமட்டுமின்றி, நீங்கள் வடிவங்களை ஒன்றிணைக்கலாம், அழிக்கலாம் மற்றும் கழிக்கலாம். இது பயன்படுத்த மிகவும் எளிதானது. நீங்கள் செய்ய வேண்டியது, வடிவங்களைத் தேர்ந்தெடுத்து, வடிவங்களை வரைய ஷேப் பில்டர் கருவியைப் பயன்படுத்தவும்.
இந்தப் பயிற்சியில், ஷேப் பில்டரைப் பயன்படுத்தி என்ன செய்யலாம் என்பதை நீங்கள் அறிந்துகொள்வீர்கள். கருவி மற்றும் அதை எவ்வாறு பயன்படுத்துவது.
குறிப்பு: இந்தப் பயிற்சியின் ஸ்கிரீன்ஷாட்கள் Adobe Illustrator CC Mac இலிருந்து எடுக்கப்பட்டது.
அடோப் இல்லஸ்ட்ரேட்டரில் ஷேப் பில்டர் கருவியை எவ்வாறு பயன்படுத்துவது
தொடங்குவதற்கு முன், ஷேப் பில்டர் கருவி மூடிய பாதைகளுடன் மட்டுமே செயல்படும் என்பதை நினைவில் கொள்ளவும், எனவே வடிவங்களும் கோடுகளும் வெட்டுகின்றன என்பதை உறுதிப்படுத்தவும் / ஒன்றுடன் ஒன்று. நீங்கள் அதை தெளிவாகக் காண வடிவமைக்கும்போது, முன்னோட்டப் பயன்முறையை இயக்கலாம்.
Adobe Illustrator இல் Shape Builder Tool எங்குள்ளது என்று உங்களுக்குத் தெரியாவிட்டால், அதைக் கருவிப்பட்டியில் காணலாம், அது இப்படித்தான் இருக்கும்.
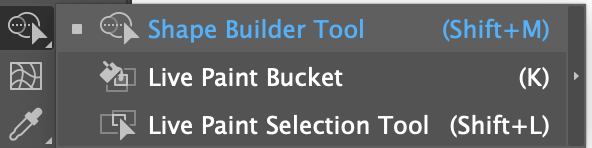
அல்லது அதைச் செயல்படுத்த Shape Builder Tool விசைப்பலகை குறுக்குவழியை Shift + M பயன்படுத்தலாம்.
Shape Builder Tool ஐ எவ்வாறு பயன்படுத்துவது என்பதற்கான இரண்டு உதாரணங்களை நான் உங்களுக்குக் காட்டப் போகிறேன்.
இணைத்தல்வடிவங்கள்
இங்கே ஒரு எளிய ஆனால் நடைமுறை உதாரணம். நாம் அனைவரும் ஒரு கட்டத்தில் பேச்சு குமிழி அல்லது அரட்டை குமிழியைப் பயன்படுத்த வேண்டும், இல்லையா? ஸ்டாக் ஸ்பீச் குமிழி ஐகானைத் தேடுவதற்குப் பதிலாக, சொந்தமாக உருவாக்க அதே நேரத்தைச் செலவிடலாம்.
படி 1: நீங்கள் ஒன்றிணைக்க அல்லது இணைக்க விரும்பும் வடிவங்களை உருவாக்கவும். உங்கள் குமிழியின் வடிவத்தைப் பொறுத்து, ஒரு செவ்வகம், வட்டமான செவ்வகம் அல்லது வட்டத்தை (அல்லது வேறு ஏதாவது) உருவாக்கவும்.
உதாரணமாக, நான் ஒரு செவ்வகத்தையும் முக்கோணத்தையும் வட்டமான மூலைகளுடன் உருவாக்கப் போகிறேன்.
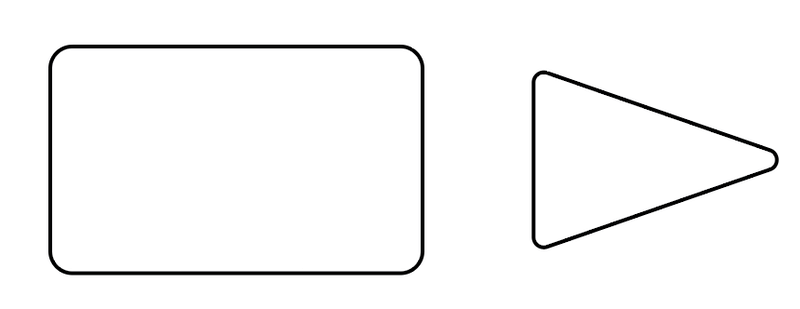
படி 2: நீங்கள் உருவாக்க விரும்பும் வடிவத்தை உருவாக்க வடிவங்களை நகர்த்தி வைக்கவும். மீண்டும், வடிவத்தின் பாதைகள்/அவுட்லைன் ஒன்றுடன் ஒன்று இருக்க வேண்டும்.
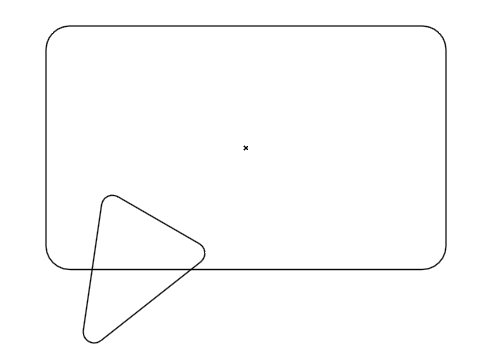
கோடுகள் ஒன்றுடன் ஒன்று இணைக்கப்பட்டுள்ளதா என்பதை முன்னோட்டமிட கட்டளை + Y அல்லது Ctrl + Y ஐ அழுத்தவும் மீண்டும் அதே ஷார்ட்கட்டை அழுத்தி சாதாரண வேலை முறைக்கு செல்லவும்.
படி 3: நீங்கள் இணைக்க விரும்பும் வடிவங்களைத் தேர்ந்தெடுத்து, கருவிப்பட்டியில் உள்ள Shape Builder Tool ஐத் தேர்வுசெய்து, முதல் வடிவத்தைக் கிளிக் செய்து, மீதமுள்ளவற்றை இழுக்கவும். நீங்கள் ஒன்றிணைக்க விரும்பும் வடிவங்கள்.
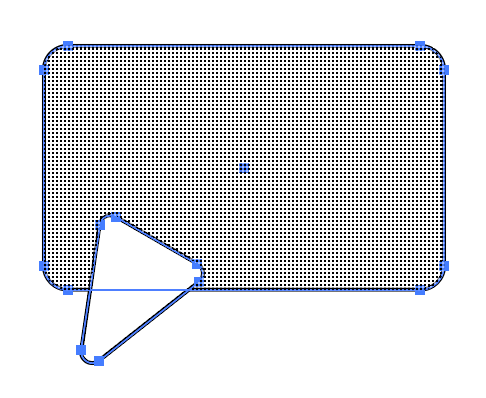
நிழல் பகுதியின் அடிப்படையில் நீங்கள் எங்கு வரைகிறீர்கள் என்பது உங்களுக்குத் தெரியும். எடுத்துக்காட்டாக, நான் வட்டமான செவ்வகத்திலிருந்து தொடங்கி வட்டமான செவ்வகத்தின் வழியாக வரைவேன்.
நீங்கள் சுட்டியை வெளியிட்டதும் (அல்லது கிராஃபிக் டேப்லெட்டைப் பயன்படுத்தினால் ஸ்டைலஸ்), இரண்டு வடிவங்களும் ஒன்றிணைக்கப்பட்டிருப்பதைக் காண்பீர்கள், மேலும் அரட்டைப் பெட்டி/பேச்சு குமிழியைப் பெறுவீர்கள்.
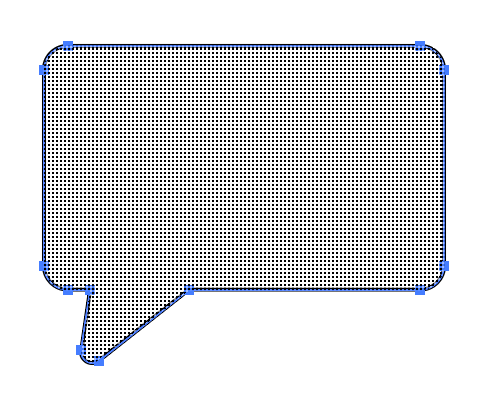
உதவிக்குறிப்பு: நீங்கள் தற்செயலாக இருந்தால்பகுதியை மிகைப்படுத்தி, நீங்கள் தொடங்கிய இடத்திலிருந்து பின்னோக்கி வரைய Option அல்லது Alt விசையை அழுத்திப் பிடிக்கவும்.
இந்தப் புதிய வடிவத்திற்கு நீங்கள் அதை வண்ணத்தால் நிரப்பலாம், உரை அல்லது பிற கூறுகளைச் சேர்க்கலாம்.
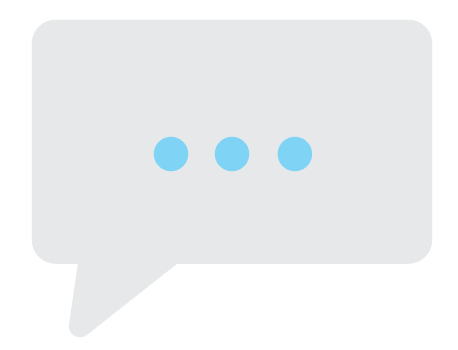
நீங்கள் மிகவும் சிக்கலான வடிவங்களை உருவாக்கும் போது, அது ஒன்றிணைப்பது மட்டுமல்ல, சில சமயங்களில் நீங்கள் விரும்பலாம் வடிவத்தின் ஒரு பகுதியை நீக்கவும் அல்லது ஒரு வடிவத்தை கழித்து வேறு எங்காவது நகர்த்தவும்.
நான் இங்கே எதை உருவாக்க முயற்சிக்கிறேன் என்று யூகிக்கவும்.
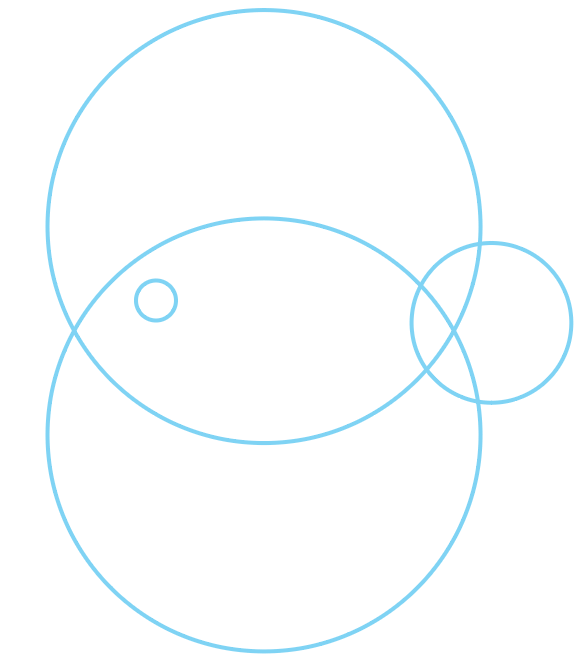
துப்பு இல்லையா? நீங்கள் அதை பின்னர் பார்க்கலாம். வடிவங்களை அழிக்கவும் வெட்டவும் ஷேப் பில்டர் கருவியை எவ்வாறு பயன்படுத்துவது என்பதை முதலில் விளக்குகிறேன்.
கழித்தல்/வெட்டுதல் வடிவங்கள்
ஒன்றிணைக்கும் வடிவத்தின் ஒரு பகுதியை நீங்கள் வெட்ட விரும்பினால், வடிவங்களைத் தேர்ந்தெடுத்து, ஷேப் பில்டர் கருவியைச் செயல்படுத்தி, நீங்கள் கழிக்க/வெட்ட விரும்பும் பகுதியைக் கிளிக் செய்யவும். . நீங்கள் ஒரு பகுதியைக் கிளிக் செய்தால், அது ஒரு தனிப்பட்ட வடிவமாக மாறும்.
உதாரணமாக, நான் இரண்டு பெரிய வட்டங்களை வெட்டி நகர்த்தப் போகிறேன், அதனால் நான் அவற்றைக் கிளிக் செய்கிறேன். நீங்கள் பார்க்க முடியும் என, இப்போது நான் கிளிக் செய்த பகுதிகளை நகர்த்த முடியும்.
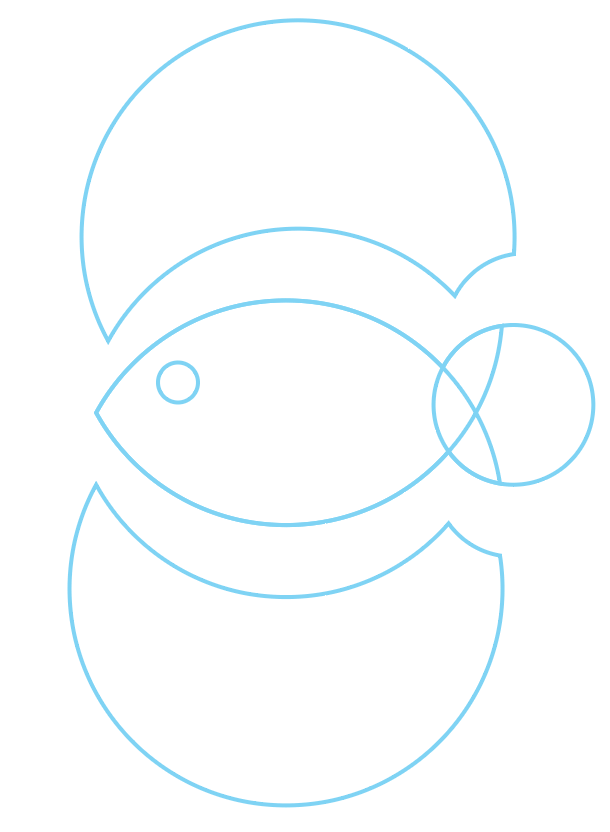
நான் இப்போது என்ன உருவாக்க முயற்சிக்கிறேன் என்பதை உங்களால் பார்க்க முடியும் என்று நினைக்கிறேன், இல்லையா? 😉
இப்போது, சில பகுதிகளை ஒன்றிணைக்கப் போகிறேன்.
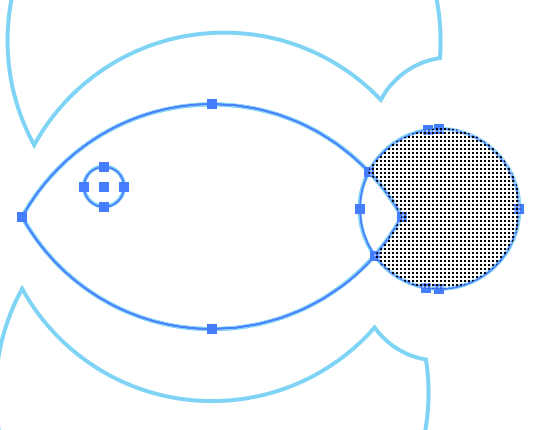
பின்னர் நான் வடிவத்தைப் பயன்படுத்த விரும்பினால் உடனே அதை நீக்கலாம் அல்லது நகர்த்தலாம்.
அழித்தல் வடிவங்கள்
அழிப்பியைப் பயன்படுத்துவதைத் தவிர, நீக்கு பொத்தானை அழுத்துவதன் மூலம் வடிவத்தின் ஒரு பகுதியை வெட்ட ஷேப் பில்டர் கருவியையும் பயன்படுத்தலாம்.
கழிக்கப்பட்ட பகுதிகளைத் தேர்ந்தெடுங்கள், இனி பயன்படுத்தத் தேவையில்லை, நீக்கு விசையை அழுத்தவும்அவற்றை அழிக்க.
தேவையற்ற பகுதியை நான் நீக்கிய பிறகு இதுதான் மிச்சம்.
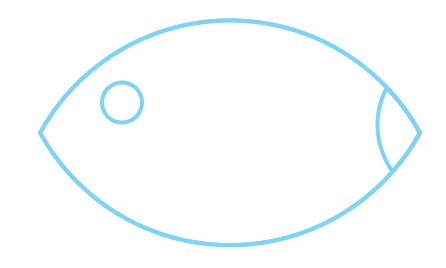
அது இன்னும் மீனாக இல்லை என்று எனக்குத் தெரியும். இப்போது வால் இருக்க வேண்டிய வடிவத்தைத் தேர்ந்தெடுத்து, அதை கிடைமட்டமாக புரட்டவும். சிறிது இடமாற்றம் செய்து, நீங்கள் மீண்டும் வடிவங்களை ஒன்றிணைக்கலாம்.
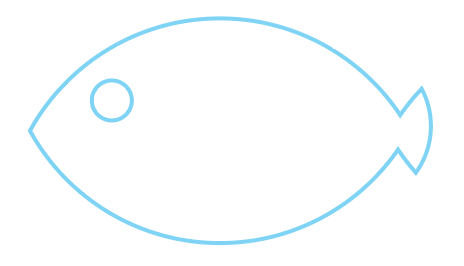
இங்கே செல்கிறோம். நீங்கள் ஒரு நிழற்படத்தை உருவாக்க விரும்பினால், நீங்கள் நிறத்தை நிரப்பும்போது, அது மறைந்துவிடாமல் இருக்க கண்ணையும் கழிக்கலாம். நிச்சயமாக, மேலும் வடிவங்களைச் சேர்க்க தயங்க வேண்டாம்.
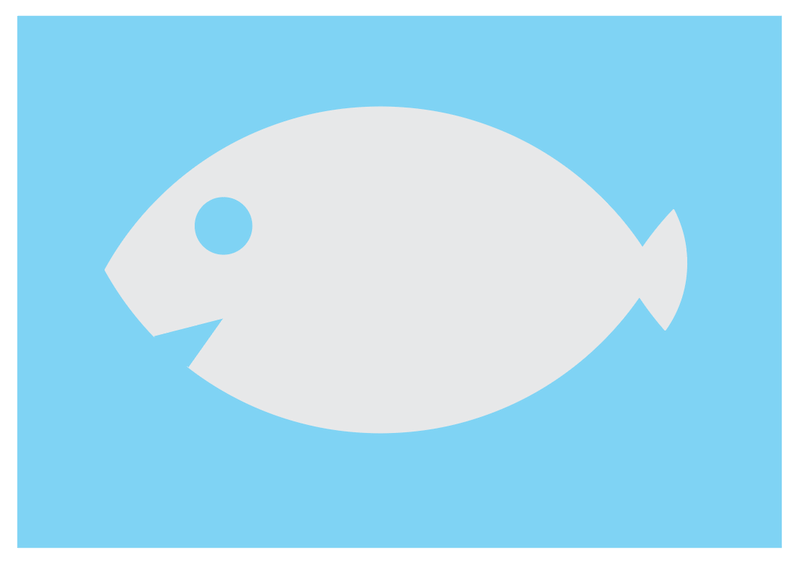
ரேப்பிங் அப்
புதிய வடிவங்களை உருவாக்க ஷேப் பில்டர் கருவியைப் பயன்படுத்துவது எளிது. நீங்கள் ஷேப் பில்டர் கருவியைப் பயன்படுத்தும் போது வடிவங்கள் அல்லது பாதைகள் ஒன்றுடன் ஒன்று இருக்க வேண்டும் என்பதை நினைவில் கொள்ளுங்கள். இது ஒன்றுக்கு மேற்பட்ட வடிவங்களாக இருக்க வேண்டும், இல்லையெனில், நீங்கள் கருவியைத் தேர்ந்தெடுக்கும்போது அது நிழல் பகுதியைக் காட்டினாலும், அது வடிவங்களை ஒன்றிணைக்காது அல்லது கழிக்காது.

