உள்ளடக்க அட்டவணை
பெவல் மற்றும் எம்போஸ், நன்கு தெரியும். அது சரி, இது மிகவும் பிரபலமான ஃபோட்டோஷாப் விளைவுகளில் ஒன்றாக இருந்தது. ஃபோட்டோஷாப் அதன் 3D அம்சங்களை நிறுத்தும்போது, Adobe Illustrator அதன் 3D கருவியை எளிதாக்கியது மற்றும் நான் நிச்சயமாக அதை விரும்புகிறேன், ஏனெனில் நான் எந்த வடிவத்திலும் உரையிலும் பெவல் மற்றும் எம்போஸ் போன்ற 3D விளைவுகளை எளிதாக சேர்க்க முடியும்.
தோற்றம் பேனலும் நிறைய மேஜிக் செய்ய முடியும், 3D கருவியை நேரடியாகப் பயன்படுத்துவதை விட, இந்த முறையைப் பயன்படுத்துவது சற்று சிக்கலானது என்று நினைக்கிறேன், ஆனால் தோற்றப் பேனல் முறையைப் பயன்படுத்தி பெவல் எஃபெக்டின் மீது நீங்கள் அதிகக் கட்டுப்பாட்டைப் பெறலாம்.
இந்த டுடோரியலில், அடோப் இல்லஸ்ட்ரேட்டரில் பெவல் டெக்ஸ்ட் எஃபெக்ட்டை உருவாக்க, தோற்றப் பேனல் மற்றும் 3டி கருவியை எப்படிப் பயன்படுத்துவது என்பதை நான் உங்களுக்குக் காட்டப் போகிறேன்.
குறிப்பு: பொருட்களை வளைக்க நீங்கள் அதே முறைகளைப் பயன்படுத்தலாம்.
உள்ளடக்க அட்டவணை [காண்பிக்க]
- 2 அடோப் இல்லஸ்ட்ரேட்டரில் பெவல் மற்றும் எம்போஸ் செய்வதற்கான வழிகள்
- முறை 1: தோற்றம் குழு
- முறை 2: 3D மற்றும் மெட்டீரியல்ஸ் எஃபெக்ட்
- Wrapping Up
2 Adobe Illustrator இல் பெவல் மற்றும் எம்போஸ் செய்வதற்கான வழிகள்
நீங்கள் இல்லஸ்ட்ரேட்டரின் 3D ஐப் பயன்படுத்தலாம் பெவல் மற்றும் எம்போஸ் மூலம் 3D உரையை விரைவாக உருவாக்குவதற்கான விளைவு. மாற்றாக, உரையில் பெவல் மற்றும் எம்போஸைச் சேர்க்க, தோற்றப் பேனலைப் பயன்படுத்தி நிரப்பு அடுக்குகளுடன் விளையாடலாம்.
வெளிப்படையாக 3D விளைவைப் பயன்படுத்துவது எளிதான விருப்பமாகும், ஆனால் தோற்றம் பேனலில் இருந்து பெவல் செய்வது அமைப்புகளைத் திருத்த கூடுதல் விருப்பங்களை வழங்குகிறது.
குறிப்பு: இந்த டுடோரியலில் இருந்து அனைத்து ஸ்கிரீன்ஷாட்களும் எடுக்கப்பட்டவைஅடோப் இல்லஸ்ட்ரேட்டர் சிசி 2022 மேக் பதிப்பு. சாளரம் அல்லது பிற பதிப்புகள் வித்தியாசமாகத் தோன்றலாம்.
முறை 1: தோற்றப் பேனல்
படி 1: வகைக் கருவியைப் பயன்படுத்தவும் (விசைப்பலகை குறுக்குவழி T ) உங்கள் ஆர்ட்போர்டில் உரையைச் சேர்க்க மற்றும் எழுத்துருவைத் தேர்ந்தெடுக்கவும். நீங்கள் மிகவும் தெளிவான பெவல் விளைவை விரும்பினால், ஒரு தடிமனான எழுத்துருவைத் தேர்ந்தெடுக்கவும்.
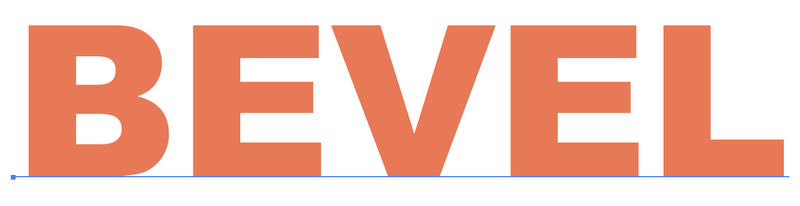
படி 2: மேல்நிலை மெனு சாளரம் > தோற்றம் ல் இருந்து தோற்றம் பேனலைத் திறக்கவும்.
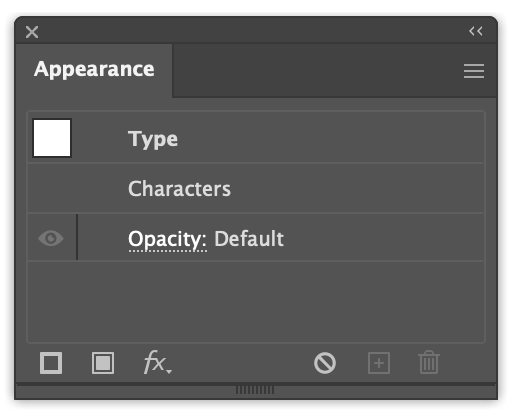
படி 3: தோற்றம் பேனலின் கீழ் இடதுபுறத்தில் உள்ள புதிய நிரப்புதலைச் சேர் என்பதைக் கிளிக் செய்யவும், உங்கள் உரை அதன் நிரப்பு நிறத்தை இயல்புநிலைக்கு மாற்றுவதைக் காண்பீர்கள் நிறம் - கருப்பு.
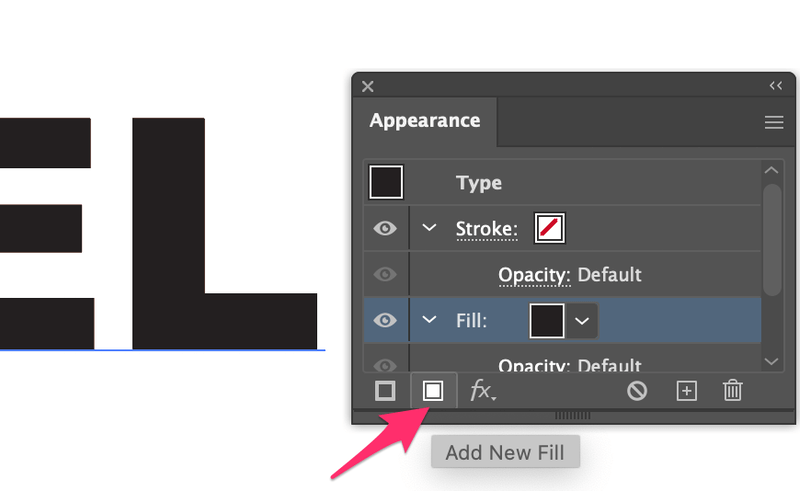
இந்த நிரப்பு அடுக்கு ஹைலைட் நிறமாக இருக்கும், எனவே வெளிர் சாம்பல் போன்ற இலகுவான நிறத்தை நீங்கள் தேர்வு செய்யலாம்.
Opacity விருப்பத்தை கிளிக் செய்து, கலப்பு பயன்முறையை Screen க்கு மாற்றவும்.
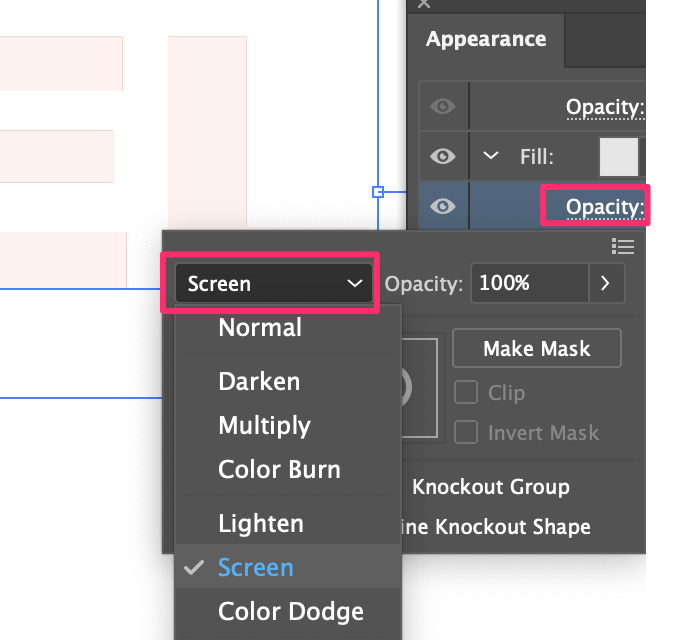
படி 3: நிரப்புதலைத் தேர்ந்தெடுத்து, மேல்நிலை மெனுவிற்குச் செல்லவும் எஃபெக்ட் > மங்கலான > கௌசியன் மங்கலானது , மற்றும் ஆரம் சுமார் 2 முதல் 3 பிக்சல்களுக்கு அமைக்கவும்.
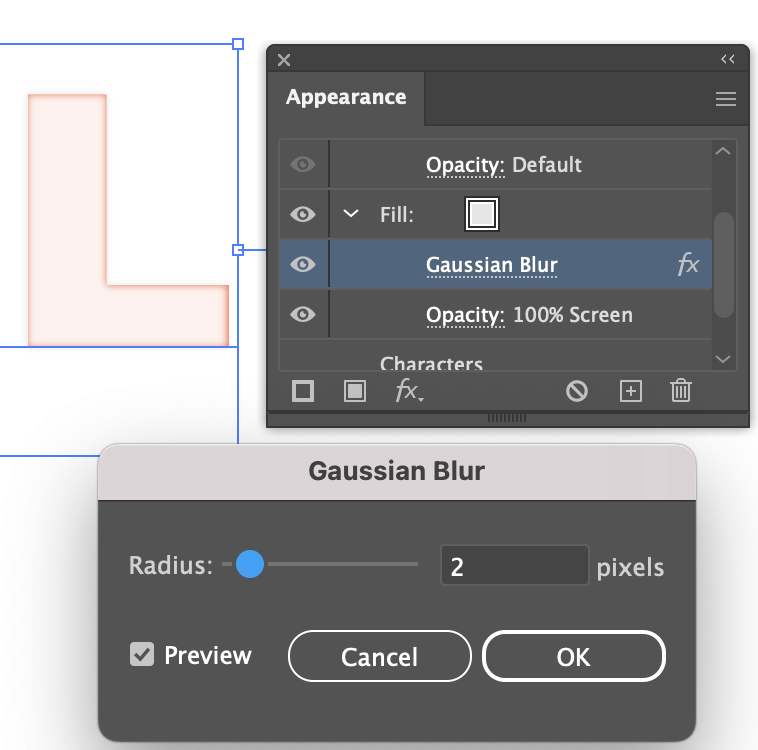
படி 4: நிரப்பு அடுக்கைத் தேர்ந்தெடுத்து தேர்ந்தெடுக்கப்பட்ட உருப்படியை நகல் என்பதைக் கிளிக் செய்யவும்.
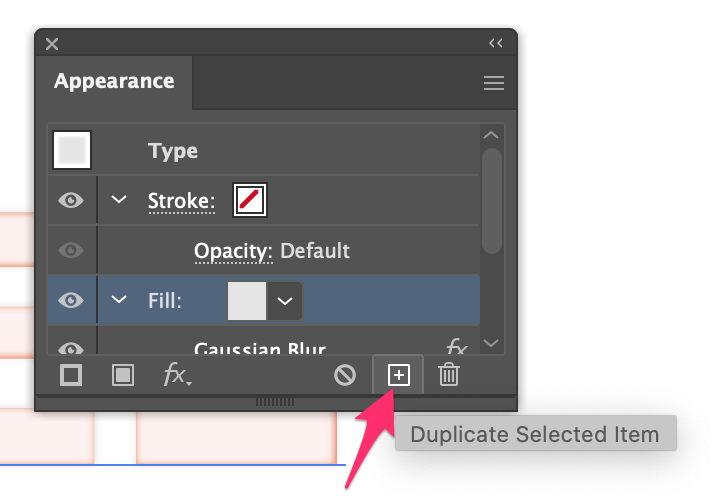
உரை இலகுவாக இருப்பதைக் காண்பீர்கள். இது நிழல் அடுக்காக இருக்கும்.
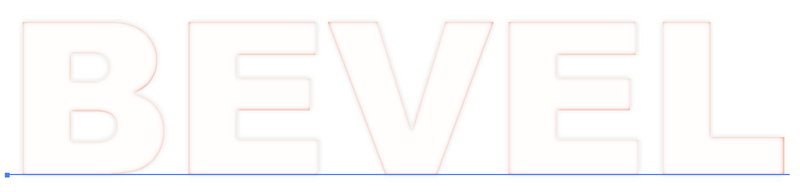
இப்போது நகல் அடுக்கின் நிரப்பு நிறத்தை அடர் சாம்பல் நிறத்திற்கு மாற்றவும், மேலும் கலப்பு பயன்முறையை பெருக்கி க்கு மாற்றவும். &கிடைமட்ட மற்றும் செங்குத்து நகர்வு மதிப்பை மாற்ற > மாற்றம் . நீங்கள் சரிசெய்யும்போது மாற்றங்களைக் காண முன்னோட்டப் பெட்டியைச் சரிபார்க்கவும். 2 முதல் 5 பிக்சல்கள் ஒரு நல்ல வரம்பு என்று நான் கூறுவேன்.
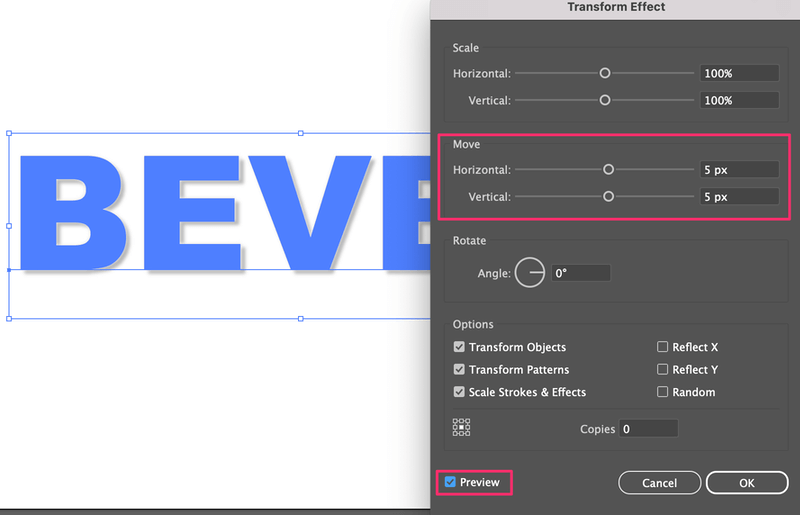
இப்போது நீங்கள் நிழலைக் காணலாம்.
படி 6: முதல் நிரப்பு அடுக்கைத் தேர்ந்தெடுக்கவும் (சிறப்பான நிரப்பு), விளைவு > Distort & உருமாற்றம் > மாற்றம் , மற்றும் இரண்டு நகர்வு மதிப்புகளையும் எதிர்மறையாக மாற்றவும்.
உதாரணமாக, நீங்கள் நிழலுக்கு 5 பிக்சல்களை வைத்தால், இங்கே ஹைலைட்டிற்கு -5 பிக்சல்களை வைக்கலாம்.
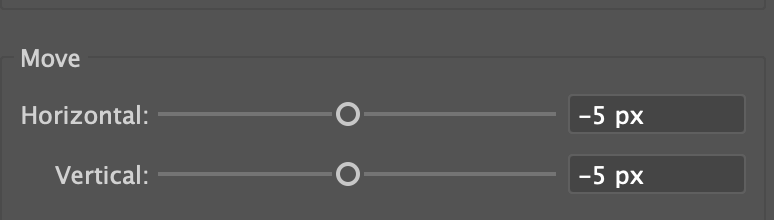
படி 7: மேல் நிரப்பு அடுக்கைத் (நிழல் அடுக்கு) தேர்ந்தெடுத்து, புதிய நிரப்பைச் சேர் என்பதைக் கிளிக் செய்து, நிரப்பு நிறத்தை உங்கள் பின்னணி நிறத்திற்கு மாற்றவும். இந்த நிலையில், அது வெள்ளை நிறத்தில் இருக்கும்.
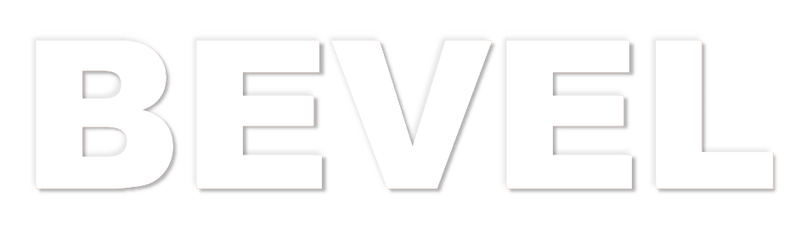
அது எப்படி இருக்கிறது என்பதைப் பார்க்க, பின்னணி நிறத்தையும் சேர்க்கலாம்.
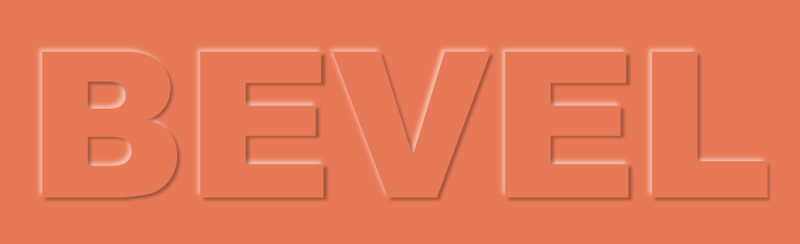
நிரப்பு அடுக்குகளை வரிசைப்படுத்துவது மிகவும் குழப்பமாக இருக்கும், எது நிழல், எது சிறப்பம்சமாக உள்ளது, முதலியன. ஆனால் நீங்கள் எப்போது வேண்டுமானாலும் தோற்றத்தை சரிசெய்யலாம், விளைவைக் கிளிக் செய்யவும். அமைப்பை மாற்ற.
இந்த முறை உங்களுக்கு மிகவும் சிக்கலானதாக இருந்தால், இல்லஸ்ட்ரேட்டரில் உள்ள 3D மற்றும் மெட்டீரியல் எஃபெக்டைப் பயன்படுத்தி வடிவங்கள் அல்லது உரையை வளைத்து பொறிக்கலாம்.
முறை 2: 3D மற்றும் மெட்டீரியல்ஸ் விளைவு
படி 1: நீங்கள் வளைக்க விரும்பும் உரை அல்லது பொருளைத் தேர்ந்தெடுத்து, மேல்நிலை மெனுவிற்குச் சென்று விளைவு<என்பதைத் தேர்ந்தெடுக்கவும் 13> > 3D மற்றும் பொருட்கள் > Extrude & பெவல் .
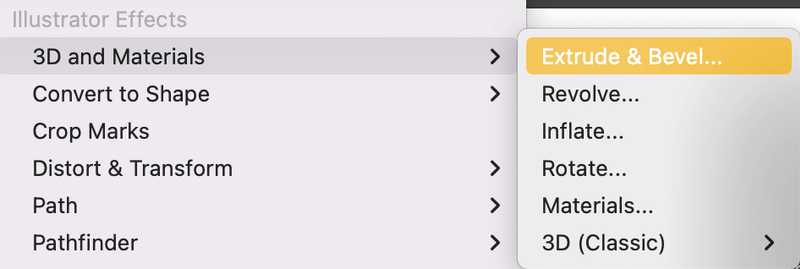
இது 3D மற்றும் மெட்டீரியல் பேனலைத் திறக்கும்.
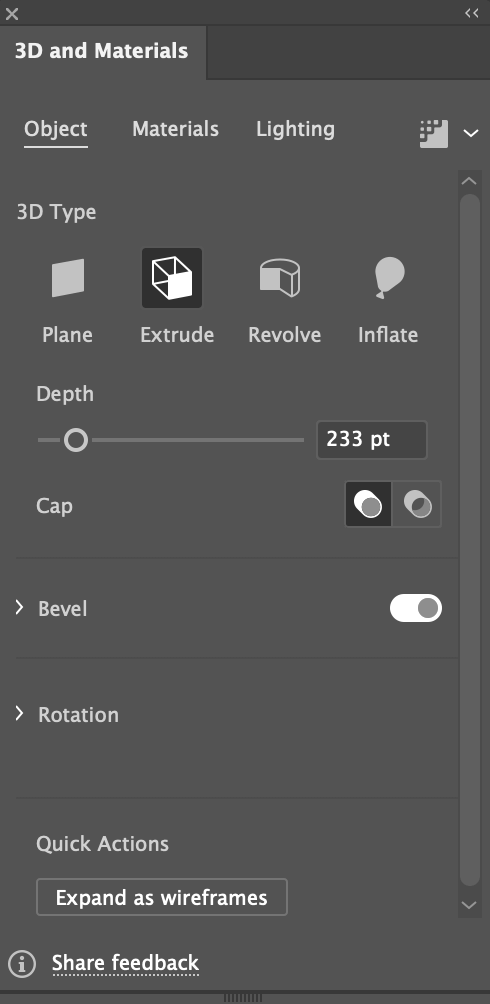
குறிப்பு: உங்கள் பொருள் அல்லதுஉரை கருப்பு நிறத்தில் உள்ளது, கருப்பு நிறத்தில் இருக்கும்போது 3D விளைவை நீங்கள் தெளிவாகப் பார்க்க முடியாது என்பதால், நிறத்தை மாற்ற பரிந்துரைக்கிறேன்.
படி 2: சுழற்சி மெனுவை விரிவுபடுத்தி, முன்னமைவுகளை முன் க்கு மாற்றவும், இதனால் உங்கள் பொருள்/உரை எதிலிருந்தும் காட்டப்படாது கோணம்.
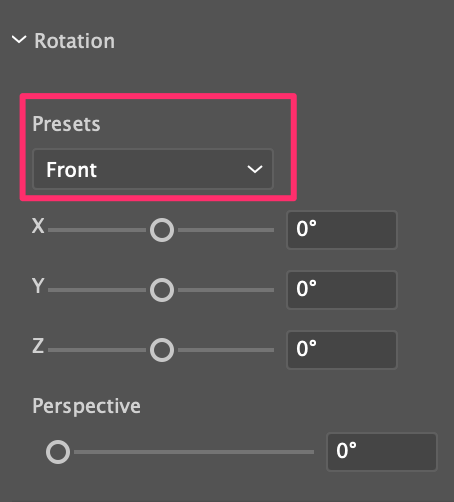
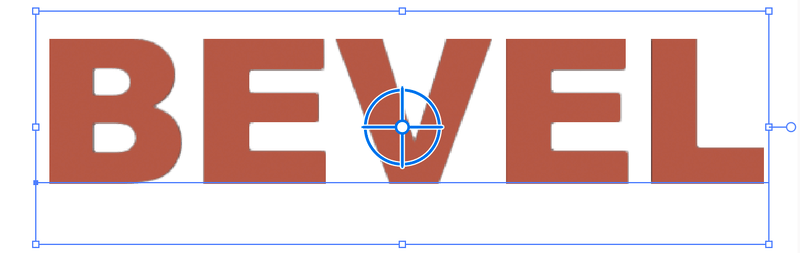
படி 3: Bevel விருப்பத்தை இயக்கவும், நீங்கள் பெவல் வடிவத்தை தேர்வு செய்யலாம், அளவு மாற்றலாம்.
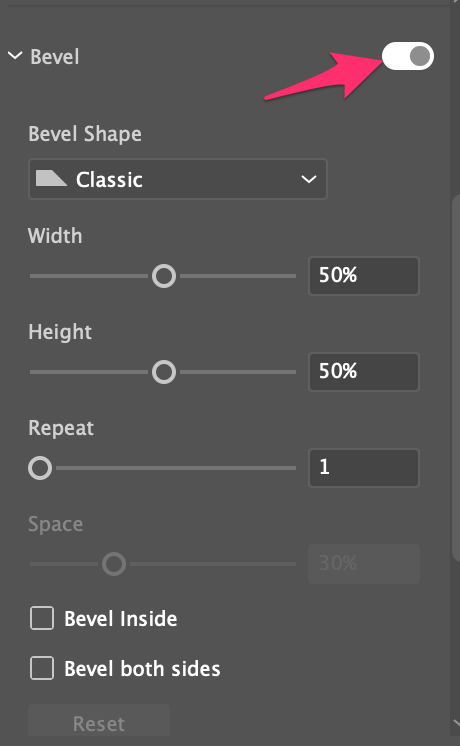
விளைவு அமைப்புகளுடன் விளையாடுங்கள், அவ்வளவுதான்!
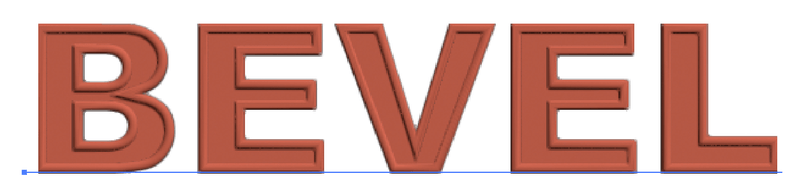
ரேப்பிங் அப்
முறை 2 என்பது அடோப் இல்லஸ்ட்ரேட்டரில் பெவல் மற்றும் எம்போஸ் எஃபெக்ட்டைச் சேர்க்க மிகவும் எளிதான வழியாகும், ஆனால் நான் முன்பு கூறியது போல், தோற்றம் பேனல் திருத்துவதற்கான கூடுதல் விருப்பங்களை வழங்குகிறது 3D கருவி அதன் இயல்புநிலை அமைப்புகளைக் கொண்டிருக்கும் போது விளைவு.
எப்படியும், இரண்டு முறைகளையும் கற்றுக்கொள்வது நல்லது, இதன் மூலம் வெவ்வேறு பயன்பாட்டிற்கான சிறந்த வழியை நீங்கள் தேர்வு செய்யலாம்.

